So erstellen Sie einen Index in Microsoft Word
Microsoft Office Microsoft Word Microsoft Held Wort / / February 27, 2021
Zuletzt aktualisiert am
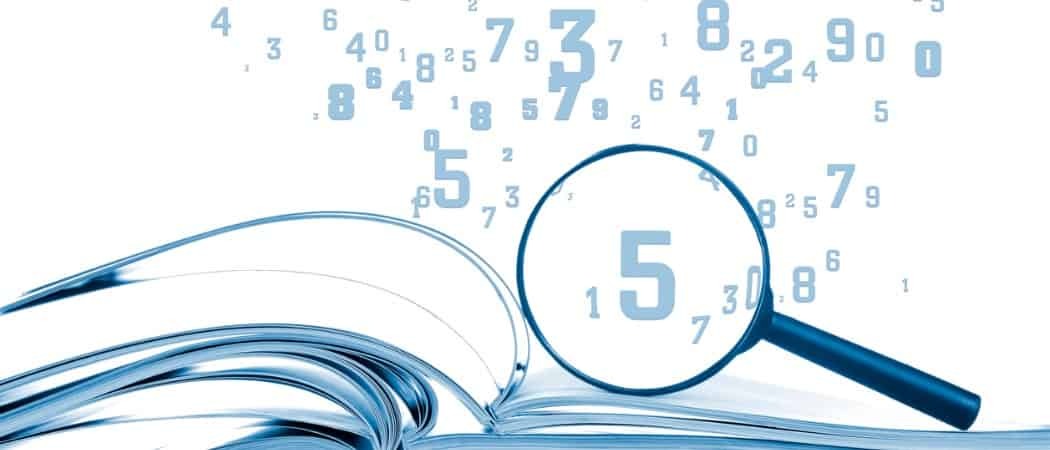
Wenn Sie ein langes Dokument in Microsoft Word erstellen, ist ein Index ein praktisches Werkzeug für Ihre Leser. Traditionell sehen wir Indexe auf der Rückseite von Büchern. Mit diesen praktischen Tools können wir ein Wort oder eine Phrase nachschlagen, um die Seite zu finden, die auf dieses Thema verweist.
Ähnlich wie bei a Inhaltsverzeichnis in Wordkönnen Sie einen Index einfügen und dann automatisch aktualisieren. Dies erfordert einen Großteil der manuellen Arbeit beim Erstellen dieser großartigen Referenzquellen. Hier zeigen wir Ihnen, wie Sie Ihre Indexeinträge markieren, den Index erstellen und in Word aktualisieren.
Markieren Sie Ihre Indexeinträge
Obwohl Word Ihren Index automatisch erstellen kann, ist es nicht klug genug, um zu wissen, welche Elemente Sie darin haben möchten. Um Ihren Index zu erstellen, müssen Sie die Einträge markieren. Dies ist der Großteil der Arbeit, die Sie für den Index erledigen werden. Sobald Sie jedoch mit dem Markieren von Einträgen beginnen, können Sie diese schnell durchgehen.
- Öffnen Sie Ihr Dokument in Word und gehen Sie zu Verweise Tab.
- Wählen Sie Ihren ersten Indexeintrag aus, indem Sie den Cursor durch ihn ziehen. Dies kann ein Wort oder eine Phrase sein.
- In der Multifunktionsleiste sehen Sie den Indexabschnitt auf der rechten Seite. Drücke den Eintrag markieren Taste.
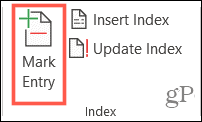
- Ein kleines Popup-Fenster wird angezeigt, in dem Sie Ihren Eintrag beschreiben können. Und dieses Fenster kann geöffnet bleiben, während Sie Ihre verbleibenden Einträge auswählen.
- Geben Sie die Haupteingang oben und optional a Untereintrag.
- Wähle aus Optionen für einen Querverweis die aktuelle Seite oder einen Seitenbereich.
- Optional können Sie die Seitenzahl formatieren, die fett und / oder kursiv angezeigt wird.
- Klicken Kennzeichen für einen einzelnen Eintrag oder Alles markieren um denselben Text überall in Ihrem Dokument zu markieren.
- Wenn Sie mit dem Fenster Indexeintrag markieren fertig sind, klicken Sie auf Schließen.
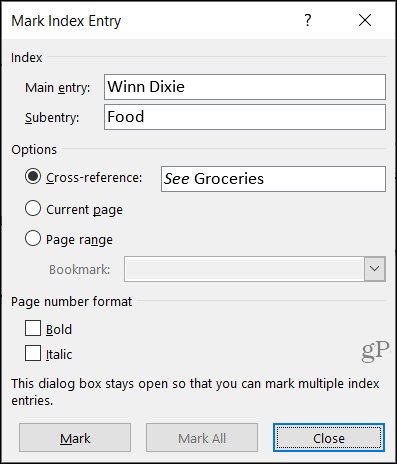
In Ihrem Dokument sind Indexeinträge mit „XE“ gekennzeichnet. Wenn Sie einen Untereintrag oder einen Querverweis hinzufügen, werden Sie dies auch innerhalb des XE-Tags bemerken. Wenn Sie Ihre XE-Tags nicht sehen, dies aber möchten, gehen Sie zu Zuhause Klicken Sie auf die Registerkarte Absatz ein- / ausblenden Taste.
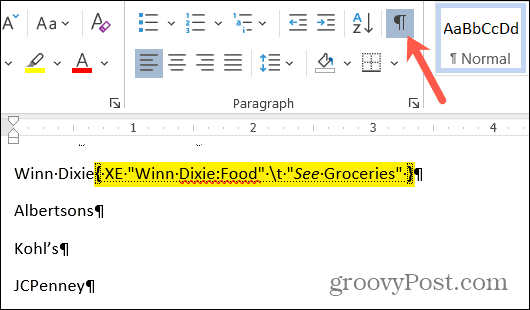
Bearbeiten oder Entfernen von Indexeinträgen
Wenn Sie beispielsweise einen Eintrag ändern müssen, entfernen Sie einen Querverweis. Dies geschieht in diesem XE-Feld. Nehmen Sie Ihre Änderungen innerhalb der Anführungszeichen vor. Eine andere Möglichkeit besteht darin, den markierten Eintrag zu entfernen und ihn dann zu kommentieren.
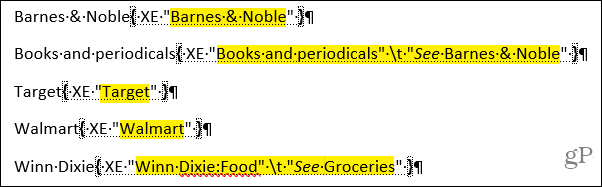
Um einen Indexeintrag zu entfernen, wählen Sie den gesamten Text in und einschließlich der geschweiften Klammern aus ({}) und schlagen Löschen. Sie können dann die obigen Schritte ausführen, um den Eintrag erneut mit den gewünschten Änderungen zu markieren.
Erstellen Sie den Index in Word
Wenn Sie bereit sind, Ihren Index einzufügen, bewegen Sie den Cursor an die gewünschte Stelle in Ihrem Dokument. Wählen Sie dann die Verweise Tab und klicken Index einfügen. Bevor der Index erstellt wird, haben Sie einige Einstellungen, die Sie anpassen können, wenn Sie möchten.
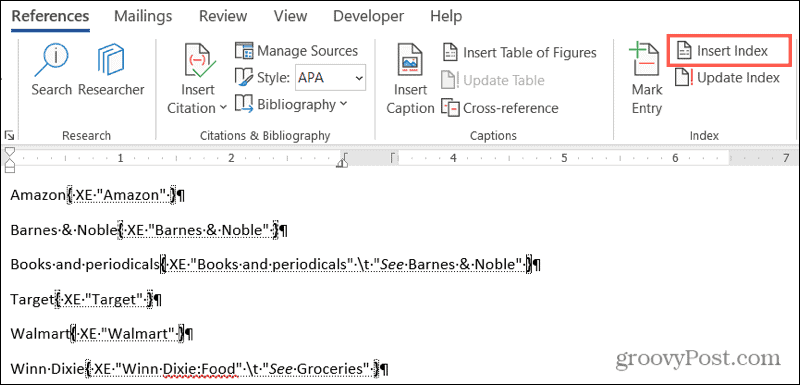
Druckvorschau: Dies gibt Ihnen eine Momentaufnahme davon, wie der Index aussehen wird, und er wird angepasst, wenn Sie die folgenden Einstellungen ändern.
Tab Leader: Bestimmte Formate (unten) bieten verschiedene Registerkarten zur Auswahl, z. B. gepunktete Linien oder Bindestriche. Diese kommen zwischen dem Eintrag und die Seitenzahl.
Formate: Sie können für Ihren Index aus verschiedenen Themen auswählen, z. B. ausgefallen, modern oder formal, um ein ansprechendes Erscheinungsbild zu erzielen.
Art: Wählen Sie für den Formattyp zwischen eingerückt oder ausgeführt. Sie können den Unterschied im Feld Druckvorschau erkennen.
Säulen: Abhängig von der Anzahl der Einträge in Ihrem Index möchten Sie möglicherweise Spalten für die Struktur hinzufügen oder entfernen.
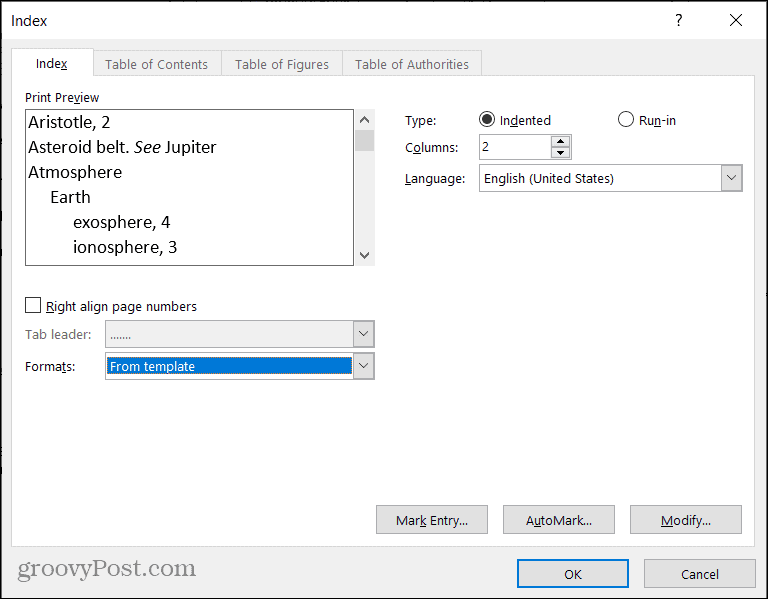
Nachdem Sie Ihre Indexanpassungen vorgenommen haben, klicken Sie auf OK. Ihr Index wird mit Ihren Einträgen in Ihr Dokument eingefügt. Sie sehen alles schön und ordentlich und in alphabetischer Reihenfolge.
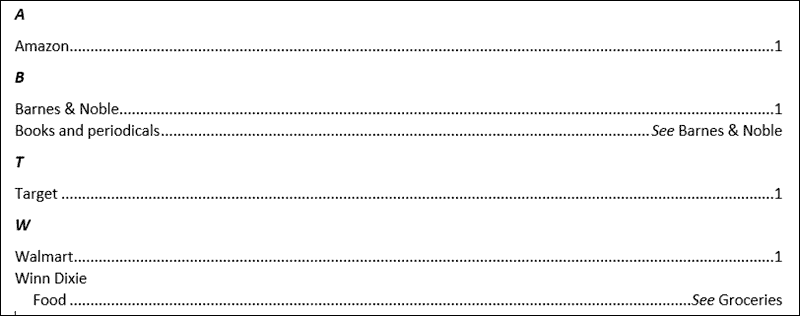
Aktualisieren Sie den Index
Sie können nach dem Erstellen Ihres Index weitere Einträge markieren und einfach aktualisieren. Wenn Sie Einträge bearbeiten oder entfernen, müssen Sie auch den Index aktualisieren.
Klicken Sie in den Indexbereich Ihres Dokuments und dann auf Index aktualisieren Schaltfläche in der Multifunktionsleiste auf der Verweise Tab. Wenn die Schaltfläche abgeblendet ist, stellen Sie sicher, dass sich Ihr Cursor innerhalb des Index befindet.
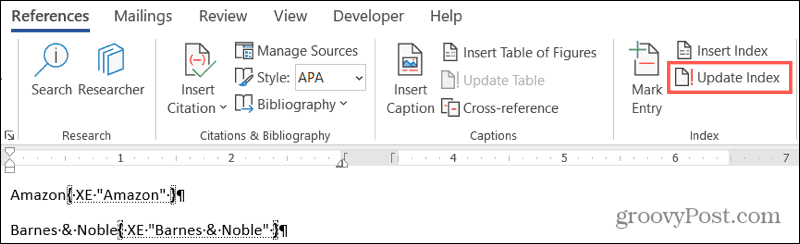
Wenn Sie den Index vollständig entfernen möchten, wählen Sie den gesamten Text aus und klicken Sie auf Löschen Schlüssel. Sie möchten dann wahrscheinlich die Indexeinträge (oben) löschen, wenn Sie überhaupt keinen Index verwenden möchten.
Erstellen Sie automatisch einen Index in Word
Es kann einige Zeit dauern, bis alle gewünschten Einträge in Ihrem Word-Index markiert sind. Ein Index kann jedoch ein wertvolles Werkzeug für Ihre Leser sein. Fügen Sie also eine hinzu, wenn Ihre Zielgruppe davon für Ihr nächstes Word-Dokument, Buch oder anderes langwieriges Material profitieren kann.
Weitere Referenzfunktionen finden Sie unter Zitieren von Quellen und Erstellen einer Bibliographie in Microsoft Word.
Preisanpassung im Geschäft: So erhalten Sie Online-Preise im Handumdrehen
Der Kauf im Laden bedeutet nicht, dass Sie höhere Preise zahlen müssen. Dank Preisanpassungsgarantien erhalten Sie Online-Rabatte ...
So verschenken Sie ein Disney Plus-Abonnement mit einer digitalen Geschenkkarte
Wenn Sie Disney Plus genossen haben und es mit anderen teilen möchten, erfahren Sie hier, wie Sie ein Disney + Geschenkabonnement für ...
Ihr Leitfaden zum Freigeben von Dokumenten in Google Text & Tabellen, Blättern und Folien
Sie können problemlos mit den webbasierten Apps von Google zusammenarbeiten. Hier ist Ihr Leitfaden zum Teilen in Google Text & Tabellen, Blättern und Folien mit den Berechtigungen ...



