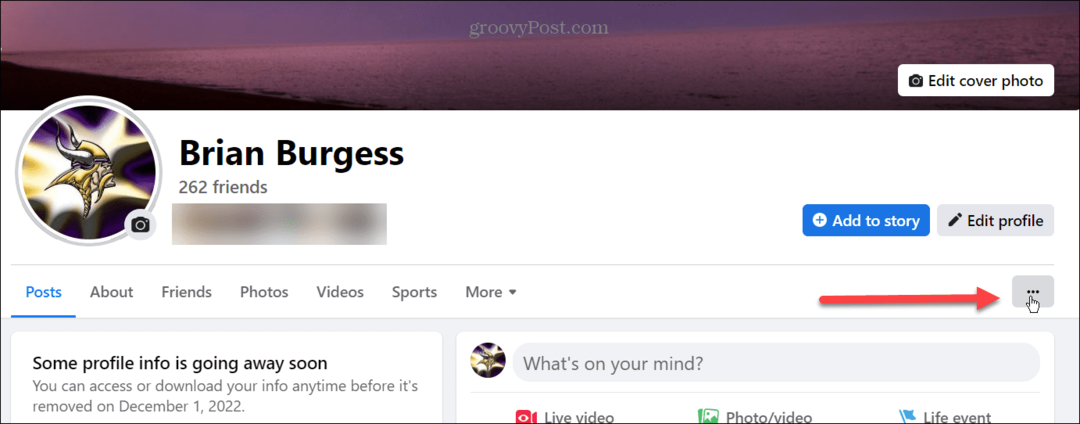So ziehen Sie Daten aus einem anderen Blatt in Excel
Büro Held Übertreffen / / May 20, 2022

Zuletzt aktualisiert am

Wenn Ihre Excel-Tabelle viele Daten enthält, sollten Sie in Betracht ziehen, verschiedene Blätter zu verwenden, um sie zu organisieren. Befolgen Sie diese Anleitung, um Daten aus einem anderen Blatt in Excel abzurufen.
Mit Excel können Sie nicht nur in einer Tabelle arbeiten – Sie können mehrere Blätter in derselben Datei erstellen. Dies ist nützlich, wenn Sie Ihre Daten getrennt halten möchten. Wenn Sie ein Unternehmen betreiben, könnten Sie beispielsweise entscheiden, Verkaufsinformationen für jeden Monat auf separaten Blättern zu haben.
Was aber, wenn Sie einige der Daten aus einem Blatt in einem anderen verwenden möchten? Sie könnten es kopieren und einfügen, aber das kann zeitaufwändig sein. Wenn Sie Änderungen an den Originaldaten vornehmen, werden die kopierten Daten nicht aktualisiert.
Die gute Nachricht ist, dass es nicht allzu schwierig ist, die Daten von einem Blatt in einem anderen zu verwenden. So ziehen Sie Daten aus einem anderen Blatt in Excel.
So ziehen Sie Daten aus einem anderen Blatt in Excel mithilfe von Zellbezügen
Sie können Daten von einer Excel-Tabelle in eine andere ziehen, indem Sie die entsprechenden Zellbezüge verwenden. Dies ist eine einfache Möglichkeit, Daten von einem Blatt in ein anderes zu übertragen.
So ziehen Sie Daten aus einem anderen Blatt mithilfe von Zellbezügen in Excel:
- Klicken Sie in die Zelle, in der die abgerufenen Daten angezeigt werden sollen.
- Typ = (Gleichheitszeichen) gefolgt vom Namen des Blatts, aus dem Sie Daten abrufen möchten. Wenn der Name des Blatts aus mehr als einem Wort besteht, schließen Sie den Blattnamen in einfache Anführungszeichen ein.
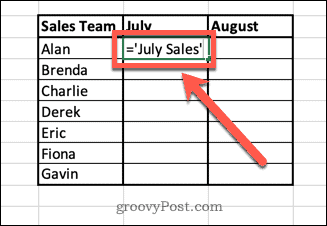
- Typ ! gefolgt von der Zellreferenz der Zelle, die Sie ziehen möchten.
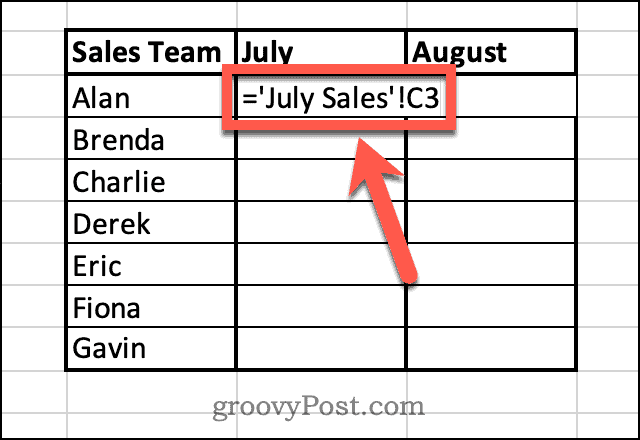
- Drücken Sie Eingeben.
- Der Wert aus Ihrem anderen Blatt erscheint nun in der Zelle.
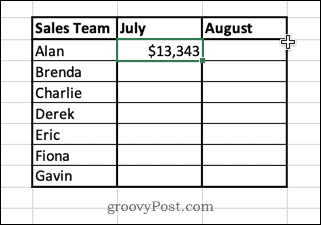
- Wenn Sie weitere Werte ziehen möchten, wählen Sie die Zelle aus und halten Sie die gedrückt kleines Quadrat in der unteren rechten Ecke der Zelle.
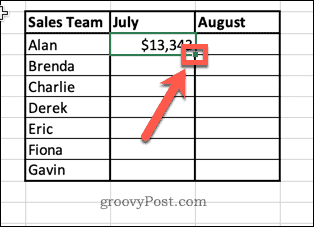
- Ziehen Sie nach unten, um die verbleibenden Zellen zu füllen.

Es gibt eine alternative Methode, die Ihnen das manuelle Eintippen der Zellbezüge erspart.
So ziehen Sie Daten aus einer anderen Zelle, ohne den Zellbezug manuell einzugeben:
- Klicken Sie in die Zelle, in der die abgerufenen Daten angezeigt werden sollen.
- Typ = (Gleichheitszeichen) und öffnen Sie dann das Blatt, aus dem Sie Daten abrufen möchten.
- Klicken Sie auf die Zelle mit den Daten, die Sie übertragen möchten. Sie werden sehen, dass sich die Formel ändert, um den Verweis auf diese Zelle einzuschließen.
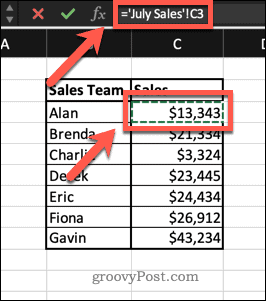
- Drücken Sie Eingeben und die Daten werden in Ihre Zelle gezogen.
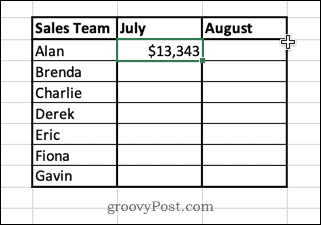
So ziehen Sie Daten aus einem anderen Blatt in Excel mit SVERWEIS
Die obige Methode funktioniert gut, wenn Sie nicht vorhaben, viel mit Ihren Daten zu tun und sie nur in ein neues Blatt einfügen möchten. Es gibt jedoch einige Probleme, wenn Sie beginnen, die Daten zu manipulieren.
Wenn Sie zum Beispiel sortieren Sie die Daten Im Juli-Verkaufsblatt werden auch die Namen des Verkaufsteams neu geordnet.
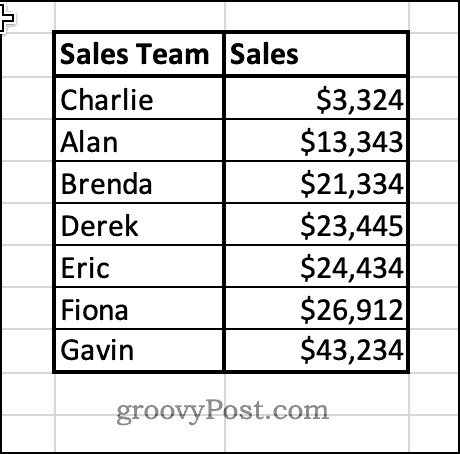
Im Verkaufszusammenfassungsblatt ändern jedoch nur die abgerufenen Daten die Reihenfolge. Die anderen Spalten bleiben gleich, was bedeutet, dass die Verkäufe nicht mehr dem richtigen Verkäufer zugeordnet sind.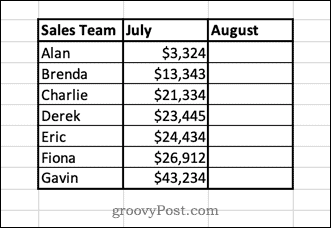
Sie können diese Probleme umgehen, indem Sie die verwenden SVERWEIS-Funktion in Excel. Anstatt einen Wert direkt aus einer Zelle abzurufen, ruft diese Funktion einen Wert aus einer Tabelle ab, die sich in derselben Zeile wie ein eindeutiger Bezeichner befindet, z. B. die Namen in unseren Beispieldaten. Das bedeutet, dass selbst wenn sich die Reihenfolge der ursprünglichen Daten ändert, die gezogenen Daten immer gleich bleiben.
So verwenden Sie SVERWEIS, um Daten aus einem anderen Blatt in Excel abzurufen:
- Klicken Sie in die Zelle, in der die abgerufenen Daten angezeigt werden sollen.
- Typ =SVERWEIS( Klicken Sie dann auf die Zelle links. Dies ist die Referenz, nach der die SVERWEIS-Funktion sucht.
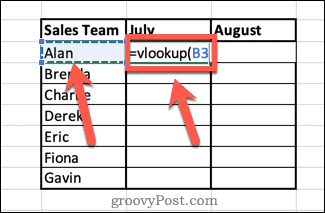
- Geben Sie ein Komma ein und klicken Sie dann auf das Blatt, aus dem Sie Daten abrufen möchten. Klicken und ziehen Sie über die beiden Spalten, die Ihre Daten enthalten.
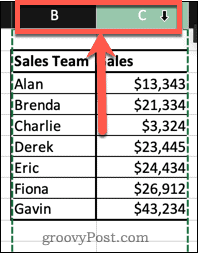
- Geben Sie ein weiteres Komma ein, und geben Sie dann die Nummer der Spalte ein, die die Daten enthält, die Sie ziehen möchten. In diesem Fall ist es die zweite Spalte, also würden wir tippen 2.
- Geben Sie dann ein weiteres Komma ein FALSCH, dann eine letzte geschlossene Klammer, um Ihre Formel zu vervollständigen. Dadurch wird sichergestellt, dass die Funktion nach einer genauen Übereinstimmung mit Ihrer Referenz sucht.

- Drücken Sie Eingeben. Ihre Daten erscheinen nun in Ihrer Zelle.
- Wenn Sie weitere Werte ziehen möchten, wählen Sie die Zelle aus und klicken und halten Sie das kleine Quadrat in der rechten unteren Ecke der Zelle.
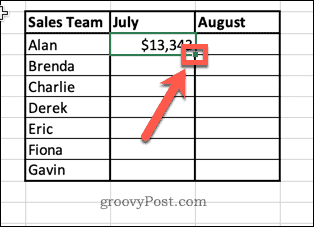
- Ziehen Sie nach unten, um die verbleibenden Zellen zu füllen.

- Wenn Sie jetzt die Originaldaten sortieren, ändern sich Ihre abgerufenen Daten nicht, da immer nach den Daten gesucht wird, die jedem einzelnen Namen zugeordnet sind.
Beachten Sie, dass sich die eindeutigen Bezeichner (in diesem Fall die Namen) in der ersten Spalte des ausgewählten Bereichs befinden müssen, damit diese Methode funktioniert.
Lassen Sie Excel für sich arbeiten
Es gibt Hunderte von Excel-Funktionen, die Ihre Arbeit erheblich erleichtern und Ihnen dabei helfen, Dinge schnell und einfach zu erledigen. Wenn Sie wissen, wie Sie Daten aus einem anderen Blatt in Excel ziehen, können Sie sich vom endlosen Kopieren und Einfügen verabschieden.
Funktionen haben jedoch ihre Grenzen. Wie bereits erwähnt, funktioniert diese Methode nur, wenn Ihre Identifizierungsdaten in der ersten Spalte stehen. Wenn Ihre Daten komplexer sind, müssen Sie andere Funktionen wie INDEX und MATCH verwenden.
SVERWEIS ist jedoch ein guter Ausgangspunkt. Wenn Sie Probleme mit SVERWEIS haben, sollten Sie dazu in der Lage sein Beheben Sie SVERWEIS-Fehler in Excel.
So finden Sie Ihren Windows 11-Produktschlüssel
Wenn Sie Ihren Windows 11-Produktschlüssel übertragen müssen oder ihn nur für eine Neuinstallation des Betriebssystems benötigen,...
So löschen Sie den Google Chrome-Cache, Cookies und den Browserverlauf
Chrome leistet hervorragende Arbeit beim Speichern Ihres Browserverlaufs, Cache und Cookies, um die Leistung Ihres Browsers online zu optimieren. Ihre Anleitung...
Preisanpassung im Geschäft: So erhalten Sie Online-Preise beim Einkaufen im Geschäft
Der Kauf im Geschäft bedeutet nicht, dass Sie höhere Preise zahlen müssen. Dank Preisgarantien erhalten Sie Online-Rabatte beim Einkaufen in...
So verschenken Sie ein Disney Plus-Abonnement mit einer digitalen Geschenkkarte
Wenn du Disney Plus genossen hast und es mit anderen teilen möchtest, erfährst du hier, wie du ein Disney+ Geschenkabonnement für...