So installieren Sie Microsoft Teams auf Ubuntu
Linux Ubuntu Microsoft Microsoft Teams Held / / April 03, 2023

Zuletzt aktualisiert am

Microsoft Teams ist ein großartiges Produktivitäts- und Kollaborationstool, das Sie auch auf Linux-PCs verwenden können. Wenn Sie Microsoft Teams auf Ubuntu installieren möchten, folgen Sie dieser Anleitung.
Microsoft Teams ist ein beliebtes Tool für Produktivität und Kommunikation, mit dem Mitarbeiter zusammenarbeiten können. Es ermöglicht Kollegen, zu chatten, Dateien auszutauschen und Echtzeit-Meetings abzuhalten – alles von ihrem PC aus.
Es ist auch kein reines Windows-Tool. Sie können Microsoft Teams auf fast allen Plattformen und Betriebssystemen verwenden, einschließlich gängiger Linux-Distributionen wie Ubuntu.
Wenn Sie wissen möchten, wie Sie Microsoft Teams auf Ubuntu installieren, führen Sie die folgenden Schritte aus.
So installieren Sie Microsoft Teams unter Ubuntu mithilfe der GUI
Der einfachste Weg, Microsoft Teams zu installieren, ist die Verwendung von Ubuntu GUI (oder Grafische Benutzeroberfläche) dir zu helfen.
So installieren Sie Microsoft Teams unter Ubuntu mithilfe der GUI:
- Besuche den offizielle Microsoft Teams-Website.
- Scrollen Sie auf der Seite nach unten, um die zu erreichen Herunterladen Abschnitt.
- Klicken Linux-DEB (64-Bit) um den Download zu starten.
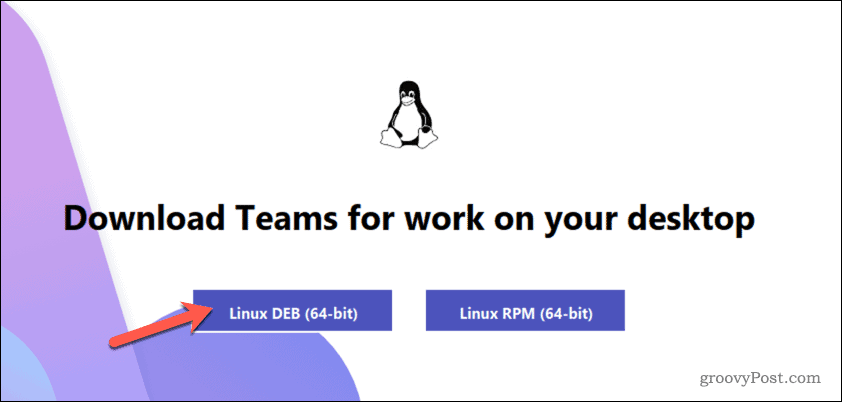
- Sobald der Download abgeschlossen ist, öffnen Sie den Ubuntu-Dateimanager, um auf die Downloads Ordner.
- Doppelklicken Sie auf die .deb Installationsdatei für Microsoft Teams, um die Datei auszuführen.
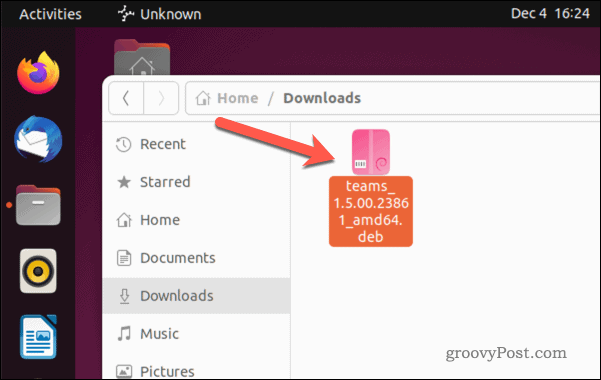
- Der Paketmanager von Ubuntu wird mit Informationen zur Installationsdatei geöffnet. Wenn dies nicht der Fall ist, klicken Sie mit der rechten Maustaste auf die Datei und wählen Sie sie aus Mit anderer Anwendung öffnen, und wählen Sie dann aus Softwareinstallation.
- Um Microsoft Teams zu installieren, klicken Sie auf Installieren oben.
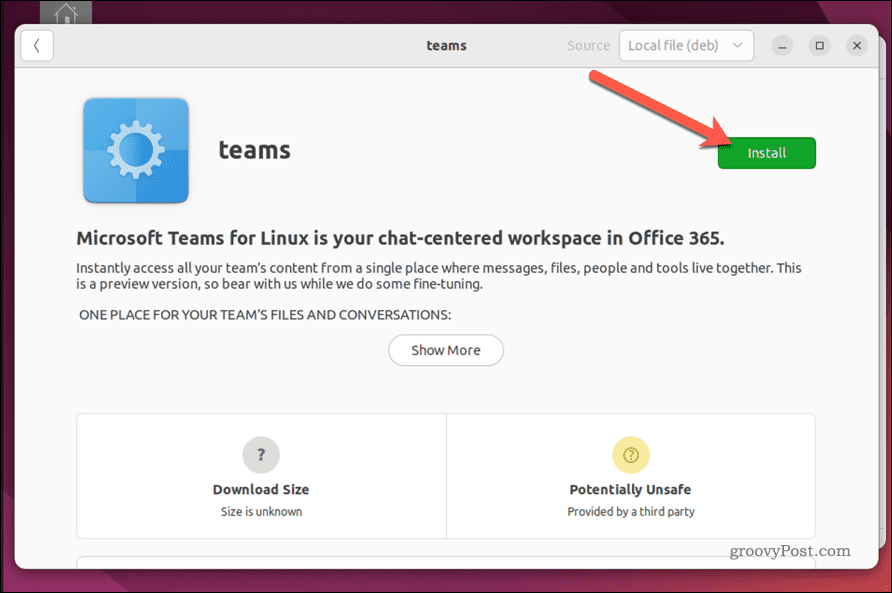
- Warten Sie, bis die Installation abgeschlossen ist.
- Führen Sie nach Abschluss der Installation die Microsoft Teams App und klicken Sie darauf Loslegen um damit zu beginnen.
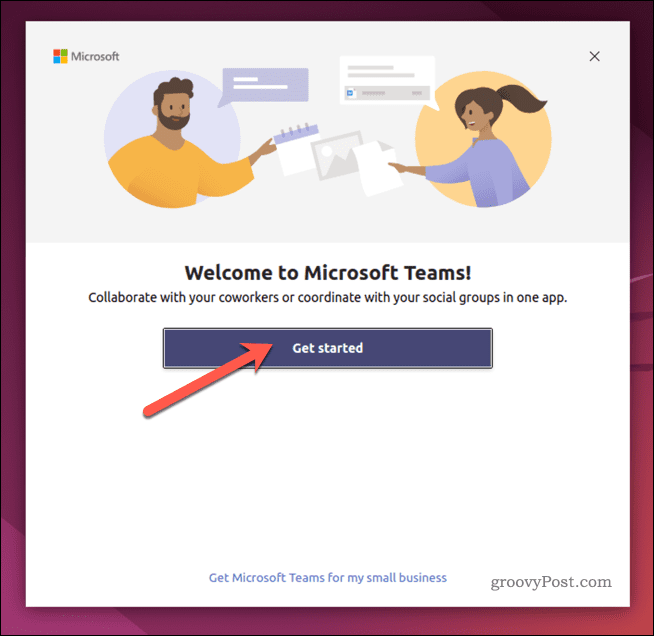
Wenn Sie die .deb-Datei nicht zum Installieren von Microsoft Teams verwenden können, können Sie die folgenden Schritte ausführen, um stattdessen das Terminal zu verwenden.
So installieren Sie Microsoft Teams auf Ubuntu über das Terminal
Die schnellste Methode zur Installation von Microsoft Teams auf Ubuntu ist die Verwendung des Terminals. Dies setzt voraus, dass Sie etwas Erfahrung mit der Verwendung haben. Sie werden es wahrscheinlich einfacher finden, Teams stattdessen über die obige GUI zu installieren, wenn Sie dies nicht tun.
Ähnliche Linux-Distributionen, einschließlich Debian, sollten diese Anweisungen verwenden können, um Microsoft Teams auf ihrem PC zu installieren. Dies funktioniert jedoch nicht garantiert. Wenn Sie auf Schwierigkeiten stoßen, überprüfen Sie die Dokumentation für Ihre Distribution, bevor Sie fortfahren.
So installieren Sie Microsoft Teams unter Ubuntu über das Terminal:
- Offen diesen Ordner in Ihrem Webbrowser. Dies ist das offizielle Microsoft Teams-Repository für Linux.
- Identifizieren Sie die Datei mit der neueste Version von Microsoft Teams aus der bereitgestellten Liste verfügbar.
- Dies ist die Datei mit der größten fortlaufenden Nummer. Zum Beispiel, teams_1.5.00.23861 liegt eine neuere Version der Datei vor teams_1.5.00.10453 oder teams_1.4.00.7556. Der Einfachheit halber sollte es auch die letzte Datei in der Liste mit dem neuesten Datum sein.
- Klicken Sie mit der rechten Maustaste auf das Element (z. B. teams_1.5.00.23861_amd64.deb) und auswählen Link Adresse kopieren (in Chrome) bzw Link kopieren (im Firefox).
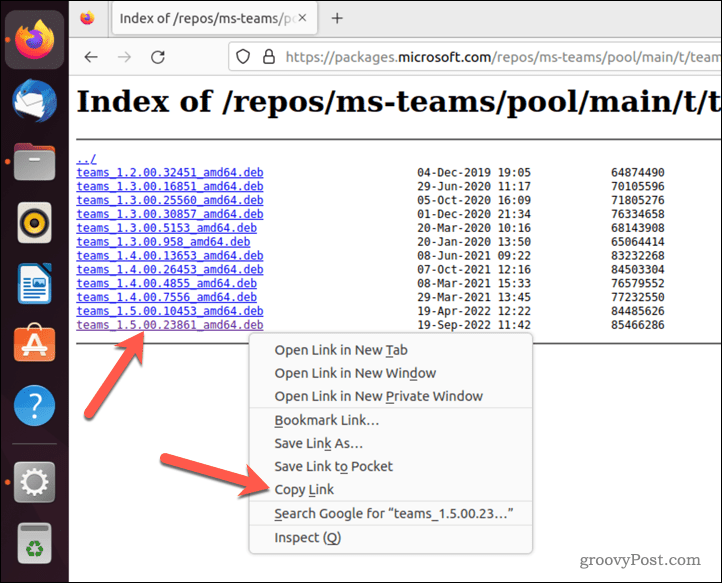
- Als nächstes öffnen Sie ein neues Terminalfenster.
- Geben Sie im Terminal Folgendes ein, ohne jedoch die zu drücken Eingeben Taste:
wget -O teams.deb
- Fügen Sie als Nächstes den Link zur Mannschaften Datei nach Teams.deb in Ihrem Befehl wie folgt. Ersetze das Teams_1.5.00 Datei mit dem aktuellen Dateipfad:
wget -O teams.deb https://packages.microsoft.com/repos/ms-teams/pool/main/t/teams/teams_1.5.00.23861_amd64.deb
- Drücken Sie Eingeben um den Befehl auszuführen und Ihrem PC Zeit zu geben, die Datei herunterzuladen.
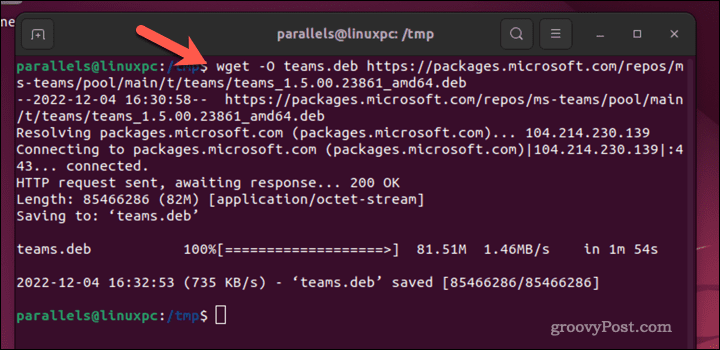
- Geben Sie nach dem Herunterladen der DEB-Datei Folgendes ein, um Teams mithilfe der Datei zu installieren:
sudo apt install ./teams.deb
- Drücken Sie Eingeben um den Befehl auszuführen und die Installation zu starten.
- Wenn Sie dazu aufgefordert werden, geben Sie Ihr Passwort ein und drücken Sie Y fortfahren.
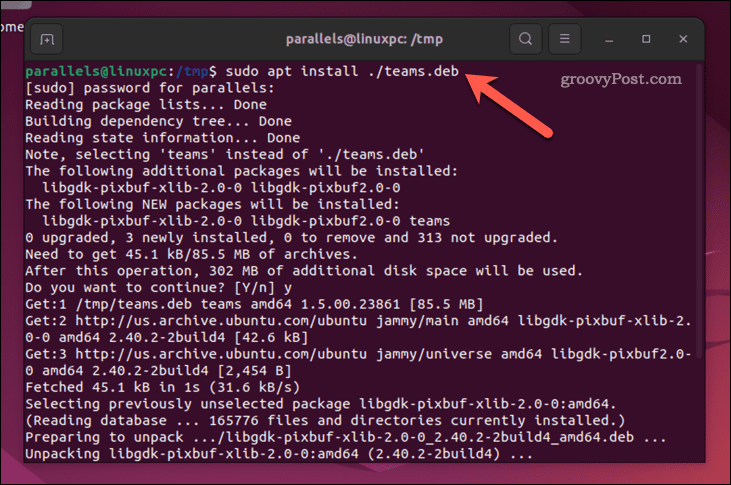
Warten Sie, bis die Installation abgeschlossen ist. Sobald dies der Fall ist, können Sie Teams starten und sich mit Ihren Microsoft-Kontodaten anmelden.
So entfernen Sie Microsoft Teams auf Ubuntu
Wenn Microsoft Teams nicht richtig funktioniert, können Sie es mit den folgenden Schritten aus Ubuntu entfernen.
So entfernen Sie Microsoft Teams von Ubuntu:
- Öffnen Sie das Terminal auf Ihrem PC.
- Geben Sie den folgenden Befehl in das Terminal ein:
sudo apt Teams entfernen
- Wenn Sie dazu aufgefordert werden, geben Sie Ihr Passwort ein und drücken Sie die Y Taste zum Bestätigen.
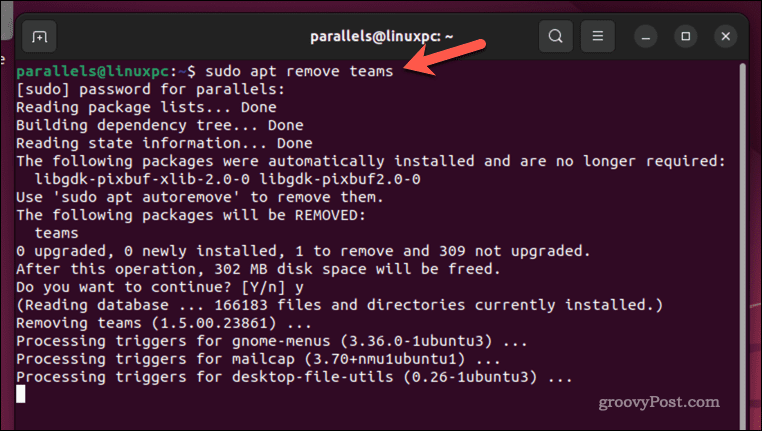
- Geben Sie Ubuntu Zeit, Microsoft Teams von Ihrem PC zu entfernen.
Sobald Microsoft Teams entfernt wurde, verlieren Sie den Zugriff darauf auf Ihrem Ubuntu-PC. Sie müssen es erneut installieren, um es danach weiter verwenden zu können.
Verwenden von Microsoft Teams für eine bessere Produktivität unter Linux
Microsoft Teams ist ein Tool, das entwickelt wurde, um die Produktivität und Effizienz Ihres Teams zu verbessern – wenn Sie es nutzen können. Dank der obigen Schritte können Ubuntu-Benutzer Teams verwenden und Microsoft Teams auf ihrem Ubuntu-PC installieren.
Möchten Sie auf Ihrem Handy produktiv bleiben? Du kannst auch Installieren Sie Microsoft Teams auf einem Android-Smartphone um auf Ihre Nachrichten und Dateien zuzugreifen. Du kannst sogar Verwenden Sie Microsoft Teams auf einem Chromebook mit der Webversion der App.
Möchten Sie Ihre Kollegen begeistern? Versuchen Verwenden eines Whiteboards in einer Microsoft Teams-Besprechung um neue Ideen für Ihr nächstes großes Projekt zu generieren.
So finden Sie Ihren Windows 11-Produktschlüssel
Wenn Sie Ihren Windows 11-Produktschlüssel übertragen müssen oder ihn nur für eine Neuinstallation des Betriebssystems benötigen,...
So löschen Sie den Google Chrome-Cache, Cookies und den Browserverlauf
Chrome leistet hervorragende Arbeit beim Speichern Ihres Browserverlaufs, Cache und Cookies, um die Leistung Ihres Browsers online zu optimieren. Ihre Anleitung...



