So erstellen und drucken Sie Etiketten in Word
Microsoft Word Büro Held Wort / / May 18, 2022

Zuletzt aktualisiert am

Word ist nicht nur für Briefe oder akademische Berichte gedacht. Sie können es auch verwenden, um andere Arten von Dokumenten zu erstellen, einschließlich Etiketten. So erstellen und drucken Sie Etiketten in Word.
Müssen Sie viele Briefe versenden? Sie müssen Adressen nicht von Hand schreiben – Sie können ein Etikett in Word erstellen, um Zeit zu sparen.
Sie können Word auch verwenden, um Etiketten für andere Verwendungszwecke zu erstellen, darunter Namensschilder und Produktetiketten. Wenn Sie sich nicht sicher sind, wie Sie Etiketten in Word erstellen und drucken, verwenden Sie die folgenden Schritte, um loszulegen.
So erstellen und drucken Sie ein Etikett in Word
Es gibt zwei Möglichkeiten, ein Etikett in Word zu erstellen. Die einfachste Methode besteht darin, eine einzelne oder mehrere Kopien eines identischen Etiketts zu erstellen.
Wenn Sie ein Versandetikett mit einer einzigen Adresse erstellen möchten, können Sie sich dafür entscheiden. Alternativ können Sie diese Funktion verwenden, um mehrere Kopien anderer Etikettentypen (z. B. Produkt-ID-Tags) zu erstellen.
So erstellen und drucken Sie ein Etikett in Word:
- Öffnen Sie ein neues Word-Dokument.
- Drücken Sie Mailings > Etiketten auf der Bandleiste.
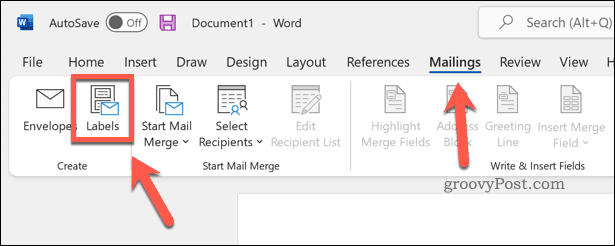
- Geben Sie Ihre Adresse (oder andere relevante Informationen) in das ein Die Anschrift Kasten.
- Klopfen Optionen (oder Beschriftungsoptionen), um weitere Änderungen an Ihrem Label vorzunehmen.
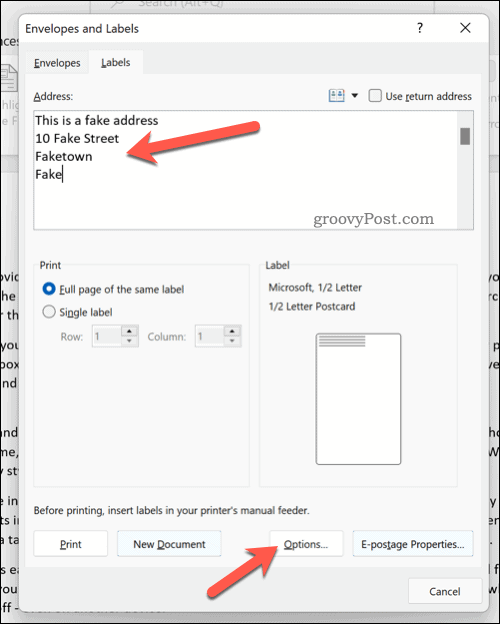
- In dem Beschriftungsoptionen Fenster, wählen Sie a Etikettenanbieter bestimmte Abmessungen für eine Art von gedrucktem Etikett zu verwenden. Alternativ auswählen Microsoft.
- Wähle aus Produktnummer aus der bereitgestellten Liste. Wenn Sie auswählen Microsoft, können Sie auswählen, wie groß das Etikett sein soll (oder wie viele auf eine Seite passen).
- Drücken Sie OK.
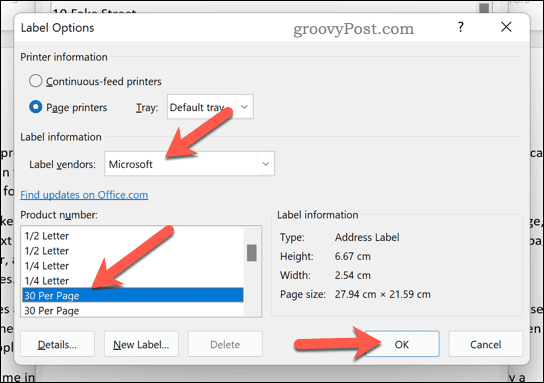
- Bestätigen Sie Ihre Druckoptionen in der Umschläge und Etiketten Speisekarte.
- Wenn Sie fertig sind, drücken Sie Drucken um die Etiketten zu drucken.
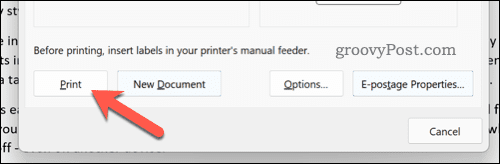
So erstellen und drucken Sie verschiedene Etiketten in Word
Müssen Sie mehrere unterschiedliche Etiketten erstellen (z. B. Namensschilder oder Produktnamen)? Sie können dies tun, indem Sie das Dokument in der bearbeiten Umschläge und Etiketten Speisekarte.
So erstellen und drucken Sie verschiedene Etiketten in Word:
- Öffnen Sie ein neues Word-Dokument.
- Drücken Sie Mailings > Etiketten auf der Bandleiste.
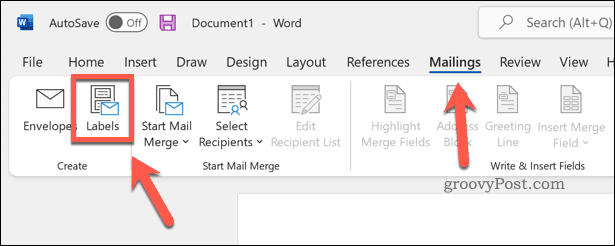
- In Umschläge und Etiketten, klicken Optionen (oder Beschriftungsoptionen).
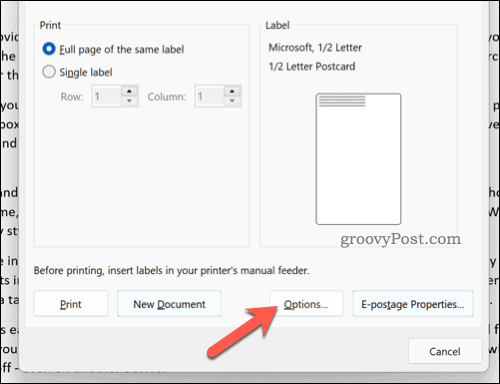
- Bestätigen Sie Ihre Etikettentyp- und Größenoptionen. Wenn Sie sich nicht sicher sind, wählen Sie aus Microsoft als die Etikettenanbieter und wählen Sie eine gemeinsame Voreinstellung aus.
- Drücken Sie OK.
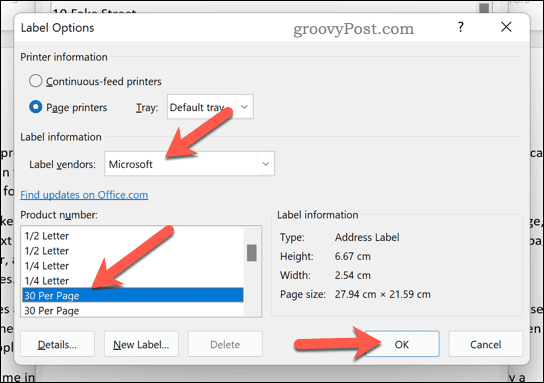
- Bestätigen Sie weitere Details (z. B. Ihre Optionen für die Seitengröße) in der Umschläge und Etiketten Speisekarte.
- Drücken Sie Neues Dokument um die Beschriftungen in Ihr Word-Dokument selbst zu verschieben.
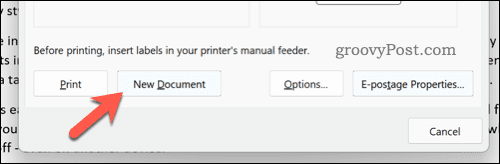
- Drücken Sie Layout > Rasterlinien anzeigen um die Trennung der Beschriftungen auf einer Seite in der Bearbeitungsansicht einfacher zu visualisieren.
- Nehmen Sie nach Bedarf Änderungen vor, um das Etikett zu bearbeiten (z. individuelle Namen hinzufügen).

- Um die Etiketten zu drucken, drücken Sie Datei > Drucken > Drucken.
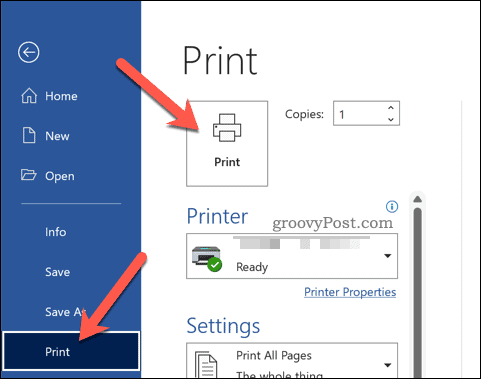
So erstellen und drucken Sie Adressetiketten in Word
Du kannst auch Seriendruck verwenden zum Importieren einer Mailingliste mit Adressen in einfach zu druckende Etikettendesigns in Word.
So verwenden Sie den Seriendruck zum Erstellen von Adressetiketten in Word:
- Öffnen Sie ein neues Word-Dokument.
- Drücken Sie Sendungen > Seriendruck starten > Schritt-für-Schritt-Seriendruck-Assistent.
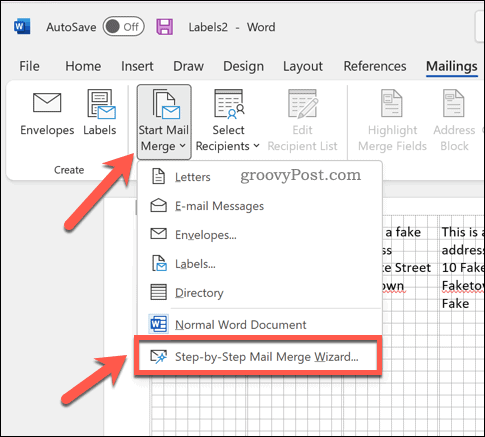
- Wählen Sie in der Seitenleiste aus Etiketten als Dokumententyp und drücken Sie Nächste.

- Wählen Sie das Ausgangsdokument aus und drücken Sie Beschriftungsoptionen.
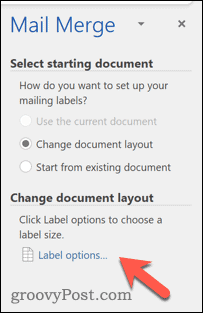
- Bestätigen Sie im Popup-Fenster Ihre Etikettengrößen oder drücken Sie Neues Label um Ihre eigene zu erstellen, und drücken Sie dann OK.
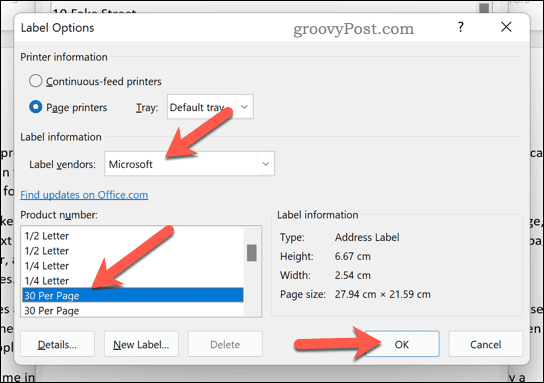
- Gehe zurück zum Seriendruck Seitenleiste und drücken Nächste.
- Wählen Sie Ihre Empfänger aus einer bestehenden Liste oder aus Ihren Outlook-Kontakten aus oder drücken Sie Geben Sie eine neue Liste ein um eine neue Liste zu erstellen.
- Wenn Sie Ihre eigene Liste eingeben möchten, drücken Sie Erstellen.
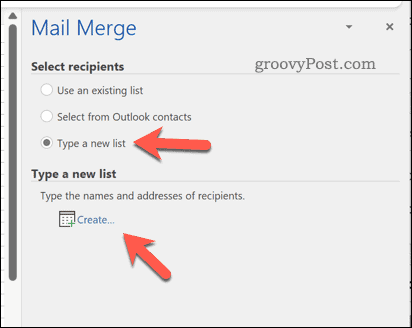
- In dem Neue Adressliste Fenster, fügen Sie Ihre Adressen nach Bedarf hinzu und drücken Sie dann OK.
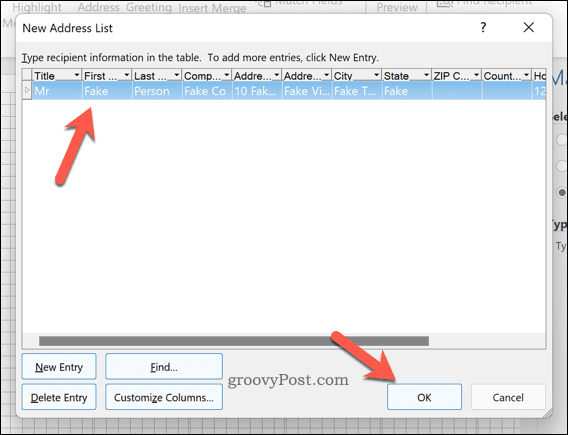
- Speichern Sie Ihre Mailingliste auf Anweisung in einer Datei.
- In dem Empfänger von Serienbriefen Bestätigen Sie die Empfänger, die Sie Ihrem Seriendruck hinzufügen möchten, und drücken Sie auf OK.
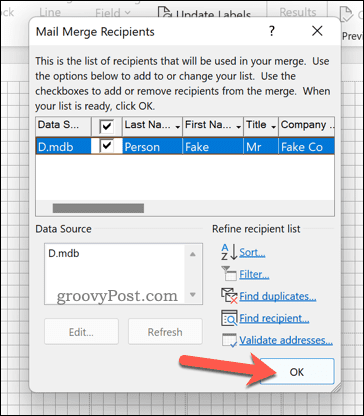
- Gehe zurück zum Seriendruck Seitenleiste und drücken Nächste.
- Verwenden Sie das Seitenleistenmenü, um das Layout und Design Ihres Etiketts zu ändern (unter Verwendung des ersten Etiketts als Richtlinie) und drücken Sie Aktualisieren Sie alle Labels um alle Änderungen auf die gesamte Etikettenseite anzuwenden.
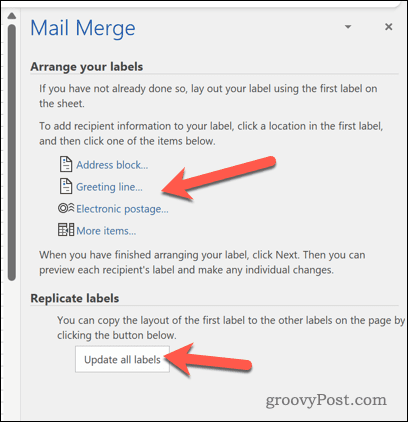
- Drücken Sie Nächste.
- Wenn Sie mit der Vorschau zufrieden sind, drücken Sie Nächste erneut, um den Seriendruck-Assistenten abzuschließen.
- Wenn Sie die Etiketten drucken möchten, drücken Sie Drucken.
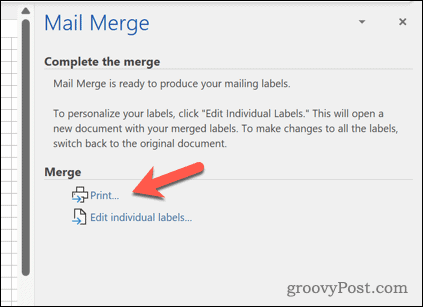
Erstellen und Drucken von Etiketten in Word
Die obigen Schritte sollen Ihnen helfen, Etiketten in Word zu erstellen und zu drucken. Wenn Sie schnell viele Adressen drucken müssen, können Sie diese Funktion (zusammen mit dem Seriendruck) verwenden, um Ihre Etiketten zeitsparend auszudrucken.
Schreiben Sie Briefe, die eine Unterschrift erfordern? Du kannst immer fügen Sie Ihre handschriftliche Unterschrift hinzu zu Ihrem Word-Dokument. Du kannst auch Briefumschläge erstellen und drucken für deine Briefe.
So finden Sie Ihren Windows 11-Produktschlüssel
Wenn Sie Ihren Windows 11-Produktschlüssel übertragen müssen oder ihn nur für eine Neuinstallation des Betriebssystems benötigen,...
So löschen Sie den Google Chrome-Cache, Cookies und den Browserverlauf
Chrome leistet hervorragende Arbeit beim Speichern Ihres Browserverlaufs, Cache und Cookies, um die Leistung Ihres Browsers online zu optimieren. Ihre Anleitung...
Preisanpassung im Geschäft: So erhalten Sie Online-Preise beim Einkaufen im Geschäft
Der Kauf im Geschäft bedeutet nicht, dass Sie höhere Preise zahlen müssen. Dank Preisgarantien erhalten Sie Online-Rabatte beim Einkaufen in...
So verschenken Sie ein Disney Plus-Abonnement mit einer digitalen Geschenkkarte
Wenn du Disney Plus genossen hast und es mit anderen teilen möchtest, erfährst du hier, wie du ein Disney+ Geschenkabonnement für...



