
Zuletzt aktualisiert am

Microsoft Word macht es einfach, jeder Seite dieselbe Fußzeile hinzuzufügen, aber was ist, wenn Sie unterschiedliche Fußzeilen möchten? Erfahren Sie, wie Sie in Word verschiedene Fußzeilen erstellen.
Microsoft Word ist ein leistungsstarkes Tool zum Erstellen aller Arten von Dokumenten, egal ob es sich um einen Brief, einen Aufsatz oder ein Poster handelt.
Sie können jeden Abschnitt Ihrer Seite anpassen, von Ihrem Seitentitel bis zu Ihren Kopf- und Fußzeilen. Sie können beispielsweise verschiedene Fußzeilen in Word hinzufügen, sodass Sie das Aussehen jeder Seite anpassen können.
Wenn Sie in Word andere Fußzeilen erstellen möchten, gehen Sie wie folgt vor.
So erstellen Sie eine Fußzeile in Word
Bevor Sie verschiedene Fußzeilen erstellen können, müssen Sie wissen, wie Sie Ihre erste Fußzeile erstellen.
So fügen Sie eine Fußzeile in Word hinzu:
- Klick auf das Einfügung Speisekarte.
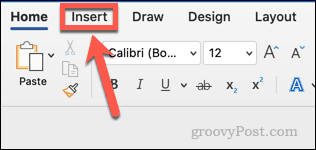
- Klicken Fusszeile.
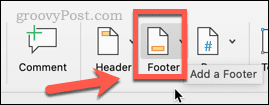
- Wählen Sie den Fußzeilenstil, den Sie verwenden möchten, aus den bereitgestellten Optionen aus.
- Wenn Sie keinen der Fußzeilenstile verwenden möchten, klicken Sie auf Fußzeile bearbeiten zu Erstellen Sie Ihre eigene benutzerdefinierte Fußzeile.
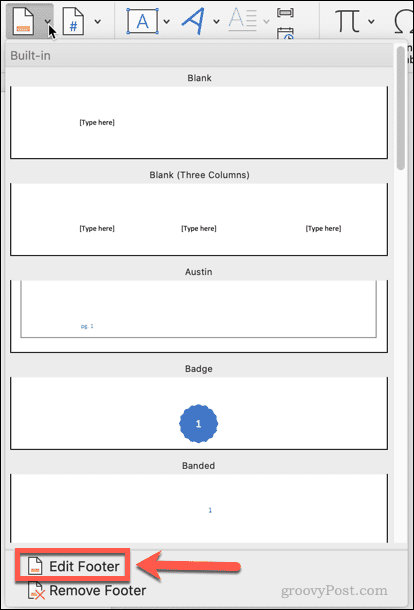
- Bearbeiten Sie Ihre Fußzeile oder fügen Sie Text hinzu.
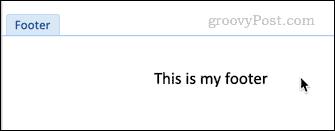
- Klicken Kopf- und Fußzeile schließen oder drücken Esc beenden.
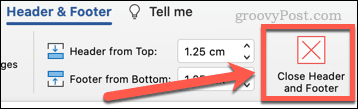
Ihre Fußzeile ist jetzt erstellt. Wenn Sie es bearbeiten möchten, doppelklicken Sie einfach auf Ihre Fußzeile.
So erstellen Sie eine andere Fußzeile in Word für die erste Seite
Möglicherweise möchten Sie nur eine andere Fußzeile für die erste Seite Ihres Dokuments. Dies kann beispielsweise der Fall sein, wenn Ihr Dokument eine Titelseite enthält.
So erstellen Sie eine andere Fußzeile in Word für die erste Seite:
- Klick auf das Einfügung Speisekarte.
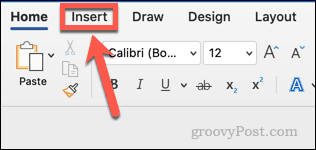
- Klicke auf Fusszeile.
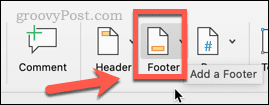
- Wählen Sie den Fußzeilenstil, den Sie verwenden möchten.
- Wenn Sie keinen der Fußzeilenstile verwenden möchten, klicken Sie auf Fußzeile bearbeiten.
- Überprüf den Andere erste Seite Kontrollkästchen.
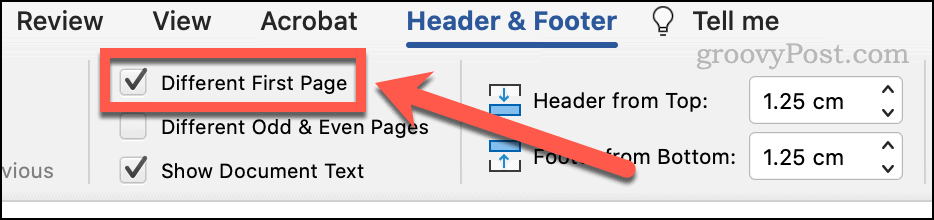
- Ihre erste Fußzeile hat jetzt das Label Fußzeile der ersten Seite.
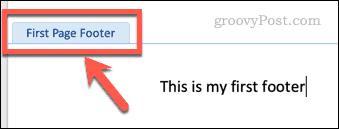
- Bearbeiten Sie diese Fußzeile und drücken Sie dann Esc beenden.
- Scrollen Sie nach unten zur nächsten Seite und doppelklicken Sie auf die Fußzeile.
- Bearbeiten Sie diese Fußzeile. Dies wird die Fußzeile für alle Seiten außer der ersten.
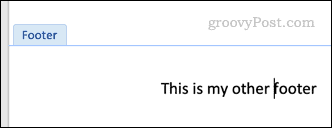
- Drücken Sie Esc zum Beenden (oder klicken Sie mit der Maus außerhalb des Fußzeilenfelds).
So erstellen Sie unterschiedliche Fußzeilen in Word für ungerade und gerade Seiten
Es ist auch möglich, unterschiedliche Fußzeilen für ungerade und gerade Seiten zu erstellen. Dies ist beispielsweise sinnvoll, wenn Sie ein gedrucktes Dokument mit Seitenzahlen erstellen und möchten, dass diese Seitenzahlen immer am ungebundenen Rand der Seite erscheinen.
So erstellen Sie in Word für ungerade und gerade Seiten eine andere Fußzeile:
- Klick auf das Einfügung Speisekarte.
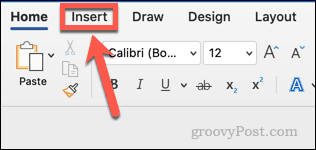
- Klicke auf Fusszeile.
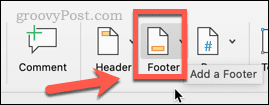
- Wählen Sie den Fußzeilenstil, den Sie verwenden möchten.
- Wenn Sie keinen der Fußzeilenstile verwenden möchten, klicken Sie auf Fußzeile bearbeiten.
- Überprüf den Verschiedene ungerade und gerade Seiten Kontrollkästchen.
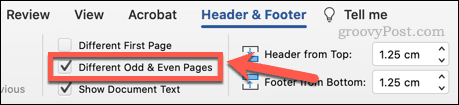
- Ihre erste Fußzeile hat jetzt das Label Ungerade Seitenfußzeile.
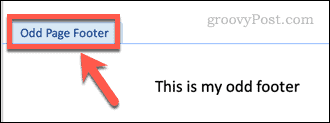
- Bearbeiten Sie diese Fußzeile und drücken Sie dann Esc beenden. Dies wird die Fußzeile für alle ungeraden Seiten.
- Scrollen Sie nach unten zur nächsten Seite und doppelklicken Sie auf die Fußzeile, die beschriftet wird Gleichmäßige Fußzeile.
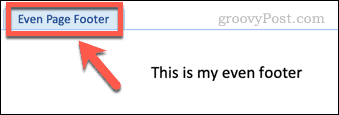
- Bearbeiten Sie diese Fußzeile. Dies wird zur Fußzeile für alle geraden Seiten.
- Drücken Sie Esc beenden.
So erstellen Sie verschiedene Fußzeilen in Word für jede Seite
Was ist, wenn Sie mehrere verschiedene Fußzeilen haben möchten? Es ist möglich, aber es ist ein wenig komplizierter.
Folgendes ist zu tun:
- Klick auf das Einfügung Speisekarte.
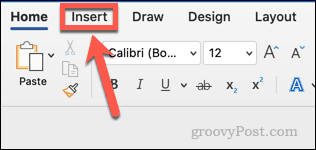
- Klicke auf Fusszeile.
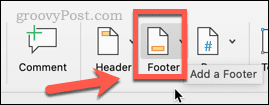
- Wählen Sie den Fußzeilenstil, den Sie verwenden möchten.
- Klicke auf Fußzeile bearbeiten um eines davon zu bearbeiten.
- Erstellen Sie Ihre erste Fußzeile und klicken Sie Esc beenden.
- Bewegen Sie nun Ihren Cursor auf die letzte Seite, auf der diese Fußzeile erscheinen soll.
- Klick auf das Layout Menü und klicken Sie dann auf Geht kaputt.
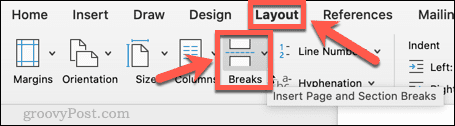
- Unter Abschnittsumbrüche, klicke auf Nächste Seite.
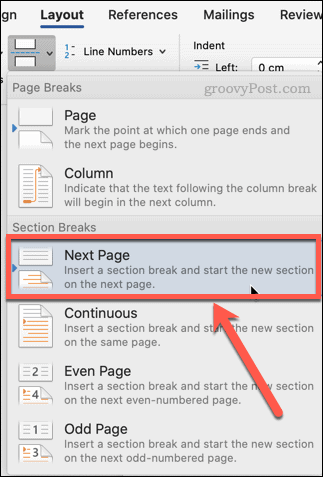
- Scrollen Sie zum Ende der Seite und doppelklicken Sie auf Ihre Fußzeile. Es sollte jetzt gelesen werden Fußzeile -Abschnitt 2-.
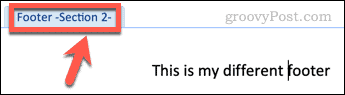
- Klicke auf Link zur vorherigen im Band. Diese Schaltfläche sollte deaktiviert werden, um sicherzustellen, dass die Fußzeilen in jedem Abschnitt unterschiedlich sind.
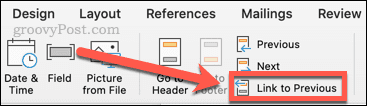
- Bearbeiten Sie Ihre Fußzeile und klicken Sie dann auf Esc beenden.
- Wiederholen Sie die Schritte 5-9 oben, um so viele verschiedene Fußzeilen zu erstellen, wie Sie möchten.
Erstellen von benutzerdefinierten Word-Dokumenten
Mit den obigen Schritten können Sie verschiedene Fußzeilen für Ihre Word-Dokumente erstellen.
Je mehr Sie über Word wissen, desto mehr können Sie es dazu bringen, das zu tun, was Sie tatsächlich wollen, und nicht das, was es von Ihnen erwartet. Zum Beispiel können Sie Ändern Sie die Schriftart eines gesamten Word-Dokuments um unerwünschte Schriftänderungen zu beheben. Es ist auch hilfreich zu wissen So passen Sie die Einzüge von Aufzählungszeichen oder Zahlenlisten in Word an wenn Ihre Formatierung anfängt, drunter und drüber zu gehen.
Schauen Sie sich diese an 10 wichtige Microsoft Word-Tipps um mehr zu lernen.
So finden Sie Ihren Windows 11-Produktschlüssel
Wenn Sie Ihren Windows 11-Produktschlüssel übertragen müssen oder ihn nur für eine Neuinstallation des Betriebssystems benötigen,...
So löschen Sie den Google Chrome-Cache, Cookies und den Browserverlauf
Chrome leistet hervorragende Arbeit beim Speichern Ihres Browserverlaufs, Cache und Cookies, um die Leistung Ihres Browsers online zu optimieren. Ihre Anleitung...
Preisanpassung im Geschäft: So erhalten Sie Online-Preise beim Einkaufen im Geschäft
Der Kauf im Geschäft bedeutet nicht, dass Sie höhere Preise zahlen müssen. Dank Preisgarantien erhalten Sie Online-Rabatte beim Einkaufen in...
So verschenken Sie ein Disney Plus-Abonnement mit einer digitalen Geschenkkarte
Wenn du Disney Plus genossen hast und es mit anderen teilen möchtest, erfährst du hier, wie du ein Disney+ Geschenkabonnement für...



