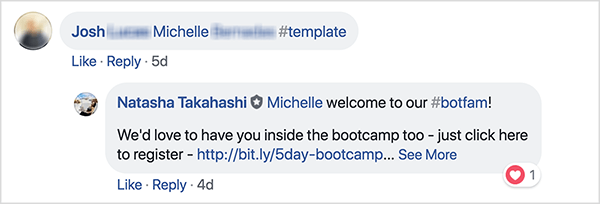So machen Sie Google Chrome schneller
Google Chrome Chrom Google Held / / May 15, 2022

Zuletzt aktualisiert am
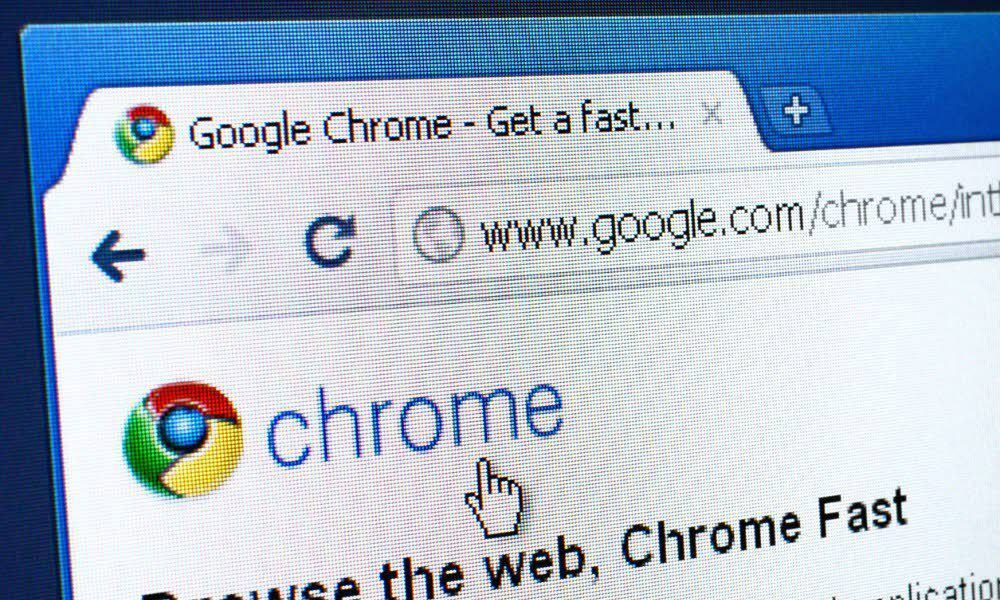
Google Chrome ist ein schneller (aber leicht aufgeblähter) Webbrowser. Wenn es für Sie langsamer wird, finden Sie hier einige Tipps, die Ihnen dabei helfen, Google Chrome schneller laufen zu lassen.
Google Chrome ist der beliebteste Webbrowser für PC-Benutzer. Wenn Sie Chrome installieren, insbesondere auf einem neuen Computer, ist die Leistung schnell und reaktionsschnell – perfekt für Ihre Browsing-Anforderungen.
Leider kann Google Chrome nach einiger Zeit Ihre Systemressourcen verlangsamen und erschöpfen. Registerkarten werden langsam geladen oder stürzen vollständig ab.
Wenn das passiert, wirst du es wissen wollen Wie man Google Chrome schneller macht. Glücklicherweise sind hier einige Optimierungen, die Sie ausprobieren können, um die Leistung Ihres Browsers zu beschleunigen und das Beste aus Chrome herauszuholen.
So machen Sie Google Chrome schneller
Sie können mehrere Dinge tun, um Chrome schneller zu machen, von einfachen Aktionen bis hin zu tieferen Optimierungen. Wir werden uns unten einige verschiedene Schritte ansehen, um die beste Leistung von Google Chrome zu erzielen.
1. Google Chrome aktualisieren
Der erste und wichtigste Schritt zur Verbesserung der Browsergeschwindigkeit ist es Halten Sie Chrome auf dem neuesten Stand.
Führen Sie die folgenden Schritte aus, um Chrome manuell zu aktualisieren:
- Starten Sie den Chrome-Browser und klicken Sie auf die Dreipunkt-Taste in der oberen rechten Ecke.
- Wenn das Menü angezeigt wird, gehen Sie zu Hilfe > Über Google Chrome.
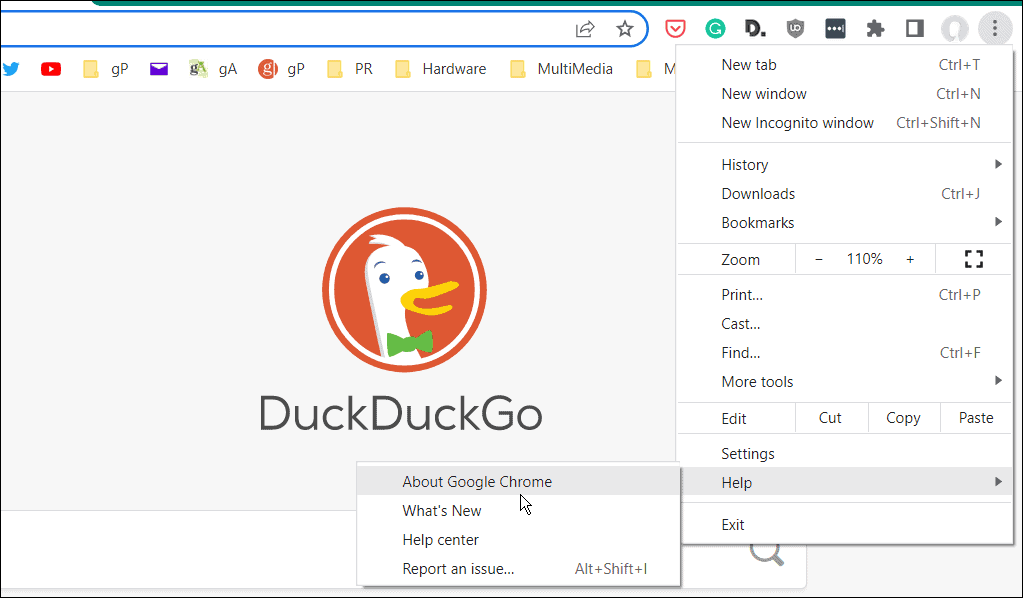
- Das bringt Sie zum Über Chrome Einstellungsseite. Der Browser sucht nach einem Update, und wenn eines verfügbar ist, zeigt er Ihnen die Version an und zeigt a Neustart Schaltfläche zum Aktualisieren.
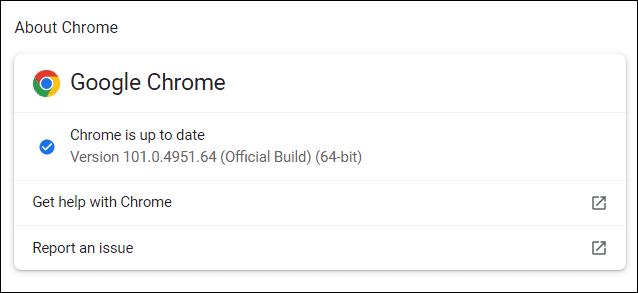
Nach dem Neustart von Chrome verfügen Sie über die neuesten Updates, einschließlich aller Leistungsoptimierungen im Update.
2. Deaktivieren oder deinstallieren Sie Chrome-Erweiterungen
Sie können die Funktionalität von Chrome erweitern, indem Sie Add-Ons von Drittanbietern (genannt Erweiterungen).
Verwenden Sie zu viele Add-Ons? Ihr Browser wird wahrscheinlich langsamer. Deaktivieren oder entfernen Sie in diesem Fall alle unnötigen Chrome-Erweiterungen aus Ihrem Browser.
Wenn Sie sich nicht sicher sind, welche Erweiterungen Sie entfernen sollen, können Sie dies tun Suchen Sie nach ressourcenintensiven Erweiterungen mit dem Task-Manager-Dienstprogramm von Chrome. Öffnen Sie dazu Chrome und drücken Sie die Menüsymbol mit drei Punkten > Weitere Tools > Task-Manager um dies zu tun.

So entfernen Sie nicht benötigte Erweiterungen aus Chrome:
- Starten Sie Chrome.
- Geben Sie in die Adressleiste ein chrome://erweiterungen und drücke Eingeben.
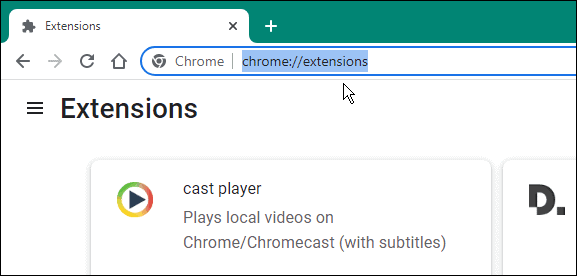
- In dem Erweiterungen schalten Sie den Schieberegler neben nicht verwendeten Erweiterungen um, um sie zu deaktivieren.
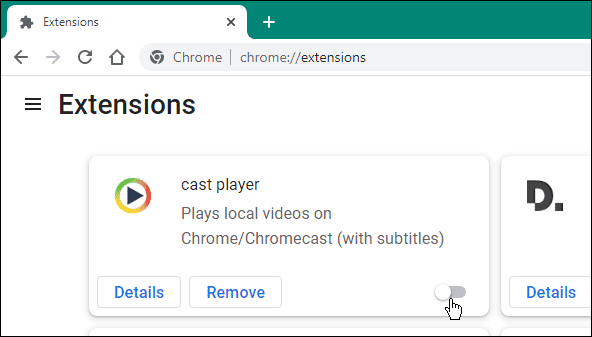
- Um eine Erweiterung zu deinstallieren, klicken Sie auf > entfernenEntfernen.
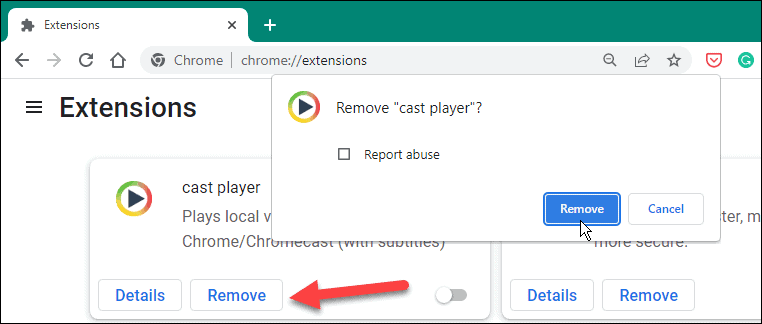
3. Cookies und Cache entfernen
Chrome leistet hervorragende Arbeit beim Speichern Ihres Browserverlaufs, von Cookies, Cache-Daten, Bildern und anderen Dateien. Dies kann beim Surfen eine gute Sache sein – es ermöglicht, dass häufig besuchte Websites schnell geladen werden.
Wenn Ihre Cache-Dateien jedoch zu groß werden, kann Ihr Browser langsamer werden. Möglicherweise möchten Sie Ihre Cookies und Cache-Dateien von Zeit zu Zeit manuell löschen.
Gehen Sie wie folgt vor, um den Verlauf und Cookies in Chrome zu löschen:
- Drücken Sie die Menüsymbol mit drei Punkten (oben rechts) und drücken Sie Einstellungen.
- In Einstellungen, Drücken Sie Privatsphäre und Sicherheit von der Tafel links.
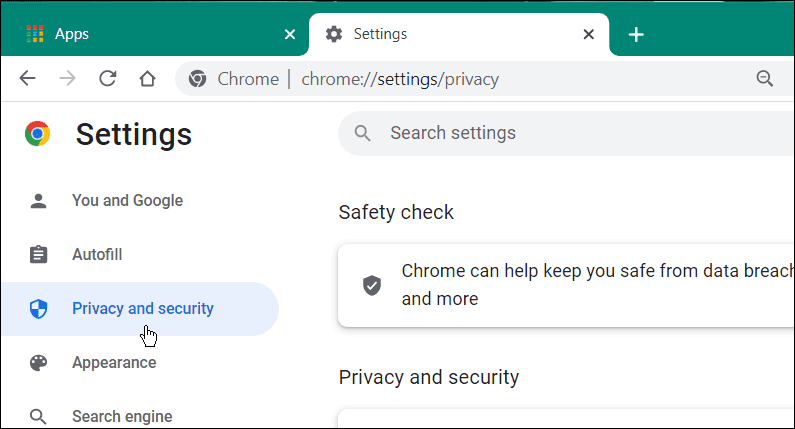
- Unter dem Privatsphäre und Sicherheit Abschnitt, klicken Sie auf Browserdaten löschen.

- Wenn die Browserdaten löschen Fenster erscheint, klicken Sie auf Fortschrittlich.
- Blättern Sie durch und markieren Sie die Elemente, die Sie entfernen möchten.
- Wähle aus Zeitspanne Dropdown-Menü und wählen Sie den Zeitbereich zum Löschen von Daten aus – Sie können auswählen 24 Stunden zu Alle Zeit.
- Drücke den Daten löschen Taste.
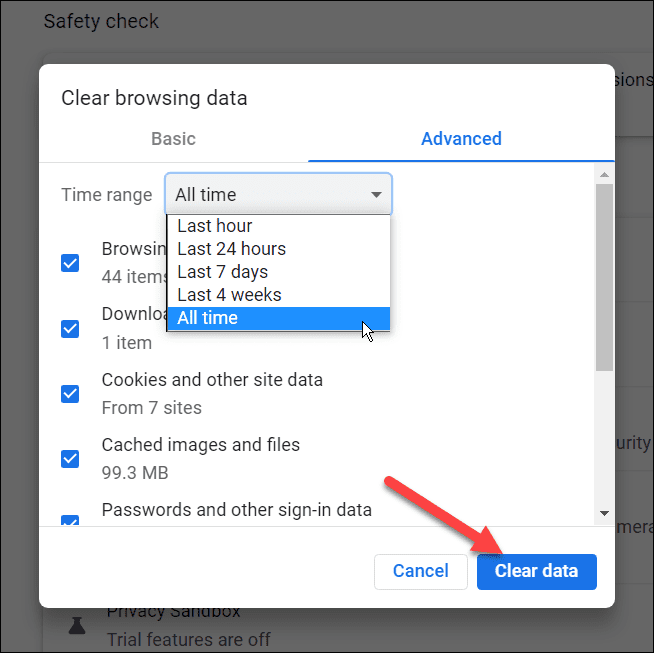
4. Verwenden Sie weniger Registerkarten
Mit Browser-Tabs können Sie viele Websites in einem einzigen Browserfenster öffnen. Jeder geöffnete Tab in Chrome (und anderen Browsern) hat einen eigenen laufenden Prozess auf Ihrem PC, der Ihre Systemressourcen belasten kann.
Beginnen Sie in diesem Fall damit, während einer normalen Browsersitzung weniger Registerkarten zu verwenden. Sie sollten auch Tabs schließen, die Sie nicht verwenden, wenn Ihr PC langsamer wird.
Das Schließen eines geöffneten Tabs ist in Chrome ganz einfach – klicken Sie mit der rechten Maustaste auf den Tab und wählen Sie ihn aus Schließen aus dem Menü. Sie können auch alle anderen Tabs schließen (außer dem Tab, auf dem Sie sich gerade befinden) oder alle Tabs rechts neben dem ausgewählten Tab schließen.

Wenn Sie Hilfe bei der Registerkartenverwaltung benötigen, sollten Sie eine einfache Erweiterung wie ausprobieren Sitzungspartner oder Tabby.
5. Blockieren Sie Websites, die aufdringliche Werbung anzeigen
Stecken Sie mit Anzeigen fest, die Ihren Webbrowser verlangsamen? Werbung (insbesondere Videoanzeigen) kann eine Hauptursache für die Verlangsamung von Chrome sein. Eine gute Möglichkeit, dies zu verhindern, besteht darin, Websites zu blockieren, die aufdringliche Werbung (einschließlich Werbung, die Malware enthält) in Ihrem Browser anzeigen.
So blockieren Sie Websites in Chrome, die aufdringliche Werbung anzeigen:
- Offen Chrom und gehe zu Einstellungen > Datenschutz und Sicherheit.
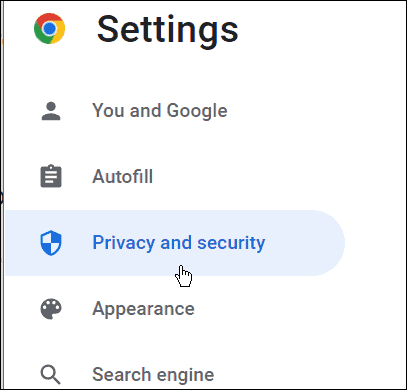
- Unter dem Privatsphäre und Sicherheit Abschnitt, klicken Sie auf die Seiteneinstellungen Möglichkeit.
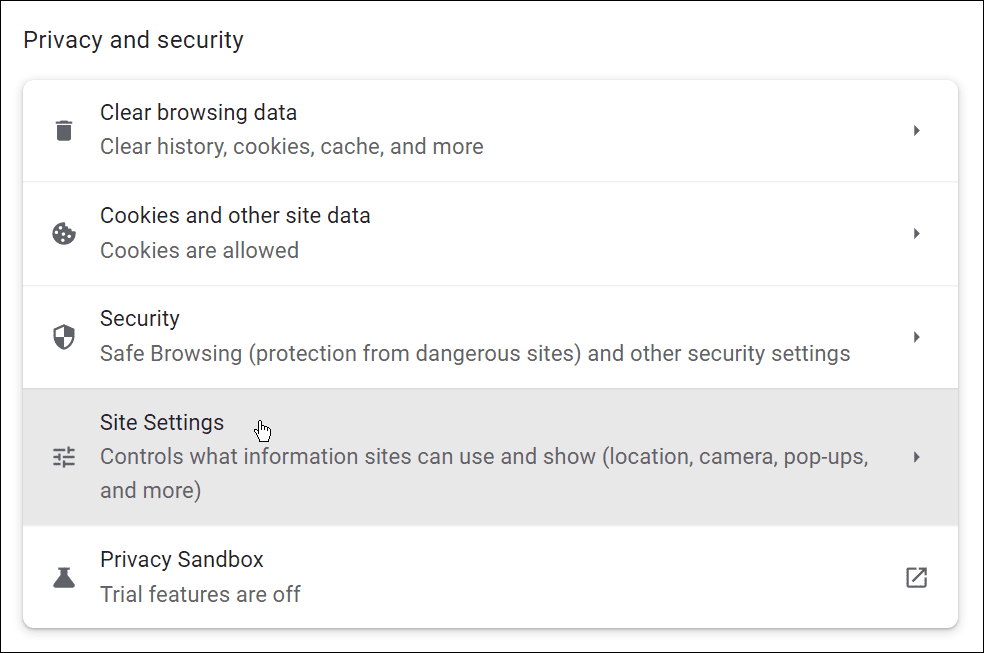
- Scrollen Sie nach unten und klicken Sie, um die zu erweitern Zusätzliche Inhaltseinstellungen Sektion.
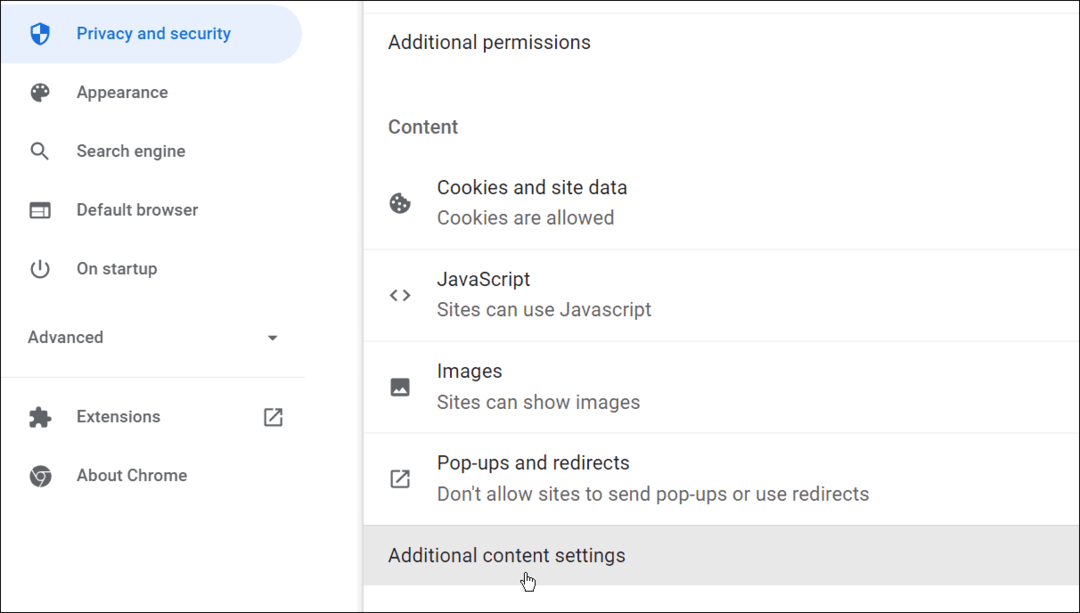
- Klick auf das Anzeigen Möglichkeit.
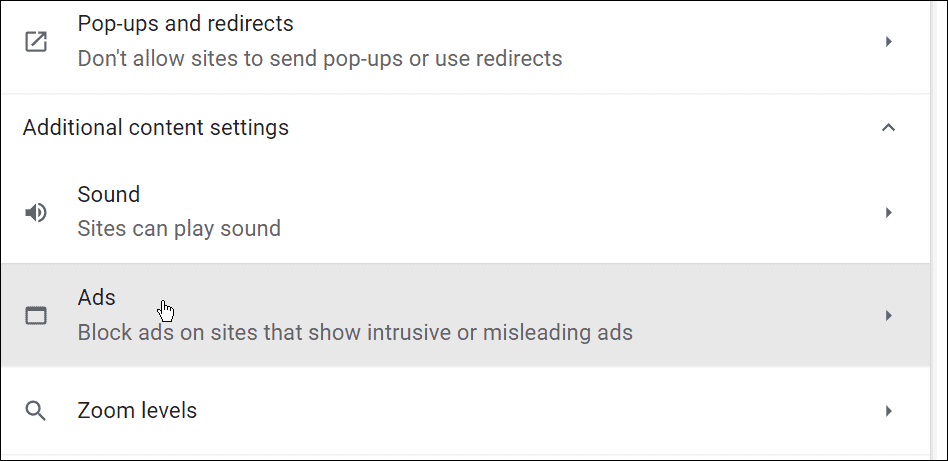
- Stellen Sie sicher, dass Blockieren Sie Anzeigen auf Websites, die aufdringliche oder irreführende Anzeigen zeigen Option ausgewählt ist.
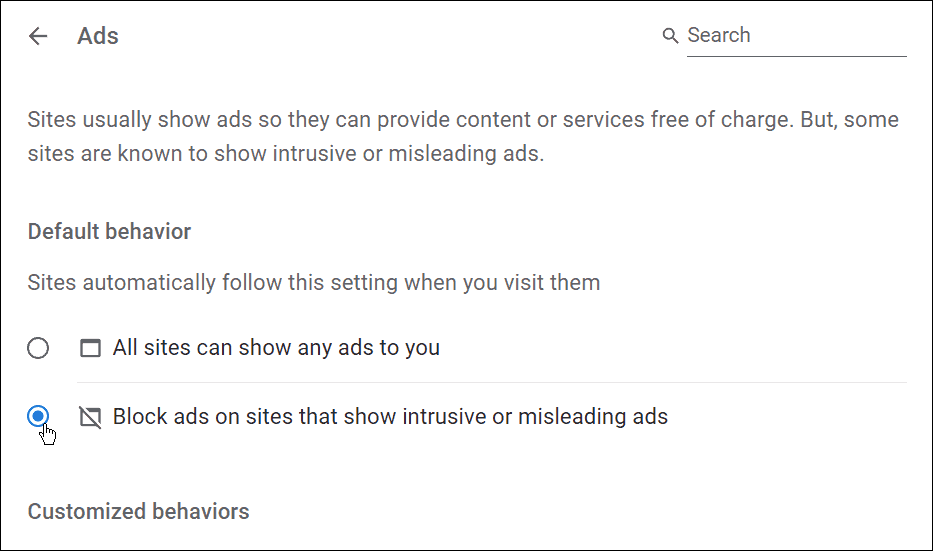
6. Nach Malware durchsuchen
Wenn Chrome langsam lädt und Sie Tonnen von Popup-Anzeigen erhalten, ist es eine gute Idee, einen Malware-Scan durchzuführen. Windows 10 und Windows 11 enthalten beide einen integrierten Malware- und Virenschutz.
Sie möchten jedoch sicherstellen Die Windows-Sicherheit ist auf maximalen Schutz eingestellt. Sie sollten auch regelmäßige Virenscans durchführen, insbesondere wenn Sie Probleme mit Chrome haben.
So führen Sie einen Scan mit der Windows-Sicherheit aus:
- Offen Start, Typ Windows-Sicherheit, und wählen Sie das beste Ergebnis aus.
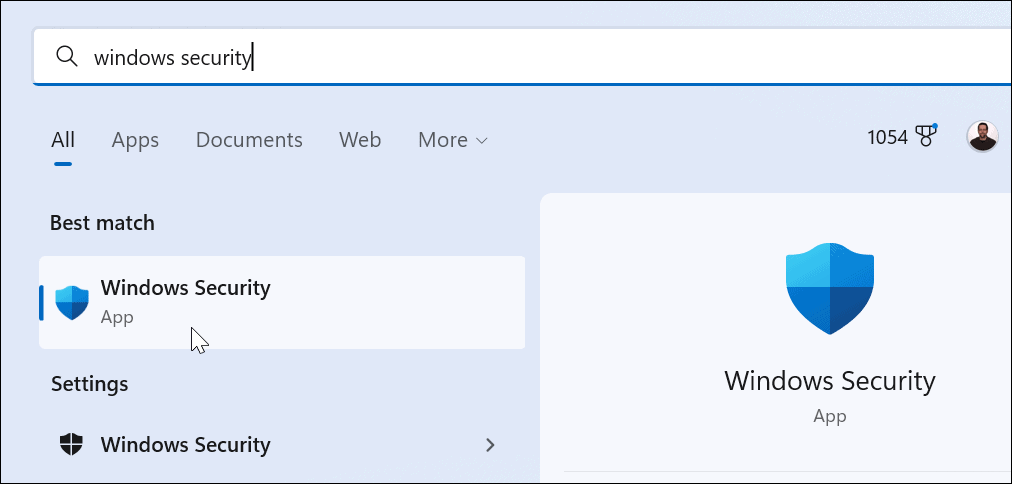
- Wenn die Sicherheit auf einen Blick Fenster erscheint, klicken Sie auf die Viren- und Bedrohungsschutz Möglichkeit.
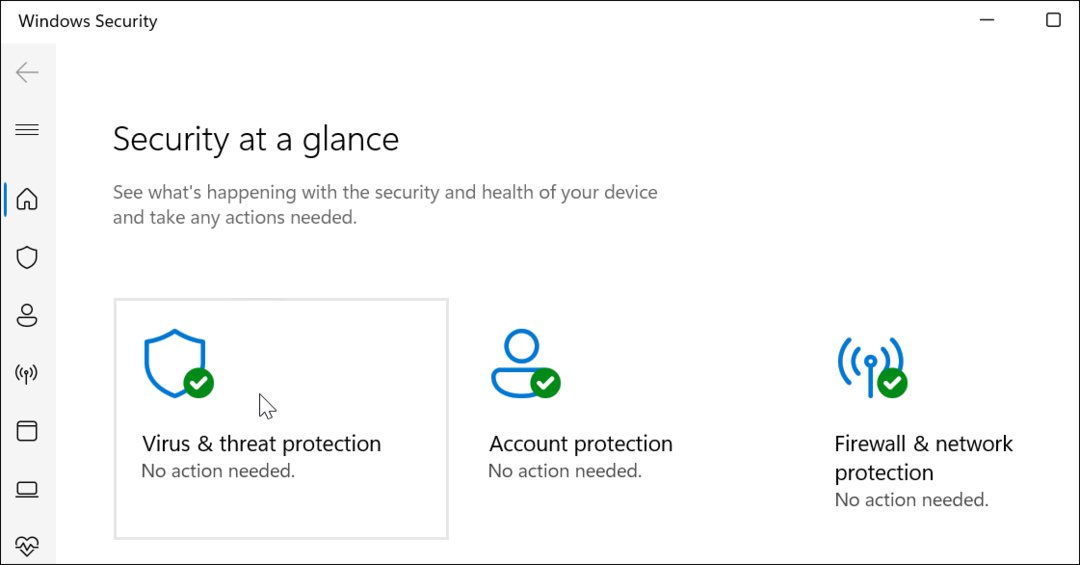
- Klicken Sie anschließend auf die Schneller Scan Schaltfläche, um Ordner und andere Orte zu überprüfen, an denen normalerweise bösartiger Code gefunden wird.
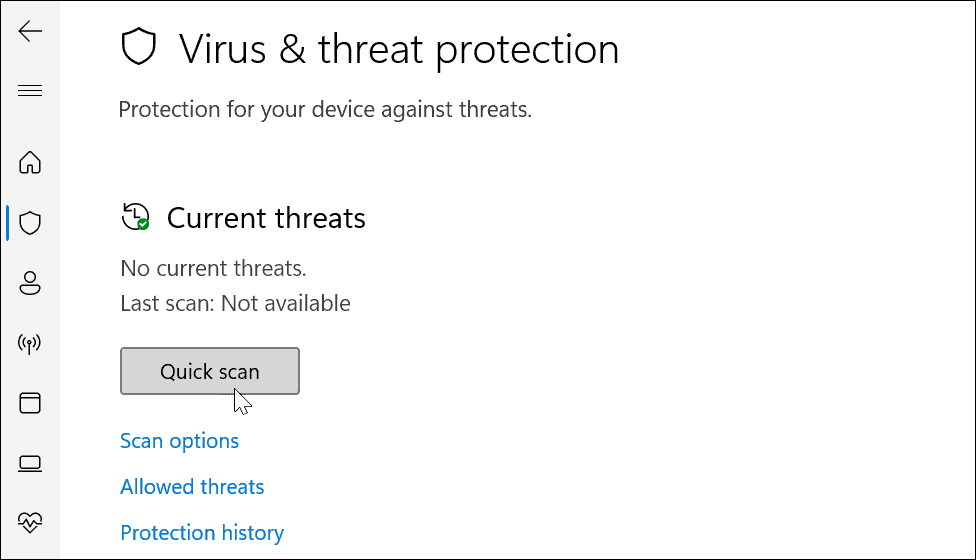
- Drücke den Scan Optionen Link unter der Schneller Scan Wenn Sie immer noch Probleme haben, wählen Sie eine tiefere Scan-Option und drücken Sie Scanne jetzt.
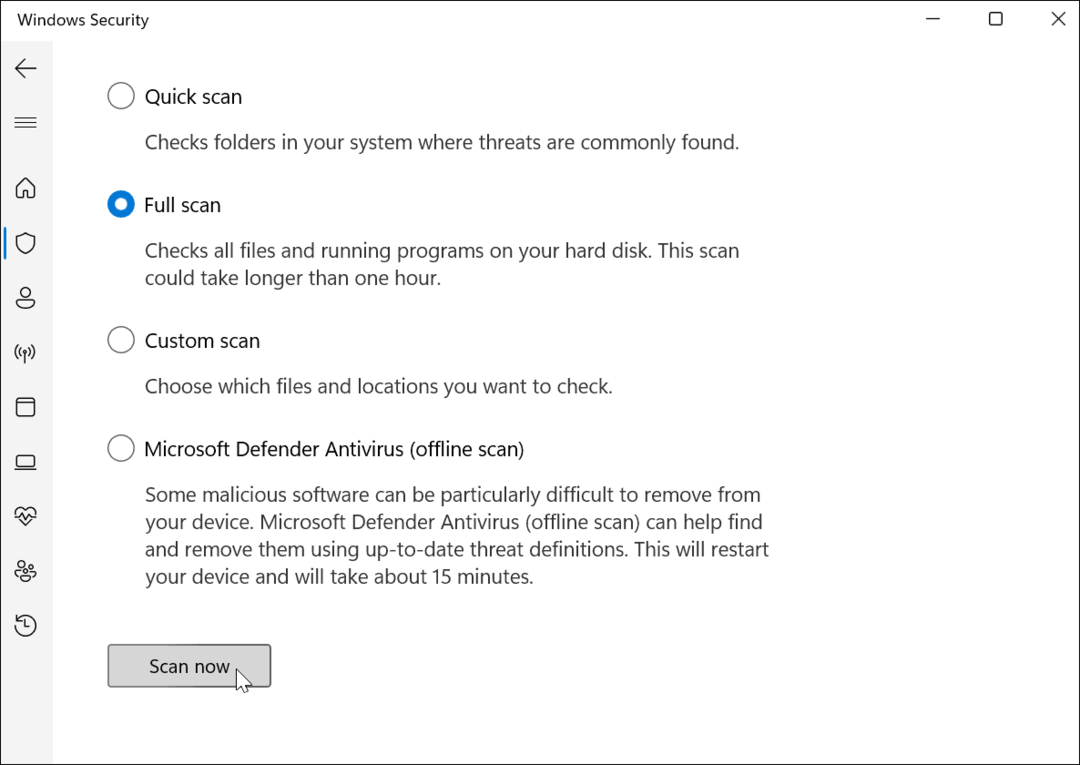
Windows Security scannt Ihren PC in Echtzeit. Es erkennt Malware hervorragend, aber nichts ist 100-prozentig. Wenn Sie eine zweite Meinung einholen möchten, scannen Sie mit einer vertrauenswürdigen, kostenlosen Sicherheitssuite wie z AVG Antivirus.
7. Setzen Sie Google Chrome zurück
Chrome sollte sofort einsatzbereit sein. Wenn Sie immer noch Schwierigkeiten haben, Ihren Browser zu reparieren, sollten Sie in Betracht ziehen, Google Chrome zurückzusetzen, bevor Sie drastischere Optionen in Betracht ziehen.
Durch das Zurücksetzen von Chrome werden Ihre Suchmaschine, Einstellungen und Verknüpfungen zurückgesetzt. Außerdem werden alle Erweiterungen deaktiviert und Ihre Cookies und Cache-Dateien geleert. Ihre Lesezeichen, Ihr Verlauf und Ihre gespeicherten Passwörter bleiben erhalten.
So setzen Sie Google Chrome zurück:
- Verwenden Sie die Menüsymbol mit drei Punkten (oben rechts), um die zu öffnen Einstellungen Speisekarte.
- In Einstellungen, klicken Fortschrittlich.
- Wähle aus Zurücksetzen und aufräumen Option auf der linken Seite.
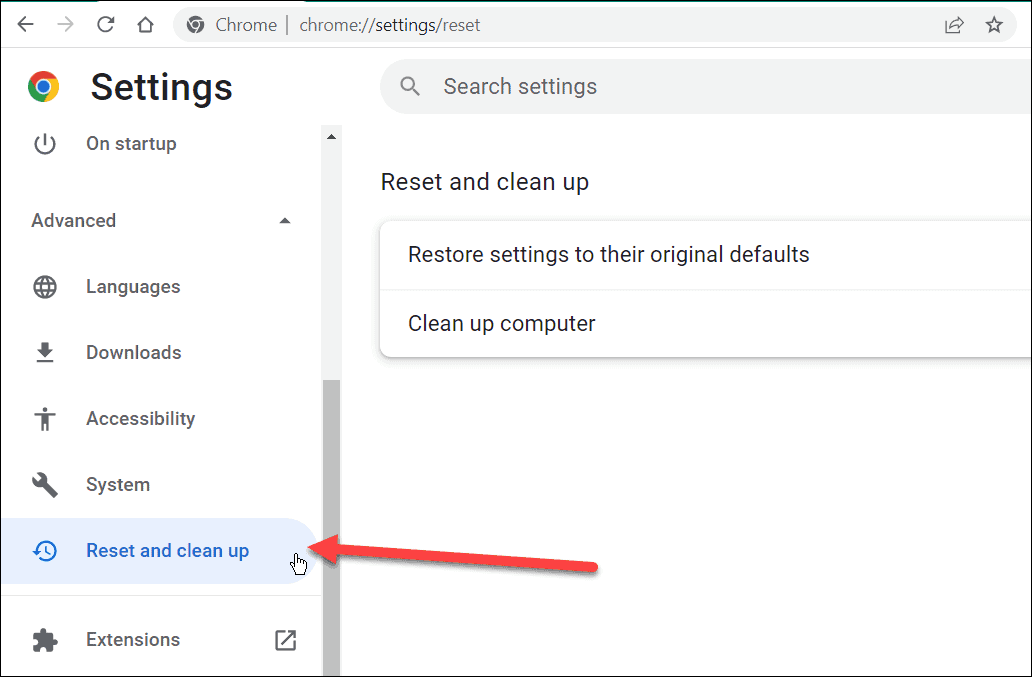
- Klicken Sie nun auf die Setzen Sie die Einstellungen auf ihre ursprünglichen Standardwerte zurück Option aus dem Menü.
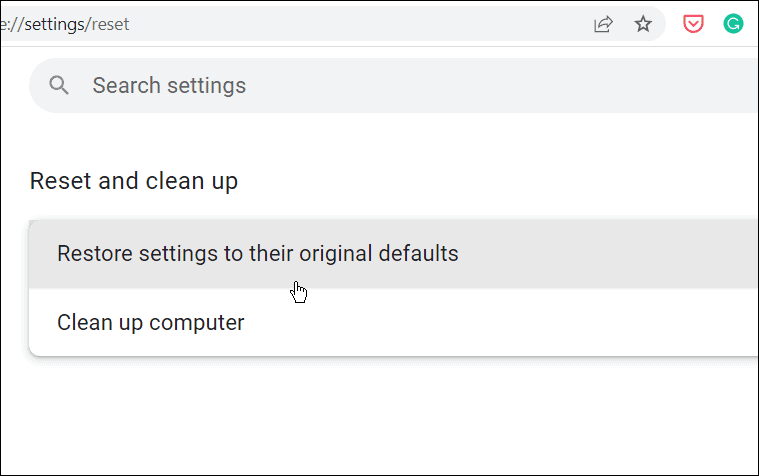
- EIN Einstellungen zurücksetzen Der Bestätigungsbildschirm wird angezeigt, um Sie darüber zu informieren, was ein Reset bewirkt. Wenn Sie damit einverstanden sind, klicken Sie auf Einstellungen zurücksetzen Taste.

- Chrome sollte nicht neu gestartet werden müssen. Wenn Sie Chrome manuell neu starten möchten, wird die Google Chrome-Startseite angezeigt – verwenden Sie die Strg + Umschalt + T Tastenkombination, um Ihre zuvor geöffneten Registerkarten wiederherzustellen.
8. Chrome neu installieren
Wenn Sie mit der Geschwindigkeit von Chrome immer noch nicht zufrieden sind, können Sie einen Neuanfang starten, indem Sie es auf Ihrem Computer neu installieren.
So entfernen und installieren Sie Chrome unter Windows neu:
- Öffnen Sie das Startmenü und wählen Sie Einstellungen.
- In Einstellungen, Drücken Sie Apps > Apps & Funktionen und suchen Sie in Chrome.
- Drücke den Google Chrome eingeben und klicken Deinstallieren > Deinstallieren.
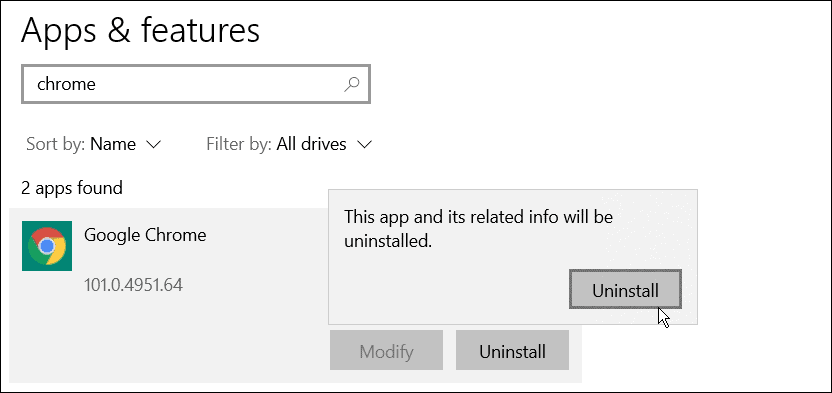
- Verwenden Sie nach der Deinstallation einen anderen Browser (standardmäßig Edge unter Windows) und laden Sie die neueste Version von Google Chrome.
Nach der Neuinstallation von Chrome sollten Sie eine Geschwindigkeitsverbesserung feststellen.
Verbesserung der Google Chrome-Geschwindigkeit
Chrome kann viel RAM und andere Systemressourcen verbrauchen – insbesondere wenn mehrere Tabs geöffnet sind. Wenn Sie Probleme haben, verwenden Sie die obigen Schritte, um Google Chrome auf Ihrem PC schneller zu machen.
Neu bei Chrome? Möglicherweise möchten Sie Ihren Browser anpassen, sobald Sie alle Verlangsamungsprobleme behoben haben. Betrachten Sie zum Beispiel Hinzufügen von Tastenkombinationen zu Chrome-Lesezeichen oder denken benutzerdefinierte Suchmaschinen hinzufügen.
So finden Sie Ihren Windows 11-Produktschlüssel
Wenn Sie Ihren Windows 11-Produktschlüssel übertragen müssen oder ihn nur für eine Neuinstallation des Betriebssystems benötigen,...
So löschen Sie den Google Chrome-Cache, Cookies und den Browserverlauf
Chrome leistet hervorragende Arbeit beim Speichern Ihres Browserverlaufs, Cache und Cookies, um die Leistung Ihres Browsers online zu optimieren. Ihre Anleitung...
Preisanpassung im Geschäft: So erhalten Sie Online-Preise beim Einkaufen im Geschäft
Der Kauf im Geschäft bedeutet nicht, dass Sie höhere Preise zahlen müssen. Dank Preisgarantien erhalten Sie Online-Rabatte beim Einkaufen in...
So verschenken Sie ein Disney Plus-Abonnement mit einer digitalen Geschenkkarte
Wenn du Disney Plus genossen hast und es mit anderen teilen möchtest, erfährst du hier, wie du ein Disney+ Geschenkabonnement für...