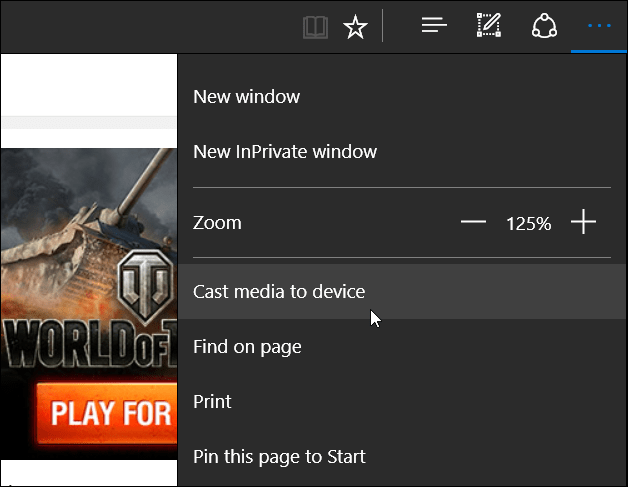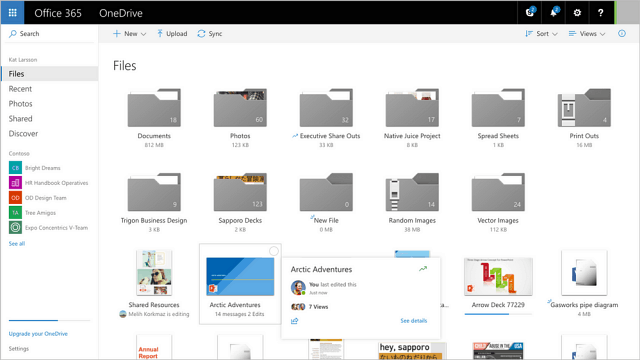So machen Sie Google Maps auf dem iPhone zum Standard
Google Google Maps Held / / May 15, 2022

Zuletzt aktualisiert am
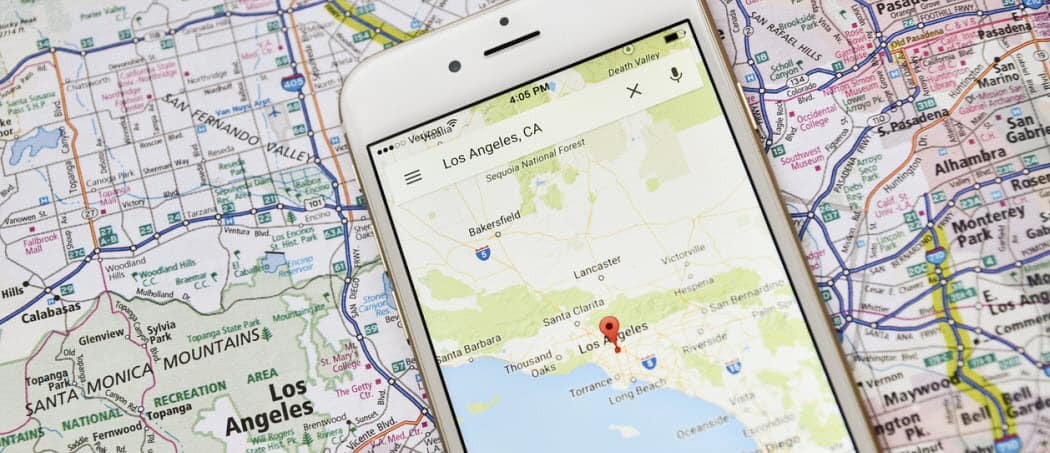
Es gibt zwar keine offizielle Möglichkeit, Google Maps zum Standard auf dem iPhone zu machen, aber es gibt eine Problemumgehung. Diese Anleitung erklärt, was zu tun ist.
Wenn Sie ein iPhone verwenden, sind Sie wahrscheinlich daran gewöhnt, Apples eigene Apps für allgemeine Dienste zu verwenden. Das bedeutet nicht, dass Sie das tun müssen – andere Alternativen sind verfügbar.
Wenn Sie beispielsweise an die Verwendung von Google Maps gewöhnt sind, ziehen Sie es möglicherweise vor, diese App anstelle von Apple Maps zu verwenden. Es gibt eine Möglichkeit, dies auf dem iPhone zu tun (aber nur, wenn Sie wissen, wie).
Wenn Sie wissen möchten, wie Sie Google Maps zum Standard auf dem iPhone machen, folgen Sie unserer Anleitung unten.
Wie ändere ich meine Standardkarten-App auf dem iPhone?
Derzeit ist es technisch nicht möglich, Google Maps (oder eine andere Karten-App) als Standard-Karten-App für das iPhone festzulegen. Wenn Sie versuchen, einen Kartenlink an anderer Stelle zu öffnen, sehen Sie immer, dass Apple Maps geöffnet ist.
Es gibt jedoch eine Problemumgehung: Sie können Google-Apps verwenden, um Kartenlinks über Gmail zu öffnen. Dazu müssen Sie Google Chrome, Google Maps und Gmail auf Ihrem Gerät installieren. Anschließend müssen Sie die Apps so konfigurieren, dass sie zusammenarbeiten.
Was Sie brauchen, um Google Maps auf dem iPhone zum Standard zu machen
Wenn Sie Google Maps zum Standard auf dem iPhone machen möchten, ist es nicht so einfach, Google Maps herunterzuladen und eine Einstellung zu ändern. Leider müssen Sie einige andere Apps installieren und einige andere Einstellungen ändern, damit dies funktioniert.
Wenn Sie Google Maps zum Standard auf dem iPhone machen möchten:
- Machen Sie Google Chrome zum Standard-Webbrowser.
- Machen Sie Gmail zum Standard-E-Mail-App.
- Konfigurieren Sie die Einstellungen von Google Mail so, dass standardmäßig Google Maps verwendet wird.
- Senden Sie Google Maps-Links an Ihr Gmail-Konto und öffnen Sie sie in Gmail.
Wenn Sie Google Maps-URLs an Ihr Google Mail-Konto senden und auf den Link in der Google Mail-App klicken, wird standardmäßig Google Maps geöffnet – nicht Apple Maps. Dies ist die einzige bekannte Problemumgehung, um Google Maps zum Standard auf einem iPhone zu machen.
Machen Sie Chrome zum Standard-Webbrowser
Es spielt keine Rolle, in welcher Reihenfolge Sie Google-Apps zum Standard machen, aber hier beginnen wir mit dem Webbrowser. Stellen Sie sicher, dass Sie zuerst Google Chrome aus dem App Store installiert haben.
Führen Sie die folgenden Schritte aus, um Google Chrome zum Standard-Webbrowser auf dem iPhone zu machen:
- Offen Einstellungen.
- Scrollen Sie in Ihrer Liste mit Apps nach unten und tippen Sie auf Chrom.
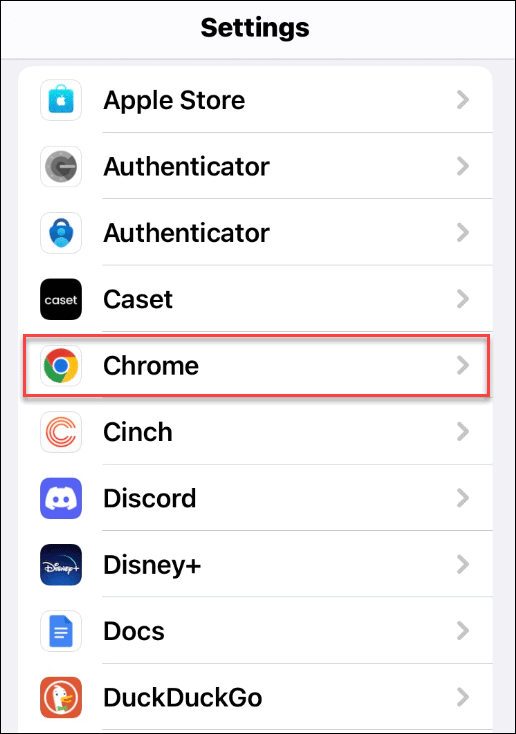
- Klopfen Standard-Browser-App auf dem folgenden Bildschirm.

- Tippen Sie in der Liste der installierten Browser auf Chrom.
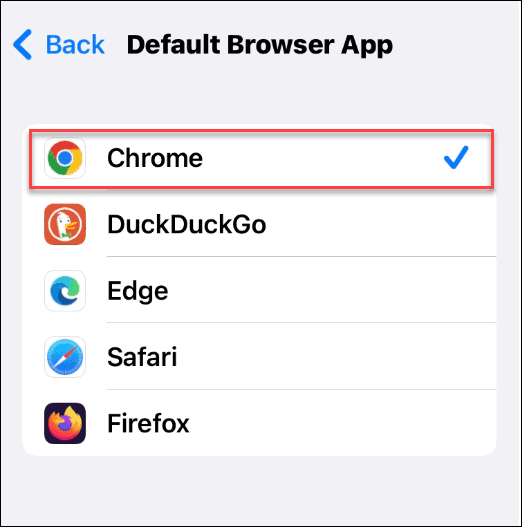
Google Mail auf dem iPhone als Standard festlegen
Ein weiterer Schritt, den Sie unternehmen müssen, ist das Festlegen von Google Mail als Standard-E-Mail-App auf Ihrem iPhone. Stellen Sie auch hier sicher, dass Sie zuerst Google Mail aus dem App Store installiert haben.
Führen Sie die folgenden Schritte aus, um Google Mail zur Standard-E-Mail-App auf dem iPhone zu machen:
- Offen Einstellungen.
- Scrollen Sie in Ihrer Liste mit Apps nach unten und tippen Sie auf Gmail.

- Tippen Sie auf die Standard-Mail-App Option auf dem nächsten Bildschirm.
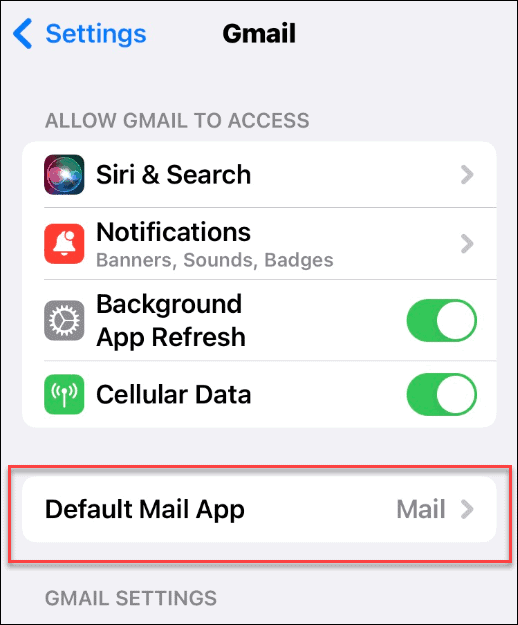
- Klopfen Gmail aus Ihrer Liste der installierten E-Mail-Apps, um es auszuwählen.
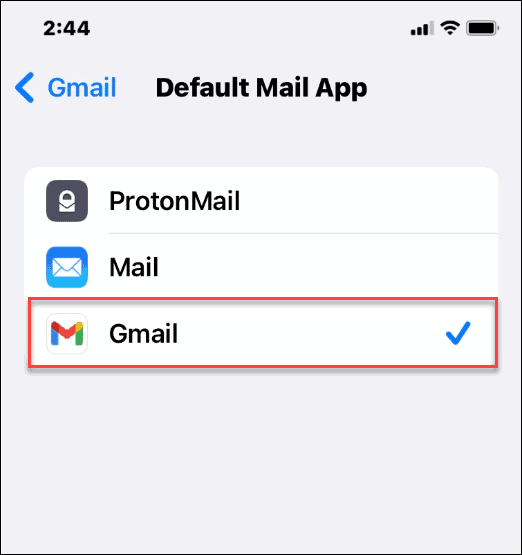
Konfigurieren von Google Mail auf dem iPhone zur Verwendung von Google Maps
Sie müssen auch einige Einstellungen in Google Mail konfigurieren, bevor Sie fortfahren.
Gehen Sie wie folgt vor, um Google Mail als Standard-E-Mail auf dem iPhone festzulegen:
- Öffne das Gmail-App und tippen Sie auf das Menüsymbol in der oberen linken Ecke des Bildschirms.
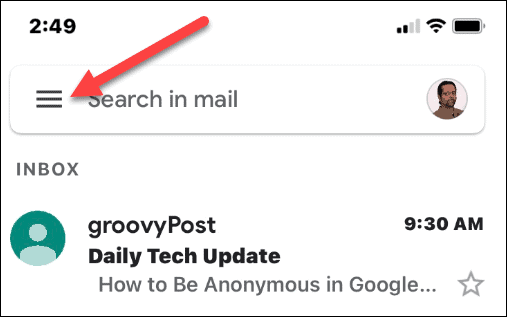
- Scrollen Sie zum Ende des Menüs und tippen Sie auf Einstellungen.
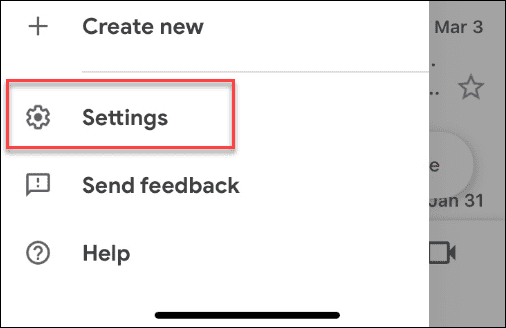
- Tippen Sie auf dem Einstellungsbildschirm auf Standard-Apps Möglichkeit.

- Unter dem Navigieren Sie von Ihrem Standort aus und der Navigieren Sie zwischen Standorten Abschnitte, tippen Sie zur Auswahl Google Maps.
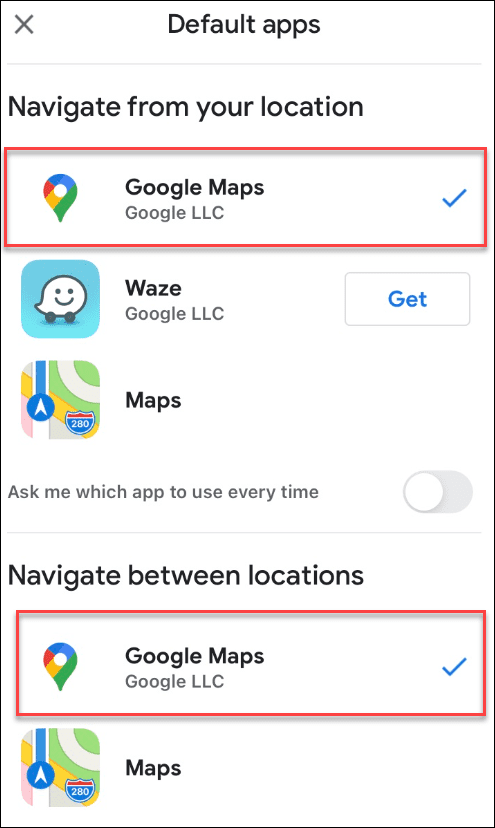
Das ist es. Wenn ein Link oder eine Adresse in Ihrem Google Mail-Konto auftaucht, werden Sie gefragt, mit welcher App Sie es öffnen möchten. Stellen Sie sicher, dass Sie den Schalter unten auswählen, damit Sie nicht jedes Mal gefragt werden.

Anschließend werden die in Google Mail ausgewählten Adressen nahtlos in Google Maps auf Ihrem iPhone oder iPad geöffnet.

Verwendung von Google Maps
Dies ist keine narrensichere Methode, aber mit den obigen Schritten können Sie Google Maps als Standard auf dem iPhone festlegen. Wenn Sie es verwenden möchten, stellen Sie sicher, dass Sie Google Maps-URLs an Ihr Google Mail-Konto senden oder freigeben, damit Sie sie auf diese Weise schnell öffnen können.
Auch hier ist es nicht perfekt, und es wird Zeiten geben, in denen Apple Maps immer noch geöffnet wird, je nachdem, welche App Sie verwenden. Wenn Sie Google-Apps jedoch standardmäßig verwenden, sollten die Apps voneinander abhängen, um ein enges Erlebnis zu bieten. Hoffentlich wird Apple in einem zukünftigen Update eine geeignete Methode zulassen, um Google Maps als Standard festzulegen.
Weitere Informationen zu Google Maps finden Sie unter wie man Google Maps kalibriert für ein verbessertes Erlebnis auf Ihrem Telefon. Sobald Sie Ihre Karten kalibriert haben, testen Sie mit GPS-Koordinaten in Google Maps. Danach erfahren Sie mehr über die Verwendung Ihres Google Maps Timeline als Reisetagebuch.
So finden Sie Ihren Windows 11-Produktschlüssel
Wenn Sie Ihren Windows 11-Produktschlüssel übertragen müssen oder ihn nur für eine Neuinstallation des Betriebssystems benötigen,...
So löschen Sie den Google Chrome-Cache, Cookies und den Browserverlauf
Chrome leistet hervorragende Arbeit beim Speichern Ihres Browserverlaufs, Cache und Cookies, um die Leistung Ihres Browsers online zu optimieren. Ihre Anleitung...
Preisanpassung im Geschäft: So erhalten Sie Online-Preise beim Einkaufen im Geschäft
Der Kauf im Geschäft bedeutet nicht, dass Sie höhere Preise zahlen müssen. Dank Preisgarantien erhalten Sie Online-Rabatte beim Einkaufen in...
So verschenken Sie ein Disney Plus-Abonnement mit einer digitalen Geschenkkarte
Wenn du Disney Plus genossen hast und es mit anderen teilen möchtest, erfährst du hier, wie du ein Disney+ Geschenkabonnement für...