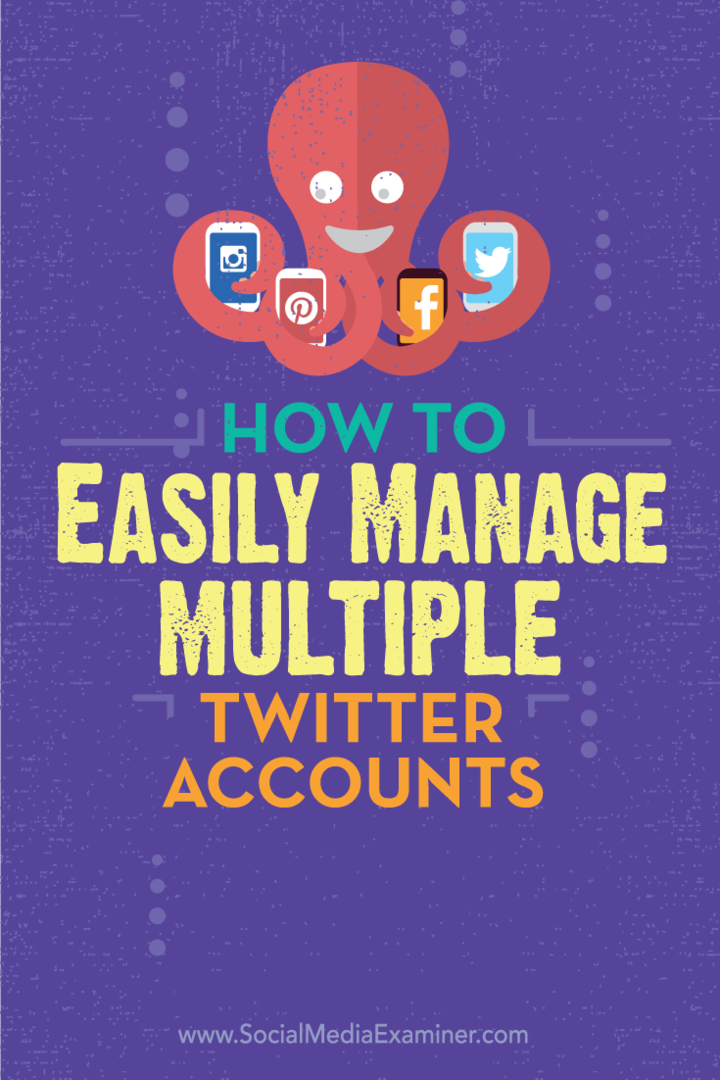So fügen Sie PowerPoint ein GIF hinzu
Microsoft Office Microsoft Powerpoint Power Point Büro Held / / June 01, 2020
Zuletzt aktualisiert am

Wenn Ihre PowerPoint-Präsentationen etwas textintensiv sind, können Sie dem Mix GIFs hinzufügen. Hier ist wie.
GIFs haben die Welt erobert. Wir verwenden sie als Reaktion in Messaging-Apps, auf Twitter und in unseren E-Mail-Antworten. Warum verwenden Sie sie nicht auch in Ihren Microsoft PowerPoint-Präsentationen?
Die Verwendung von GIFs in Ihren PowerPoint-Präsentationen kann ein gewisses Interesse daran wecken, den Text aufzubrechen, und Ihnen die Möglichkeit geben, ein paar Referenzen zur Popkultur einzubringen oder einfach nur ein bisschen Humor hinzuzufügen.
Das Hinzufügen von GIFs zu Ihren Präsentationen ist ebenfalls unglaublich einfach.
Fügen Sie ein GIF aus einer gespeicherten Datei hinzu
Um Ihrer PowerPoint-Präsentation ein gespeichertes GIF hinzuzufügen, öffnen Sie Ihre Präsentation und navigieren Sie zu der Folie und Position, an der Sie das GIF einfügen möchten.
Sobald Sie sich auf der rechten Folie befinden, drücken Sie Bilder in dem Einfügen Registerkarte auf der Multifunktionsleiste.

Wählen Fügen Sie ein Bild von diesem Gerät ein aus dem Dropdown-Menü, um eine lokale GIF-Datei einzufügen.

Navigieren Sie zum Speicherort Ihres gespeicherten animierten GIF auf Ihrem PC. Wenn Sie es gefunden haben, wählen Sie die GIF-Datei aus und klicken Sie auf Einfügen um es einzufügen.
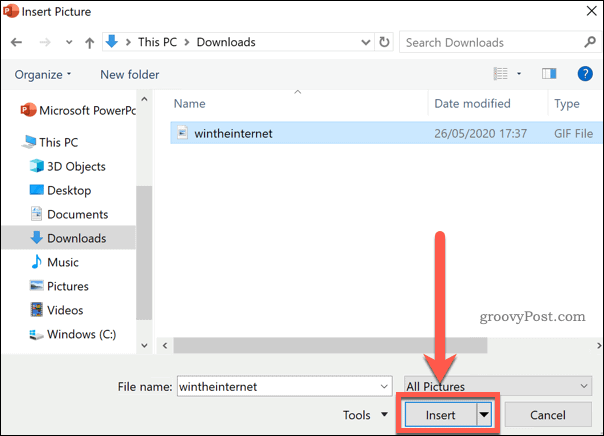
Ihre Datei wird nun in Ihre Folie eingefügt. Sie können es wie jedes andere Bild verschieben und seine Größe ändern.
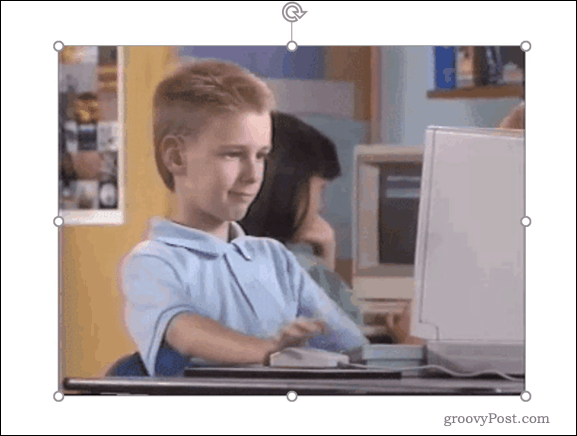
Sie werden feststellen, dass das GIF statisch ist und die Animation nicht anzeigt. Sie können das GIF nur in Aktion anzeigen, während Ihre Präsentation aktiv ist. Daher müssen Sie Ihre Präsentation zuerst ausführen.
Wählen Sie dazu die Diashow Tab und klicken Sie auf Von der aktuellen Folie.
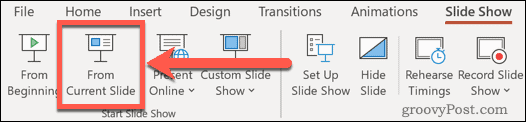
Ihre Präsentation wird von der aktuellen Folie abgespielt, auf der Sie Ihre animierte GIF-Schleife wie vorgesehen sehen sollten.
Fügen Sie ein GIF aus dem Web hinzu
Wenn Ihre Präsentation kein geeignetes GIF enthält, können Sie online in einem Webbrowser nach einem suchen. Quellen wie GIPHY Es gibt Millionen von GIFs, die Sie herunterladen und verwenden können.
Sobald Sie ein GIF gefunden haben, das Ihnen online gefällt, können Sie es mithilfe der oben gezeigten Anweisungen in Ihre Präsentation einfügen. Wenn Sie jedoch Zeit sparen möchten, können Sie mit dem in PowerPoint integrierten Online-Bildsuchwerkzeug online nach GIFs suchen.
Wählen Sie dazu die Einfügen Klicken Sie auf die Multifunktionsleiste, und drücken Sie dann Bild aus Online-Bildern einfügen aus dem Dropdown-Menü.
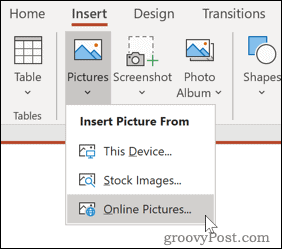
Art Animiertes GIF (oder eine ähnliche Suche) in das Suchfeld und drücken Sie die Eingabetaste, um die Suche zu starten.
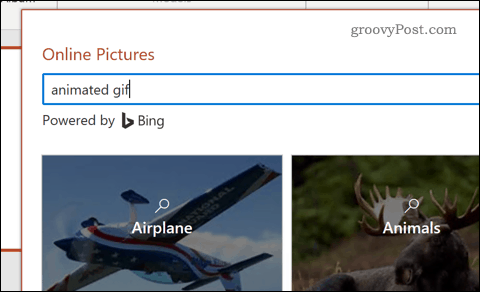
Wenn Sie ein GIF finden, das Ihnen gefällt, wählen Sie es aus, indem Sie darauf klicken, und drücken Sie dann die Taste Einfügen Schaltfläche, um es in Ihre Präsentation einzufügen.
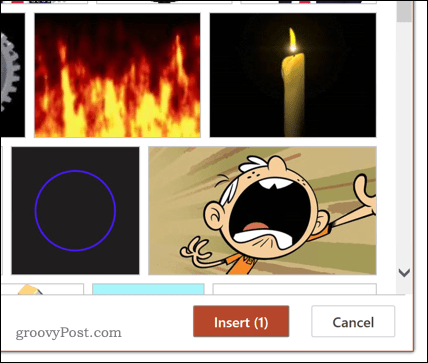
Das von Ihnen ausgewählte GIF wird in Ihre Folie eingefügt, wo Sie die Größe ändern und es an eine geeignete Position verschieben können.
Wenn Sie das GIF in Aktion sehen möchten, müssen Sie die Diashow durch Drücken von ausführen Diashow> Von aktueller Folie.
Verbessern Sie Ihre PowerPoint-Präsentationen
Nachdem Sie nun wissen, wie Sie PowerPoint ein GIF hinzufügen, können Sie es verwenden, um Ihre Präsentation hervorzuheben. Es gibt jedoch auch andere Möglichkeiten, dies zu tun.
Sie können Tricks wie verwenden Umbrechen von Text in Powerpoint oder Hinzufügen von Videos zu Ihren PowerPoint-Folien um Ihre Präsentationen ansprechender zu gestalten und verschiedene Objekte und Elemente nahtlos zu integrieren. Sie können auch lernen, wie man Senden Sie eine PowerPoint-Präsentation onlineSo können Sie Ihre Präsentationen von zu Hause aus teilen.
Je mehr Sie lernen, desto kreativer können Sie sein, wenn Sie Ihre PowerPoint-Präsentationen erstellen.
Was ist persönliches Kapital? Rückblick 2019, einschließlich der Art und Weise, wie wir damit Geld verwalten
Egal, ob Sie zuerst mit dem Investieren beginnen oder ein erfahrener Trader sind, Personal Capital hat für jeden etwas zu bieten. Hier ist ein Blick auf die ...