So testen Sie ein Mikrofon unter Windows 11
Microsoft Windows 11 Held / / May 15, 2022

Zuletzt aktualisiert am

Haben Sie Probleme mit Ihrem Mikrofon unter Windows 11? Sie können es in der Einstellungen-App konfigurieren und testen. Diese Anleitung zeigt Ihnen wie.
PC-Benutzer sind mehr denn je auf den Zugriff auf ein Mikrofon und eine Kamera angewiesen. Schließlich mögen Apps Zoomen und Microsoft Teams Geben Sie uns ein Tor, um von zu Hause aus zu arbeiten. Sie machen es auch einfacher als je zuvor, mit weit entfernten Verwandten und Freunden in Kontakt zu bleiben.
Diese Apps sind jedoch nur so gut wie die Hardware, die Sie verwenden. Möglicherweise müssen Sie Ihre Mikrofoneinstellungen an Ihre Umgebung anpassen und es für das Gespräch mit Freunden, Familie und Kollegen vorbereiten.
Um dies zu vereinfachen, enthält Windows 11 ein integriertes Tool, mit dem Sie Ihr Mikrofon testen können. Wenn Sie sich nicht sicher sind, wie Sie ein Mikrofon auf einem Windows 11-PC testen können, erfahren Sie hier.
So richten Sie ein Mikrofon unter Windows 11 ein
Bevor Sie beginnen, müssen Sie sicherstellen, dass Ihr Mikrofon auf Ihrem PC ordnungsgemäß funktioniert.
Schließen Sie Ihr Mikrofon an und installieren Sie die Treiber
Der offensichtliche erste Schritt besteht darin, sicherzustellen, dass Ihre Hardware richtig angeschlossen ist. Überprüfe dein USB-Anschlüsse funktionieren und alle Kabel richtig angeschlossen sind. Wenn das Mikrofon eingebaut ist, sollten Sie überprüfen, ob es aktiviert ist und im Geräte-Manager funktioniert.
Wenn Sie ein Bluetooth-Gerät verwenden, stellen Sie sicher, dass dies der Fall ist Verbinden und koppeln Sie es mit Ihrem PC. Sie müssen sicherstellen, dass Sie Ihr Bluetooth-Radio eingeschaltet haben, bevor Sie dies versuchen. Unabhängig davon, ob Sie ein USB- oder Bluetooth-Mikrofon verwenden, sollten Sie auch sicherstellen, dass dies der Fall ist aktualisierte Ihre Gerätetreiber.
Einstellen Ihres Mikrofons als Eingabegerät
Wenn Sie sicher sind, dass das Mikrofon angeschlossen und einsatzbereit ist, können Sie überprüfen, ob es in erkannt wird Toneinstellungen Speisekarte. Um darauf zuzugreifen, klicken Sie mit der rechten Maustaste auf die Sound-Symbol im unteren rechten Bereich der Taskleiste und wählen Sie aus Toneinstellungen.
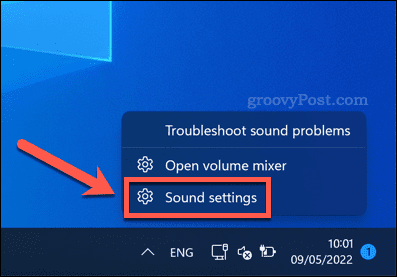
In dem Klang Menü sollte Ihr Mikrofon als Gerät im angezeigt werden Eingang Speisekarte. Wenn dies noch nicht geschehen ist, wählen Sie es als aktiv aus Eingabegerät durch Drücken Wählen Sie ein Gerät zum Sprechen und Aufnehmen und aus der Liste auswählen.
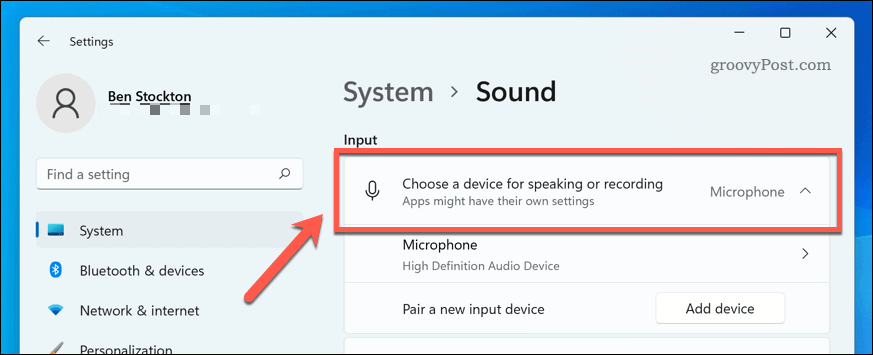
So testen Sie ein Mikrofon unter Windows 11
An diesem Punkt sollte Ihr Mikrofon einsatzbereit sein, d. h. es ist angeschlossen, eingeschaltet und mit den richtigen Treibern installiert. Sie sollten es auch in Ihren Soundeinstellungen als Eingabegerät auswählen können.
Ihr nächster Schritt besteht darin, Ihr Mikrofon zu testen und Ihre Eingabeeinstellungen so zu konfigurieren, dass Ihr Mikrofon klar und klar klingt und bereit für Chats oder Aufnahmen ist. Der einfachste Weg, dies zu tun, ist die Verwendung der integrierten Testwerkzeuge in der Toneinstellungsmenü.
So testen Sie ein Mikrofon unter Windows 11:
- Öffne das Startmenü und auswählen Einstellungen.
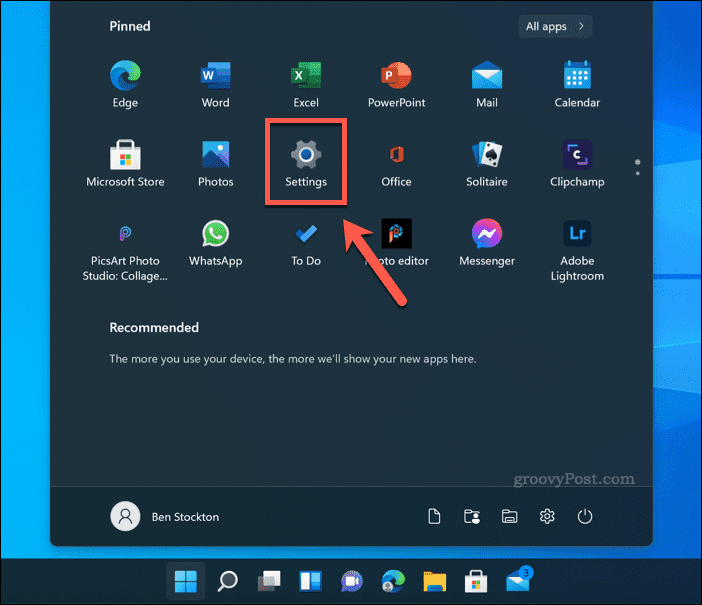
- In Einstellungen, Drücken Sie System > Klang.
- Wählen Sie Ihr Mikrofon in der aus Eingang Sektion.
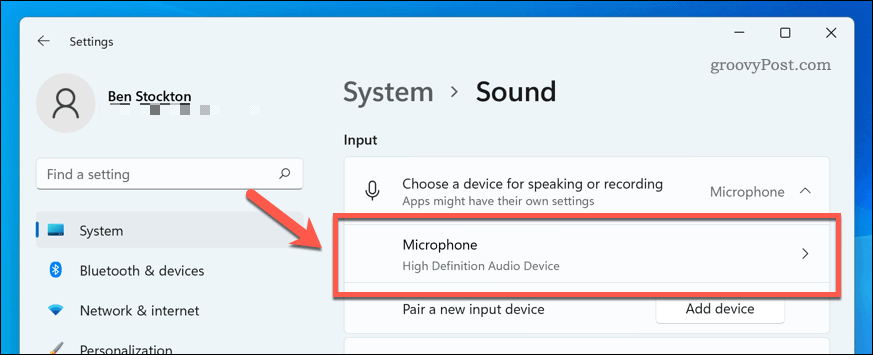
- In dem Eigenschaften Menü für Ihr Mikrofon, überprüfen Sie das Eingangslautstärke Einstellungen korrekt sind, indem Sie den Schieberegler nach oben oder unten bewegen.
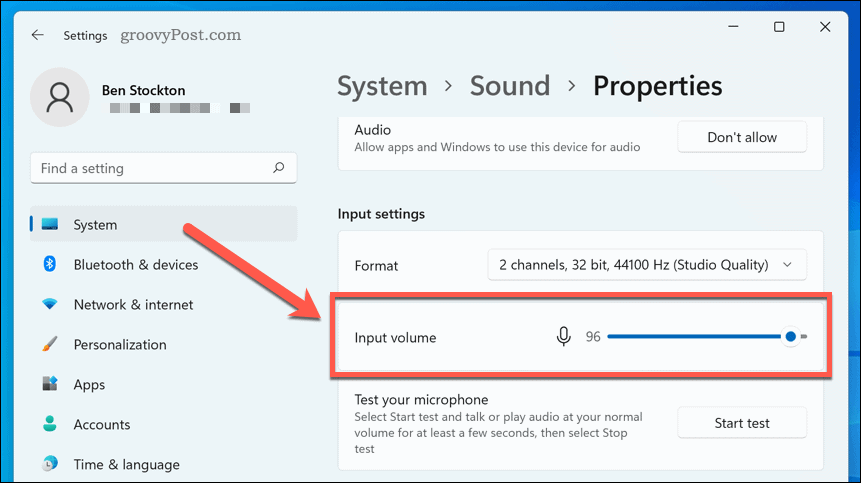
- Bestätigen Sie andere Einstellungen, wie z Audio Format Einstellungen nach Bedarf.
- Um mit dem Testen Ihres Mikrofons zu beginnen, drücken Sie die Prüfung starten Taste.
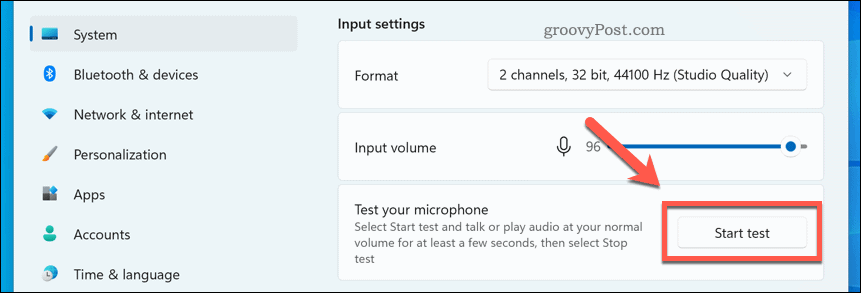
- Sprechen Sie einige Sekunden lang in Ihr Mikrofon und drücken Sie dann Test stoppen.
- Wenn Ihr Mikrofon den Ton richtig aufgenommen hat, sollten Sie einen Ergebnisprozentsatz neben der Schaltfläche „Test starten“ sehen.
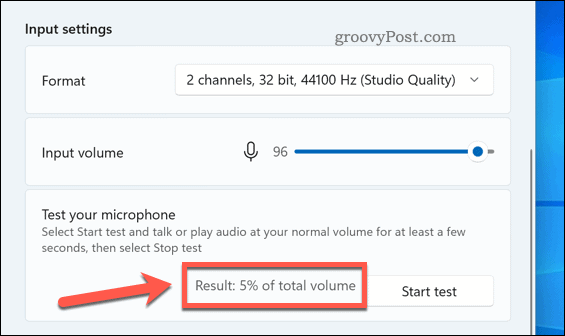
- Wenn das Ergebnis Prozent ist unter 75 %, müssen Sie die verschieben Schieberegler für die Eingangslautstärke nach oben, um die Lautstärke zu erhöhen.
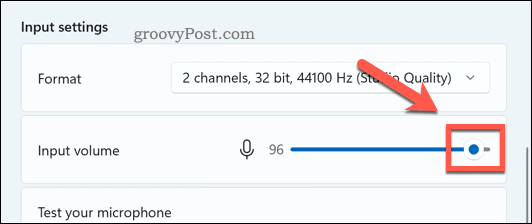
An diesem Punkt sollte Ihr Windows 11-Mikrofon einsatzbereit sein. Sie können damit beginnen, Sprachanrufe aufzunehmen, zu streamen oder zu tätigen Apps wie Discord oder Zoomen.
Wenn Sie immer noch Probleme haben, stellen Sie sicher, dass Sie Ihre Einstellungen für die Eingangslautstärke weiter anpassen. Sie können auch darüber nachdenken, Apps Ihres Mikrofonherstellers zu verwenden, die möglicherweise zusätzliche Einstellungen und Konfigurationstools enthalten. Es gibt auch Alternativen von Drittanbietern, wie z VoiceMeeter, mit dem Sie Ihre Mikrofon-Boost-Pegel erhöhen können.
Verwenden von Windows 11
Die obigen Schritte sollen Ihnen helfen, ein Mikrofon unter Windows 11 schnell zu testen. Wenn Sie Probleme haben, stellen Sie sicher, dass Sie dies tun nach neuen Updates suchen für Ihr System und Gerätetreiber.
Immer noch mit Windows 10? Während die Schritte unter Windows 11 anders sind, können Sie es trotzdem tun Konfigurieren Sie Ihre Soundeinstellungen in der App „Einstellungen“ unter Windows 10.
So finden Sie Ihren Windows 11-Produktschlüssel
Wenn Sie Ihren Windows 11-Produktschlüssel übertragen müssen oder ihn nur für eine Neuinstallation des Betriebssystems benötigen,...
So löschen Sie den Google Chrome-Cache, Cookies und den Browserverlauf
Chrome leistet hervorragende Arbeit beim Speichern Ihres Browserverlaufs, Cache und Cookies, um die Leistung Ihres Browsers online zu optimieren. Ihre Anleitung...
Preisanpassung im Geschäft: So erhalten Sie Online-Preise beim Einkaufen im Geschäft
Der Kauf im Geschäft bedeutet nicht, dass Sie höhere Preise zahlen müssen. Dank Preisgarantien erhalten Sie Online-Rabatte beim Einkaufen in...
So verschenken Sie ein Disney Plus-Abonnement mit einer digitalen Geschenkkarte
Wenn du Disney Plus genossen hast und es mit anderen teilen möchtest, erfährst du hier, wie du ein Disney+ Geschenkabonnement für...

