So passen Sie Touchpad-Gesten unter Windows 11 an
Microsoft Windows 11 Held / / May 05, 2022

Zuletzt aktualisiert am

Wenn Sie ein Laptop-Benutzer sind, möchten Sie vielleicht besser darin werden, Ihr Touchpad mit benutzerdefinierten Touchpad-Gesten zu verwenden. So passen Sie sie unter Windows 11 an.
Die Navigation in Windows 11 kann einfacher sein, wenn Sie Multi-Touch-Trackpad-Gesten auf unterstützten Laptop-Touchpads verwenden. Glücklicherweise können Sie mit Windows 11 Trackpad-Gesten für eine schnellere Navigation durch Windows auf modernen Laptops verwenden. Allerdings können Sie Touchpad-Gesten unter Windows 11 nur auf Laptops mit Windows Precision Touchpad-Treiberunterstützung anpassen.
Mit Windows-Präzisions-Touchpad unterstützen, unterstützt Ihr Laptop nativ benutzerdefinierte Gesten, sodass Sie diese ohne Softwarelösungen von Drittanbietern verwenden können.
Folgendes müssen Sie wissen, um Touchpad-Gesten unter Windows 11 einzurichten und anzupassen.
Suchen Sie nach Unterstützung für Touchpad-Gesten anpassen
Wenn Sie benutzerdefinierte Touchpad-Gesten verwenden möchten, müssen Sie sicherstellen, dass Sie den richtigen Treiber haben, um sie zu unterstützen.
Folgendes müssen Sie tun, um dies zu überprüfen:
- Überprüfen Sie die Touchpad-Treiber. Die Einstellungen-App erlaubt Ihnen nicht, Touchpad-Gesten unter Windows 11 anzupassen, wenn Sie kein Präzisions-Touchpad haben. Wenn Sie eine wie eine haben Bridge-Trackpad, stellen Sie sicher, dass Sie die Treiber aktualisieren.
- Installieren Sie Software von Drittanbietern. Wenn Software von Drittanbietern für das Trackpad vorhanden ist, hängen die Ergebnisse davon ab, wie robust die Software ist und wie gut die App personalisiert werden kann.
So passen Sie Touchpad-Gesten unter Windows 11 an
Windows 11 enthält integrierte Profile für Laptops mit Windows Precision Touchpad-Treibern. Es ermöglicht Ihnen, Drei- und Vier-Finger-Gesten zu personalisieren, einschließlich Wischen und Tippen.
So verwalten Sie Touchpad-Gesten unter Windows 11:
- Drücken Sie die Windows-Taste und auswählen Einstellungen oder verwenden Sie die Tastenkombination Windows-Taste + I öffnen Einstellungen.

- Wann Einstellungen öffnet, klicken Sie auf Bluetooth & Geräte auf der linken Seite und wählen Sie aus Touchpad zur Rechten.
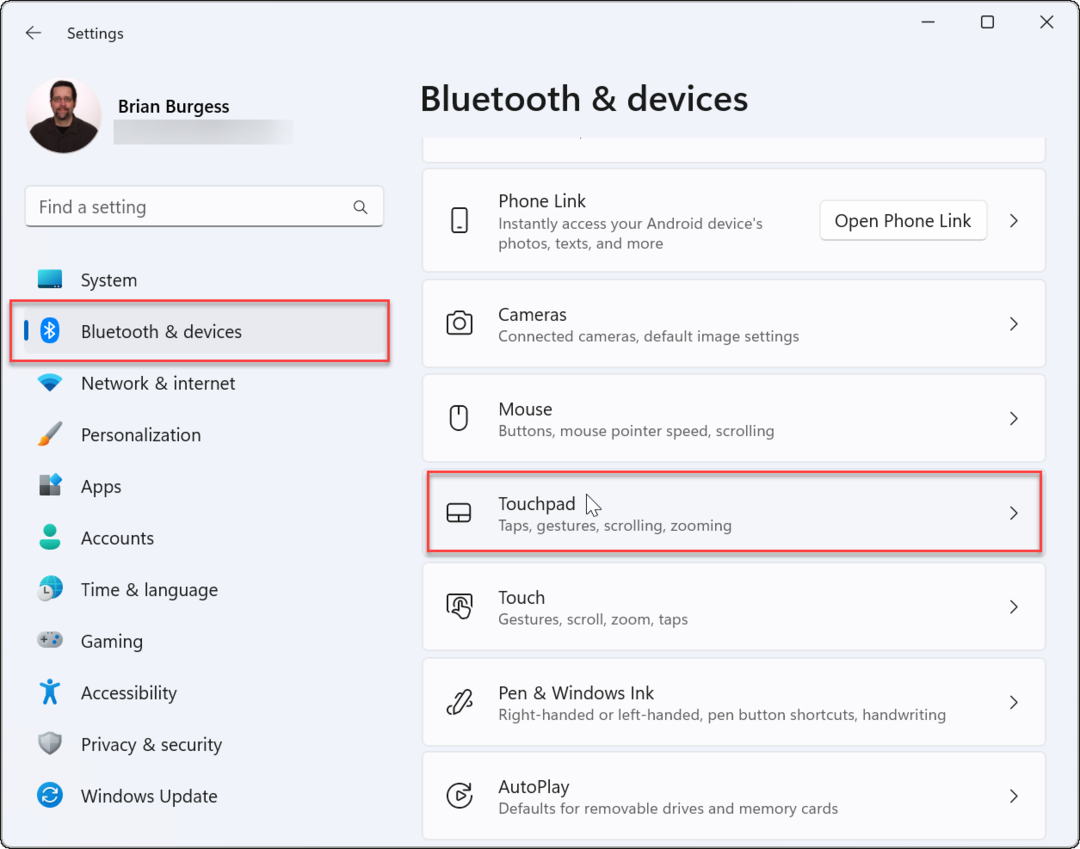
- Scrollen Sie nach unten zu Gesten & Interaktion Abschnitt und finden Drei- und Vier-Finger-Gesten.

- Erweitere die Drei-Finger-Gesten Abschnitt und wählen Sie die integrierten Umschaltoptionen zwischen App, virtuellem Desktop und Mediensteuerung.
- Die von Ihnen festgelegten Steuerelemente führen zu der Aktion, die Sie festlegen, wenn Sie auf dem Touchpad nach oben wischen. Zum Beispiel, wenn Sie es auf setzen Audio und Lautstärke ändern, die Lautstärkeregler werden angezeigt, wenn Sie mit drei Fingern auf dem Touchpad nach oben wischen.

- Die von Ihnen festgelegten Steuerelemente führen zu der Aktion, die Sie festlegen, wenn Sie auf dem Touchpad nach oben wischen. Zum Beispiel, wenn Sie es auf setzen Audio und Lautstärke ändern, die Lautstärkeregler werden angezeigt, wenn Sie mit drei Fingern auf dem Touchpad nach oben wischen.
- Sie können auch bestimmte Aktionen für festlegen Hähne. Wischen Sie nach unten und ändern Sie das Dropdown-Menü neben Hähne.
- Stellen Sie die gewünschte Aktion ein, wenn Sie mit drei Fingern auf das Touchpad tippen. Im folgenden Beispiel stellen wir es auf öffnen Aktionszentrum.
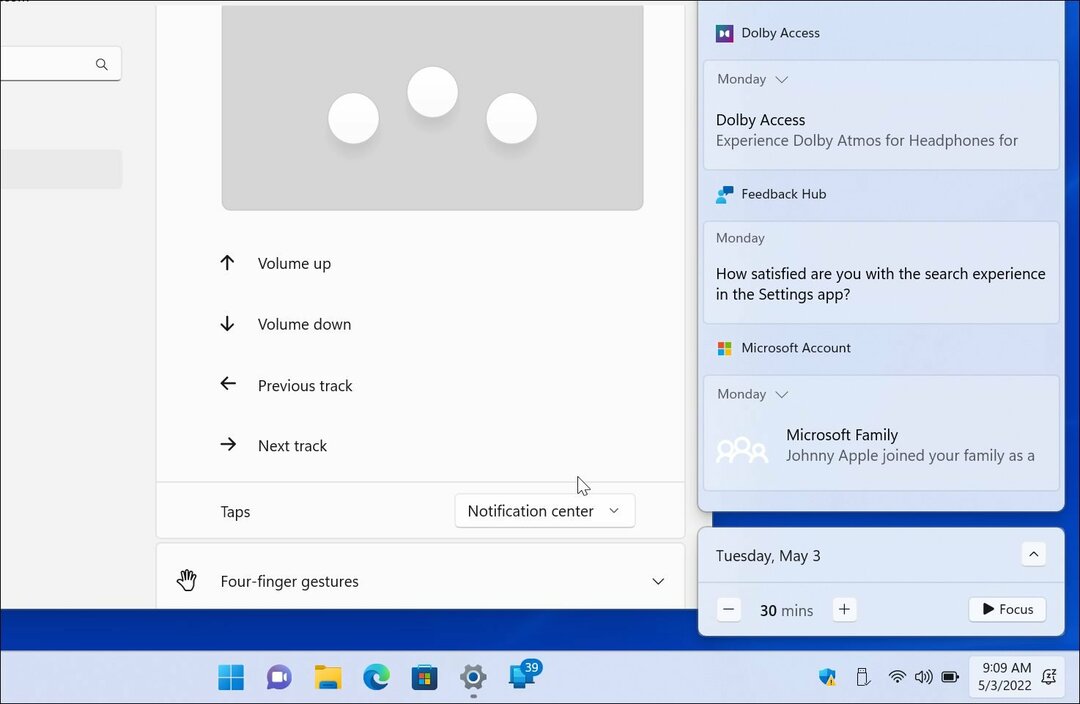
- Wenn Sie keine Drei-Finger-Gesten mehr wünschen, stellen Sie sie auf ein Gar nichts.
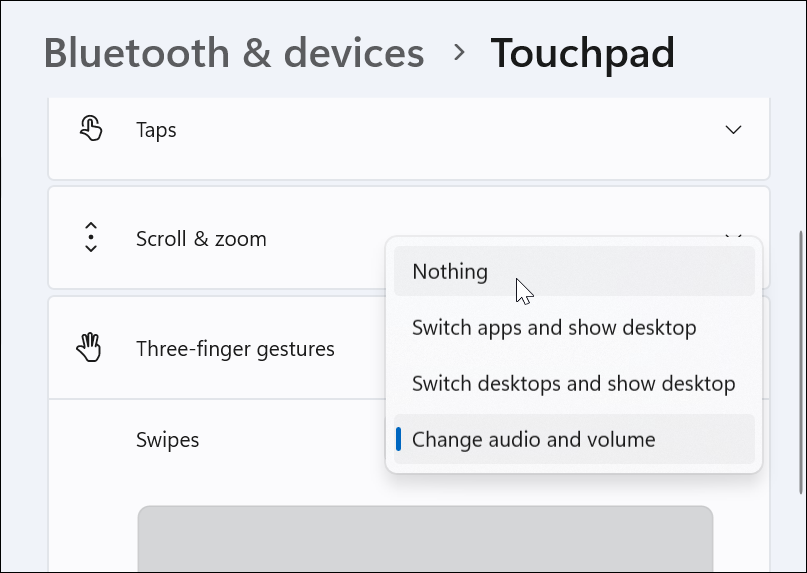
Legen Sie Vier-Finger-Touchpad-Gesten fest
Wenn Sie es vorziehen, Touchpad-Gesten unter Windows 11 mit vier Fingern anzupassen, können Sie das tun. Die Optionen sind praktisch identisch – Sie verwenden nur vier statt drei Finger.
So richten Sie Touchpad-Gesten mit vier Fingern ein:
- Scrollen Sie nach unten und erweitern Sie die Gesten mit vier Fingern Sektion.
- Wählen Sie aus dem Dropdown-Menü aus, was passieren soll, wenn Sie mit vier Fingern wischen.
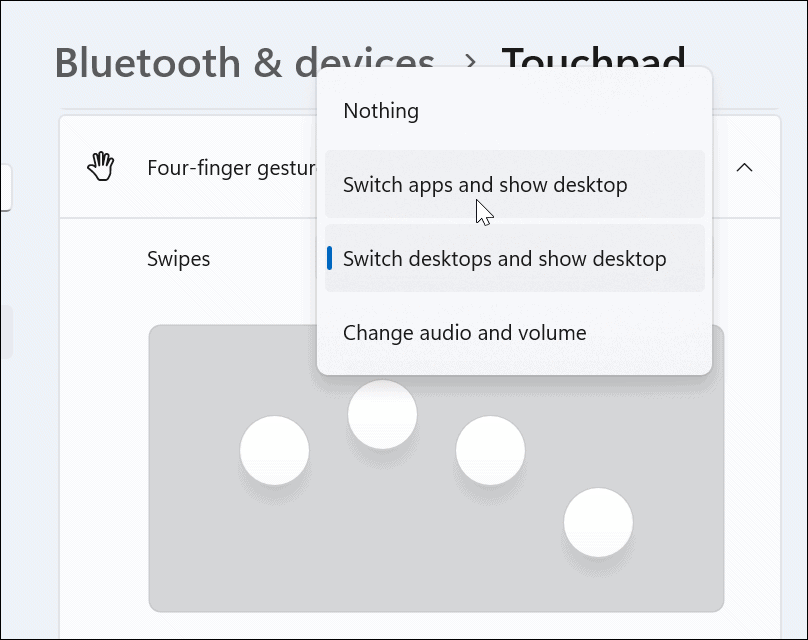
- Scrollen Sie nach unten und wählen Sie eine Aktion aus Hähne Sektion.
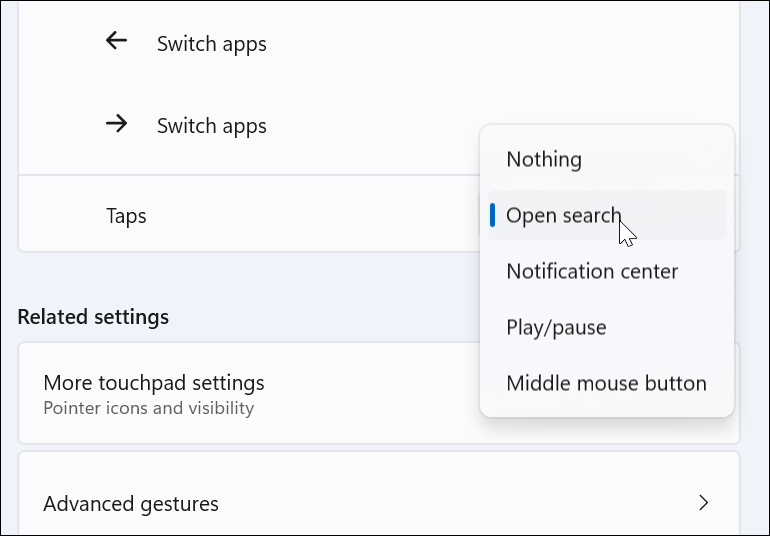
- Wählen Sie wie bei Drei-Finger-Gesten aus Gar nichts aus dem Menü, wenn Sie nicht möchten, dass Vier-Finger-Gesten etwas bewirken.
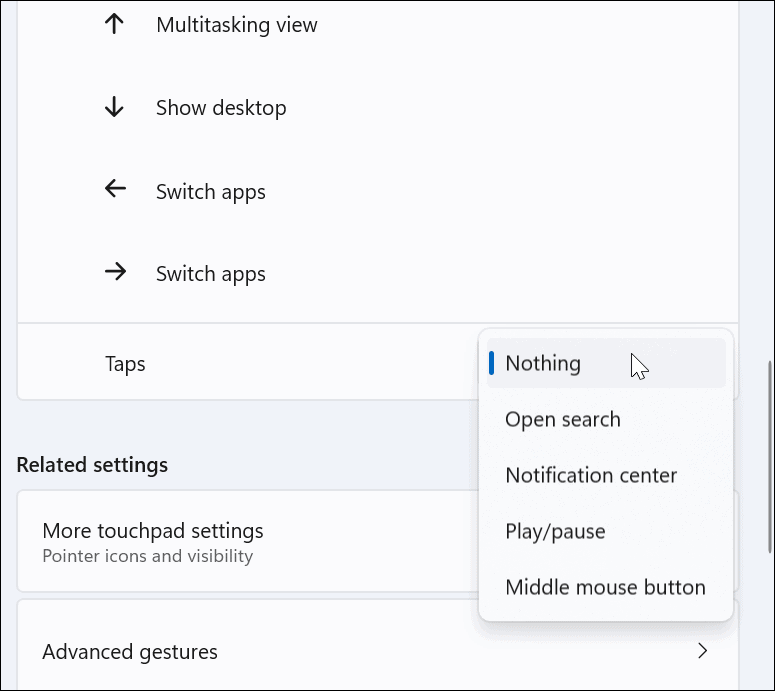
So verwenden Sie erweiterte Touchpad-Gesten unter Windows 11
Zusätzlich zum Anpassen von Touchpad-Fingergesten können Sie erweiterte Gesten erstellen.
Führen Sie die folgenden Schritte aus, um erweiterte Touchpad-Gesten zu konfigurieren und zu verwenden:
- Schlagen Sie die Windows-Taste die zu öffnen Startmenü und auswählen Einstellungen.
- Wann Einstellungen öffnet, klicken Bluetooth & Geräte links u Touchpad zur Rechten.
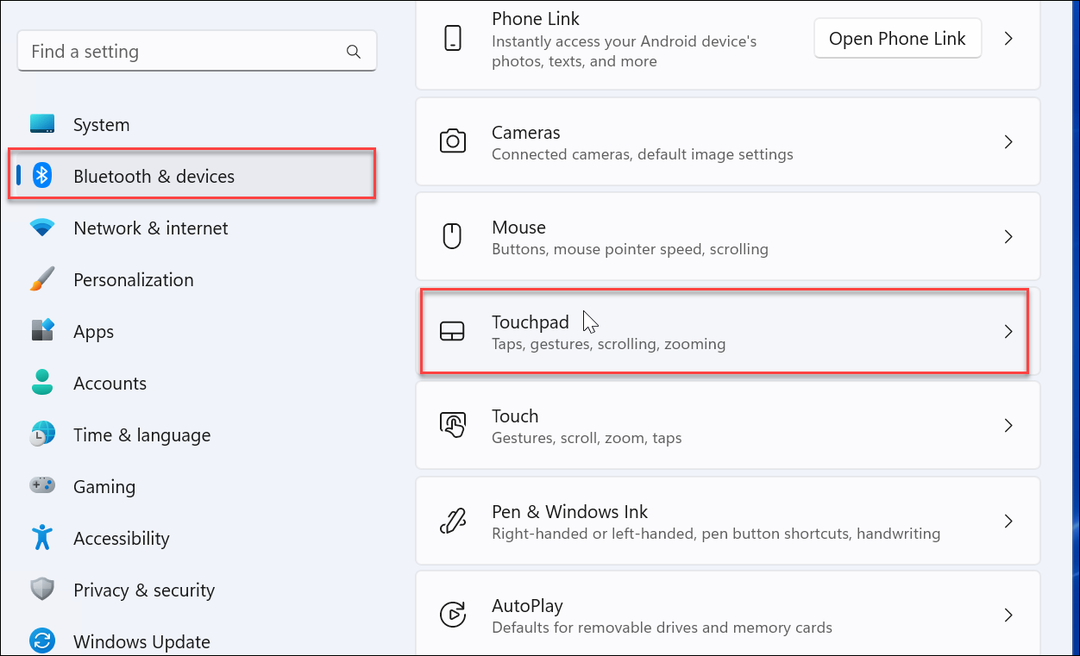
- Scrollen Sie nach unten und wählen Sie die aus Fortgeschrittene Gesten Option unter der Verwandte Einstellungen Sektion.
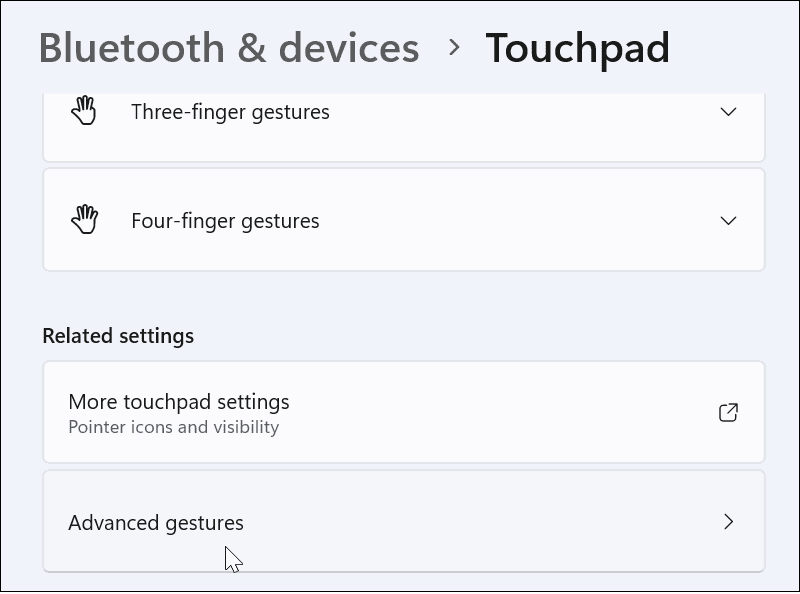
- Legen Sie jetzt benutzerdefinierte Aktionen für jede Touchpad-Geste fest. Klicken Sie dazu auf die Menütaste neben jeder Aktion und wählen Sie aus, was Sie tun möchten. So können Sie beispielsweise ein Drei-Finger-Wischen einstellen, um ein Fenster zu maximieren, umzuschalten virtuelle Desktops, und mehr.

So setzen Sie Touchpad-Gesten unter Windows 11 zurück
Nachdem Sie die Touchpad-Einstellungen geändert haben, möchten Sie sie möglicherweise zu einem späteren Zeitpunkt zurücksetzen. Vielleicht stört es Ihren Arbeitsablauf oder Sie brauchen sie nicht mehr.
So setzen Sie Touchpad-Gesten unter Windows 11 zurück:
- Drücke den Windows Schaltfläche zum Öffnen der Startmenü und auswählen Einstellungen.
- Wenn die Einstellungen geöffnet sind, navigieren Sie zu Bluetooth & Gerät und klicken Touchpad es zu erweitern.
- Drücke den Zurücksetzen Taste.

Das ist es. Ihre Touchpad-Gesten werden auf die Standardeinstellungen zurückgesetzt. Sie können sie bei Bedarf in Zukunft ändern.
Verwenden von Touchpad-Gesten auf Windows 11-Geräten
Wenn Sie die Aktionen und Gesten des Trackpads auf Ihrem Windows 11-PC anpassen möchten, können Sie dies tun. Stellen Sie einfach sicher, dass Ihr Gerät ein Präzisions-Touchpad verwendet und über einen aktuellen Windows Precision Touchpad-Treiber verfügt, der Anpassungen unterstützt.
Es ist jedoch erwähnenswert, dass nicht jeder ein Fan des Touchpads auf seinem Laptop ist. Einige Benutzer bevorzugen eine Maus und möchten dies auch Deaktivieren Sie das Touchpad, wenn eine Maus angeschlossen ist.
Wenn Sie noch nicht auf Windows 11 sind, keine Sorge. Sie können verwenden Touchpad-Gesten unter Windows 10. Oder du kannst Deaktivieren Sie das Touchpad auf Chromebook.
So finden Sie Ihren Windows 11-Produktschlüssel
Wenn Sie Ihren Windows 11-Produktschlüssel übertragen müssen oder ihn nur für eine Neuinstallation des Betriebssystems benötigen,...
So löschen Sie den Google Chrome-Cache, Cookies und den Browserverlauf
Chrome leistet hervorragende Arbeit beim Speichern Ihres Browserverlaufs, Cache und Cookies, um die Leistung Ihres Browsers online zu optimieren. Ihre Anleitung...
Preisanpassung im Geschäft: So erhalten Sie Online-Preise beim Einkaufen im Geschäft
Der Kauf im Geschäft bedeutet nicht, dass Sie höhere Preise zahlen müssen. Dank Preisgarantien erhalten Sie Online-Rabatte beim Einkaufen in...
So verschenken Sie ein Disney Plus-Abonnement mit einer digitalen Geschenkkarte
Wenn du Disney Plus genossen hast und es mit anderen teilen möchtest, erfährst du hier, wie du ein Disney+ Geschenkabonnement für...



