Anpassen der Größe der Miniaturansichten der Windows 7-Taskleiste
Microsoft Vindovs 7 / / March 18, 2020
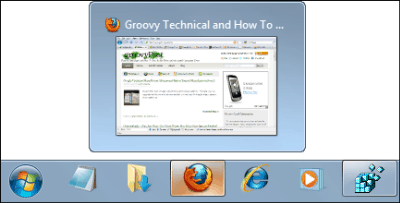
Wenn Sie einen ausgelasteten Desktop haben, kann es schwierig sein, zur Taskleiste zurückzukehren und das letzte Fenster zu finden, in dem Sie gearbeitet haben, bevor Sie Apps gewechselt oder minimiert haben. Um dies zu unterstützen, hat Microsoft in Windows 7 freundlicherweise denselben Taskleisten-Previewer integriert, den wir in Vista immer mehr geliebt haben. Das einzige Problem, das einige Leute möglicherweise haben, insbesondere auf kleinen Bildschirmen, ist, dass die Vorschau der Taskleiste standardmäßig sehr klein ist. Lassen Sie uns die Größe ändern!
Um diese Größe anzupassen, ändern wir die Windows-Registrierung. Wie üblich geben wir die übliche Warnung, dass das Ändern der Registrierung, der falsche Weg, kann Ihr System ernsthaft durcheinander bringen. Stock zu dieser groovigen Anleitung und Sie sollten in Ordnung sein, aber wenn Sie der besonders vorsichtige Typ sind, möchten Sie vielleicht Erstellen Sie einen Systemwiederherstellungspunkt.
So ändern Sie die Größe der Miniaturansichten der Taskleiste in Windows 7
1. Klicken das Windows-Startmenü Orb und dann Art im regedit. Jetzt Drücken SieEingeben oder Klicken das regedit.exe Verknüpfung.
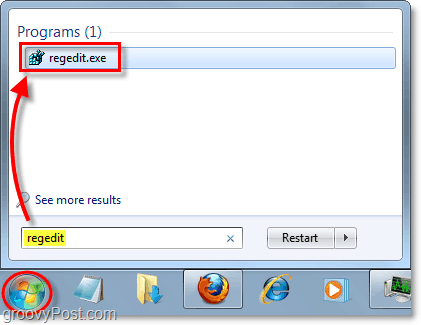
2. Im Registrierungseditor Durchsuche zum folgenden Registrierungsschlüssel:
HKEY_CURRENT_USERSoftwareMicrosoftWindowsCurrentVersionExplorerTaskband
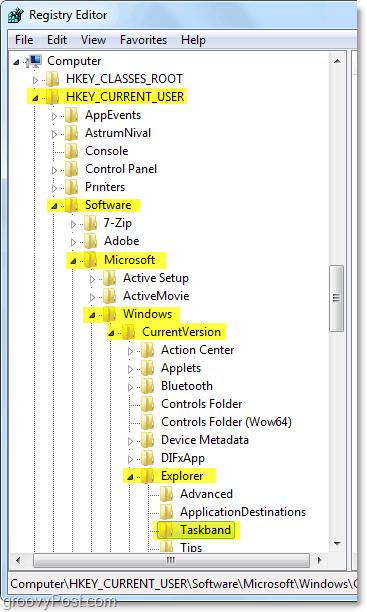
3. Rechtsklick das Taskband Registrierungsschlüssel und WählenNeu> DWORD (32-Bit) Wert.
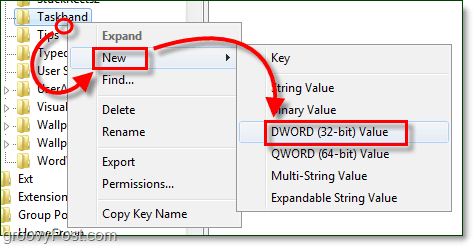
4. Rechtsklick das Neuer Wert und WählenUmbenennen. Name das DWORD MinThumbSizePx.
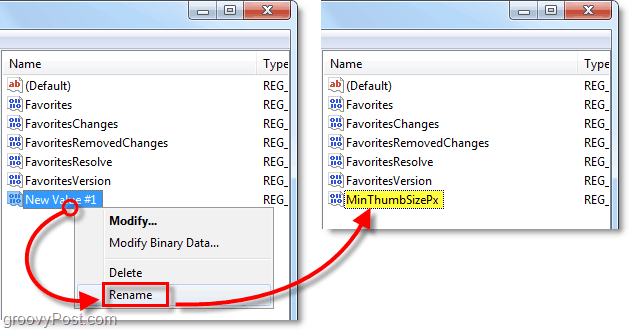
5. Doppelklick MinThumbSizePx zu Ändern es sind Werte. einstellen das Messwert auf die Anzahl der Pixel, die Miniaturansichten sein sollen. Abhängig von Ihrer Bildschirmgröße möchten Sie diese möglicherweise für meine von mir verwendete Bildschirmgröße vergrößern oder verkleinern 400 (Dezimal). Möglicherweise möchten Sie dieses Fenster während der nächsten 3 Schritte geöffnet lassen, falls Sie diese Größe schnell anpassen möchten.
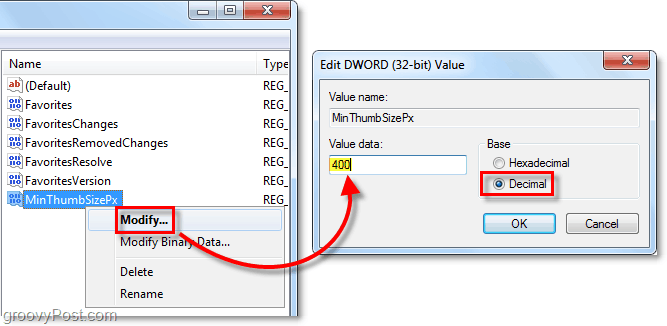
Jetzt ist es Zeit, die Änderungen zu übernehmen.
6. Klicken das Startmenü Orb und dann Runter haltenbeideStrg + Umschalt und dann Rechtsklick das Startmenü. Aus dem Kontextmenü Wählen Beenden Sie den Explorer.
Dadurch wird die Taskleiste sowie einige andere Anwendungen vollständig ausgeblendet. Keine Panik, es ist in einer Sekunde wieder da.
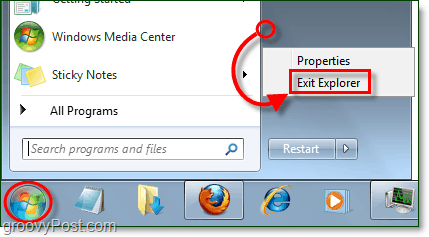
7. Gleichzeitig, Drücken SieStrg + Umschalt + Esc Auf Ihrer Tastatur wird dies geöffnet Taskmanager. Von dem Datei Speisekarte, WählenNeue Aufgabe (Ausführen…). Im angezeigten Fenster "Neue Aufgabe erstellen" ArtForscher in der weißen Box und dann Klickenin Ordnung.
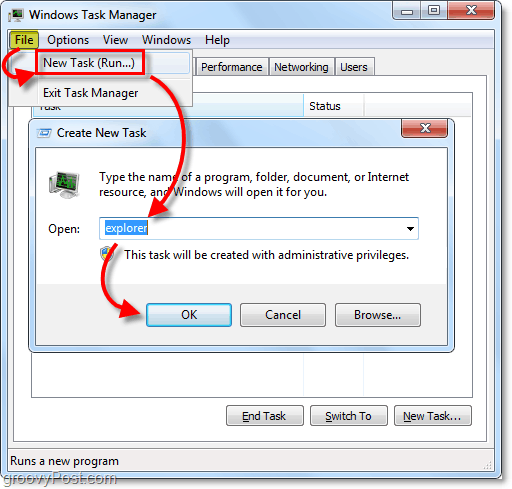
Jetzt haben Ihre Thumbnails die neue Größe, die Sie ihnen zugewiesen haben! Für mich sind sie viel größer und leichter zu lesen. Sehr groovig!
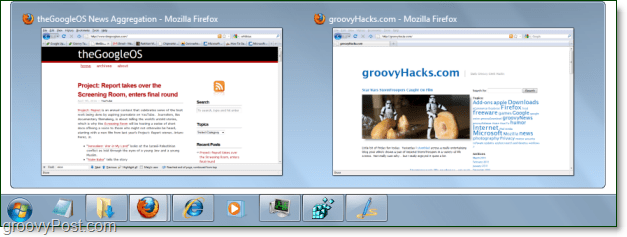
Es gibt auch mehrere andere Eigenschaften für die Größe von Miniaturansichten, die durch Erstellen der folgenden DWORDs im selben Taskband-Registrierungsspeicherort optimiert werden können.
- NumThumbnails
- MinThumbSizePx
- MaxThumbSizePx
- TextHeightPx
- TopMarginPx
- LeftMarginPx
- RightMarginPx
- BottomMarginPx
- ThumbSpacingXPx
- ThumbSpacingYPx
Gedanken, Fragen? Hinterlasse unten einen Kommentar und du möchtest vielleicht Abonnieren zum groovyPost Feed für tägliche technische Tipps, Neuigkeiten und Tutorials.


