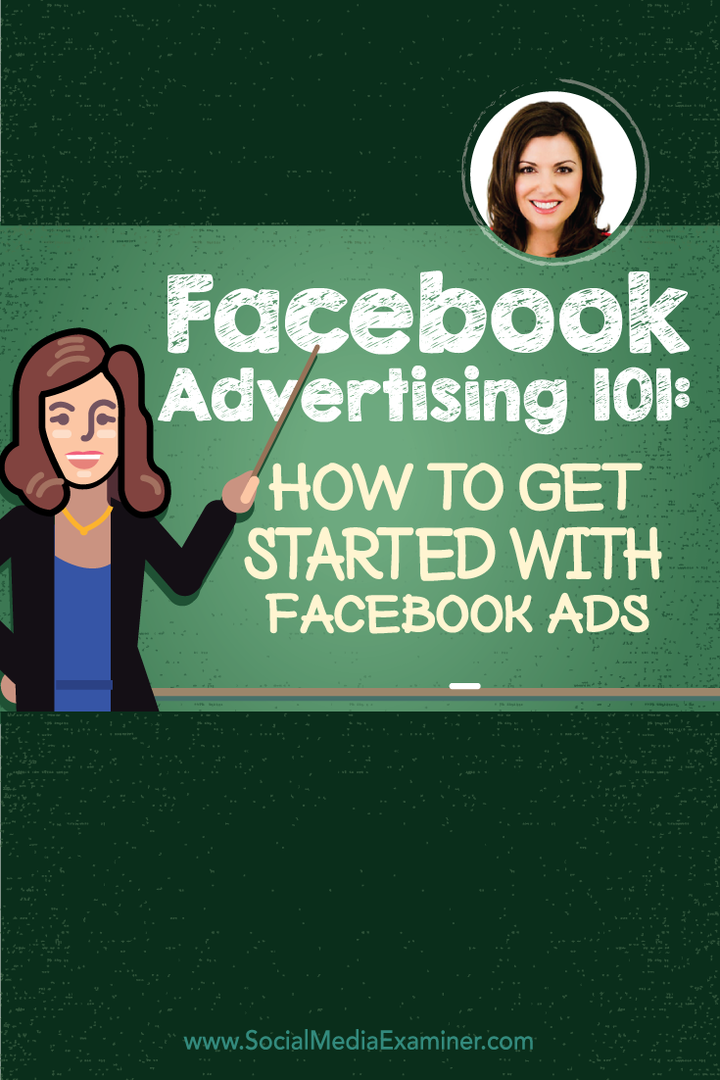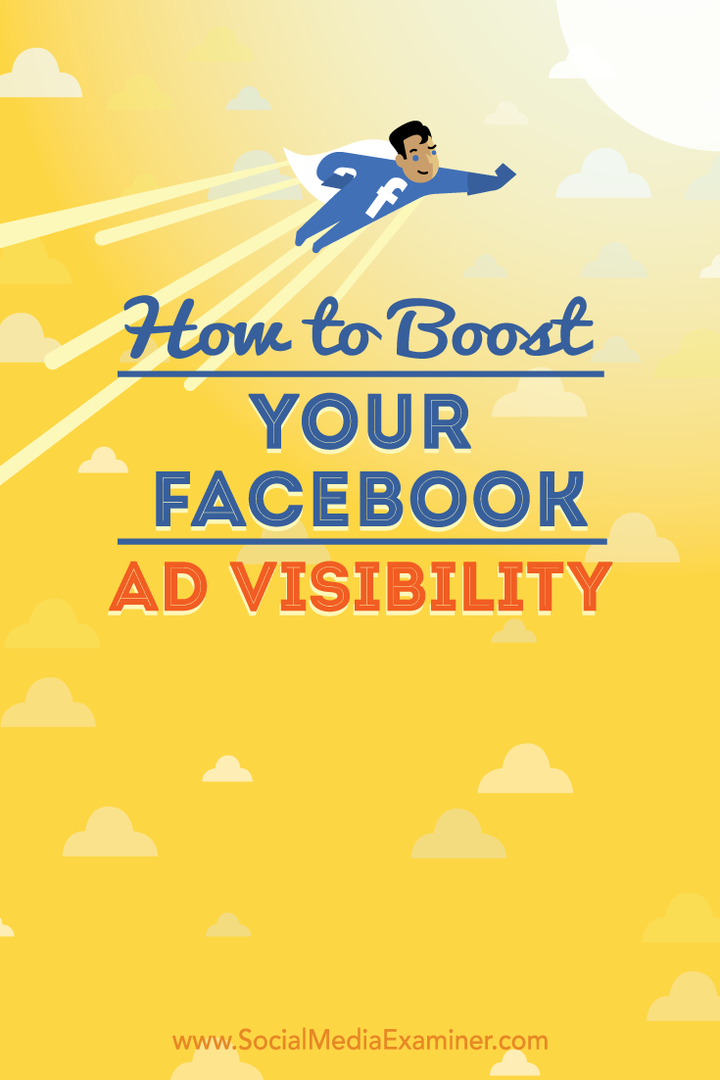So streamen Sie Disney+ auf Discord
Disney / / April 25, 2022

Zuletzt aktualisiert am

Das Einzige, was besser ist, als Disney+ zu schauen, ist es, es mit Freunden zu schauen. Erfahren Sie mit dieser Anleitung, wie Sie Disney+ auf Discord streamen.
Disney+ mag ein relativer Neuling in der Streaming-Szene sein, aber es hat bereits einen großen Einfluss. Sendungen wie z Der Mandalorianer, gepaart mit Disneys Backkatalog von Marvel, Star Wars und animierten Klassikern, haben die Streaming-Plattform immer stärker werden lassen.
Das Einzige, was besser ist, als Disney+ zu schauen, ist, Disney+ mit Freunden zu schauen. Eine physische Watch-Party ist jedoch nicht immer möglich. Die gute Nachricht ist, dass Sie Ihre Lieblingsinhalte von Disney+ immer noch gemeinsam ansehen können, auch wenn Sie nicht alle am selben Ort sein können. Indem Sie auf Discord streamen, können Sie alle dieselbe Sendung in Echtzeit ansehen und über Discord diskutieren, während Sie sie ansehen.
Wenn Sie sich nicht sicher sind, wie Sie Disney Plus auf Discord streamen sollen, müssen Sie Folgendes tun.
Fügen Sie Ihren Browser als Spiel hinzu
Der Prozess zum Streamen von Disney+ auf Discord ist unter Windows und Mac etwas anders, aber die meisten Schritte sind gleich.
Die erste besteht darin, Ihren Browser als Spiel in Discord hinzuzufügen. Discord wurde ursprünglich als eine Möglichkeit für Menschen konzipiert, während des Online-Spielens zu kommunizieren. Es ist ein Überbleibsel davon, dass ein Browser, der Disney Plus streamt, von Discord immer noch als „Spiel“ betrachtet wird.
Folgendes müssen Sie tun:
- Öffnen Sie einen Webbrowser auf Ihrem Computer und melden Sie sich bei Ihrem an DisneyPlus Konto.

- Öffnen Sie Discord und melden Sie sich an. Klicken Sie dann auf das Zahnradsymbol neben Ihrem Benutzernamen.
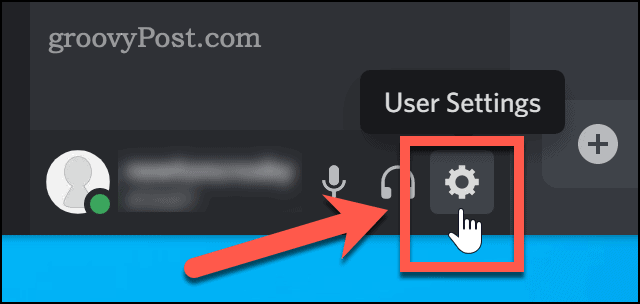
- Klicken Sie unten im Seitenmenü auf Aktivitätsstatus.
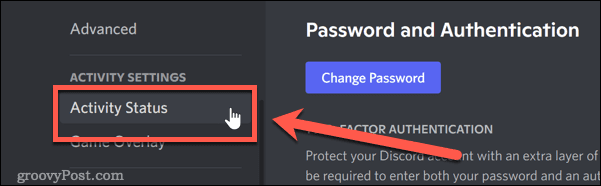
- Am unteren Rand der Aktivitätsstatus Abschnitt, klicken Sie auf Fügen Sie es hinzu.
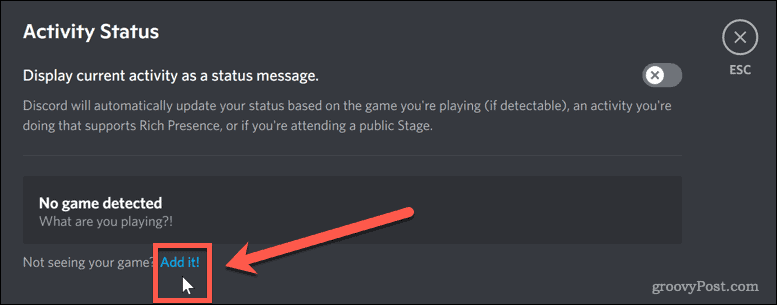
- Klicken Sie auf den Abwärtspfeil und wählen Sie das Browserfenster mit Disney+ aus.
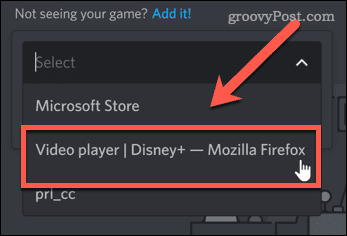
- Klicken Sie anschließend auf Spiel hinzufügen.
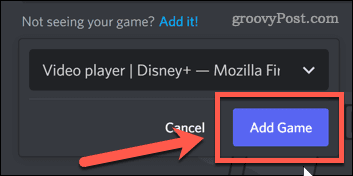
- Klick auf das X-Symbol in der oberen rechten Ecke des Bildschirms (oder drücken Sie Fliehen).
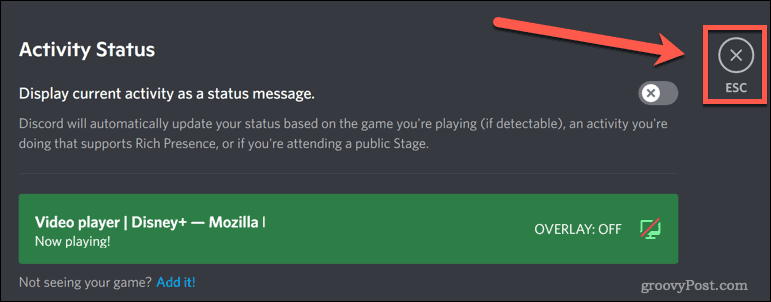
Disney Plus ist jetzt für das Streamen eingerichtet. Der nächste Schritt besteht darin, Ihren Stream in Discord zu starten.
So streamen Sie Disney Plus auf Discord unter Windows
Die Art und Weise, wie Sie Ihren Stream starten, unterscheidet sich geringfügig, je nachdem, ob Sie Windows oder Mac verwenden. Windows-Benutzer haben es etwas einfacher.
Folgendes müssen Sie tun, wenn Sie Windows verwenden:
- Öffnen Sie zunächst die Discord-App bzw Öffnen Sie den Webclient.
- Sie sollten Ihren Browser direkt über Ihrem Benutzernamen sehen – klicken Sie auf das Monitor-Symbol auf der rechten Seite.
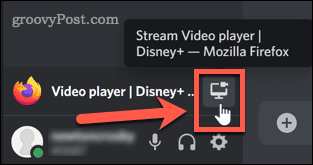
- Bestätigen Sie die Stream-Einstellungen, wählen Sie den Kanal aus, den Sie streamen möchten, und klicken Sie auf Geh Leben. Sie benötigen eine bezahlte Discord Nitro-Konto wenn Sie in höheren Auflösungen streamen möchten.
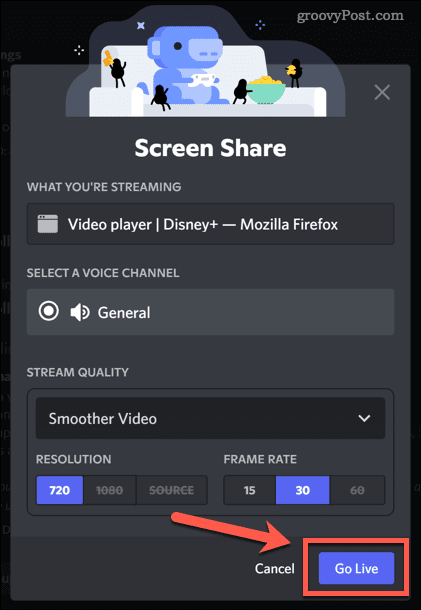
- Ihr Stream sollte jetzt als Popup-Fenster in Discord sichtbar sein.
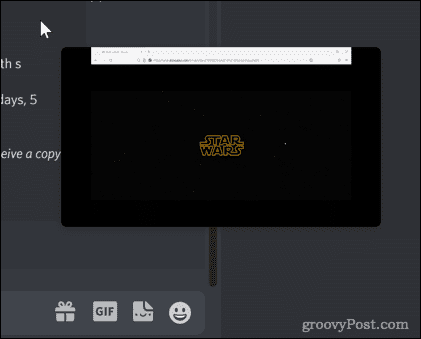
- Sobald alle Ihrem Kanal beigetreten sind, wechseln Sie zurück zu Ihrem Browser und beginnen Sie mit der Wiedergabe Disney Plus-Inhalte.
Sobald dein Stream abgespielt wird, kann jeder in deinem Kanal mit dir zusehen. Sie können die Show dann in Echtzeit diskutieren, während Sie sie ansehen.
So streamen Sie Disney Plus auf Discord auf dem Mac
Es ist möglich, Disney Plus auf Discord zu streamen, wenn Sie ein Mac-Benutzer sind, aber es gibt einige zusätzliche Schritte. Sie müssen sicherstellen, dass Discord so eingerichtet ist, dass bei der Bildschirmfreigabe Audio aufgenommen wird.
Folge diesen Schritten:
- Öffnen Sie Discord und melden Sie sich an. Klicken Sie dann auf das Zahnradsymbol neben Ihrem Benutzernamen.
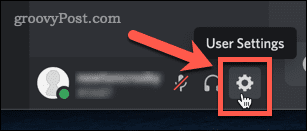
- Unter App Einstellungen, klicke auf Sprache & Video.
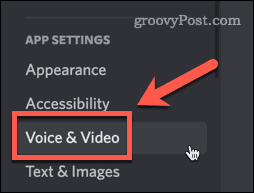
- Gegen Ende der Spracheinstellungen Seite gibt es einen Abschnitt mit dem Titel Bildschirm teilen. Klick auf das Installieren Schaltfläche unten in diesem Abschnitt.
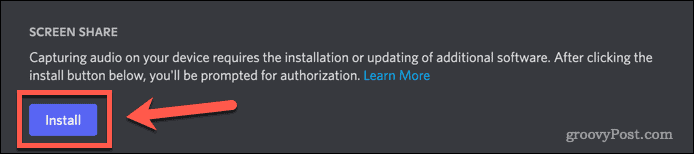
- Möglicherweise müssen Sie an dieser Stelle Ihr Administratorkennwort eingeben, um die Installation zu autorisieren. Nach Abschluss wird die Nachricht unter Bildschirm teilen wird sich ändern, um zu sagen, dass Sie fertig sind.
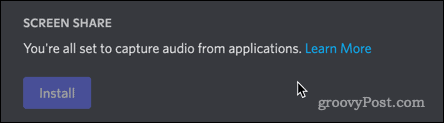
- Klicken Sie auf das „X“ in der oberen rechten Ecke des Bildschirms, um das Einstellungsmenü zu verlassen.
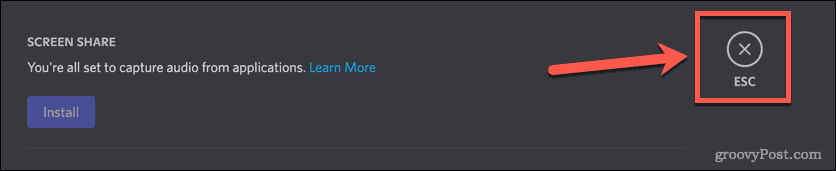
- Klicken Sie auf den Sprachkanal, in dem Sie Ihren Stream starten möchten.
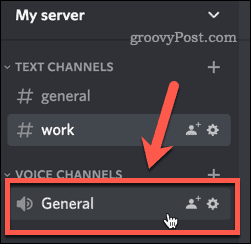
- Klicken Sie über Ihrem Benutzernamen auf die Bildschirm Taste.
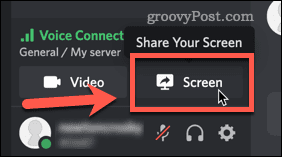
- Wählen Sie den Disney Plus-Videoplayer aus.
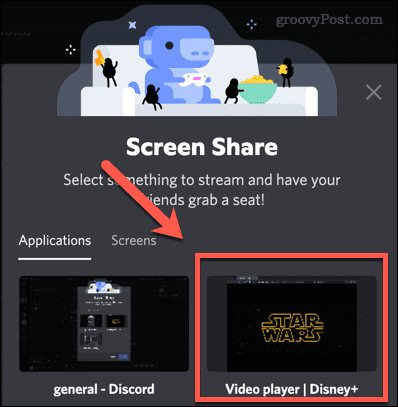
- Überprüfen Sie die Einstellungen und klicken Sie auf Geh Leben.
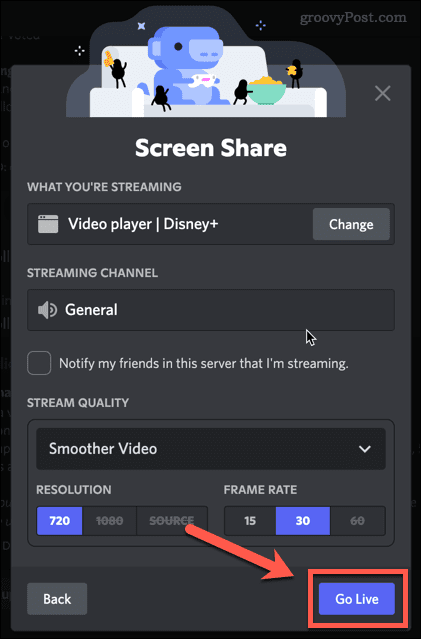
- Sobald sich alle in Ihrem Kanal befinden, kehren Sie zu Ihrem Webbrowser zurück, um die Wiedergabe der Disney Plus-Inhalte zu starten. Ihr Stream wird dann gestartet.
Sie können jetzt Ihre Lieblingssendungen von Disney Plus diskutieren, während Sie sie in Echtzeit ansehen.
So lösen Sie Probleme mit dem schwarzen Bildschirm von Disney+ auf Discord auf einem PC
Leider funktioniert das Streamen von Disney+ auf Discord nicht immer so, wie es sollte. Möglicherweise haben Sie Probleme damit, dass Ihr Stream als schwarzer Bildschirm angezeigt wird.
Sehen wir uns an, wie Sie einige der häufigsten Probleme beheben können.
Beenden Sie den Vollbildmodus
Eine einfache Lösung könnte darin bestehen, den Vollbildmodus auf Discord zu verlassen. Dadurch können Probleme mit dem schwarzen Bildschirm oft ohne weitere Schritte behoben werden.
Der schnellste Weg, den Vollbildmodus in Windows zu beenden, ist die Tastenkombination Strg+Umschalt+F. Die gleiche Kombination bringt Sie zurück in den Vollbildmodus.
Deaktivieren Sie die Hardwarebeschleunigung in Discord
Die Hardwarebeschleunigung verwendet Ihre GPU, um Discord flüssiger zu machen. Dies kann jedoch beim Streamen zu Problemen führen.
So deaktivieren Sie die Hardwarebeschleunigung in Discord:
- Klicken Sie auf das Zahnradsymbol neben Ihrem Benutzernamen.
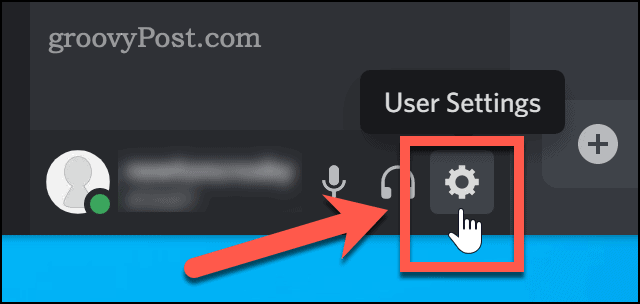
- Scrollen Sie nach unten und klicken Sie auf die Fortschrittlich Speisekarte.
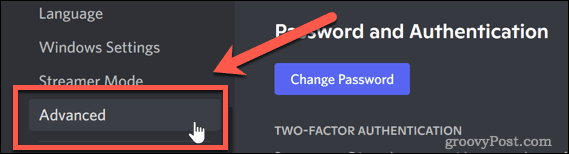
- Deaktivieren Sie die Hardware-Beschleunigung Möglichkeit.
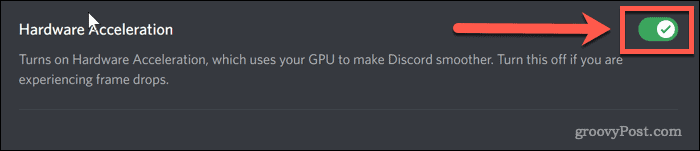
- Klicken OK um Ihre Entscheidung zu bestätigen.
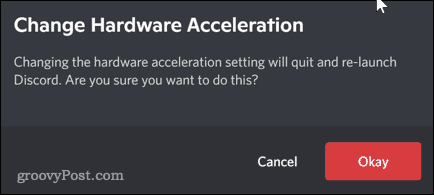
Deaktivieren Sie die Hardwarebeschleunigung in Ihrem Browser
Sie können auch versuchen, die Hardwarebeschleunigung in Ihrem Browser auszuschalten. Diese Anweisungen gelten für Chrome, den derzeit beliebtesten Browser, aber die Schritte sind für jeden verwendeten Browser ähnlich.
- Klicken Sie auf das Symbol mit den drei Punkten ganz rechts in der Symbolleiste Ihres Browsers.
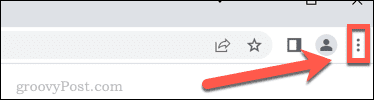
- Klicke auf Einstellungen.

- Klicken Sie nun auf Fortschrittlich und dann System.
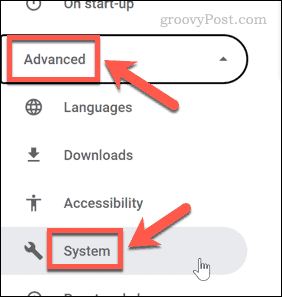
- Deaktivieren Sie die Option zur Verwendung der Hardwarebeschleunigung und klicken Sie auf die Neustart Taste.

So lösen Sie Probleme mit dem schwarzen Bildschirm von Disney+ auf Discord auf einem Mac
Wenn Sie Probleme mit dem schwarzen Bildschirm auf dem Mac haben, können die oben aufgeführten Korrekturen Ihr Problem ebenfalls lösen. Eine der häufigsten Ursachen ist jedoch, dass Discord keine Berechtigungen hat.
So beheben Sie das Problem:
- Starte den Systemeinstellungen App.
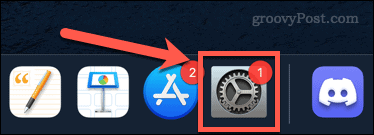
- Klicke auf Sicherheit und Privatsphäre.
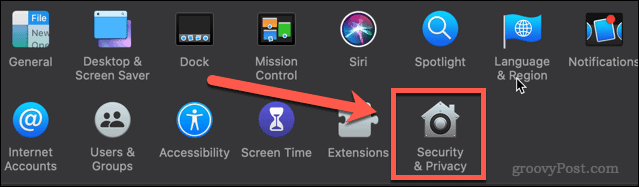
- Klick auf das Privatsphäre Tab und scrollen Sie dann nach unten und klicken Sie auf Bildschirmaufnahme.
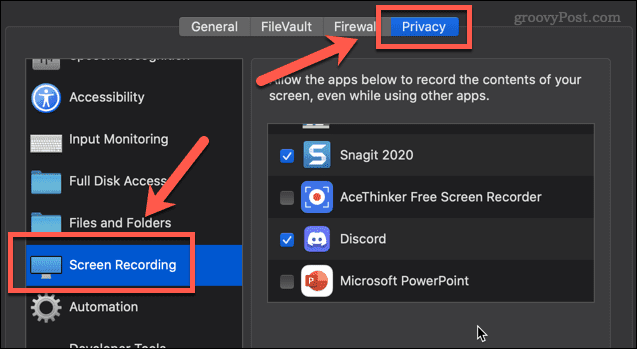
- Stellen Sie sicher, dass neben ein Häkchen gesetzt ist Zwietracht.
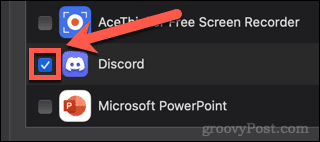
Sie müssen Discord neu starten, bevor die neuen Einstellungen wirksam werden.
Viel Spaß beim Streamen von Disney+ auf Discord
Jetzt wissen Sie, wie Sie Disney Plus auf Discord streamen, Ihre einzige Entscheidung ist, was Sie sehen werden.
Wenn Sie mehr aus Discord herausholen möchten, können Sie noch viel mehr lernen. Sie könnten herausfinden, wie es geht Deaktiviere Discord-Benachrichtigungen damit Sie beim Ansehen von Disney Plus nicht gestört werden. Vielleicht möchten Sie es herausfinden So senden Sie Videos auf Discord an deine Freunde. In diesem Fall müssen Sie es wissen wie man Freunde auf Discord hinzufügt.
Je mehr Sie lernen, desto besser wird Ihr Discord-Erlebnis.
So finden Sie Ihren Windows 11-Produktschlüssel
Wenn Sie Ihren Windows 11-Produktschlüssel übertragen müssen oder ihn nur für eine Neuinstallation des Betriebssystems benötigen,...
So löschen Sie den Google Chrome-Cache, Cookies und den Browserverlauf
Chrome leistet hervorragende Arbeit beim Speichern Ihres Browserverlaufs, Cache und Cookies, um die Leistung Ihres Browsers online zu optimieren. Ihre Anleitung...
Preisanpassung im Geschäft: So erhalten Sie Online-Preise beim Einkaufen im Geschäft
Der Kauf im Geschäft bedeutet nicht, dass Sie höhere Preise zahlen müssen. Dank Preisgarantien erhalten Sie Online-Rabatte beim Einkaufen in...
So verschenken Sie ein Disney Plus-Abonnement mit einer digitalen Geschenkkarte
Wenn du Disney Plus genossen hast und es mit anderen teilen möchtest, erfährst du hier, wie du ein Disney+ Geschenkabonnement für...