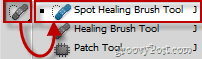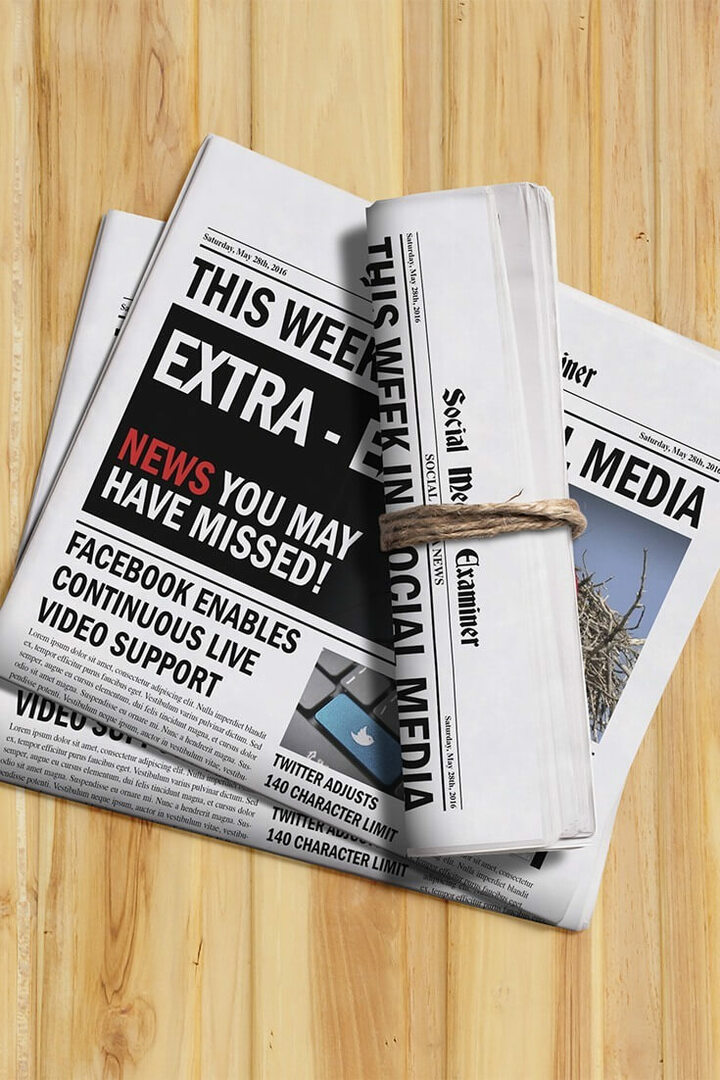So verwenden Sie die Photoshop-Fluchtpunktfunktion, um Objekte größer zu machen
Fotografie Photoshop / / March 18, 2020
In seiner fortlaufenden Serie über das Erlernen der Verwendung von Photoshop befasst sich Stefan diesmal damit, wie Objekte mit Vanishing Point größer erscheinen.

Es gibt viele Momente in meinem täglichen Leben, in denen ich mir etwas anschaue, von dem ich mir nur wünsche, ich könnte es in Photoshop importieren und es GRÖSSER machen. Wie mein Monitor… oder mein Zimmer… Nun, leider kann Photoshop die Realität noch nicht ändern, aber heute zeigen wir Ihnen, wie Sie Photoshop verwenden können um jedes dreidimensionale Objekt mit Vanishing Point in die Ferne zu erweitern und es so groß zu machen, wie Sie möchten (zumindest im virtuellen Welt).
Ein passendes Bild finden
Zunächst einmal brauchen Sie ein gutes Bild. In diesem Tutorial werde ich verwenden dieses Bild einer Wand. Fühlen Sie sich frei, das zu verwenden oder Ihr eigenes Bild zu finden.
Verwenden eines Fluchtpunkts zum Erstellen eines Rasters
Nachdem Sie das Bild importiert haben, können Sie mit beginnen in das Filtermenü gehenund auswählen Fluchtpunkt.
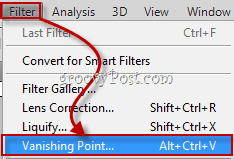
Dies öffnet ein neues Fenster, in dem Sie die "halten" Ebenenwerkzeug erstellen. 
Es wird verwendet, um das dreidimensionale Gitter zu erstellen, über das ich zuvor gesprochen habe. Um einfach zu beginnen machen4 Ankerpunkte an jeder Ecke Ihres Objekts, wie so:
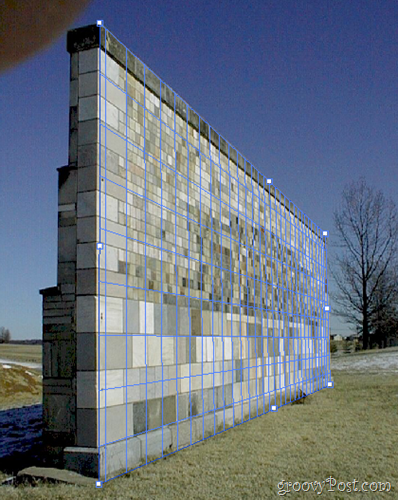
Erweitern Sie Ihr Objekt in die Ferne
Um mit der Erweiterung Ihres Objekts zu beginnen, müssen Sie zuerst Ihr Gitter vergrößern, indem Sie einen der seitlichen Ankerpunkte des Objekts greifen und es in die Ferne bewegen. Ich werde den mittleren rechten Punkt wählen - in diesem Fall ist es der richtige.
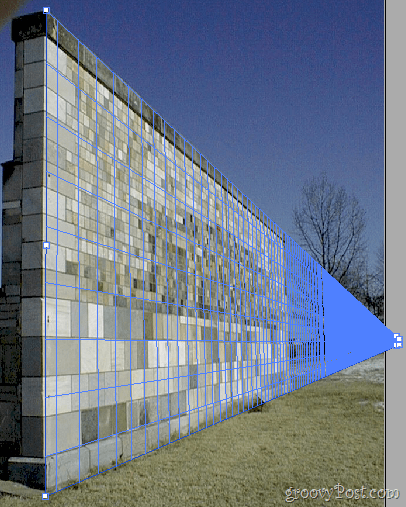
Jetzt schnapp dir das Auswahlwerkzeug  indem Sie darauf klicken oder drücken Sie M auf Ihrer Tastatur. Verwenden Sie diese Option, um den Teil der Wand auszuwählen, den Sie erweitern möchten, und halten Sie dann die Alt Klicken und ziehen Sie die Taste, um den ausgewählten Bereich zu duplizieren.
indem Sie darauf klicken oder drücken Sie M auf Ihrer Tastatur. Verwenden Sie diese Option, um den Teil der Wand auszuwählen, den Sie erweitern möchten, und halten Sie dann die Alt Klicken und ziehen Sie die Taste, um den ausgewählten Bereich zu duplizieren.

Tun Sie dies so oft Sie wollen, bis Sie das gewünschte Ergebnis erzielen.

GroovyTips:
Wenn Ihr Bild nach Beendigung der Verwendung von Vanishing Point problematische Bereiche enthält, haben Sie keine Angst davor, einen zu erkennen Bereichsreparaturwerkzeug. Und habe ich schon erwähnt, dass Sie es mit verwenden können inhaltsbewusste Füllung auch?