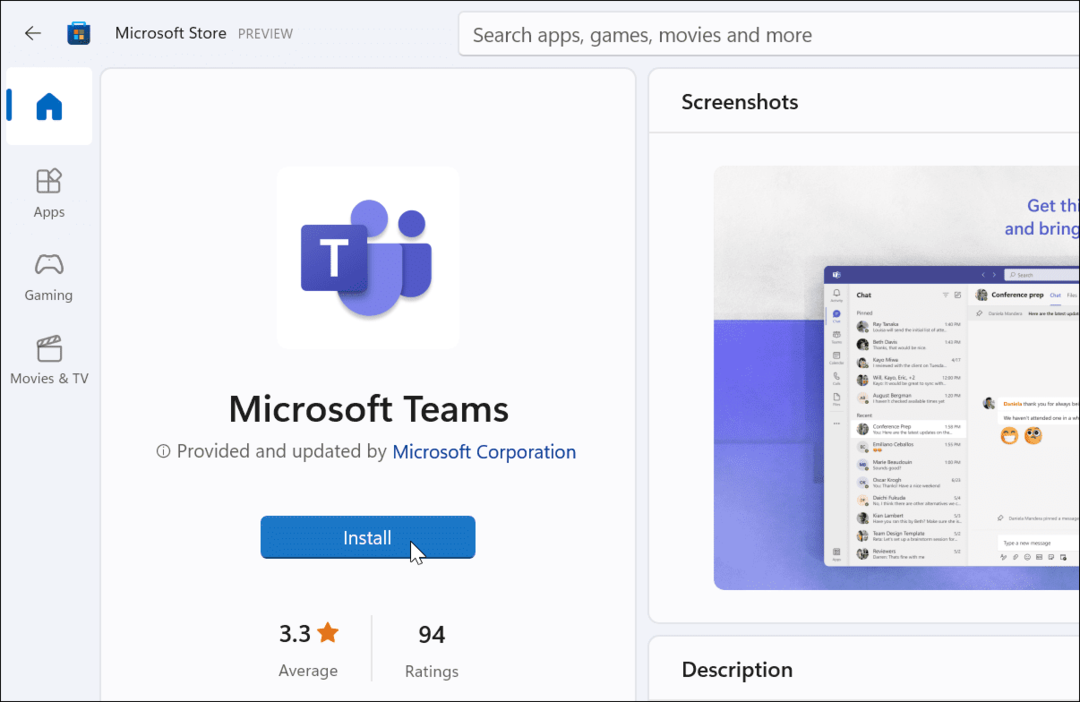Zuletzt aktualisiert am

Google Docs ist zwar nicht der beste Ort, um Bilder zu bearbeiten, aber Sie können einige kleine Änderungen vornehmen, z. B. Bilder übereinander legen. Hier ist wie.
Es ist zwar nicht als vollwertiger Bildeditor, können Sie einige Änderungen an Bildern in einem Online-Texteditor wie Google Docs vornehmen.
Beispielsweise möchten Sie vielleicht Bilder in Google Docs übereinanderlegen – Sie können Bilder nicht einfach per Drag-and-Drop unter den geschriebenen Text ziehen. Stattdessen müssen Sie einige Problemumgehungen verwenden.
Wenn Sie sich nicht sicher sind, wie Sie Bilder in Google Docs überlagern können, erfahren Sie hier.
So fügen Sie Text zu Bildern in Google Docs hinzu
Eine einfache Möglichkeit, Bilder in Google Docs zu überlagern, besteht darin, ein Bild einzufügen und ihm eine Textüberlagerung hinzuzufügen. Dies ist mit dem eigenen Zeichentool von Google Docs möglich.
Verwenden Sie dazu die folgenden Schritte:
- Offen Google Dokumente in Ihrem Browser.
- Klicken Einfügen > Zeichnung auswählen > Neu aus der Symbolleiste.
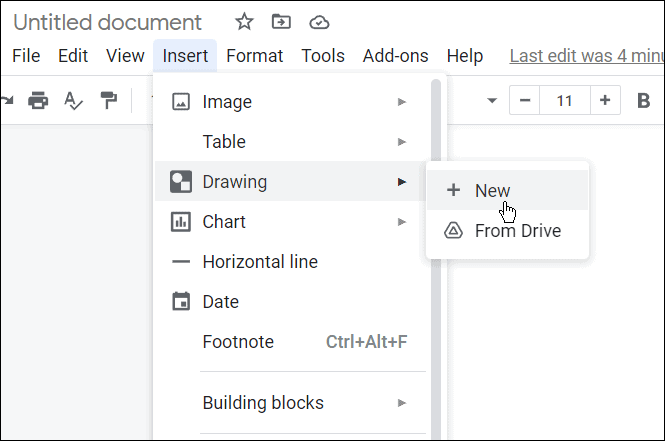
- Das eingebaute Zeichenmodul wird angezeigt – klicken Sie auf Bildsymbol um ein Hintergrundbild hinzuzufügen.
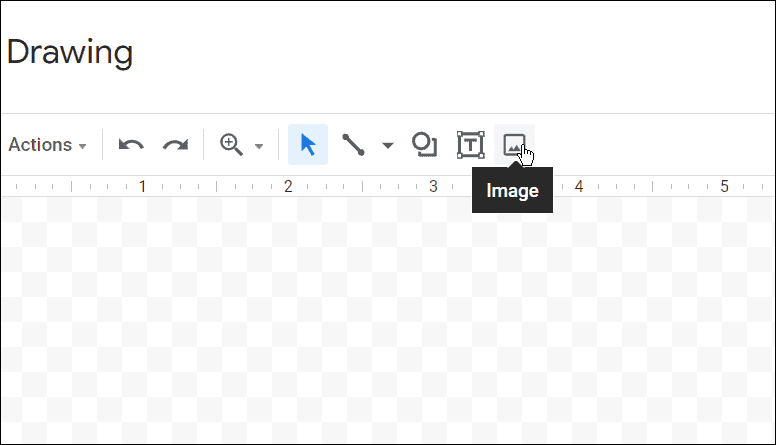
- Fügen Sie das Bild, das Sie verwenden möchten, in die ein Zeichnungstafel. Sie können das Bild von erhalten einen hochladenper URL, Ihre Alben, oder in unserem Beispiel verwenden wir eine eigene Aufnahme Google Drive Lager.
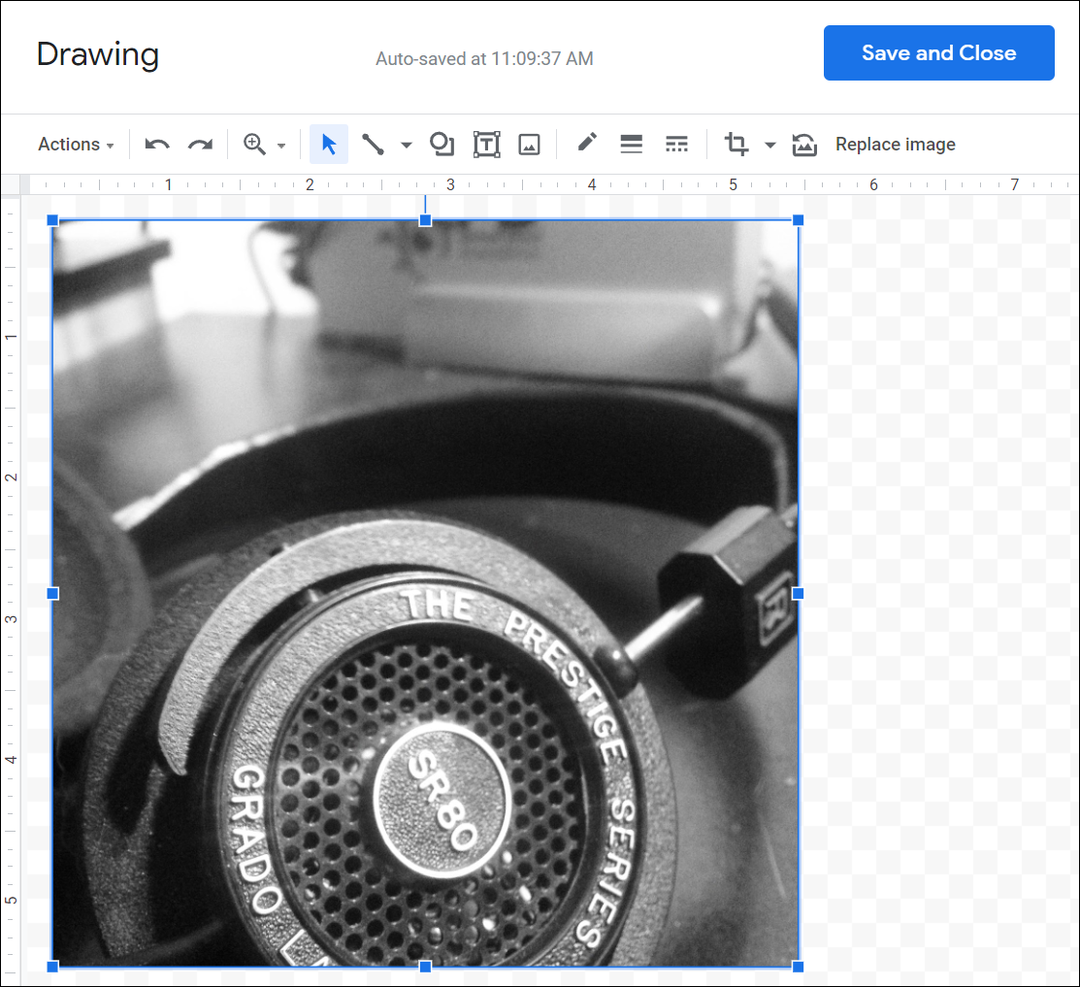
- Nun, da das Bild in der Zeichnungstafel, können Sie Text hinzufügen – klicken Sie auf Textfeld aus der Symbolleiste.
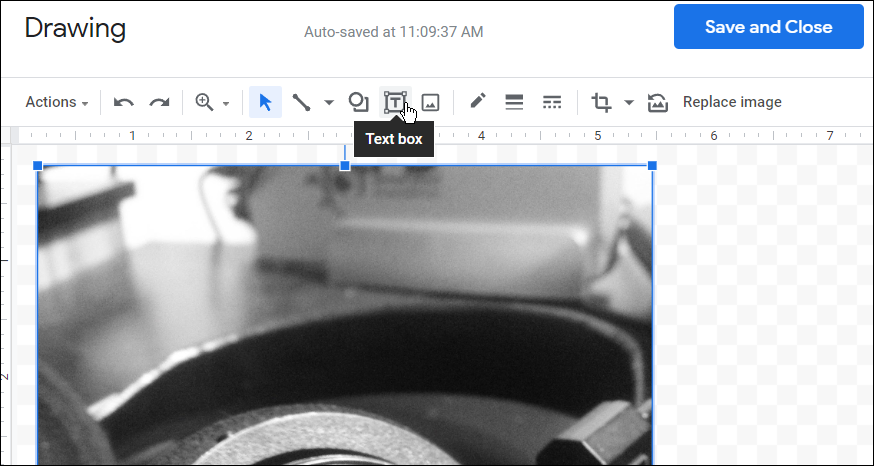
- Verwenden Sie nach dem Hinzufügen von Text die Symbolleiste oben, um Schriftart, Farbe und Textstil anzupassen.
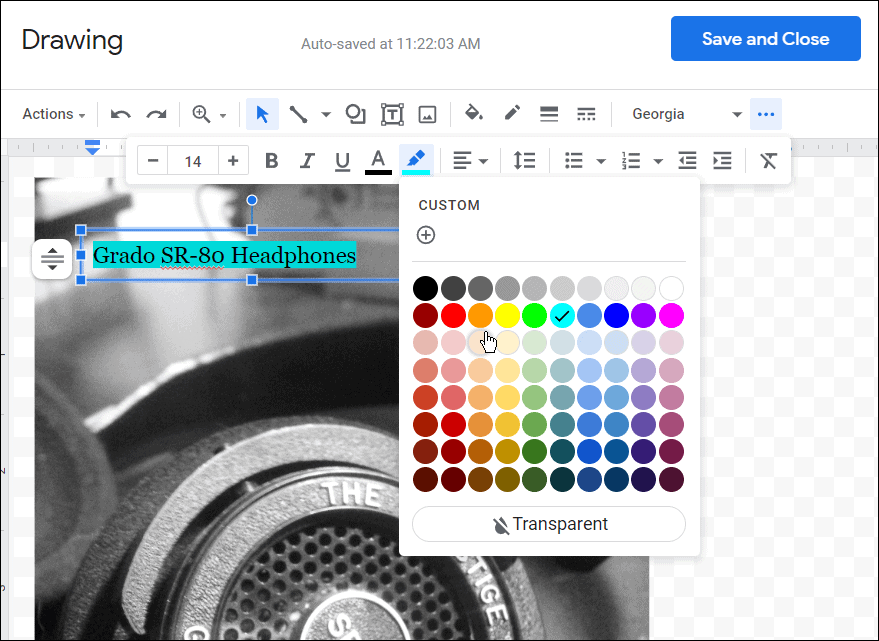
- Nachdem Sie Text zu Ihrem Bild hinzugefügt haben, klicken Sie auf Schaltfläche Speichern und Schließen oben.
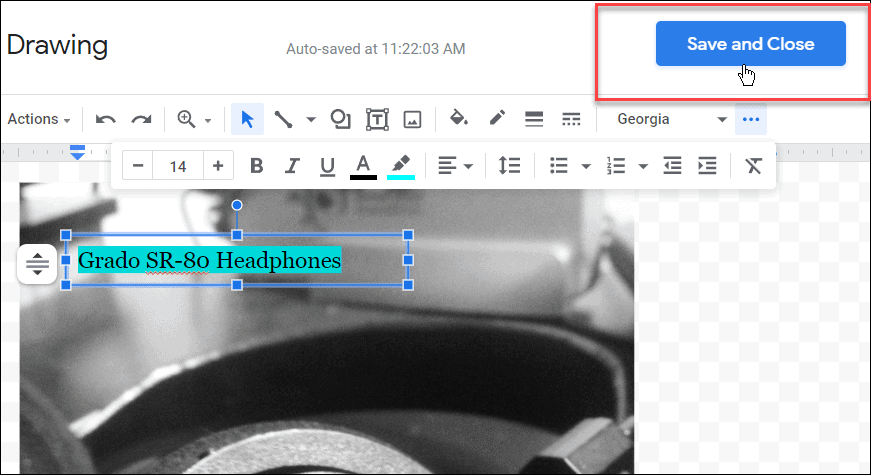
Wenn Sie dieses Bild weiter bearbeiten müssen, doppelklicken Sie in Google Docs auf das Bild. Das bringt Sie zum Zeichnungstafel Werkzeug, mit dem Sie andere Elemente des Bildes bearbeiten können.
So verwenden Sie Textumbruch zum Überlagern von Bildern in Google Docs
Du kannst den... benutzen Textumbruchfunktion in Google Docs, um Bilder übereinander zu schichten. Es hilft, wenn Sie die verwenden Zeilenumbruch Option zum Verschieben von Bildern, die Google Docs standardmäßig nicht aktiviert.
Um die zu verwenden Zeilenumbruch Option zum Überlagern von Bildern verwenden Sie die folgenden Schritte:
- Öffnen Sie Ihr Google-Dokument und fügen Sie ein Bild in das Dokument ein (falls noch nicht geschehen).
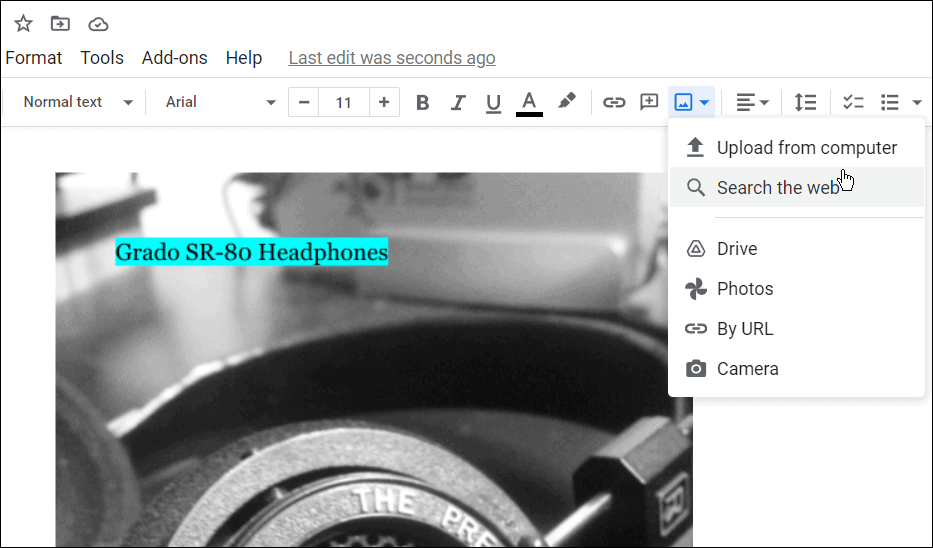
- Wählen Sie das Bild aus, das Sie hinzugefügt haben Google-Doc und klicken Alle Bildoptionen.
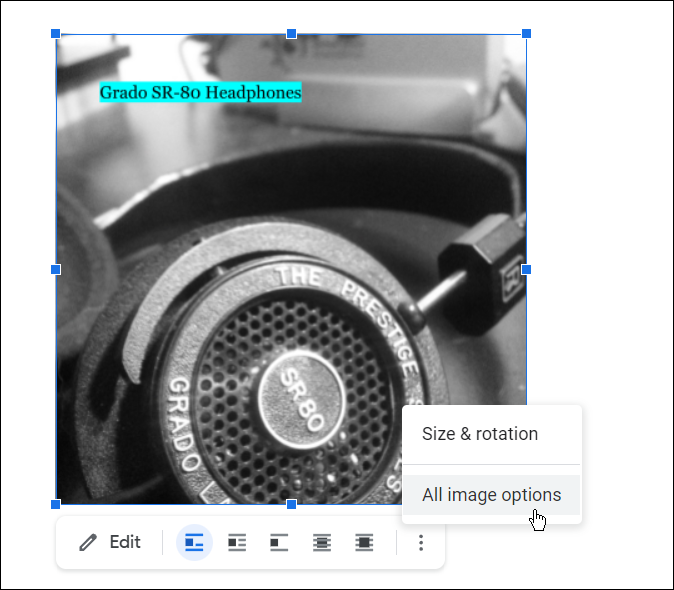
- Klicke auf Zeilenumbruch aus den Optionen auf der rechten Seite.
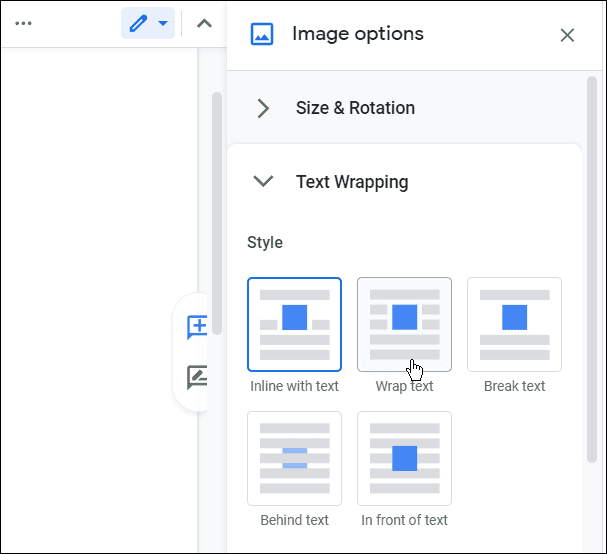
- Fügen Sie dem Google-Dokument ein zweites Bild hinzu, wählen Sie es aus und klicken Sie dann auf Alle Bildoptionen > Zeilenumbruch.
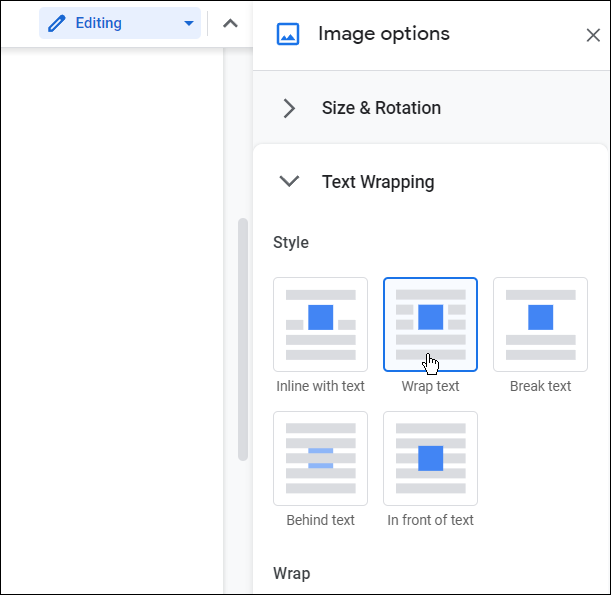
- Jetzt, wo beide Bilder haben Zeilenumbruch Eigenschaften, verschieben Sie die Fotos übereinander, damit es für Ihr Dokument funktioniert.
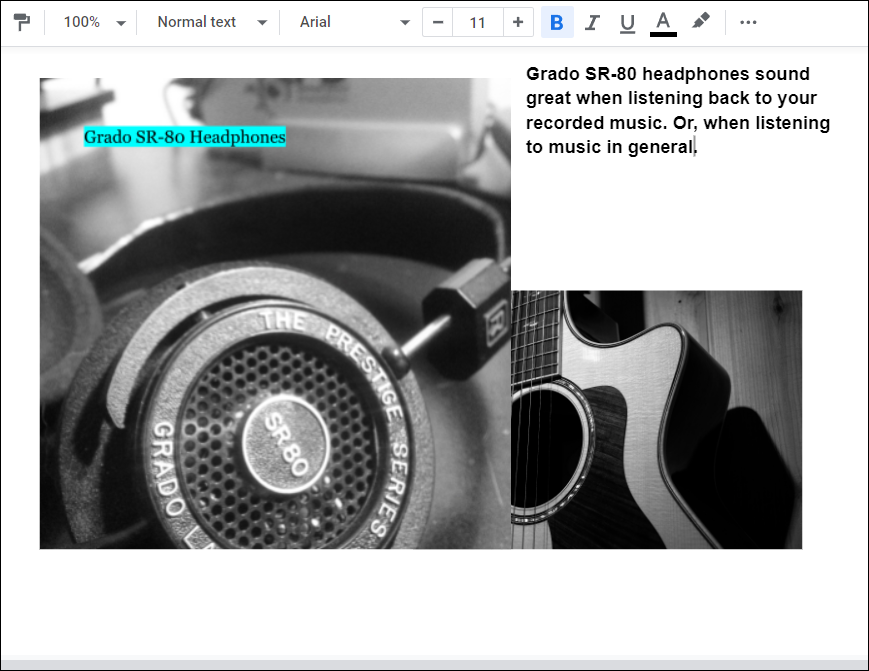
Jetzt können Sie Ihr Dokument fertigstellen, indem Sie Ihre Bilder mit Ebenen besser anordnen und gegebenenfalls Text hinzufügen.
Verwenden von Google Docs-Funktionen
Das Überlagern von Bildern in Google Docs ist nicht die einzige Funktion der Produktivitätssuite. Zum Beispiel können Sie Brüche in Google Docs schreiben oder einrichten MLA-Format in Docs. Und wenn es um akademische Dokumente in Schulen, Hochschulen und Geschäftspräsentationen geht, möchten Sie das vielleicht Überprüfen Sie Google Docs auf Plagiate.
Es ist erwähnenswert, dass Sie es können Wasserzeichen erstellen und einfügen in Google-Docs. Du kannst auch Verwenden Sie Google Docs offline, was in Situationen hilfreich ist, in denen Sie eine unregelmäßige oder gar keine Datenverbindung haben.
So finden Sie Ihren Windows 11-Produktschlüssel
Wenn Sie Ihren Windows 11-Produktschlüssel übertragen müssen oder ihn nur für eine Neuinstallation des Betriebssystems benötigen,...
So löschen Sie den Google Chrome-Cache, Cookies und den Browserverlauf
Chrome leistet hervorragende Arbeit beim Speichern Ihres Browserverlaufs, Cache und Cookies, um die Leistung Ihres Browsers online zu optimieren. Ihre Anleitung...
Preisanpassung im Geschäft: So erhalten Sie Online-Preise beim Einkaufen im Geschäft
Der Kauf im Geschäft bedeutet nicht, dass Sie höhere Preise zahlen müssen. Dank Preisgarantien erhalten Sie Online-Rabatte beim Einkaufen in...
So verschenken Sie ein Disney Plus-Abonnement mit einer digitalen Geschenkkarte
Wenn du Disney Plus genossen hast und es mit anderen teilen möchtest, erfährst du hier, wie du ein Disney+ Geschenkabonnement für...