So beheben Sie den weißen Bildschirm von Microsoft Teams
Microsoft Windows 10 Windows 11 Held / / August 04, 2022

Zuletzt aktualisiert am
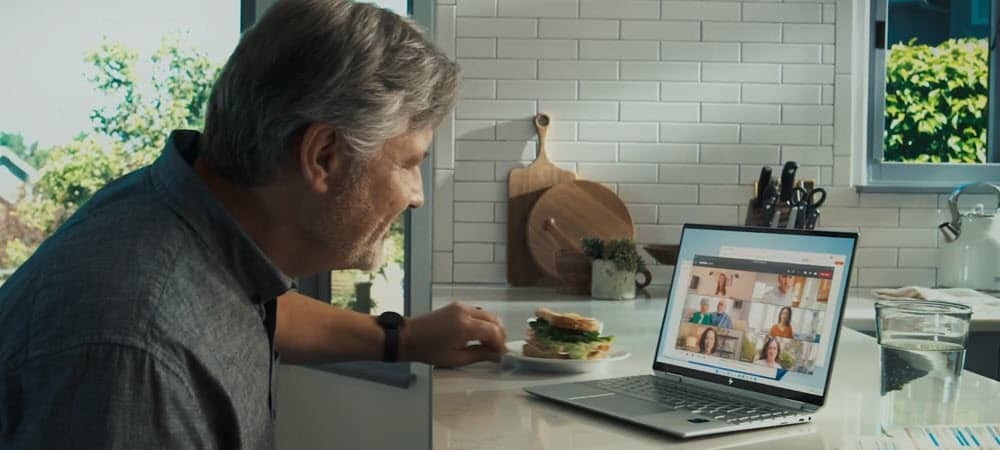
Microsoft Teams ist ein wichtiges Tool für die Zusammenarbeit, das nicht immer funktioniert. So beheben Sie Probleme mit dem weißen Bildschirm von Microsoft Teams.
Microsoft Teams ist eine Business- und Collaboration-App, die mehrere Remote-Funktionen bietet, darunter ein Whiteboard für Meetings, die Möglichkeit, Outlook hinzuzufügen und mehr.
Die Software hat Millionen von Benutzern und ist in Windows 11 integriert. Es funktioniert jedoch nicht immer wie angekündigt. Manchmal erleben Benutzer nach dem Start einen leeren weißen Bildschirm.
Haben Sie ein Problem beim Starten von Microsoft Teams unter Windows? Wenn ja, zeigen wir Ihnen einige Lösungen zur Behebung des weißen Bildschirms von Microsoft Teams.
Starten Sie Microsoft Teams neu
Wenn Sie nach dem Start von Teams einen leeren weißen Bildschirm erhalten, ist ein ausgezeichneter Ausgangspunkt ein Neustart der App selbst.
Gehen Sie wie folgt vor, um Microsoft Teams zu schließen und neu zu starten:
- Klicken Sie mit der rechten Maustaste auf die Teams-Symbol im Infobereich der Taskleiste und klicken Sie auf Aufhören aus dem Menü.

- Neu starten Microsoft Teams von dem Startmenü oder Desktop-Verknüpfung und sehen Sie, ob es funktioniert.
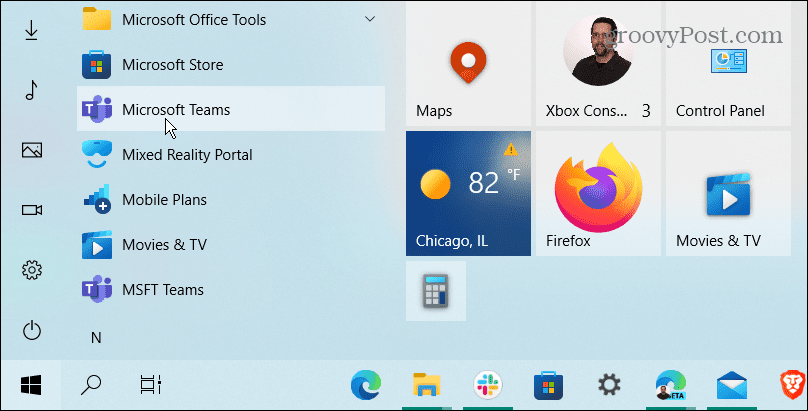
Schließen Sie Microsoft Teams im Task-Manager
Wenn ein grundlegender Neustart des Teams-Prozesses nicht funktioniert hat, gehen Sie in den Task-Manager und beenden Sie die Aufgabe.
Gehen Sie wie folgt vor, um Teams im Task-Manager zu schließen:
- Klicken Sie mit der rechten Maustaste auf die Anfang drücken und auswählen Taskmanager aus dem Menü.
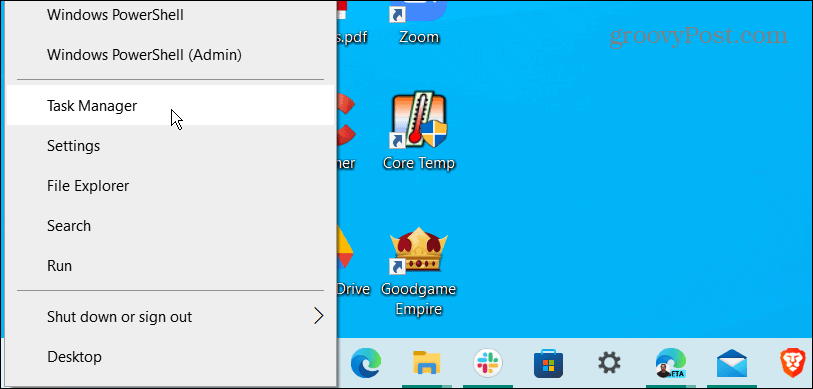
- Nach App-Name sortieren, markieren Microsoft Teams und klicken Sie auf die Task beenden Knopf unten.
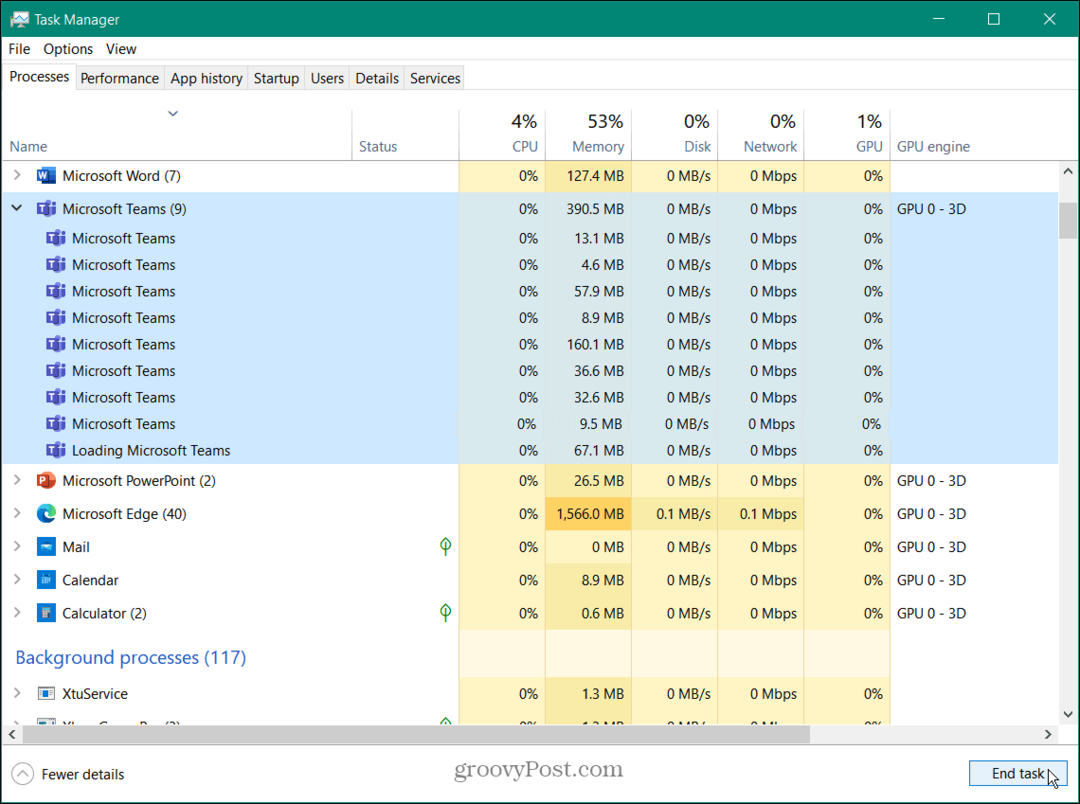
Nachdem alle Microsoft Teams-Prozesse beendet sind, gehen Sie zurück und starten Sie Microsoft Teams und sehen, ob es funktioniert.
Starten Sie Ihren PC neu, um den weißen Bildschirm von Microsoft Teams zu reparieren
Wenn Microsoft Teams beim Start immer noch einen weißen Bildschirm anzeigt, versuchen Sie, Ihren PC neu zu starten.
Führen Sie die folgenden Schritte aus, um Windows neu zu starten:
- Klicken Sie unter Windows 10 mit der rechten Maustaste auf die Anfang drücken und auswählen Herunterfahren oder abmelden > Neu starten aus dem Menü.
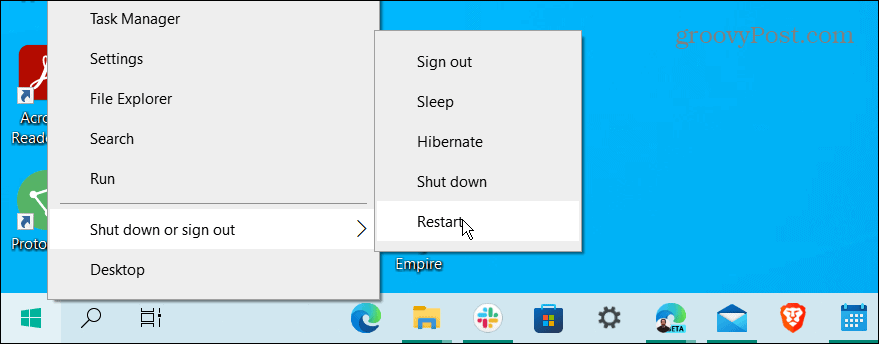
- Um Windows 11 neu zu starten, sind die Schritte dieselben, aber die Benutzeroberfläche sieht anders aus. Klicken Sie mit der rechten Maustaste auf die Anfang drücken und auswählen Herunterfahren oder abmelden > Neu starten.

Nachdem der Neustart abgeschlossen ist, melden Sie sich an und starten Sie Microsoft-Teams, und sehen, ob es funktioniert.
Reparieren Sie die Microsoft Teams-App
Wenn Microsoft Teams nicht richtig funktioniert, können Sie versuchen, es über die Einstellungen zu reparieren.
Führen Sie die folgenden Schritte aus, um Teams unter Windows 11 zu reparieren:
- Drücke den Anfang Taste oder drücken Sie die Windows-Taste aufzubringen Startmenü.
- Auswählen Einstellungen.

- Wann Einstellungen startet, klicken Sie Anwendungen in der linken Spalte und wählen Sie aus Installierte Anwendungen von rechts.
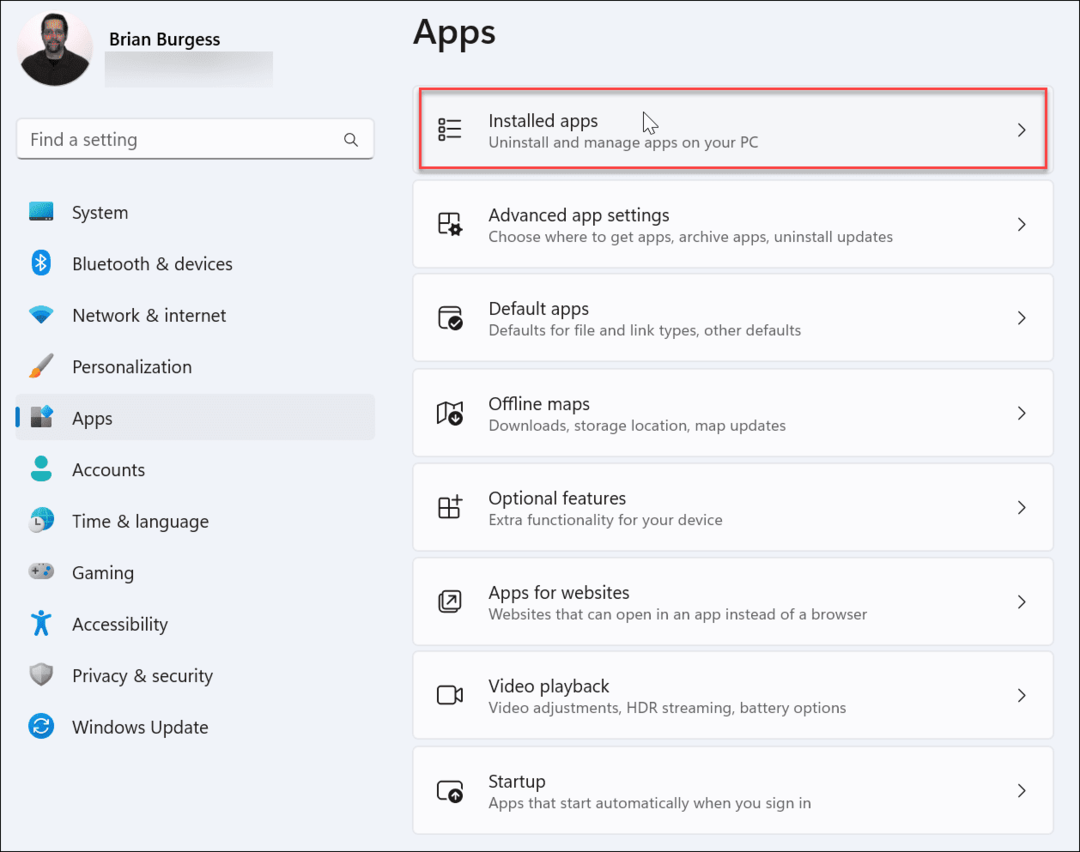
- Typ Mannschaften in dem Suchfeld, drücke den Dreipunkt Schaltfläche daneben Microsoft Teams und wähle Erweiterte Optionen.
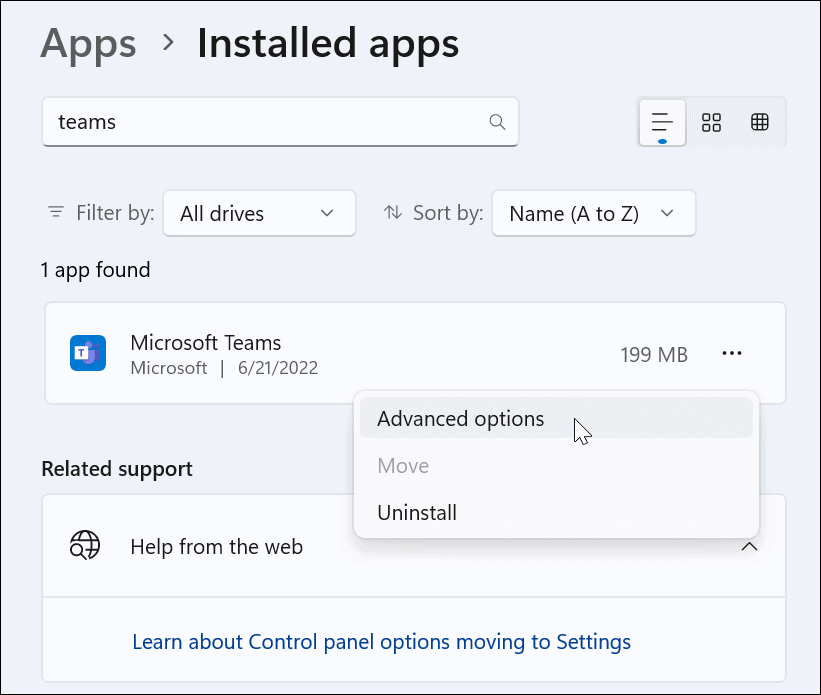
- Scrollen Sie nach unten zu Abschnitt zurücksetzen und klicken Sie auf die Reparatur Taste. Nachdem die Reparatur abgeschlossen ist, a Häkchen wird neben der Schaltfläche angezeigt.

Starten Sie Windows 11 neu und prüfen Sie, ob die Microsoft Teams-App funktioniert.
Reparieren Sie Microsoft Teams unter Windows 10
Wenn Sie nicht Windows 11 verwenden, können Sie die Microsoft Teams-App über die Einstellungen reparieren.
Gehen Sie wie folgt vor, um Teams unter Windows 10 zu reparieren:
- Offen Einstellungen > Apps > Apps & Funktionen und Typ Mannschaften im Suchfeld.
- Klicke auf Microsoft Teams und wählen Sie die aus Erweiterte Optionen Verknüpfung.

- Scrollen Sie nach unten zu Abschnitt zurücksetzen und klicken Sie auf die Zurücksetzen Taste.
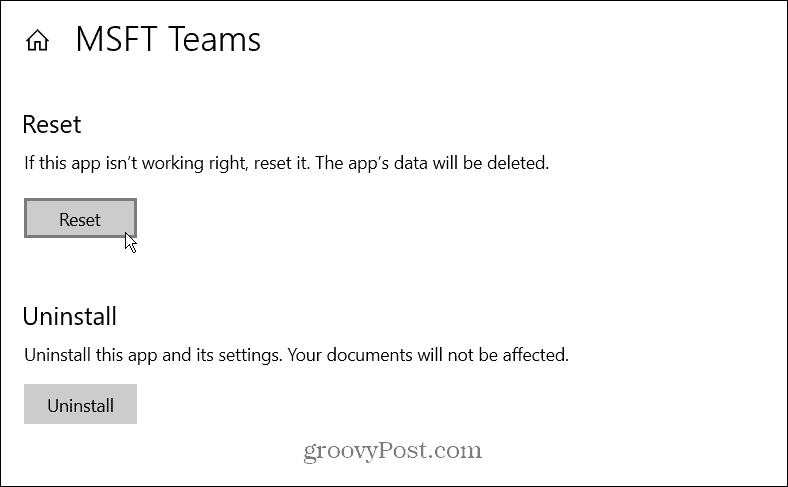
- Drücke den Zurücksetzen erneut drücken, um dies zu bestätigen.
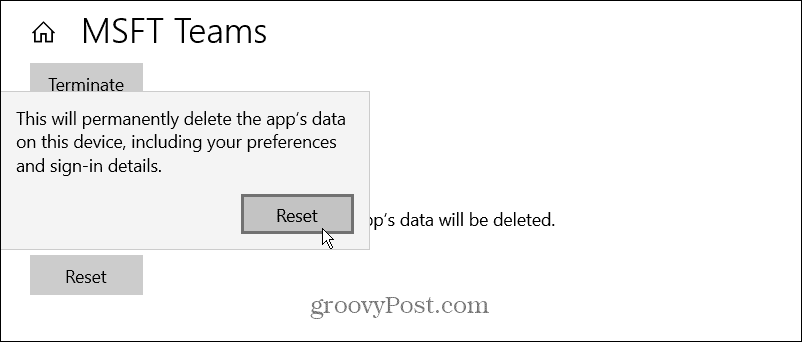
Starten Sie Windows 10 neu und starten Sie die App, um zu sehen, ob Microsoft Teams funktioniert.
Löschen Sie den Microsoft Teams-Cache
Wenn Teams nicht richtig funktioniert, können Sie Bilder, Text, Videos und andere Dateien aus dem Cache löschen. Beispielsweise könnten eine oder mehrere dieser zwischengespeicherten Dateien beschädigt sein und Teams verlangsamen oder verhindern, dass es funktioniert.
Gehen Sie wie folgt vor, um den Microsoft Teams-Cache zu löschen:
- Drücken Sie die Windows-Taste + R Tastenkombination zum Starten der Laufen Geben Sie den folgenden Pfad ein und klicken Sie auf OK.
%appdata%\Microsoft\Teams
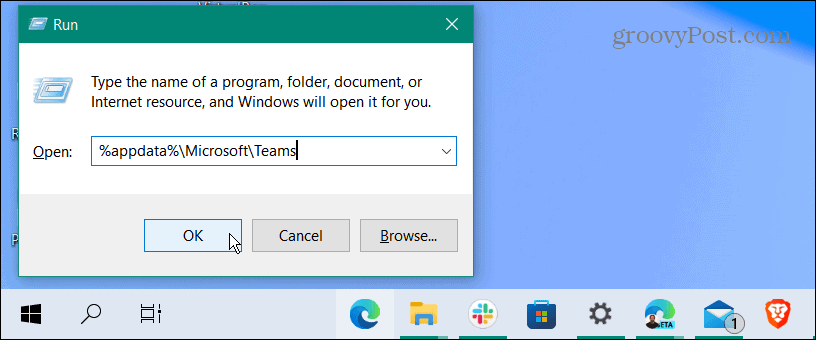
- Wann Dateimanager öffnet, halten Sie die Strg drücken und auswählen Zwischenspeicher, Code-Cache, und GPUCache Ordner.
- Nachdem Sie die Ordner ausgewählt haben, klicken Sie mit der rechten Maustaste und wählen Sie sie aus Löschen aus dem Kontextmenü.
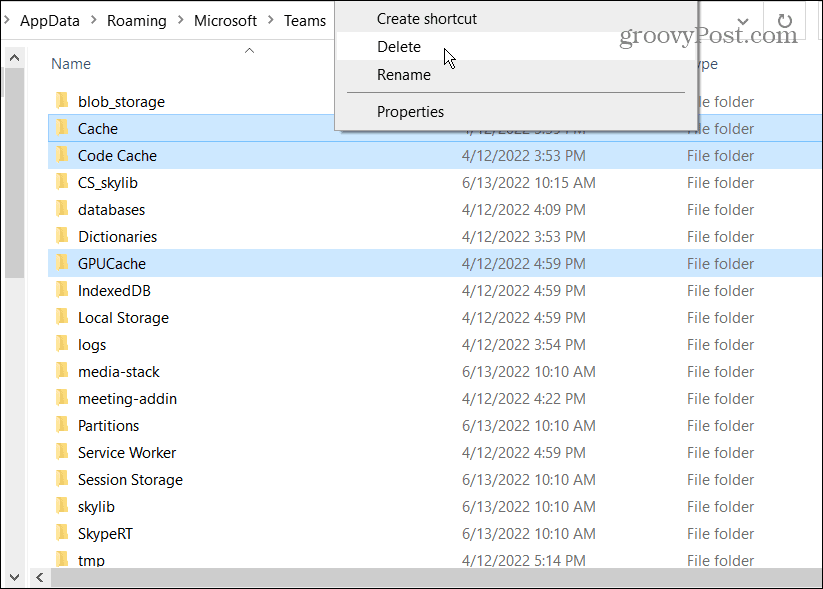
Nachdem Sie die Cache-Ordner geleert haben, starten Sie Microsoft Teams neu und es sollte funktionieren und reaktionsschneller sein.
Installieren Sie Microsoft Teams neu
Sehen Sie immer noch einen weißen Bildschirm, wenn Sie Microsoft Teams ausführen? Durch Deinstallieren und Neuinstallieren der App kann das Problem behoben werden.
Verwenden Sie die folgenden Schritte, um Microsoft Teams neu zu installieren:
- Drücken Sie die Windows-Taste oder klicken Sie auf die Anfang anklicken und suchen Microsoft Teams.
- Klicken Deinstallieren aus dem Menü auf der rechten Seite.
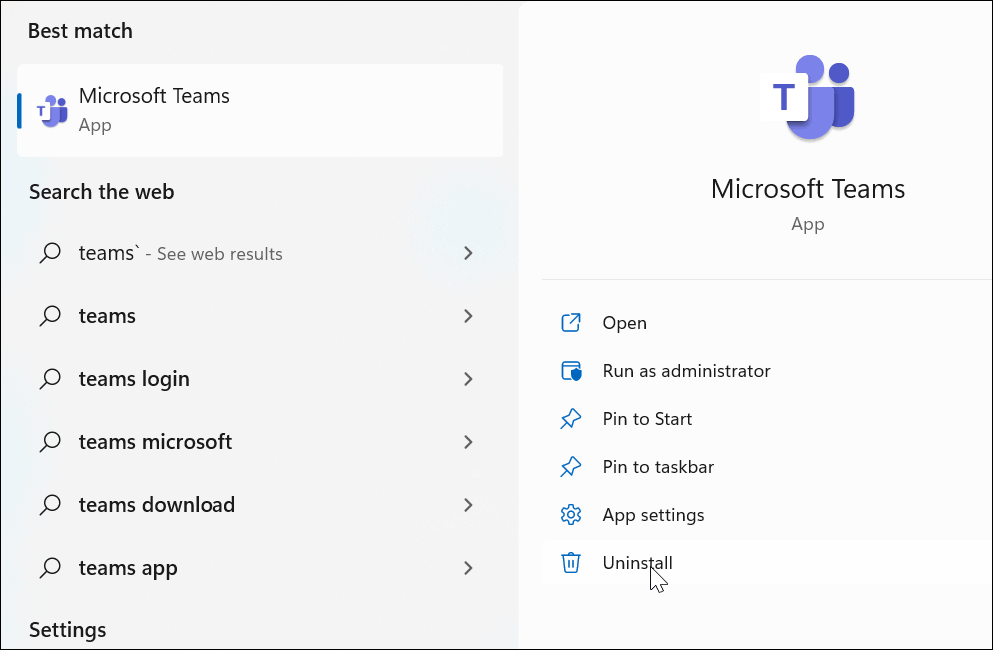
- Drücke den Deinstallieren Schaltfläche, wenn die Bestätigungsmeldung angezeigt wird.
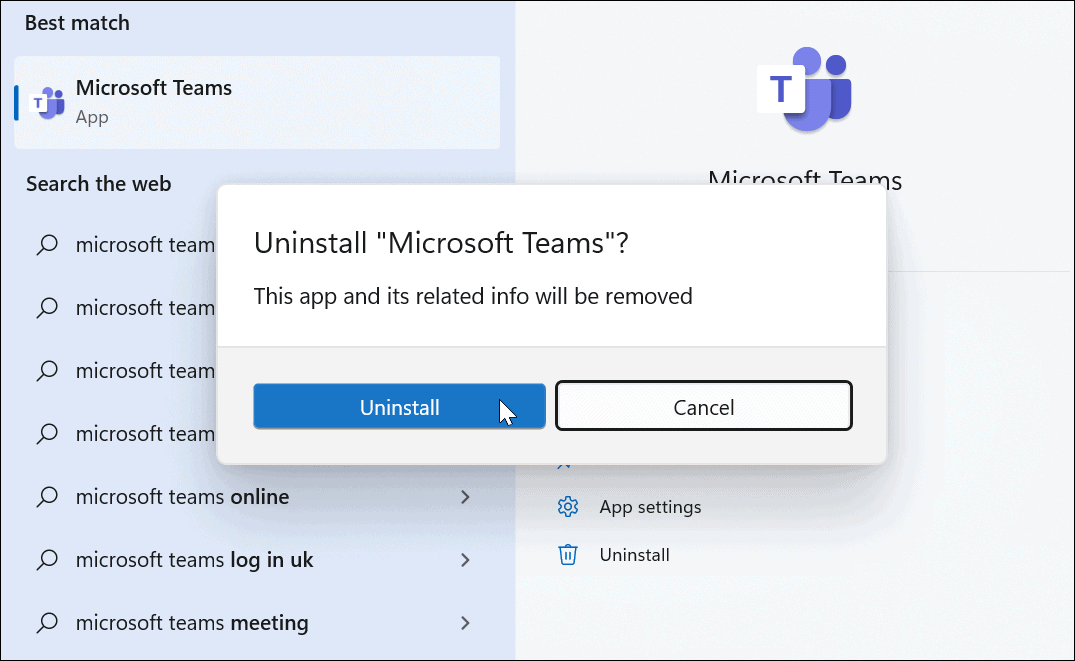
- Sie sehen eine Meldung im Startmenü, während Teams deinstalliert wird.
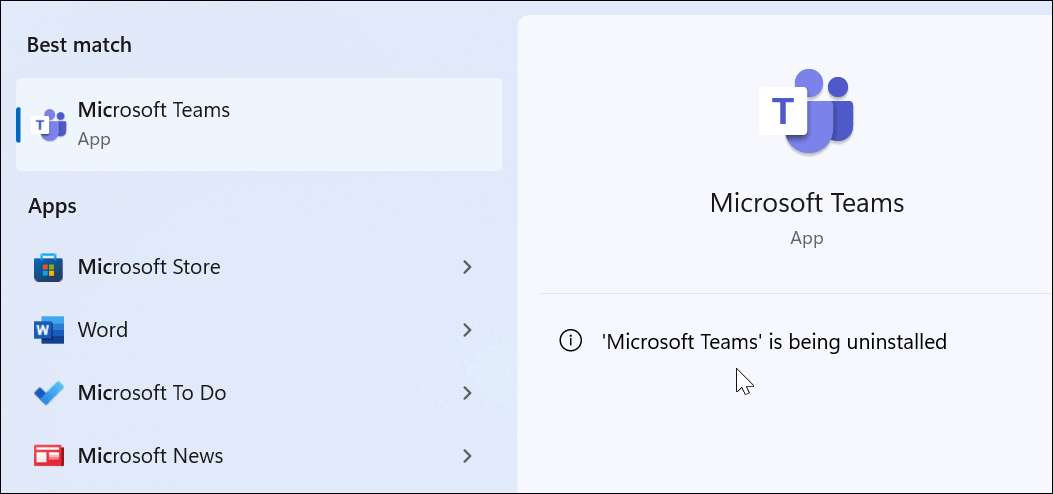
- Öffnen Sie nach der Deinstallation von Teams die Microsoft-Store.
- Suchen nach Microsoft Teams und klicken Sie auf die Installieren Taste.
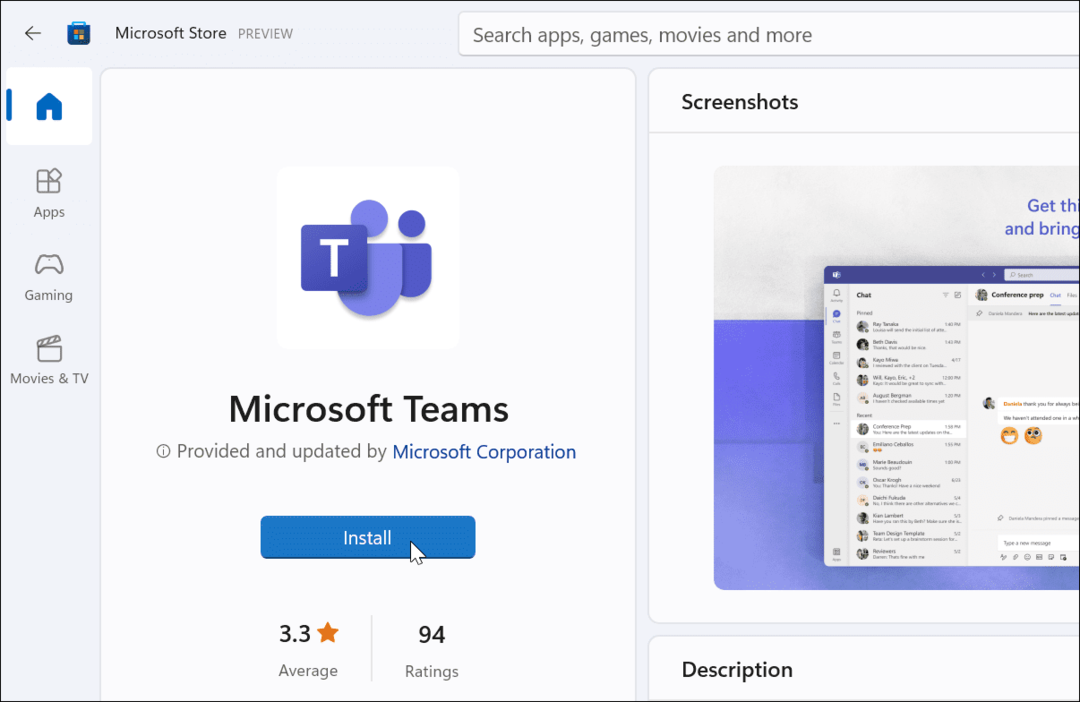
Jetzt haben Sie eine neue Kopie von Microsoft Teams, die die neuesten Updates enthält. Starten Sie die App, wenn die Installation abgeschlossen ist, und sie sollte funktionieren. Du kannst Laden Sie Teams von Microsoft herunter wenn Sie den Store nicht nutzen möchten.
Verwenden von Microsoft Teams
Wenn Sie bei der Verwendung von Microsoft Teams einen weißen Bildschirm erhalten, sollte eine der oben genannten Lösungen dafür sorgen, dass es wieder funktioniert. Es kann ein paar Versuche dauern, aber sobald eine Option funktioniert, wissen Sie, wie Sie den weißen Bildschirm von Microsoft Teams reparieren können.
Sobald Teams funktioniert, gibt es mehrere Dinge, die Sie damit tun können. Sie können zum Beispiel verwenden das Microsoft Teams-Whiteboard um Ideen besser in Meetings zu kommunizieren. Du kannst Teams zu Outlook hinzufügen und Erfassen und Wiedergeben von Teams-Aufzeichnungen.
Vielleicht interessiert Sie auch, wie es geht Teilen Sie Ihren Bildschirm in Teams oder check out mit Microsoft Teams auf einem Chromebook.
So finden Sie Ihren Windows 11-Produktschlüssel
Wenn Sie Ihren Windows 11-Produktschlüssel übertragen müssen oder ihn nur für eine Neuinstallation des Betriebssystems benötigen,...
So löschen Sie den Google Chrome-Cache, Cookies und den Browserverlauf
Chrome leistet hervorragende Arbeit beim Speichern Ihres Browserverlaufs, Cache und Cookies, um die Leistung Ihres Browsers online zu optimieren. Ihre Anleitung...
Preisanpassung im Geschäft: So erhalten Sie Online-Preise beim Einkaufen im Geschäft
Der Kauf im Geschäft bedeutet nicht, dass Sie höhere Preise zahlen müssen. Dank Preisgarantien erhalten Sie Online-Rabatte beim Einkaufen in...
So verschenken Sie ein Disney Plus-Abonnement mit einer digitalen Geschenkkarte
Wenn du Disney Plus genossen hast und es mit anderen teilen möchtest, erfährst du hier, wie du ein Disney+ Geschenkabonnement für...


