So fügen Sie ein Blockzitat in Google Docs hinzu
Google Google Dokumente Held / / March 21, 2022

Zuletzt aktualisiert am
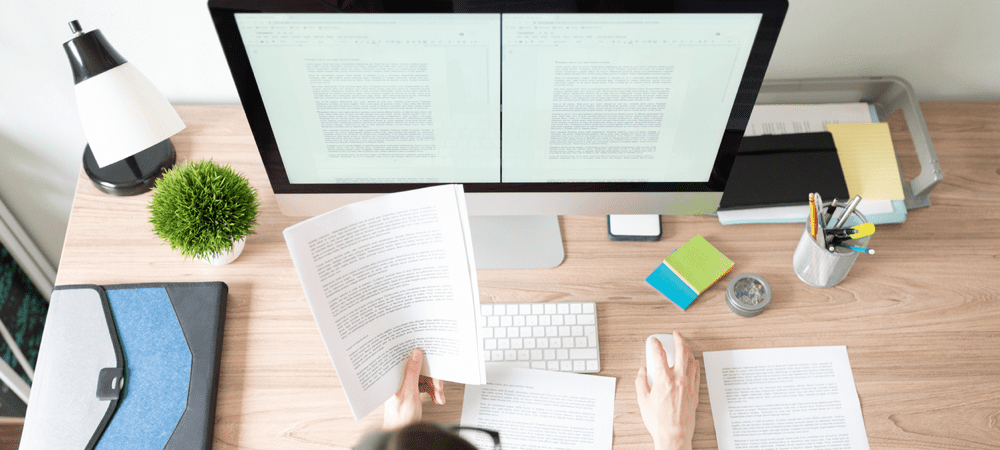
Blockzitate sind eine großartige Möglichkeit, Textabschnitte in Ihren Dokumenten hervorzuheben. Wenn Sie ein Blockzitat in Google Docs erstellen möchten, folgen Sie dieser Anleitung.
EIN Blockzitat in Google Docs ermöglicht Dokumentautoren, einen Textabschnitt hervorzuheben. Wenn Ihr Dokument textlastig ist, macht es ein Blockzitat einfacher, das Zitat hervorzuheben. Es lenkt die Aufmerksamkeit sofort auf das, was das Zitat aussagt.
Google Docs bietet keine Funktion für Blockzitate, aber Sie können die Formatierung von Google Docs trotzdem verwenden, um eine zu erstellen. Dieser Leitfaden zeigt Ihnen, was zu tun ist.
Regeln für Blockzitate
Sie können Blockzitate in Google Docs mit erstellen Vertiefung. Wenn Sie ein Dokument schreiben, beginnt jede neue Zeile an derselben Position.
Sie können die Einrückung verwenden, um dies zu ändern. So erstellen Sie ein Blockzitat in Google Docs, aber die Größe des Einzugs ist wichtig. Akademische Styleguides (z.
Informieren Sie sich unbedingt in Ihrem relevanten Styleguide über die spezifischen Regeln für Einrückungen, bevor Sie Ihrem Google Docs-Dokument ein Blockzitat hinzufügen.
So fügen Sie ein Sperrzitat in Google Docs auf PC und Mac hinzu
Sobald Sie den korrekten Einzug kennen, können Sie mithilfe dieser Schritte schnell ein Blockzitat zu Google Docs hinzufügen.
So fügen Sie schnell ein Blockzitat in Google Docs hinzu:
- Öffnen Sie Ihr Google Docs-Dokument auf der Google Docs-Website.
- Wählen Sie in Ihrem Dokument den Textabschnitt aus, den Sie in ein Blockzitat (in einem eigenen Absatz) umwandeln möchten.
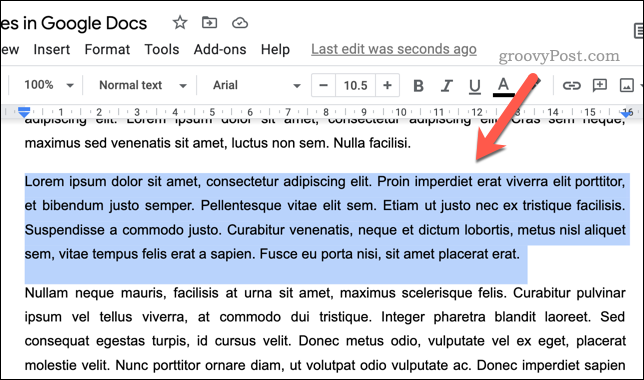
- Drücken Sie bei markiertem Text die Taste Einzug vergrößern Schaltfläche in der Werkzeugleiste. Die Einzug vergrößern Schaltfläche verschiebt Ihren Text nach rechts hinein 1cm Intervalle.
- Drücken Sie Einzug vergrößern erneut, um den Text weiter nach rechts zu verschieben, oder drücken Sie Einzug verringern um es nach links zu verschieben.
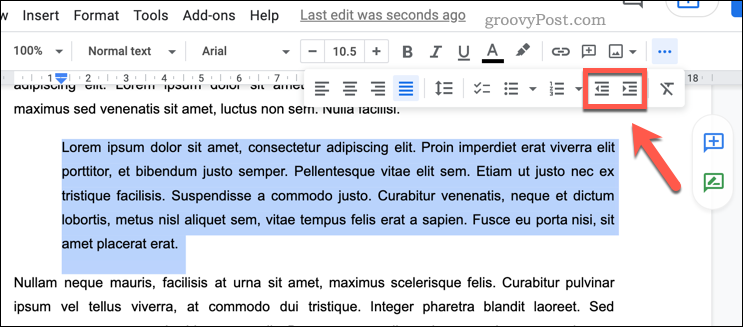
Wenn Sie den Einzug manuell anpassen möchten:
- Wählen Sie Ihren Blockzitattext in Google Docs aus.
- Drücken Sie Format > Ausrichten und einrücken > Einzugsoptionen.
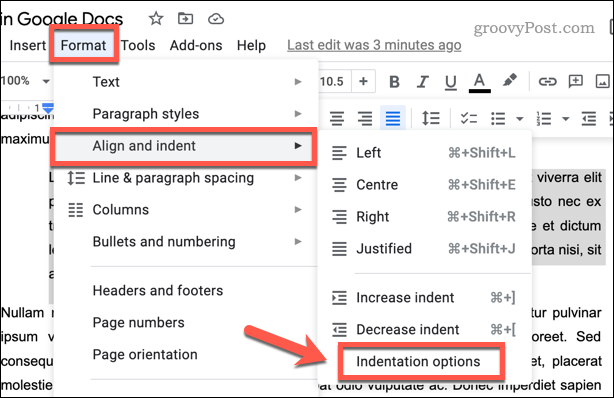
- In dem Einzugsoptionen Legen Sie im Feld Ihre benutzerdefinierte Einzugsposition (in Zentimetern) mithilfe von fest Links und Rechts Boxen.
- Drücken Sie Anwenden bestätigen.

Sobald Sie Ihr Blockzitat eingefügt haben, können Sie weitere Formatierungsänderungen hinzufügen, um es noch besser hervorzuheben. Beispielsweise möchten Sie möglicherweise eine kursive Formatierung oder hinzufügen doppelten Zeilenabstand verwenden.
So fügen Sie ein Blockzitat in Google Docs auf Android, iPhone und iPad hinzu
Es ist auch möglich, ein Blockzitat in Google Docs hinzuzufügen, indem Sie die mobile App für verwenden Android, IPhone, oder iPad Geräte.
So fügen Sie ein Blockzitat in Google Docs auf Mobilgeräten hinzu:
- Öffnen Sie Ihr Dokument in der Google Docs-App und tippen Sie auf die Schaltfläche Bearbeiten (unten rechts).
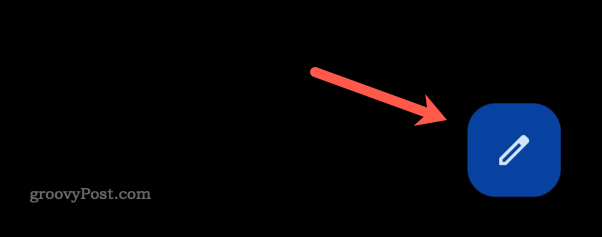
- Wählen Sie den Text aus, der Ihr Blockzitat enthält.
- Tippen Sie bei ausgewähltem Text auf Schaltfläche „Formatieren“.. Dies ist das Symbol oben mit dem Buchstaben EIN.

- Wähle aus Absatz Registerkarte unten.
- Tippen Sie auf die Einzug vergrößern Schaltfläche, um den Text nach rechts zu verschieben, oder tippen Sie auf Einzug verringern um den Text nach rechts zu verschieben.
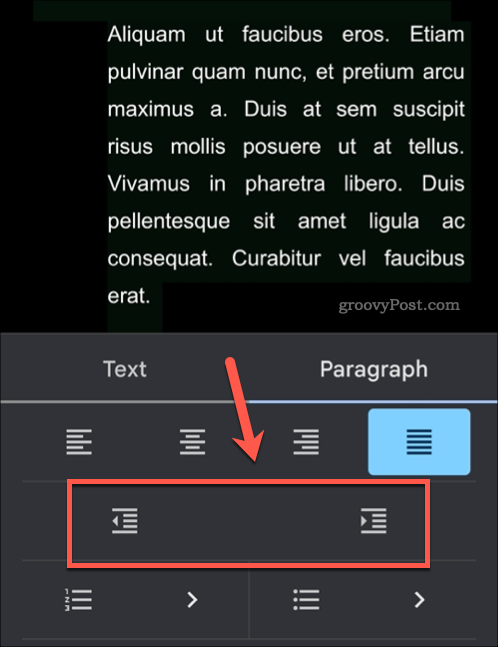
- Tippen Sie auf die Häkchen-Symbol oben links, um Ihre Änderung zu speichern.
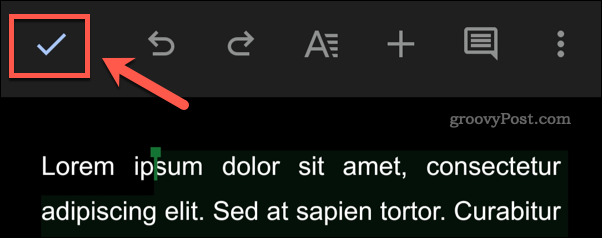
Formatieren von Google Docs-Dokumenten
Wir haben Ihnen gezeigt, wie Sie Blockzitate in wenigen Schritten einfach in Google Docs-Dokumente einfügen können.
Die Schritte sind einfach, aber vergessen Sie nicht, sich an die Regeln zu erinnern. Möglicherweise müssen Sie über andere Formatierungsoptionen nachdenken, die Ihr Schreibstil-Leitfaden erfordert, bevor Sie Ihr Dokument fertigstellen, einschließlich des Hinzufügens von doppelten Abständen oder Festlegen benutzerdefinierter Ränder.
Wenn du ein bist Microsoft Office Benutzer, Sie können Fügen Sie ein Blockzitat in Word hinzu um stattdessen Ihre professionellen Dokumente zu erstellen.
So finden Sie Ihren Windows 11-Produktschlüssel
Wenn Sie Ihren Windows 11-Produktschlüssel übertragen müssen oder ihn nur für eine Neuinstallation des Betriebssystems benötigen,...
So löschen Sie den Google Chrome-Cache, Cookies und den Browserverlauf
Chrome leistet hervorragende Arbeit beim Speichern Ihres Browserverlaufs, Cache und Cookies, um die Leistung Ihres Browsers online zu optimieren. Ihre Anleitung...
Preisanpassung im Geschäft: So erhalten Sie Online-Preise beim Einkaufen im Geschäft
Der Kauf im Geschäft bedeutet nicht, dass Sie höhere Preise zahlen müssen. Dank Preisgarantien erhalten Sie Online-Rabatte beim Einkaufen in...
So verschenken Sie ein Disney Plus-Abonnement mit einer digitalen Geschenkkarte
Wenn du Disney Plus genossen hast und es mit anderen teilen möchtest, erfährst du hier, wie du ein Disney+ Geschenkabonnement für...

