So transkribieren Sie eine Audiodatei in Microsoft Word
Microsoft Office Microsoft Word Microsoft Held / / March 18, 2022

Zuletzt aktualisiert am

Suchen Sie nach einer einfachen Möglichkeit, Audio in Text in einem Dokument zu transkribieren? Wenn Sie ein Microsoft 365-Abonnent sind, können Sie Microsoft Word verwenden. Hier ist wie.
Microsoft stellt einen Audiotranskriptionsdienst für Abonnenten von Microsoft 365 Premium bereit. Mit dieser Funktion können Sie eine Datei in Echtzeit diktieren und in ein Dokument konvertieren. Sie können auch eine vorhandene Audiodatei nehmen und in ein Word-Dokument transkribieren. Diese Funktion ist praktisch, wenn Sie eine Vorlesung Ihres Professors oder eine wichtige Präsentation Ihres Chefs oder anderer Kollegen transkribieren müssen.
Notiz: Damit dies funktioniert, müssen Sie die Online-Version von Microsoft Word verwenden und über eine gültige Microsoft 365-Abonnement.
So transkribieren Sie Audio in Microsoft Word
Um eine Audiodatei zu transkribieren, müssen Sie Word online haben. Wenn Sie die kostenlose Version ausprobieren, werden Sie aufgefordert, sich für ein Premium-Konto anzumelden.
Führen Sie zunächst die folgenden Schritte aus:
- Gehen Sie zu Wort Online und melden Sie sich an, falls Sie es noch nicht sind.
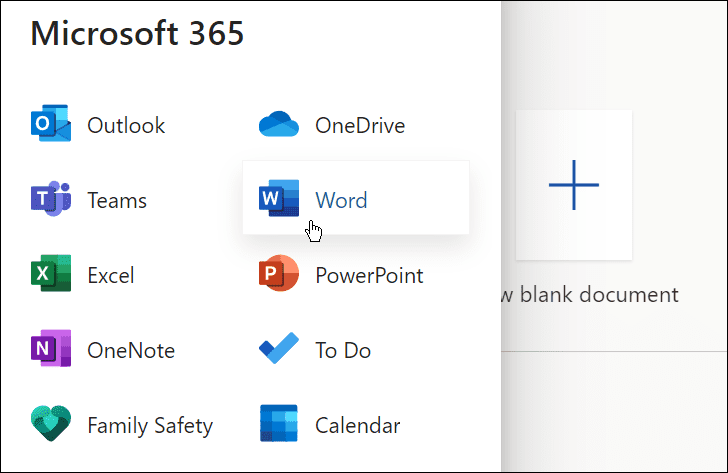
- Öffnen Sie ein neues oder vorhandenes Dokument oder erstellen Sie ein neues.
- Sie können eine Microsoft Word-Transkription beginnen, indem Sie die öffnen Zuhause Registerkarte, klicken Sie auf die Dropdown-Pfeil neben dem Diktieren Schaltfläche und klicken Transkribieren.
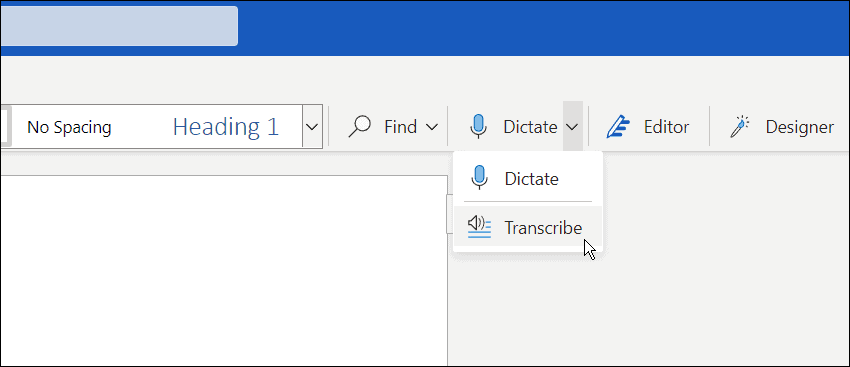
- Eine transkribierte Nachricht wird angezeigt. Sie können eine vorhandene Aufzeichnung hochladen, um mit der Transkription zu beginnen, oder eine neue starten. Zuerst werfen wir einen Blick auf das Erstellen einer neuen Aufnahme.
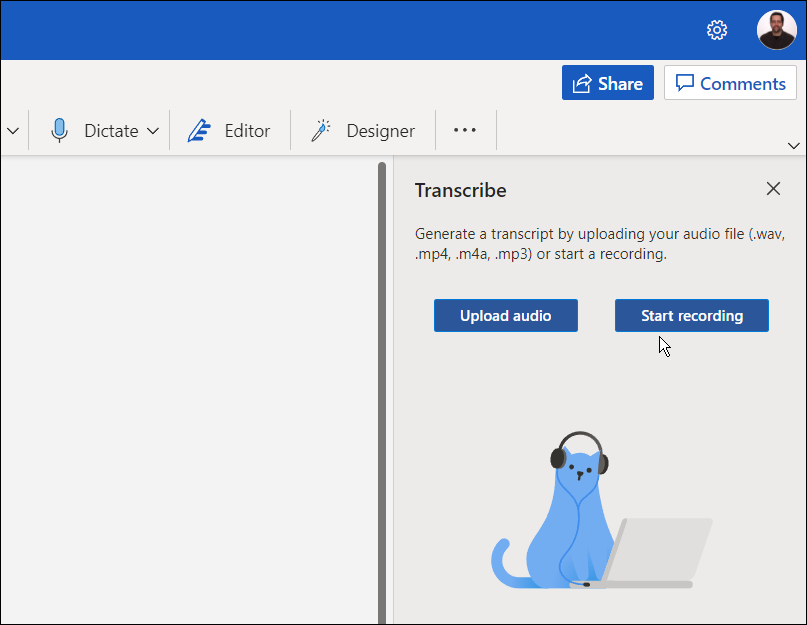
- Drücke den Starte die Aufnahme Taste. Wenn Sie zum ersten Mal eine Nachricht aufzeichnen, müssen Sie dem Mikrofon Ihres PCs Zugriff auf Word gewähren.
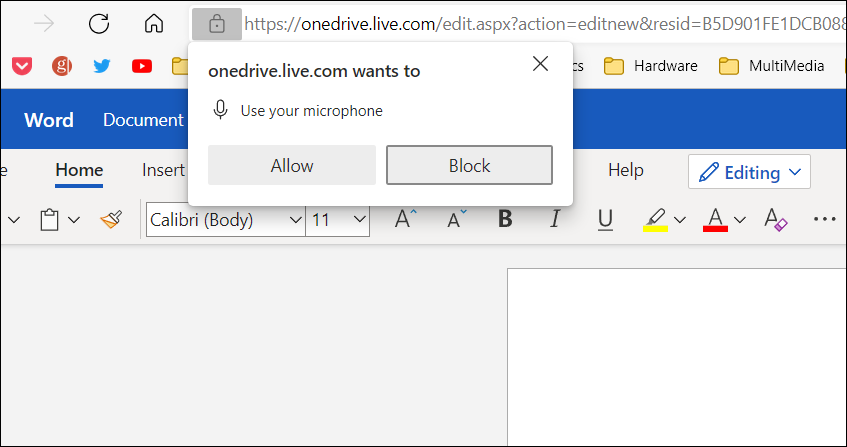
- Beginnen Sie mit der Aufzeichnung Ihrer Nachricht und klicken Sie anschließend auf Pause Schaltfläche — und klicken Sie auf die Jetzt speichern und transkribieren.
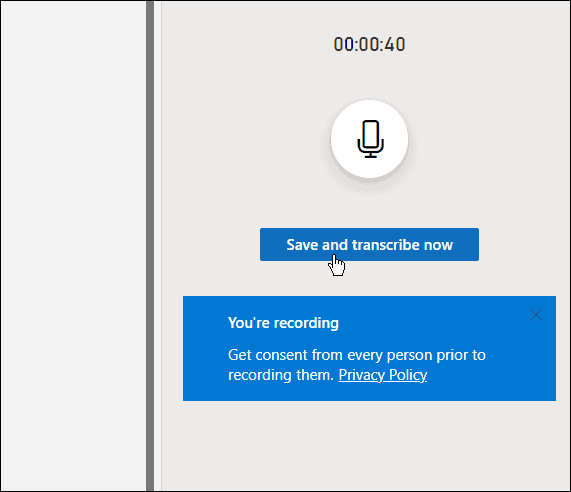
Die Zeit, die zum Abschließen des Transkriptionsvorgangs benötigt wird, hängt von der Menge Ihrer Daten ab. Aber nachdem es fertig ist, wird es zur späteren Verwendung auf OneDrive geladen.
Verwalten von Transkriptionen in Microsoft Word
Wenn es mehr als einen Sprecher in einer Microsoft Word-Transkription gibt, werden sie als „Sprecher 1“, „Sprecher 2“, Sprecher 3“ usw. identifiziert.
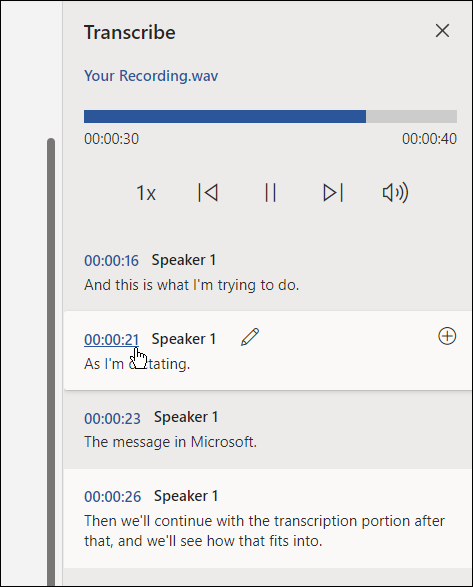
Es ist auch wichtig zu beachten, dass Sie Transkriptionen bearbeiten können. Hängen Sie beispielsweise über den Abschnitt, der bearbeitet werden muss, und klicken Sie auf das Stiftsymbol, um ihn zu bearbeiten.
Geben Sie Ihre Bearbeitung ein und klicken Sie auf die Bestätigen Sie Taste.
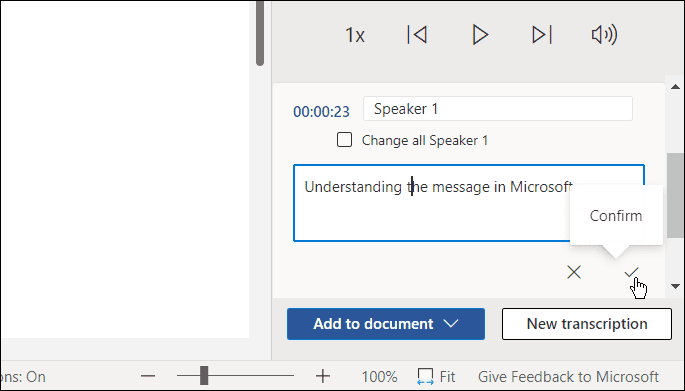
Wenn Sie bereit sind, die Transkription in Ihr Dokument einzufügen, klicken Sie auf Zum Dokument hinzufügen Knopf unten.
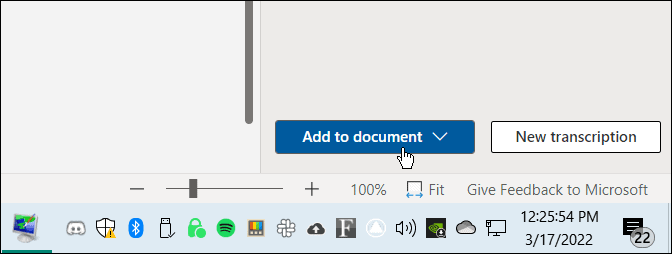
Das ist es. Jetzt erscheint die Audioaufnahme, die Sie gemacht haben, im Word-Dokument. Der Benutzer kann den Audiolink anklicken und anhören. Alle Textbearbeitungen, die Sie vornehmen, sind jedoch nur Text und kein Audio.
So transkribieren Sie eine vorhandene Audiodatei in Word
Sie können Word auch eine vorhandene Audiodatei mit demselben Tool transkribieren lassen.
Führen Sie die folgenden Schritte aus, um eine Audiodatei in Microsoft Word zu transkribieren:
- Klicken Sie in Word Online auf die Zuhause Tab.
- Klicken Sie neben auf den Abwärtspfeil Diktieren und auswählen Transkribieren.
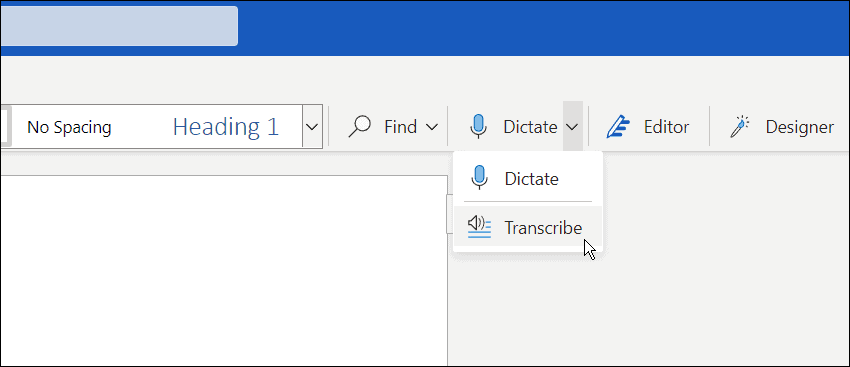
- Klicken Sie anschließend auf die Audio hochladen. Beachten Sie, dass Word unterstützt WAV, MP4, M4A, und MP3 Audiodateiformate. Wenn Sie FLAC, OGG oder andere Formate haben, müssen Sie dies tun konvertieren Sie es zuerst.
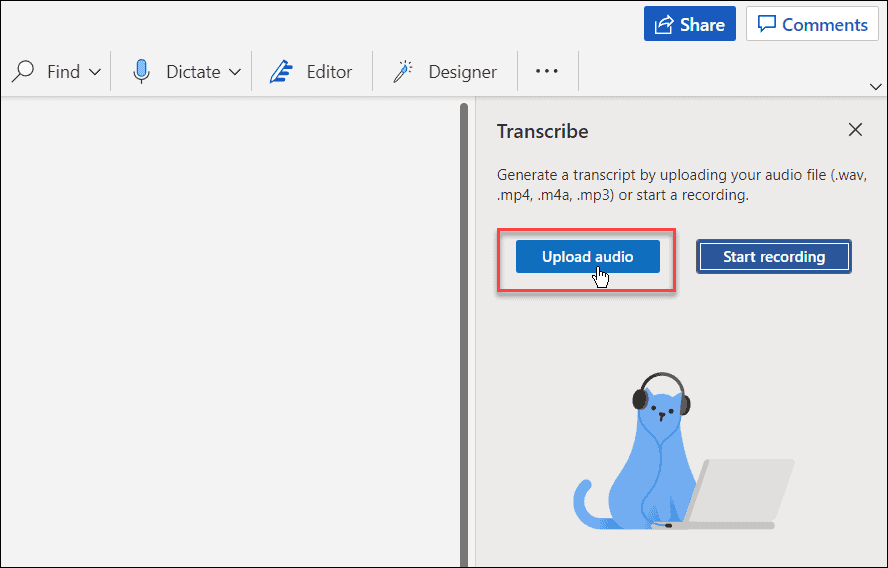
- Navigieren Sie zum Speicherort der Audiodatei, die Sie verwenden möchten. Der Transkriptionsvorgang kann mehrere Minuten dauern, lassen Sie das Fenster also geöffnet, bis er abgeschlossen ist.
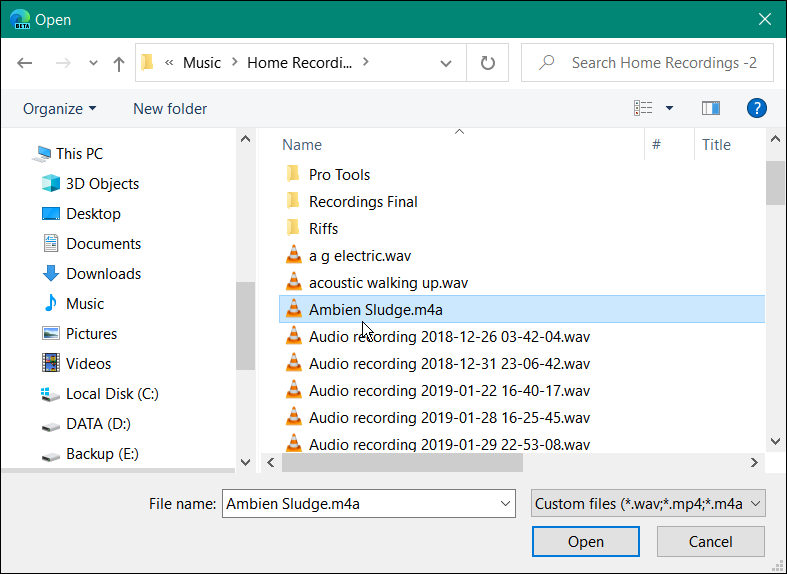
- Wenn die Transkription abgeschlossen ist, wird der Text im Bedienfeld angezeigt. Genau wie beim Diktieren Ihres Audios können Sie hineingehen und es bearbeiten, wenn Sie möchten.

- Nachdem Sie die erforderlichen Änderungen vorgenommen haben, kehrt die Transkription mit einem Link zum Audio zum Dokument zurück.
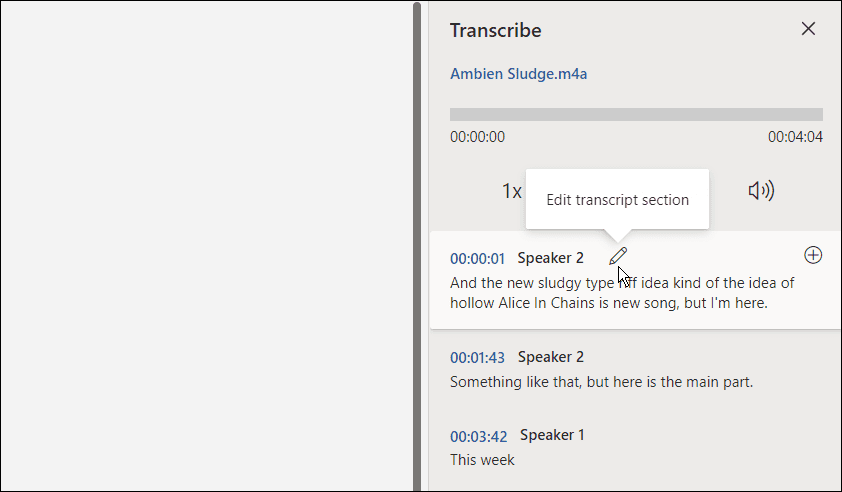
Arbeiten mit Audiodateien in Microsoft Office
Obwohl es nicht perfekt ist, kann diese Option viel Zeit sparen, wenn Sie Audio in ein Dokument transkribieren müssen – besonders wenn Sie ein gutes Mikrofon haben und der Lautsprecher klar und deutlich ist.
Mit Microsoft Office-Apps können Sie andere coole Dinge tun, z. B. Ihre Präsentationen aufpeppen Hinzufügen von Audio zu PowerPoint. Wenn Sie eine Audiodatei in Microsoft Office transkribieren, können Sie dies auch tun Sprachaufnahmen in PowerPoint aufnehmen. Und wenn Sie ein Google Docs-Benutzer sind, ist dies möglich Audio zu Google Slides hinzufügen.
So finden Sie Ihren Windows 11-Produktschlüssel
Wenn Sie Ihren Windows 11-Produktschlüssel übertragen müssen oder ihn nur für eine Neuinstallation des Betriebssystems benötigen,...
So löschen Sie den Google Chrome-Cache, Cookies und den Browserverlauf
Chrome leistet hervorragende Arbeit beim Speichern Ihres Browserverlaufs, Cache und Cookies, um die Leistung Ihres Browsers online zu optimieren. Ihre Anleitung...
Preisanpassung im Geschäft: So erhalten Sie Online-Preise beim Einkaufen im Geschäft
Der Kauf im Geschäft bedeutet nicht, dass Sie höhere Preise zahlen müssen. Dank Preisgarantien erhalten Sie Online-Rabatte beim Einkaufen in...
So verschenken Sie ein Disney Plus-Abonnement mit einer digitalen Geschenkkarte
Wenn du Disney Plus genossen hast und es mit anderen teilen möchtest, erfährst du hier, wie du ein Disney+ Geschenkabonnement für...



