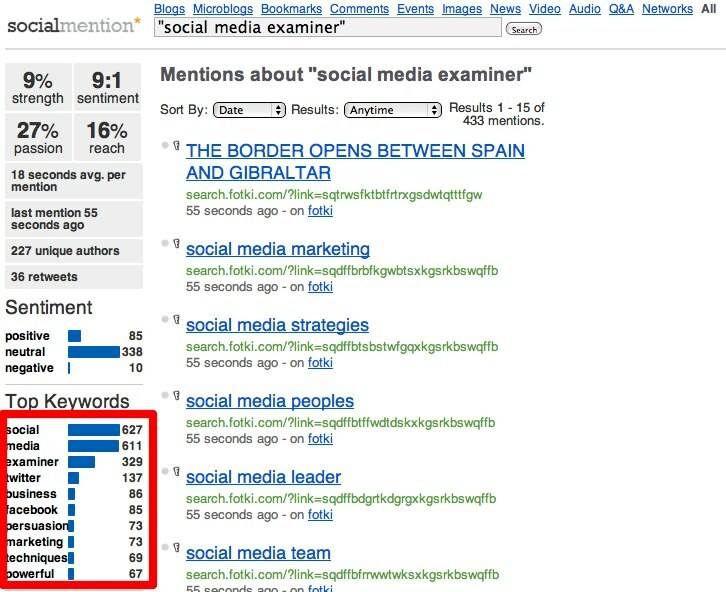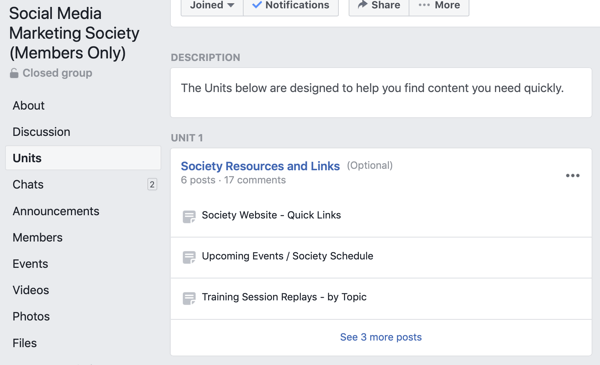So deaktivieren Sie das automatische Laden von Google Mail-Bildern
Google / / March 18, 2020
Google Mail führte das automatische Laden von Bildern sowohl auf dem Desktop als auch in der mobilen App ein. Wenn Sie über eine eingeschränkte Internetverbindung verfügen, möchten Sie diese möglicherweise deaktivieren.
Google Mail hat kürzlich das automatische Laden von Bildern sowohl auf dem Desktop als auch in der mobilen App eingeführt. Wenn Sie über eine eingeschränkte Internetverbindung verfügen oder einfach nicht möchten, dass Bilder geladen werden, können Sie diese wie folgt deaktivieren.
Sie sollten wissen, dass Google Mail keine Bilder direkt aus der Quelle lädt. Sie werden über Googles eigene Proxyserver bereitgestellt, die nach Angaben des Unternehmens sicherer sind, da Malware, die über Bilder bereitgestellt wird, dort gestoppt werden kann. Das könnte für einige Datenschutzbedenken aufwerfen - genau wie für die Funktion, mit der Benutzer Google+ Verbindungen per E-Mail senden können. Wir können auch davon ausgehen, dass Bilder wahrscheinlich auch für eine Weile auf den Servern von Google gespeichert sind.
Wenn Ihre Verbindung langsam ist, hilft das ständige Laden von Bildern sicherlich nicht weiter. Unabhängig davon, aus welchem Grund, können Sie die Funktion hier deaktivieren.
Deaktivieren Sie das Laden von Bildern in Google Mail Desktop
Beginnen Sie in der Desktop-Version mit den Einstellungen (Zahnradsymbol) oben rechts in Google Mail.
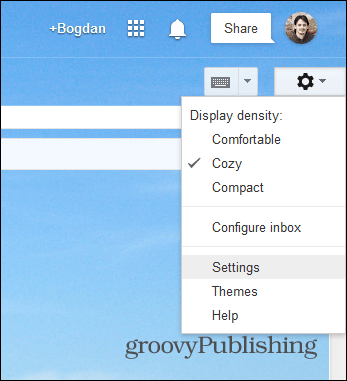
Wählen Sie als Nächstes die Registerkarte Allgemein und scrollen Sie nach unten, bis Sie den Abschnitt zum Laden externer Bilder finden. Stellen Sie sicher, dass Fragen, bevor externe Bilder angezeigt werden, ausgewählt ist.
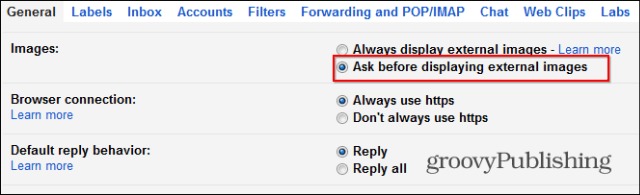
Vergessen Sie dann nicht, dies zu bestätigen, indem Sie unten auf der Seite auf Änderungen speichern klicken.
Deaktivieren Sie das Laden von Bildern in der Google Mail-Android-App
Bei der Android-App müssen externe Bilder, insbesondere wenn Sie nur über eine eingeschränkte Datenverbindung verfügen, nicht ständig geladen werden. Tippen Sie zunächst auf die Schaltfläche mit den drei Punkten oben rechts auf dem Bildschirm und wählen Sie im daraufhin angezeigten Menü Einstellungen aus.
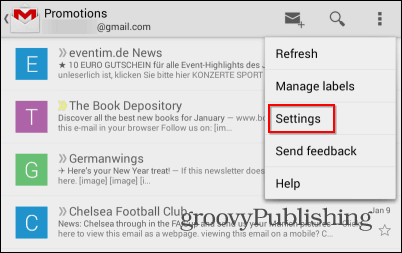
Wenn Sie mehrere Konten in der Google Mail-App haben, wählen Sie das Konto aus, für das Sie die Einstellung ändern möchten.
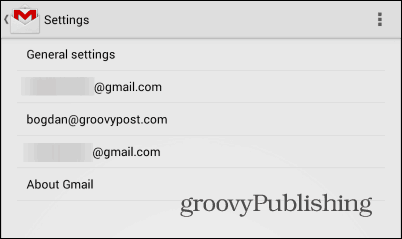
Scrollen Sie nach unten, bis Sie die Einstellung Bilder finden. Wenn Sie die neueste Version der Google Mail-Android-App verwenden, ist diese wahrscheinlich auf Immer anzeigen eingestellt.
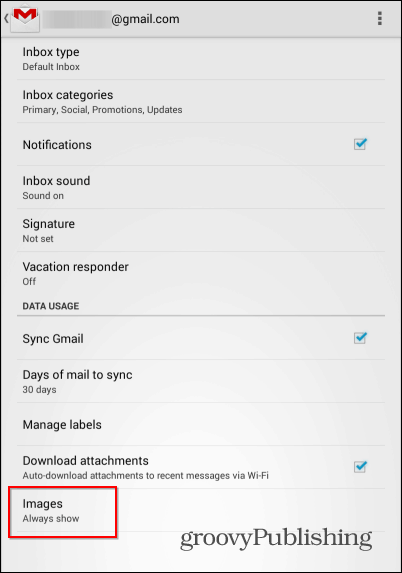
Tippen Sie darauf und stellen Sie es auf Fragen, bevor Sie es anzeigen.
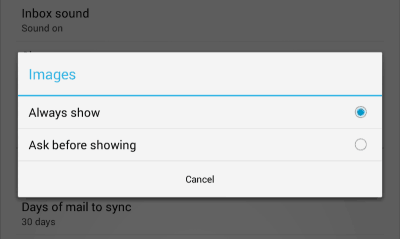
Los geht's! Bilder werden nicht mehr automatisch angezeigt, sodass Sie Ihre Datenobergrenze so weit wie möglich nicht erreichen.