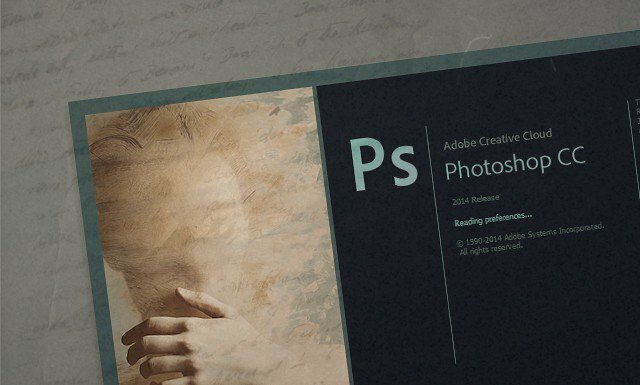So setzen Sie die Taskleisteneinstellungen in Windows 11 zurück
Microsoft Windows 11 Held / / March 02, 2022

Zuletzt aktualisiert am
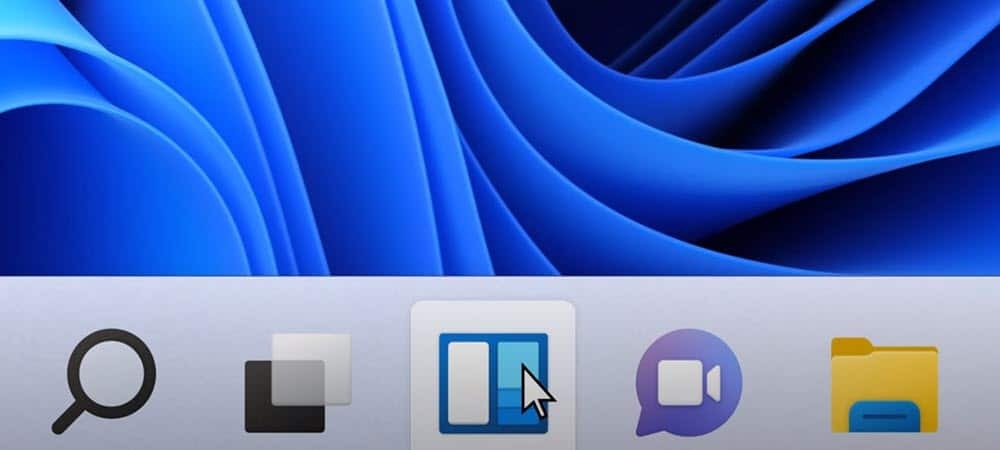
Wenn die Taskleiste nicht richtig funktioniert, behindert sie Ihren Arbeitsablauf. So setzen Sie die Taskleisteneinstellungen in Windows 11 zurück, damit Sie Dinge erledigen können.
Gelegentlich und zufällig kann die Taskleiste auf Ihrem Windows 11-PC einfrieren. Es reagiert möglicherweise nicht mehr oder zeigt möglicherweise bestimmte Symbole nicht mehr an, mit denen Sie interagieren müssen.
Wenn die Taskleiste nicht richtig funktioniert, sollten Sie sie wieder zum Laufen bringen. Oft ist die Lösung so einfach wie ein Neustart des Windows Explorers, aber Sie sollten auch die Einstellungen der Taskleiste überprüfen. Wenn Sie Probleme haben, können Sie die Taskleisteneinstellungen in Windows 11 zurücksetzen und es so funktionieren lassen, wie Sie es möchten.
Sehen Sie sich diese möglichen Korrekturen an, um die Taskleisteneinstellungen unter Windows 11 zurückzusetzen und es wieder zum Laufen zu bringen.
So starten Sie die Taskleiste über den Task-Manager neu
Wenn Sie Windows Explorer über den Task-Manager neu starten, wird die Windows-Taskleiste zurückgesetzt.
Führen Sie die folgenden Schritte aus, um Windows Explorer neu zu starten:
- Verwenden Sie die Tastenkombination Strg + Umschalt + Esc aufzubringen Taskmanager.
- Wenn der Task-Manager angezeigt wird, suchen und markieren Sie ihn Windows Explorer unter dem Prozesse Registerkarte und klicken Sie auf die Neu starten Taste.
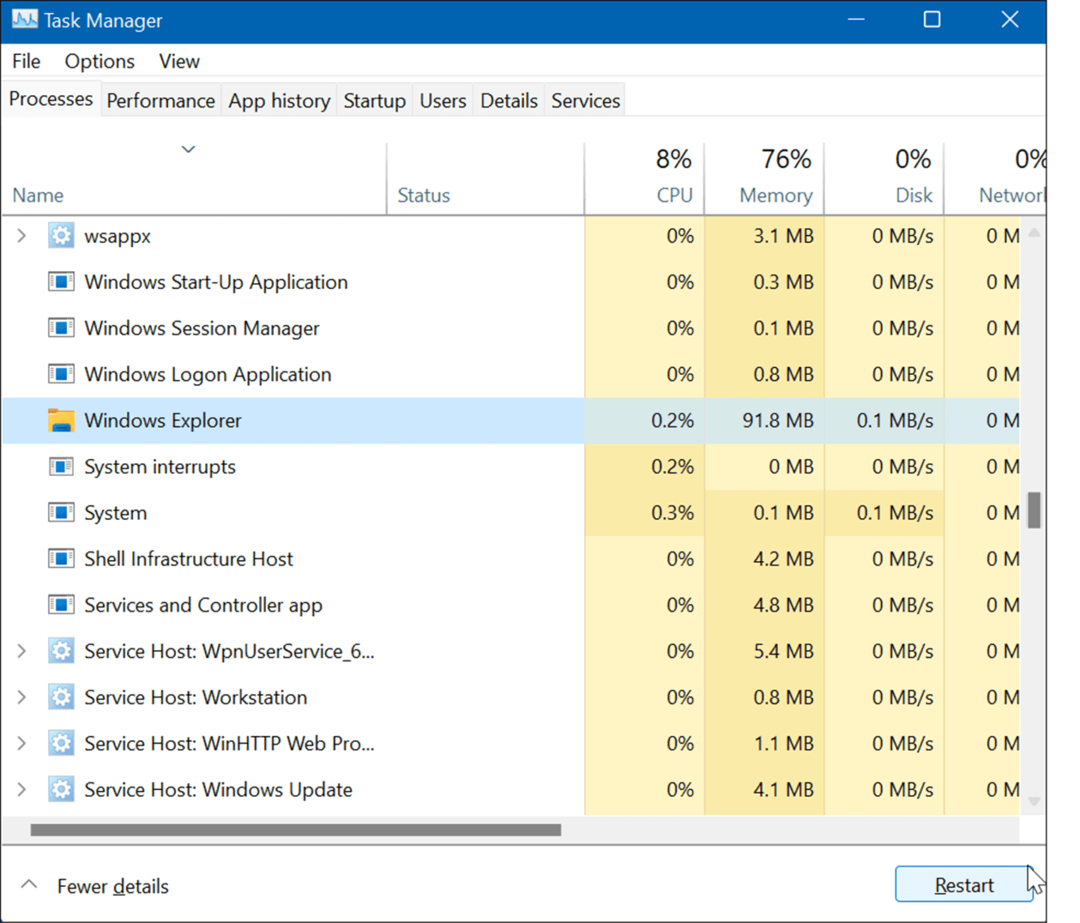
- Wenn der Bildschirm weiß wird und die Taskleiste nicht wieder erscheint, klicken Sie auf Datei > Neue Aufgabe ausführen aus dem Task-Manager.
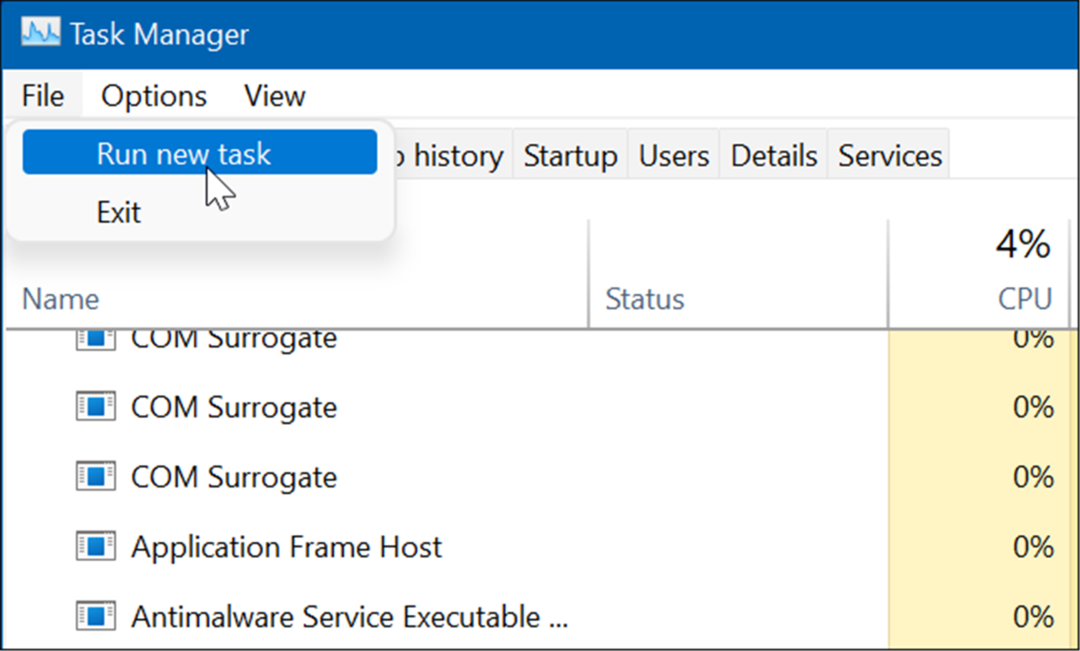
- Die Neue Aufgabe erstellen Fenster erscheint. Art explorer.exe in dem Offen Feld und klicken Sie auf OK.
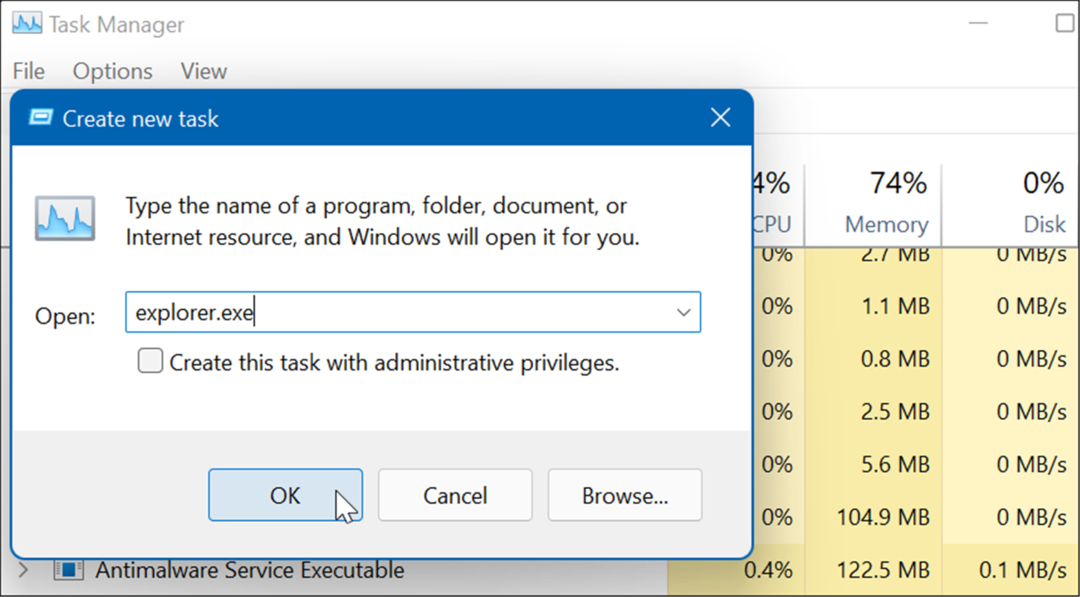
Die Taskleiste (und der Rest von Windows) wird angezeigt und die Taskleiste sollte wieder funktionsfähig sein.
So starten Sie die Taskleiste mit dem Windows-Terminal neu
Es ist auch erwähnenswert, dass Sie den Explorer und die Taskleiste über die Befehlszeile neu starten können. Diese Anweisungen funktionieren für die Befehlszeilen-App selbst (cmd.exe) sowie die neueren Apps Windows PowerShell und Windows Terminal.
So starten Sie Windows Explorer (und die Taskleiste) über die Eingabeaufforderung neu:
- Öffnen Sie das Startmenü und geben Sie ein cmd, Power Shell, oder Terminal.
- Bewegen Sie den Mauszeiger über das oberste Ergebnis und wählen Sie aus Als Administrator ausführen.
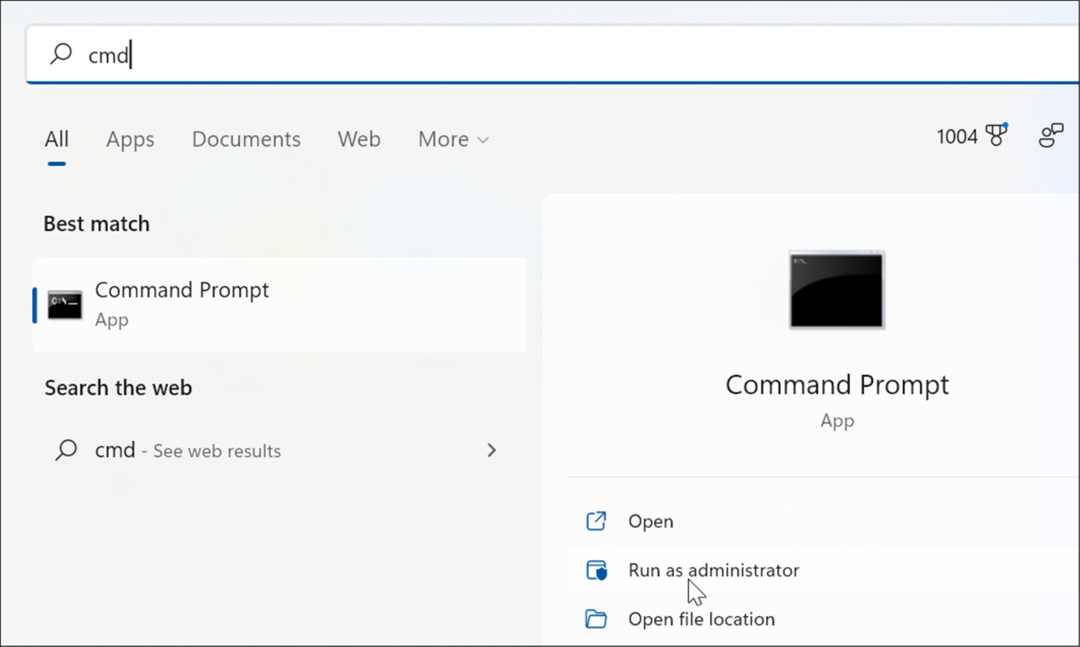
- Wenn sich das Eingabeaufforderungs-, PowerShell- oder Windows Terminal-Fenster öffnet, geben Sie den folgenden Befehl ein und drücken Sie Eingeben:
taskkill /f /im explorer.exe && explorer.exe starten
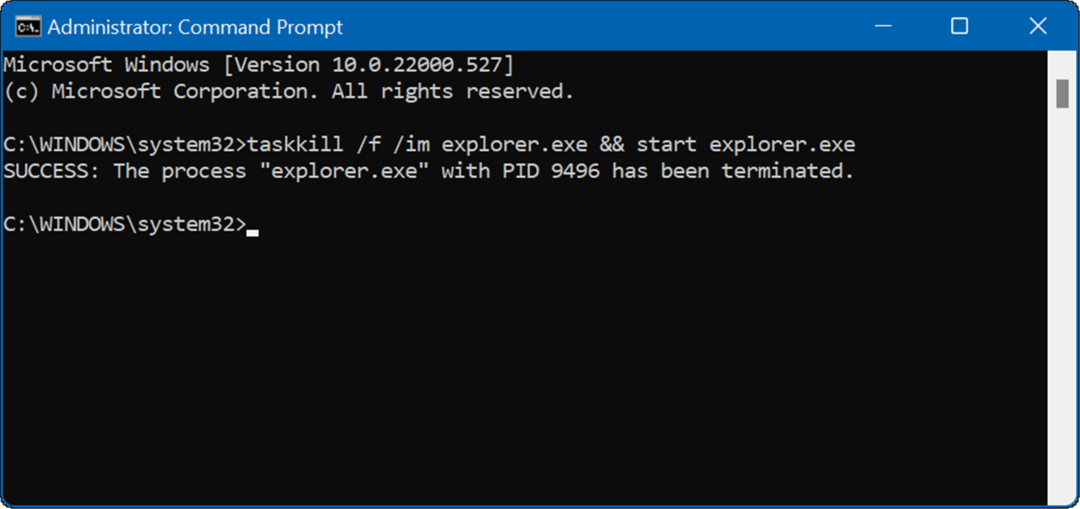
Nach dem Ausführen des Befehls wird Windows Explorer neu gestartet und die Taskleiste sollte wieder funktionieren.
So überprüfen Sie die Taskleisteneinstellungen unter Windows 11
Wenn Sie keine Elemente in der Taskleiste sehen, die Sie benötigen, wie z Überlaufsymbole, sollten Sie beispielsweise Ihre Taskleisteneinstellungen überprüfen. Einige der Symbole können einfach deaktiviert werden und Sie können sie wieder aktivieren.
Führen Sie die folgenden Schritte aus, um die Taskleisteneinstellungen in Windows 11 zu verwalten:
- Klicken Start und offen Einstellungen oder verwenden Sie die Tastenkombination Windows-Taste + I.
- Wenn die Einstellungen geöffnet werden, gehen Sie zu Personalisierung > Taskleiste.
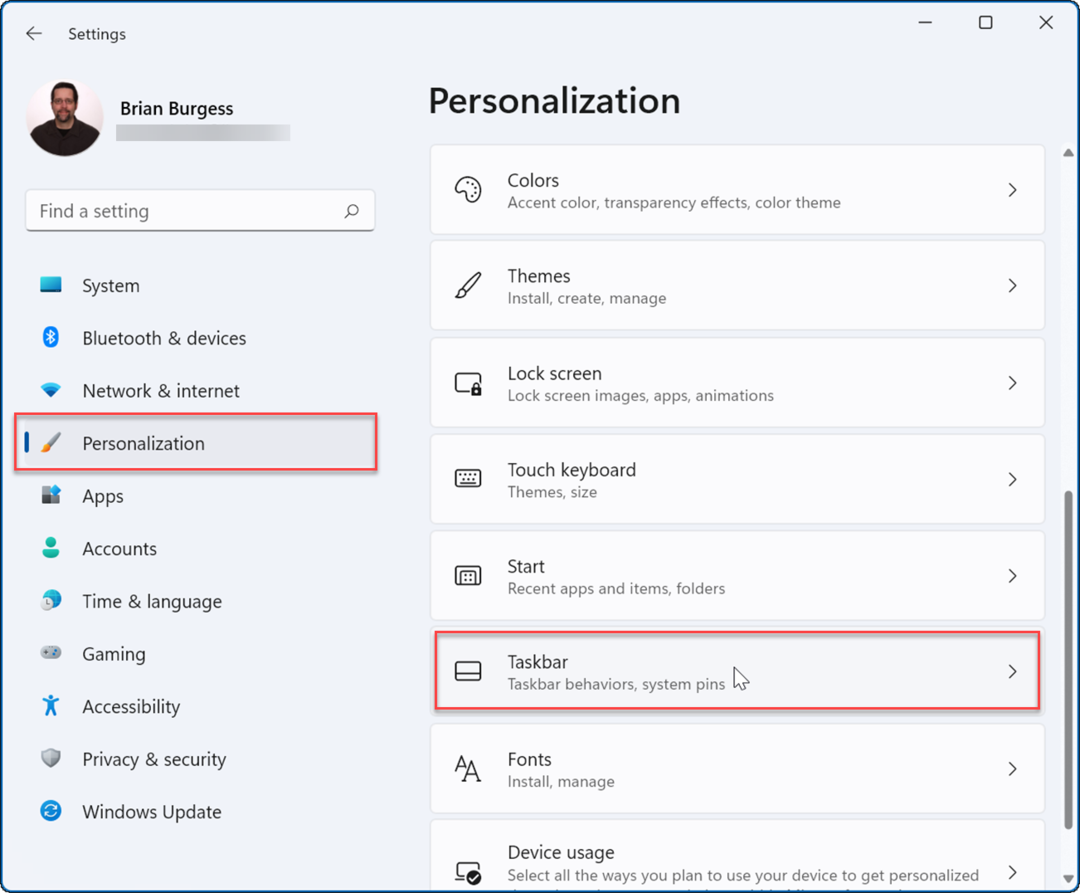
- Gehen Sie nun durch die Liste und schalten Sie die Elemente der Taskleiste ein oder aus.
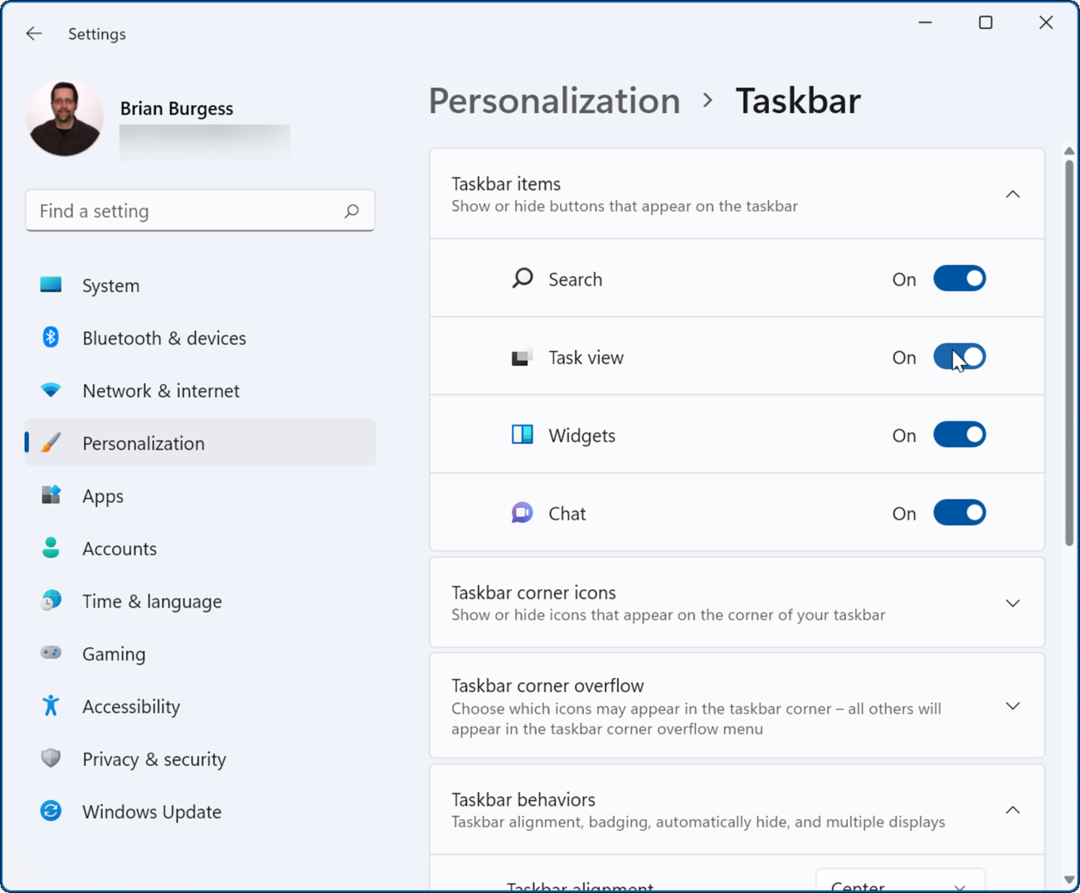
Darüber hinaus können Sie in diesem Abschnitt das Verhalten der Taskleiste verwalten, was ebenfalls ein Problem sein könnte. Zum Beispiel können Sie Richten Sie die Taskleiste und das Startmenü an der aus links bzw die Taskleiste automatisch ausblenden.
Konfigurieren der Windows 11-Taskleiste
Wenn die Windows 11-Taskleiste einfriert oder nicht richtig funktioniert, wird sie normalerweise durch einen Neustart behoben. Sie sollten jedoch auch Ihre Taskleisteneinstellungen überprüfen. Wenn es beispielsweise immer wieder verschwindet, sollten Sie die Funktion zum automatischen Ausblenden deaktivieren. Oder vielleicht wurden bestimmte Symbole in den Einstellungen deaktiviert.
Sobald Sie die Taskleiste zurückgesetzt haben, möchten Sie vielleicht einen Blick darauf werfen Möglichkeiten, es anzupassen. Wenn Sie kein Fan von Microsoft sind, das Dinge zur Taskleiste hinzufügt, sehen Sie sich an, wie es geht Entfernen Sie das Wetter-Widget aus der Windows 11-Taskleiste.
Wenn Sie noch nicht Windows 11 verwenden, können Sie dies tun Deaktivieren Sie das Nachrichten- und Wetter-Widget unter Windows 10. Außerdem könnten Sie daran interessiert sein Zentrieren der Windows 10-Taskleiste.
So finden Sie Ihren Windows 11-Produktschlüssel
Wenn Sie Ihren Windows 11-Produktschlüssel übertragen müssen oder ihn nur für eine Neuinstallation des Betriebssystems benötigen,...
So löschen Sie den Google Chrome-Cache, Cookies und den Browserverlauf
Chrome leistet hervorragende Arbeit beim Speichern Ihres Browserverlaufs, Cache und Cookies, um die Leistung Ihres Browsers online zu optimieren. Ihre Anleitung...
Preisanpassung im Geschäft: So erhalten Sie Online-Preise beim Einkaufen im Geschäft
Der Kauf im Geschäft bedeutet nicht, dass Sie höhere Preise zahlen müssen. Dank Preisgarantien erhalten Sie Online-Rabatte beim Einkaufen in...
So verschenken Sie ein Disney Plus-Abonnement mit einer digitalen Geschenkkarte
Wenn du Disney Plus genossen hast und es mit anderen teilen möchtest, erfährst du hier, wie du ein Disney+ Geschenkabonnement für...