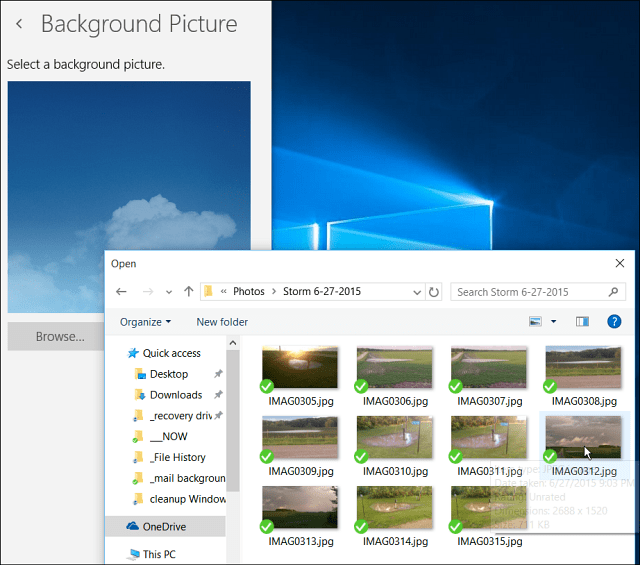Windows 11 Touchscreen funktioniert nicht: 8 Korrekturen
Microsoft Windows 11 Held / / February 23, 2022

Zuletzt aktualisiert am

Sie können ein Touchscreen-Display unter Windows 11 verwenden, aber nur, wenn es funktioniert. Wenn Sie versuchen, Probleme mit einem Windows 11-Touchscreen zu beheben, befolgen Sie diese Anleitung.
Ich habe es satt, a zu verwenden Tastatur und Maus? Sie können immer einen Touchscreen verwenden. Laptop-Touchscreens werden immer beliebter und ermöglichen es Benutzern, den Bildschirm direkt zu berühren, um die Maus zu bewegen, Klicks auszuführen und mit Apps zu interagieren.
Vorausgesetzt natürlich, der Touchscreen funktioniert einwandfrei. Probleme können leicht auftreten, egal ob es sich um einen schmutzigen Bildschirm handelt, der mit Fingerabdrücken übersät ist, oder um Anzeigetreiber, die aktualisiert werden müssen.
Wenn Ihr Windows 11-Touchscreen nicht richtig funktioniert, müssen Sie das Problem beheben. Um Ihnen zu helfen, haben wir einige Top-Tipps zur Fehlerbehebung zusammengestellt, um einen Touchscreen unter Windows 11 zu reparieren.
Reinigen Sie Ihren Bildschirm
Wenn Sie Touchscreen-Probleme auf einem Windows 11-PC sehen, sollten Sie als Erstes nach einem Reinigungstuch greifen. Fett und Schmutz können sich auf dem Bildschirm ansammeln, was dazu führen kann, dass er nicht mehr reagiert.
Um dies zu beheben, verwenden Sie ein Mikrofasertuch, um Schmutz, Ablagerungen und Flecken vom Bildschirm zu entfernen. Wischen Sie mit leichtem Druck von der Mitte des Bildschirms zu den Rändern.
Wenn Sie hartnäckige Flecken oder Ablagerungen haben, verwenden Sie keinen Alkohol oder Seife, sondern zu gleichen Teilen Essig und destilliertes Wasser. Die Mischung auf das Mikrofasertuch tupfen und weiter abwischen.

Lassen Sie den Bildschirm natürlich trocknen, bevor Sie ihn wieder verwenden.
Touchscreen deaktivieren und wieder aktivieren
Wenn Ihr Touchscreen immer noch nicht funktioniert, können Sie versuchen, ihn zu deaktivieren und erneut zu aktivieren, damit er funktioniert.
Gehen Sie folgendermaßen vor, um den Touchscreen unter Windows 11 zu deaktivieren:
- Öffnen Sie das Startmenü über die Start Knopf oder Windows-Taste.
- Art Gerätemanager und klicken Sie auf das oberste Ergebnis.

- Wann Gerätemanager öffnet, erweitern Sie die Menschliche Benutzeroberflächen Sektion.
- Klicken Sie mit der rechten Maustaste auf HID-konformer Touchscreen und auswählen Gerät deaktivieren.
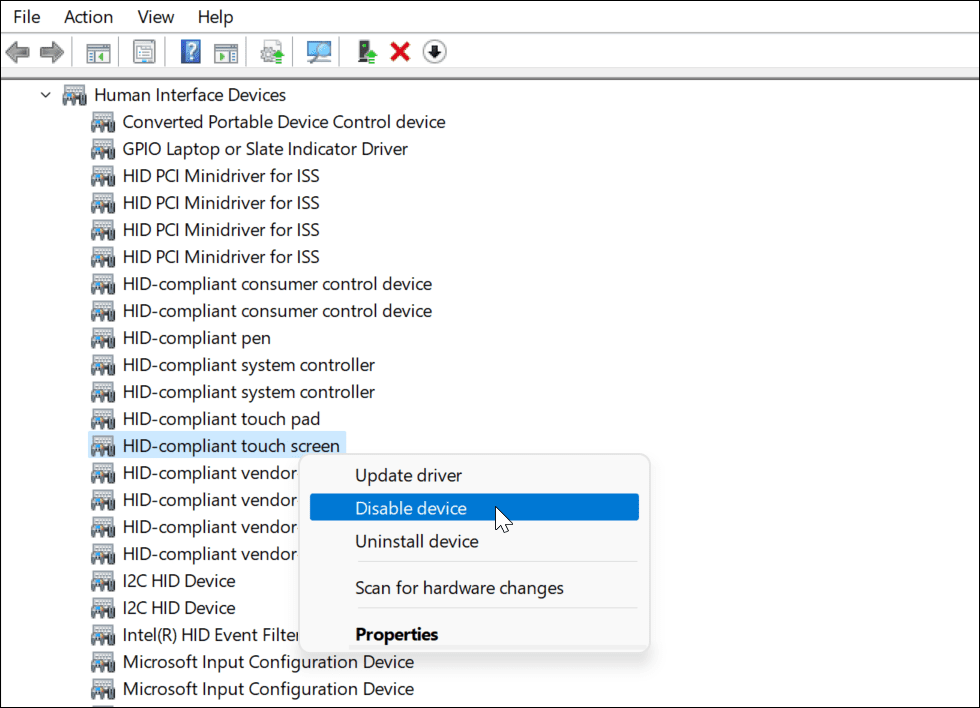
- Klicken Jawohl wenn die Bestätigungsmeldung kommt.
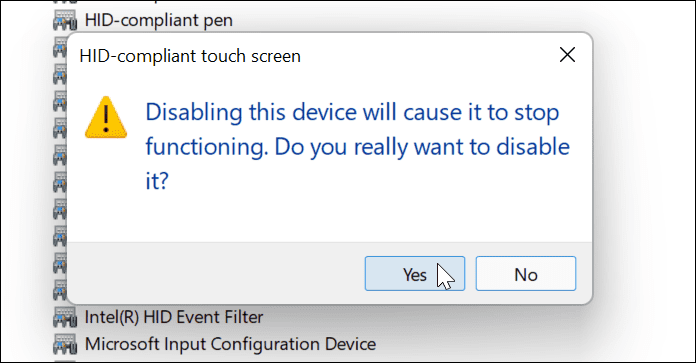
- Ihr Touchscreen sollte deaktiviert sein. Sie können es wieder aktivieren, indem Sie mit der rechten Maustaste klicken HID-konformer Touchscreen und auswählen Gerät aktivieren.
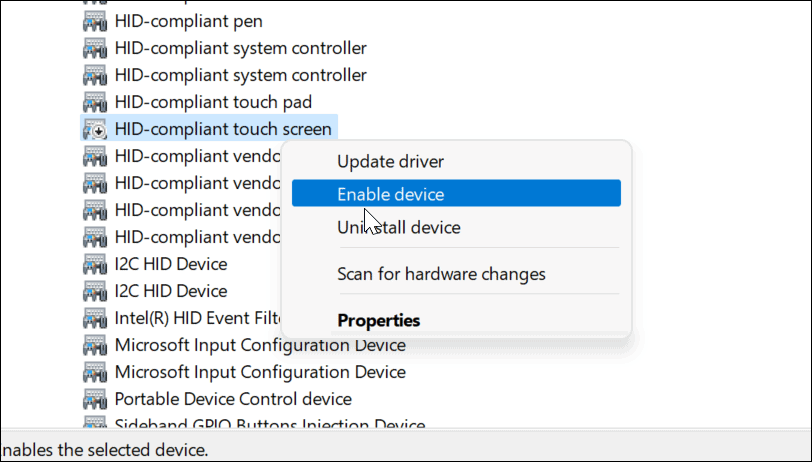
- Nachdem Sie Ihren Touchscreen wieder aktiviert haben, überprüfen Sie, ob er funktioniert, indem Sie den Bildschirm berühren.
Starten Sie Ihren PC neu
Viele zugrunde liegende Probleme können behoben werden Neustart von Windows 11, und dazu gehören auch Probleme mit Ihrem Touchscreen. Beispielsweise kann ein schneller Neustart ausreichen, wenn der Bildschirm plötzlich nicht mehr reagiert.
Um Ihren PC neu zu starten, klicken Sie mit der rechten Maustaste auf die Start Knopf und auswählen Herunterfahren oder abmelden > Neu starten.

Wenn Ihr PC wieder da ist, melden Sie sich an und prüfen Sie, ob der Touchscreen jetzt funktioniert. Wenn es immer noch nicht richtig funktioniert, müssen Sie eine zusätzliche Fehlerbehebung durchführen.
Suchen Sie nach den neuesten Hardwaretreibern
Eine andere Sache, die Sie tun müssen, ist sicherzustellen, dass Ihr Touchscreen (und Ihr Gerät) über aktualisierte Hardwaretreiber verfügt.
Mit den folgenden Schritten können Sie nach aktualisierten Treibern suchen:
- Drücke den Start Knopf, Art Gerätemanager, und wählen Sie das beste Ergebnis aus.
- Wann Gerätemanager öffnet, erweitern Sie die Menschliche Benutzeroberflächen Sektion.
- Rechtsklick auf HID-konformem Touchscreen und wähle Treiber aktualisieren.
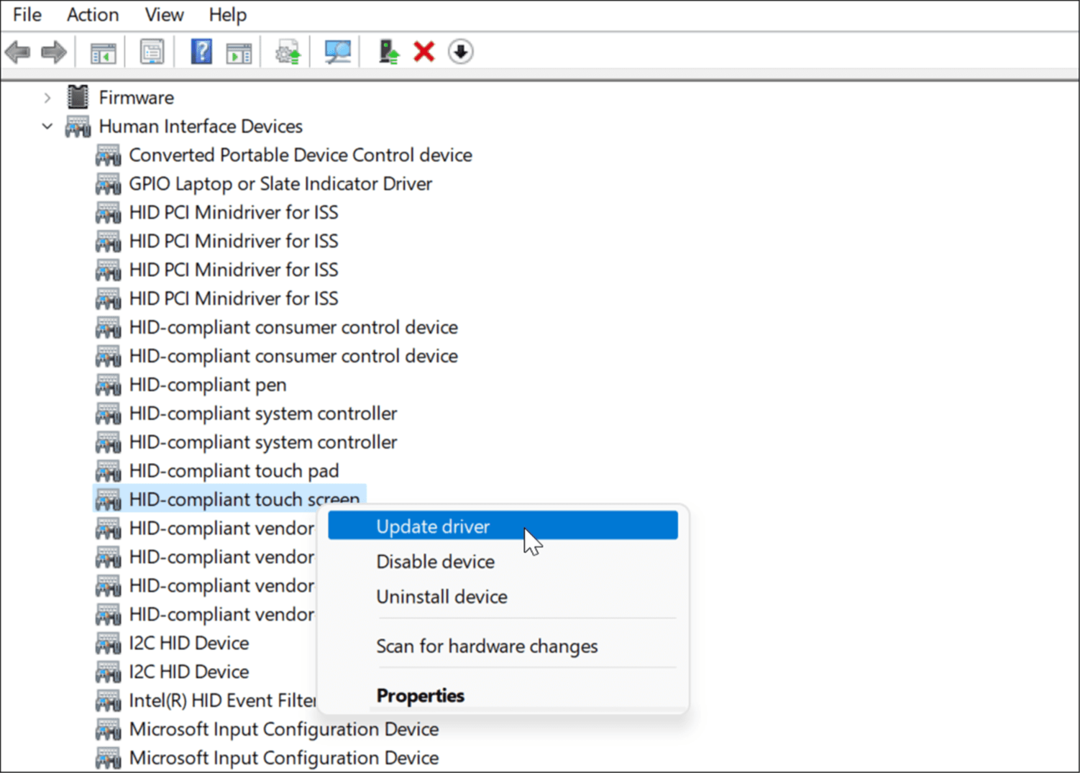
- Wenn das Treiber aktualisieren Wenn der Assistent geöffnet wird, navigieren Sie zum Speicherort eines aktualisierten Treibers, den Sie vom Hersteller herunterladen. Oder Sie können Windows automatisch nach dem besten Treiber suchen lassen. Wenn ein neuer Treiber gefunden wird, befolgen Sie die Anweisungen auf dem Bildschirm, um ihn zu installieren.
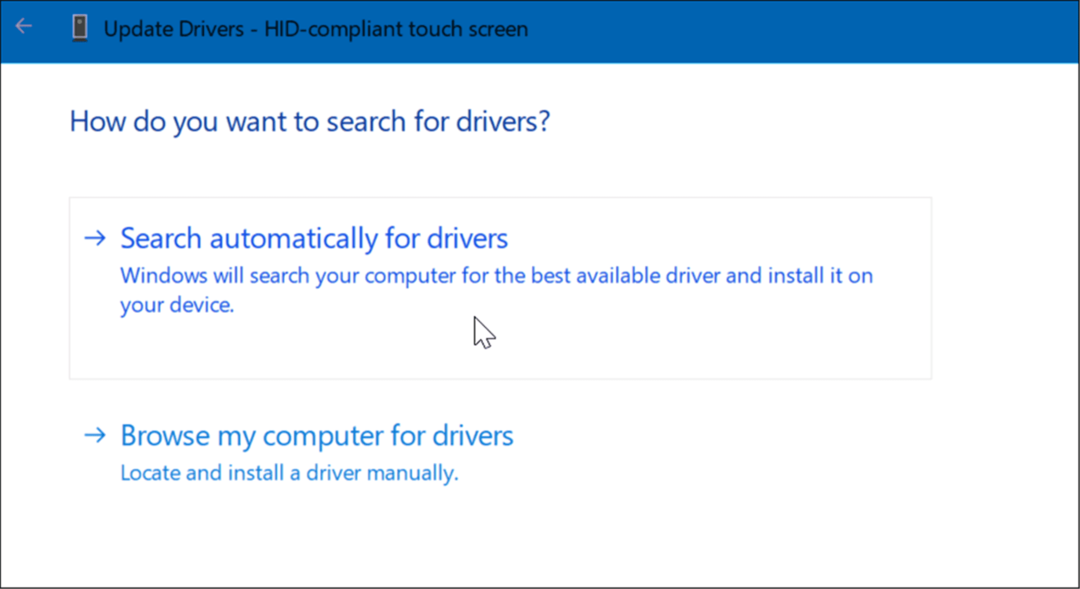
Erhalten Sie Updates vom PC-Hersteller
Heutzutage werden die meisten PCs mit einer App geliefert, mit der Sie Software- und Treiber-Updates direkt vom Hersteller erhalten können. Es variiert zwischen den Maschinen, aber die Idee ist die gleiche.
Führen Sie die OEM-Update-Software aus und installieren Sie alle erforderlichen Updates, die sie findet. Hoffentlich findet es ein Update, das Ihren nicht reagierenden Touchscreen repariert.
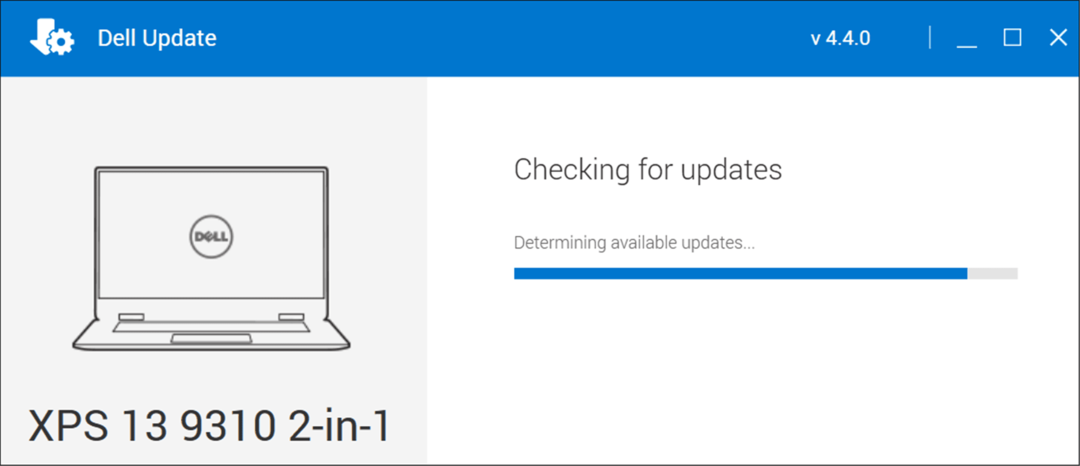
Wenn Sie keine App installiert haben, suchen Sie nach der Website Ihres Geräteherstellers. Der Hersteller sollte Treiber für Ihre Marke und Ihr Modell des Touchscreen-PCs anbieten, die Sie dann herunterladen und manuell installieren können.
Suchen Sie nach Windows-Updates
Sie sollten sicherstellen, dass Windows hinsichtlich Sicherheit und Funktionalität (einschließlich Fehlerbehebungen) auf dem neuesten Stand ist. Einige Windows 11-Updates können einen fehlerhaften Touchscreen und andere Hardwareprobleme beheben.
Manuell zu nach Windows-Updates suchen, verwenden Sie die folgenden Schritte:
- Offen Start > Einstellungen und klicken Sie auf die Windows Update Taste.
- Drücke den Auf Updates prüfen Schaltfläche oben rechts und installieren Sie alle gefundenen Updates.
- Möglicherweise ist ein Neustart erforderlich, um den Aktualisierungsvorgang abzuschließen – klicken Sie mit der rechten Maustaste auf das Startmenü und drücken Sie Herunterfahren oder abmelden >Neu starten.
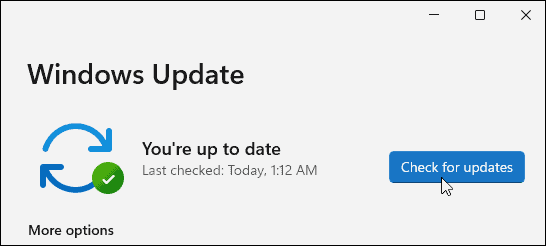
Führen Sie die Problembehandlung für Hardware und Geräte aus
Sie können auch versuchen, die Problembehandlung für Hardware und Geräte auszuführen. Es kann Probleme erkennen und Korrekturen automatisch anwenden.
Führen Sie die folgenden Schritte aus, um die Problembehandlung auszuführen:
- Klicken Sie mit der rechten Maustaste auf die Start Knopf und auswählen Windows-Terminal (Admin) aus dem Menü.
- Geben Sie den folgenden Befehl ein und klicken Sie Eingeben:
msdt.exe -id DeviceDiagnostic
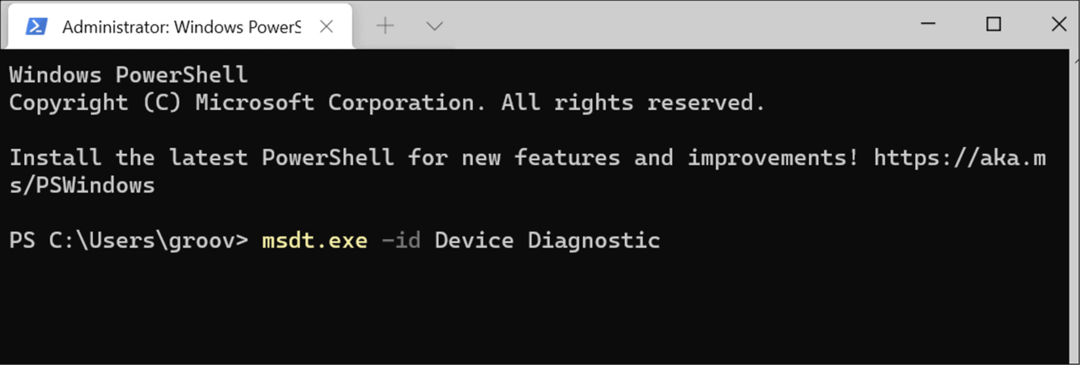
- Wenn die Problembehandlung gestartet wird, arbeiten Sie sich durch den Assistenten und prüfen Sie, ob Ihr nicht reagierender Touchscreen behoben wird.
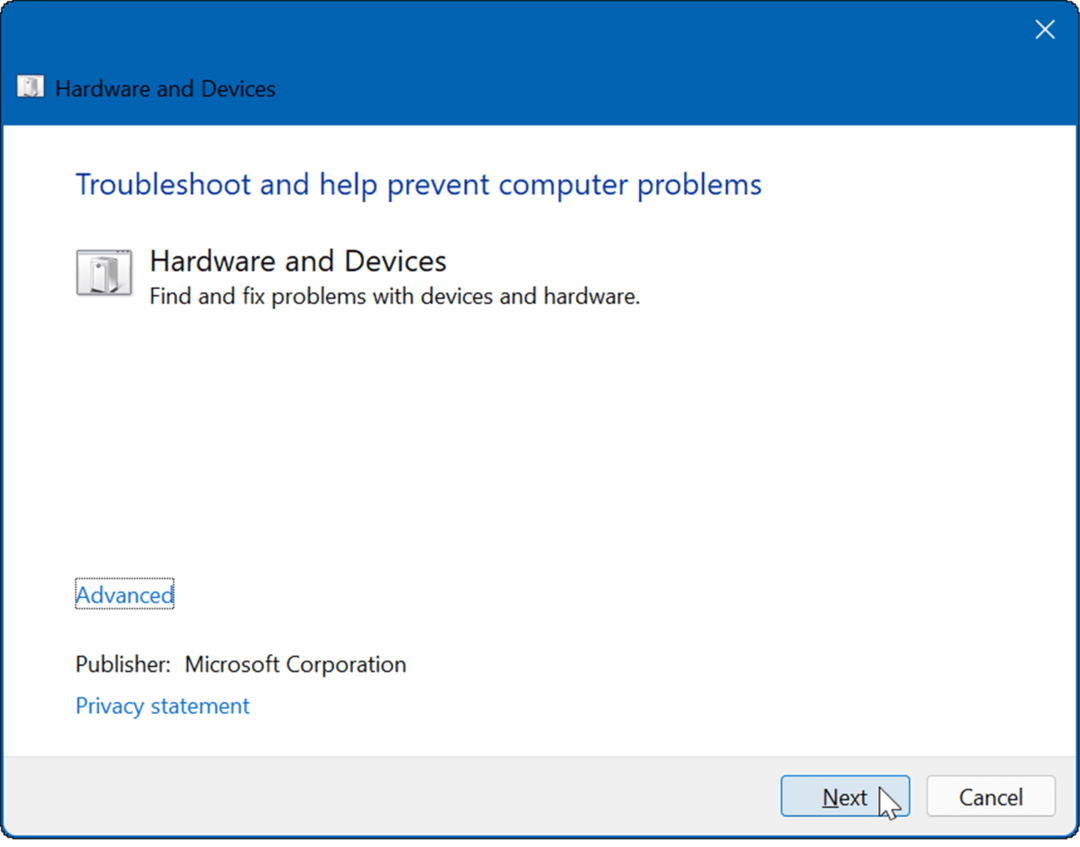
Kalibrieren Sie den Touchscreen
Wenn der Touchscreen funktioniert, aber langsam reagiert, können Sie ihn kalibrieren.
Führen Sie die folgenden Schritte aus, um Ihren Touchscreen unter Windows 11 zu kalibrieren:
- Klicken Start, Art kpl, und wählen Sie aus Schalttafel aus den oberen Suchergebnissen.
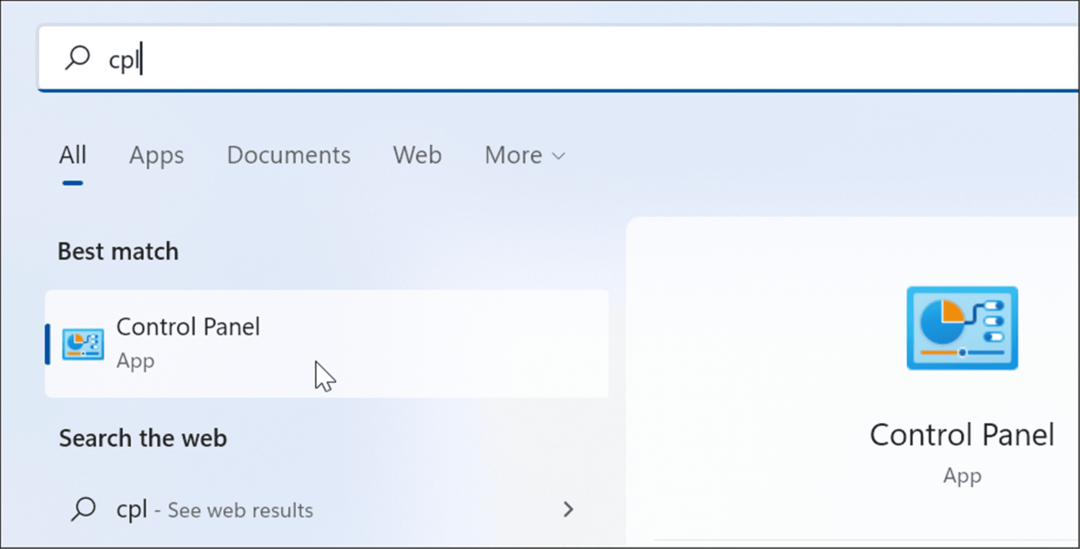
- Wenn die Systemsteuerung geöffnet wird, vergewissern Sie sich Gesehen von: ist eingestellt auf Kategorie und klicken Sie auf die Hardware und Ton Möglichkeit.

- Klicken Sie auf dem folgenden Bildschirm auf die Kalibrieren Sie den Bildschirm für die Stift- oder Berührungseingabe Link unter der Stift und Touch Kategorie.
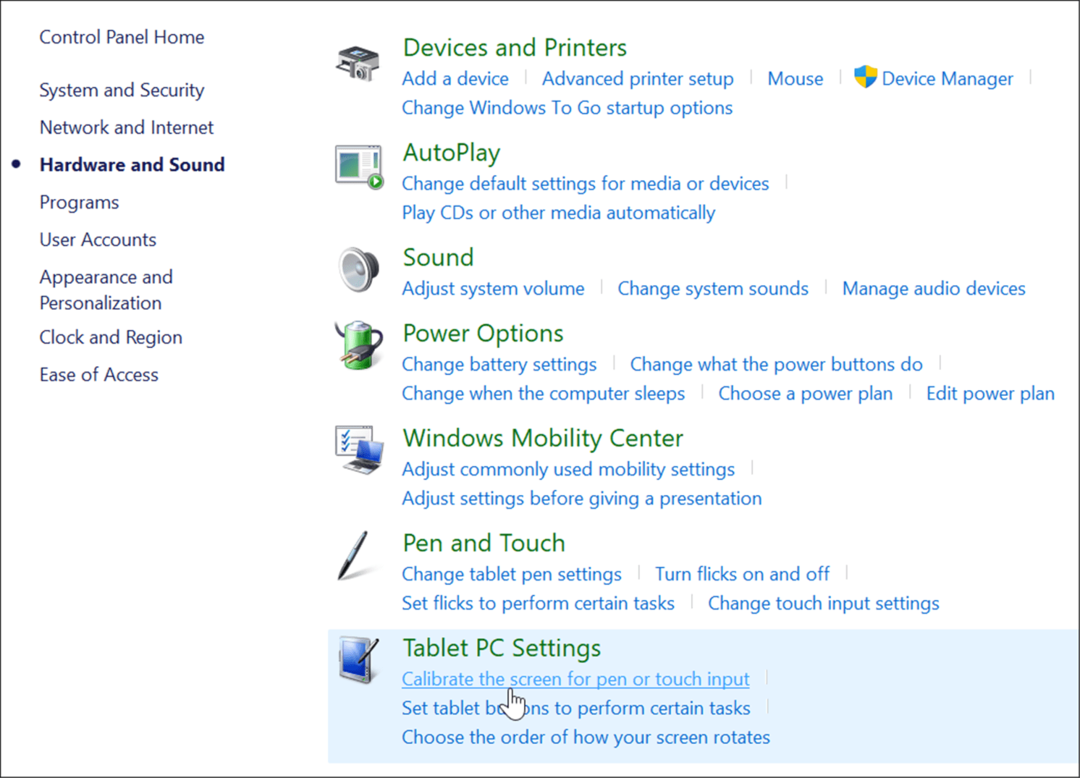
- Wenn das Tablet-PC-Einstellungen Fenster öffnet, wählen Sie Ihr Display (falls zutreffend) und klicken Sie auf Kalibrieren Taste.
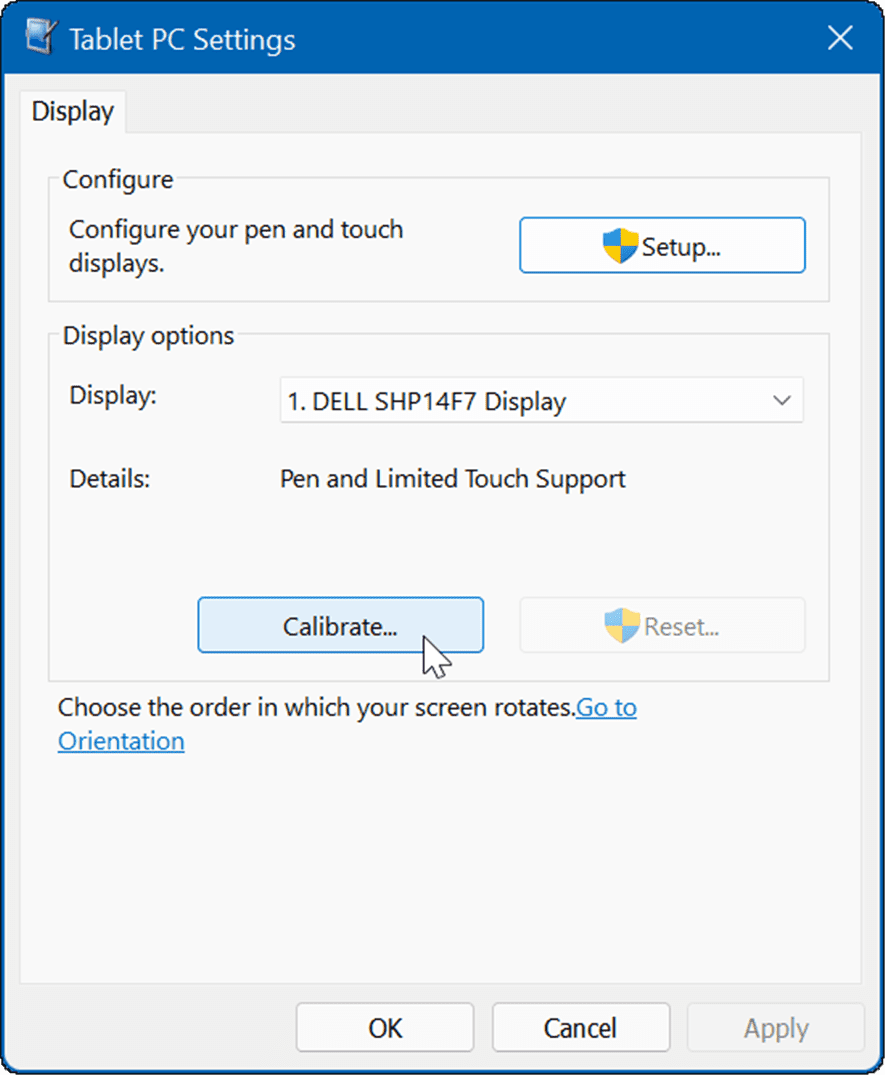
- Wenn das Kalibrieren Sie Stift- oder Berührungseingabebildschirme Fenster öffnet sich, auswählen Touch-Eingabe.
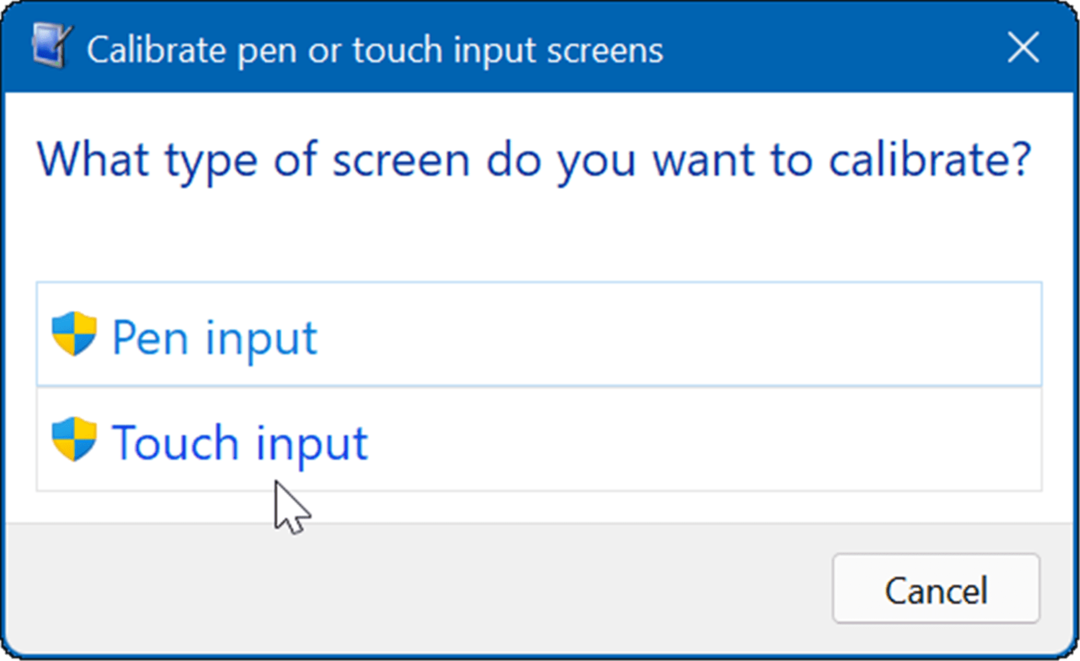
- Tippen Sie jedes Mal auf das Fadenkreuz, wenn es auf dem Bildschirm erscheint. Wenn Sie den Vorgang abgeschlossen haben, klicken Sie auf Jawohl um die Kalibrierung zu speichern.
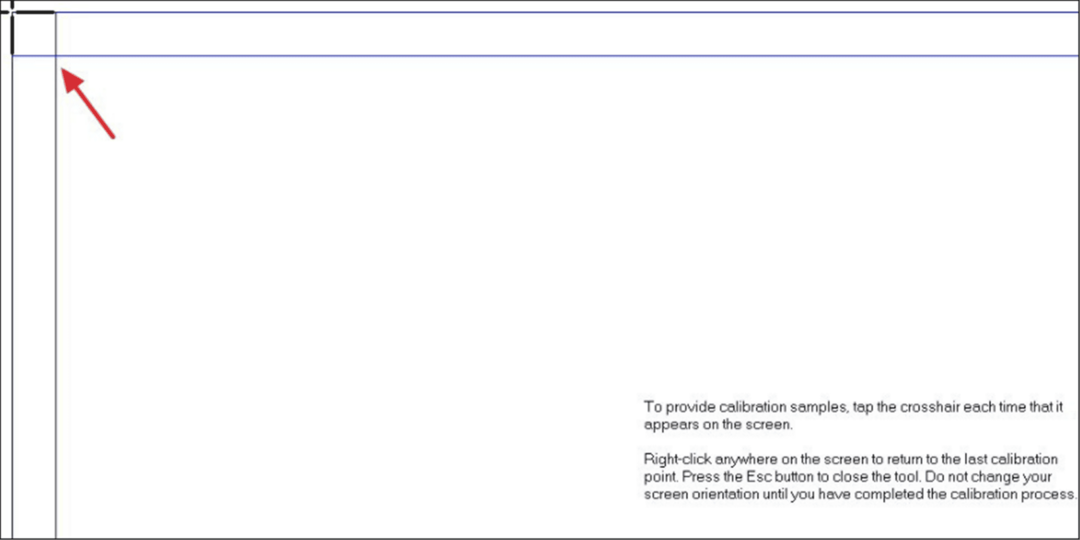
Verwenden eines Touchscreens unter Windows 11
Microsoft hat viel gewettet, als es die „Touch-First“-Benutzeroberfläche mit Windows 8 veröffentlichte. Viele Menschen (und Geräte) waren damals jedoch noch nicht bereit dafür. Mit Windows 11 macht die Touch-Eingabe mehr Sinn, und mehrere weitere Geräte unterstützen sie.
Wenn Sie einen neuen Laptop kaufen, hat er wahrscheinlich einen Touchscreen, und Sie können die Erfahrung ausprobieren. Wenn Sie Ihre Hände lieber vom Bildschirm fernhalten möchten, können Sie dies natürlich tun Deaktivieren Sie die Touch-Funktion unter Windows 11. Weitere Tipps zur Verwendung Ihres Bildschirms finden Sie unter Anpassen der Anzeigeskalierungseinstellungen oder Ändern der Aktualisierungsrate unter Windows 11.
So finden Sie Ihren Windows 11-Produktschlüssel
Wenn Sie Ihren Windows 11-Produktschlüssel übertragen müssen oder ihn nur für eine Neuinstallation des Betriebssystems benötigen,...
So löschen Sie den Google Chrome-Cache, Cookies und den Browserverlauf
Chrome leistet hervorragende Arbeit beim Speichern Ihres Browserverlaufs, Cache und Cookies, um die Leistung Ihres Browsers online zu optimieren. Ihre Anleitung...
Preisanpassung im Geschäft: So erhalten Sie Online-Preise beim Einkaufen im Geschäft
Der Kauf im Geschäft bedeutet nicht, dass Sie höhere Preise zahlen müssen. Dank Preisgarantien erhalten Sie Online-Rabatte beim Einkaufen in...
So verschenken Sie ein Disney Plus-Abonnement mit einer digitalen Geschenkkarte
Wenn du Disney Plus genossen hast und es mit anderen teilen möchtest, erfährst du hier, wie du ein Disney+ Geschenkabonnement für...