Ändern Sie das Windows 10 Mail-Hintergrundbild oder machen Sie es leer
Microsoft Windows 10 / / March 18, 2020
Wenn Sie kein Fan des Cloud-Hintergrundbilds in der Windows 10 Mail-App sind, können Sie es in etwas anderes ändern oder es entfernen, indem Sie es leer lassen.
Windows 10 verfügt über mehrere wichtige integrierte Apps, von denen eine die Mail-App ist. Wir haben Ihnen gezeigt, wie man hinzufügt Google Mail und andere Konten in der Mail-Appund heute schauen wir uns das Hintergrundbild an und wie man es ändert oder leer macht.
Ändern Sie den Hintergrund der Windows 10 Mail-App
Wenn Sie die Mail-App starten und Ihr Postfach leeren, zeigt Microsoft standardmäßig einen Hintergrund mit Cloud-Motiven an.
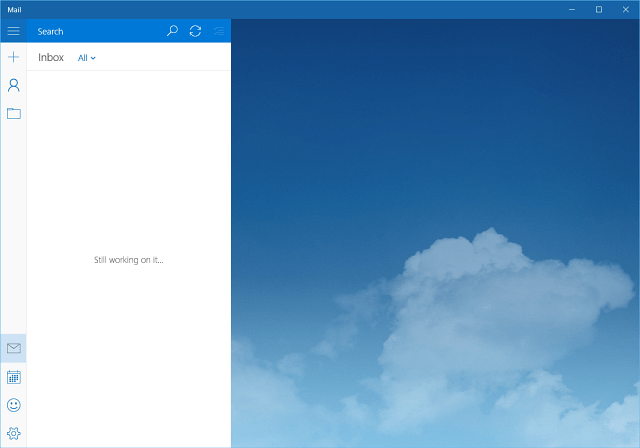
Um es zu ändern, gehen Sie zu Einstellungen> Hintergrundbild und navigieren Sie zu einem Bild auf Ihrem PC, Netzwerk oder Cloud-Speicher, das Sie verwenden möchten.
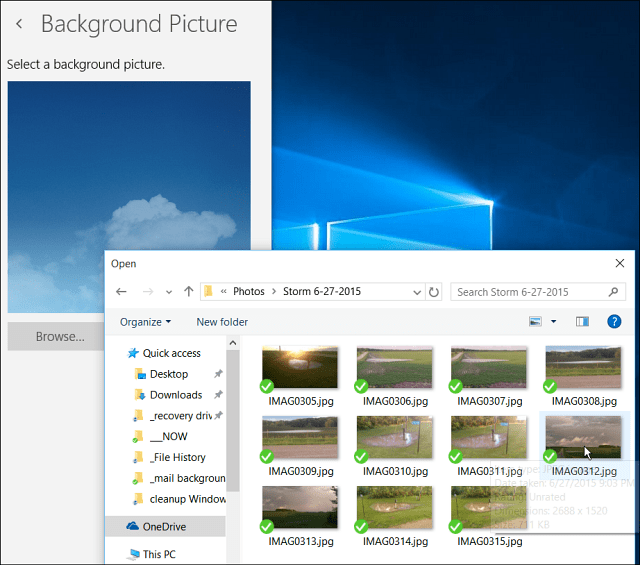
Los geht's. Ich glaube, ich habe gerade den Hintergrund von flauschigen, fröhlichen Wolken zu stürmischen geändert... aber Sie haben die Idee.
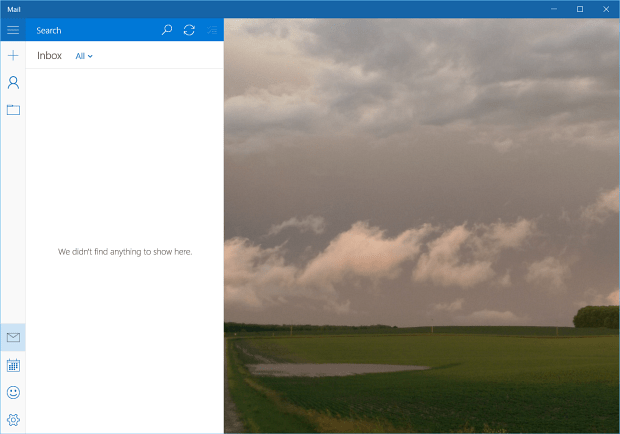
Mail-Hintergrund "entfernen", indem er leer gemacht wird
Was von Ihnen möchte überhaupt kein Hintergrundbild sehen und möchte, dass es leer ist? Derzeit gibt es keine Einstellung, um den Hintergrund tatsächlich zu entfernen. Daher müssen Sie einige Tricks anwenden.
Sie erstellen ein leeres weißes Bild und legen dieses als Hintergrund fest. Es gibt verschiedene Möglichkeiten, dies zu tun - insbesondere, wenn Sie ein Screenshot-Dienstprogramm wie WinSnap haben. SnagItoder sogar das eingebaute Snipping Tool.
Wenn Sie jedoch kein Screenshot-Dienstprogramm haben oder eines herunterladen möchten, erfahren Sie hier, wie Sie dies mit dem tun, was bereits in das Betriebssystem integriert ist.
In diesem Beispiel können Sie unseren alten Freund Paint verwenden - ja, die MS Paint-Anwendung ist in Windows 10 noch vorhanden. Um es zu starten, einfach Art: Farbe in das Suchfeld und wählen Sie die Desktop-Version aus den Ergebnissen oben aus.
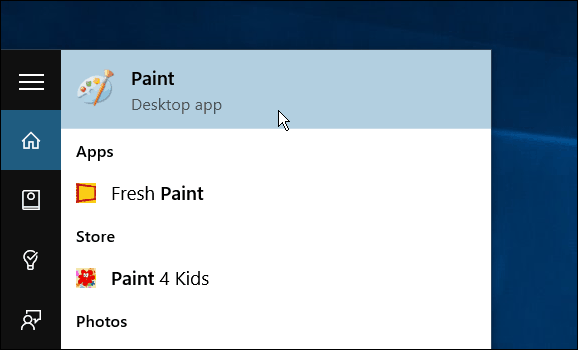
Oder verwenden Sie die Hey Cortana-Funktion, und sagen: „Hey Cortana. Starten Sie Paint. “ Sie wird Sie fragen, welche Version Sie wollen - entweder die Frische Farbe Appoder die Desktop-Version... sagen Sie einfach "malen".
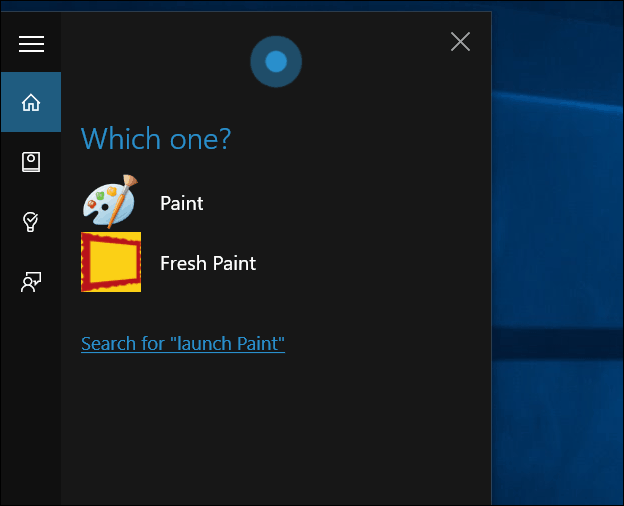
Sobald es geöffnet ist, klicken Sie auf "Auswählen" und treffen Sie Ihre Auswahl. Es muss nicht groß sein.
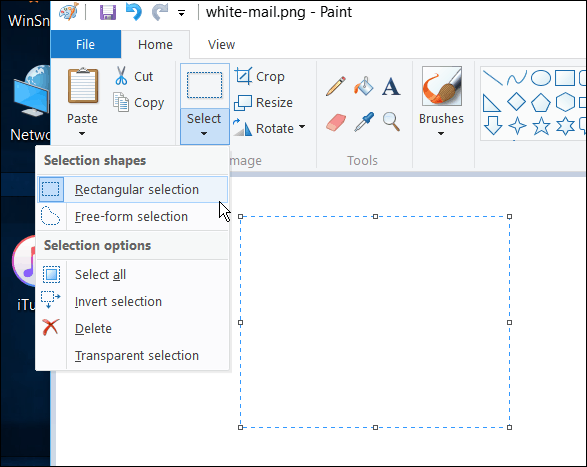
Klicken Sie anschließend auf Zuschneiden und speichern Sie es an einem geeigneten Ort.
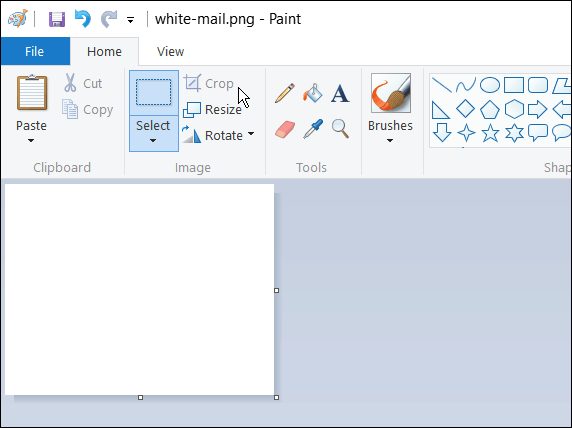
Befolgen Sie dann einfach die oben beschriebenen Schritte, um den Hintergrund zu ändern und das von Ihnen erstellte weiße Bild auszuwählen. Unten sehen Sie das Ergebnis, wie es aussehen wird.
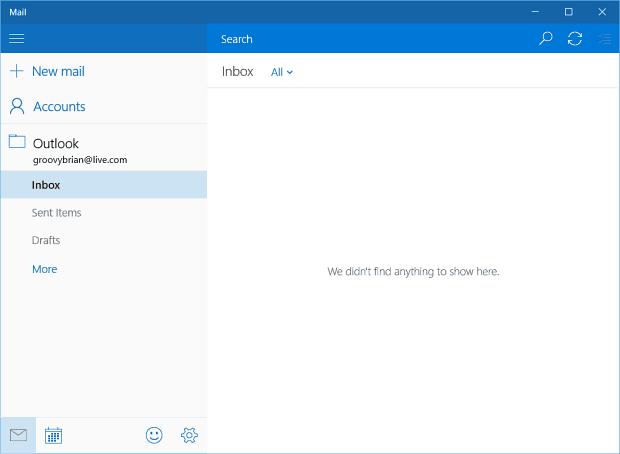
Wie bereits erwähnt, können Sie mit dem Snipping-Tool auch einen leeren weißen Hintergrund erstellen. Öffnen Sie den Editor (ja, er ist auch noch vorhanden) oder ein leeres Word-Dokument, nehmen Sie ein Stück Weiß und machen Sie es zum Hintergrund.
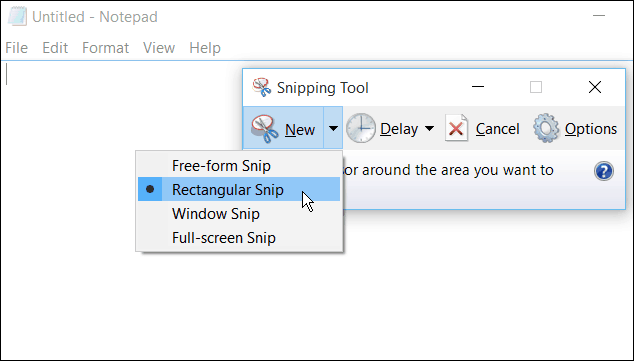
Wenn Sie die Mail-App in Windows 10 verwenden, lesen Sie unseren Artikel: Machen Sie Windows 10 Mail Sync häufiger.
