So überwachen Sie die GPU-Leistung unter Windows 10
Microsoft Windows 10 Hardware Held / / March 18, 2020
Zuletzt aktualisiert am

Wenn Sie ein Grafikproblem auf Ihrem PC beheben oder feststellen müssen, wie sich Ihre neue Grafikkarte hält, können Sie Ihre GPU über den Task-Manager unter Windows 10 1709 oder höher überwachen.
Der Task-Manager ist das in Windows integrierte Systemüberwachungstool, mit dem Sie verschiedene Aspekte des Betriebssystems und der Hardware Ihres Computers überwachen können. Vor kurzem wurden mit neuen Windows 10-Versionen neue Funktionen bereitgestellt, einschließlich Überwachung App Stromverbrauch und die Fähigkeit zu Legen Sie eine Standardregisterkarte fest.
Und mit Windows 10 1709 Microsoft hat die Möglichkeit hinzugefügt, die Verwendung Ihrer GPU zu überwachen. Sie können einige Dinge überwachen, darunter die GPU-Nutzung einer App, die Verwendung des Videospeichers einer App und die allgemeine GPU-Ressourcennutzung.
Überwachen Sie die GPU-Leistung unter Windows 10
Öffnen Sie einfach den Task-Manager, um die Leistung Ihrer Grafikkarte zu überwachen. Klicken Sie entweder mit der rechten Maustaste auf die Taskleiste und wählen Sie Task-Manager oder drücken Sie die Windows-Taste und
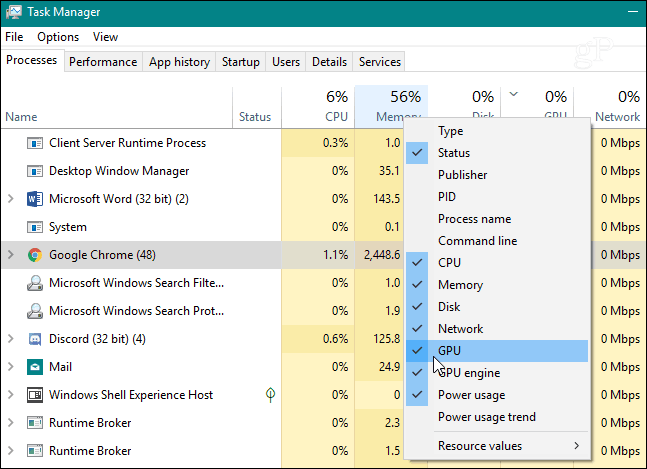
Sie können dann überwachen, wie der Prozentsatz Ihrer GPU-Leistung von einzelnen Apps verwendet wird, die ausgeführt werden. Genau wie bei anderen Spalten können Sie auf die Überschrift klicken und von niedrig nach hoch oder von hoch nach niedrig sortieren.
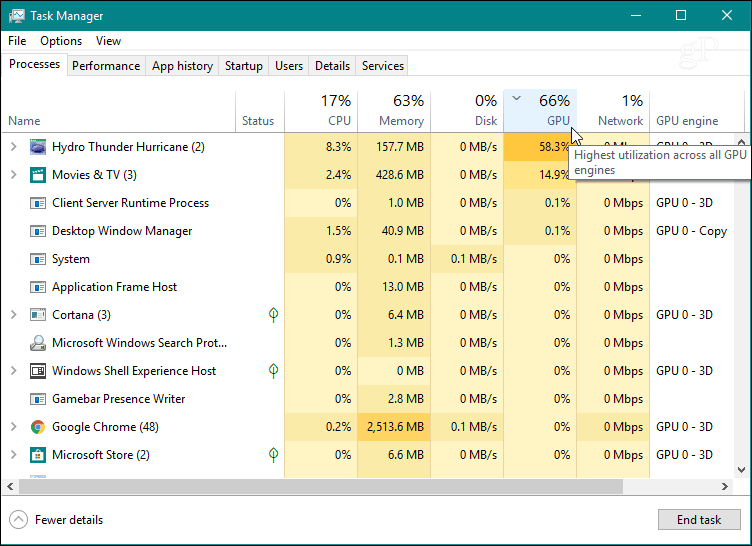
Um die Gesamtauslastung der GPU-Ressourcen zu überwachen, klicken Sie auf die Registerkarte Leistung, scrollen Sie im linken Bereich nach unten und suchen Sie die Option „GPU“. Hier können Sie die Nutzung in Echtzeit verfolgen. Es werden verschiedene Grafiken angezeigt, die zeigen, was mit Ihrem System geschieht, z. B. das Codieren von Videos oder das Gameplay. Sie können auch den dedizierten Speicher Ihrer Grafikkarte überwachen oder bei einer integrierten Grafikkarte die Verwendung des gemeinsam genutzten Systemspeichers anzeigen.
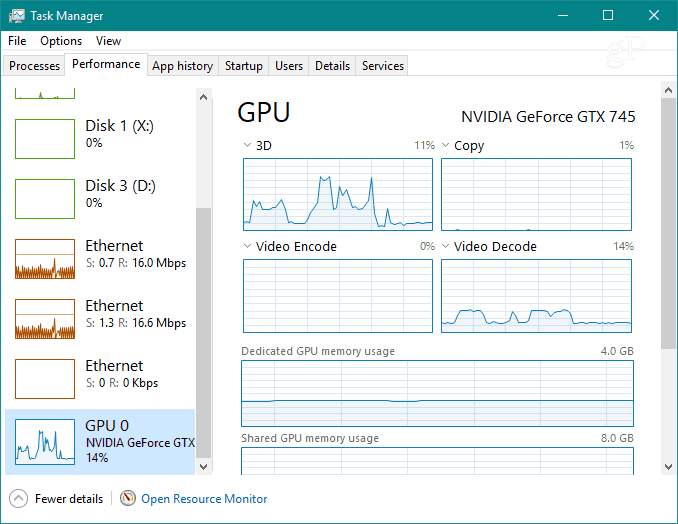
Sie können auch jedes der Diagramme ändern, um andere Verwendungsinformationen anzuzeigen, die Sie möglicherweise benötigen.
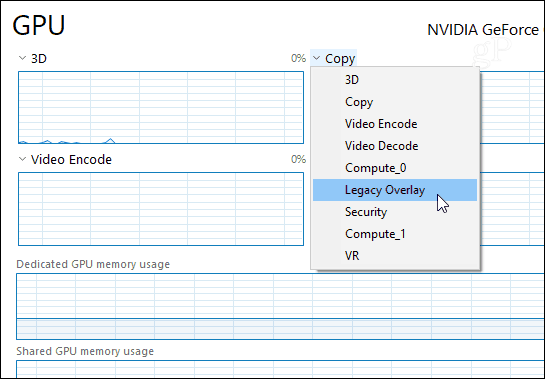
Wenn Sie nur die Diagramme genauer betrachten möchten, doppelklicken Sie darauf oder klicken Sie mit der rechten Maustaste und wählen Sie die Option "Diagrammzusammenfassungsansicht". Dadurch erhalten Sie ein kleineres Fenster, das Sie ohne den Rest der Unordnung im Task-Manager überwachen können.
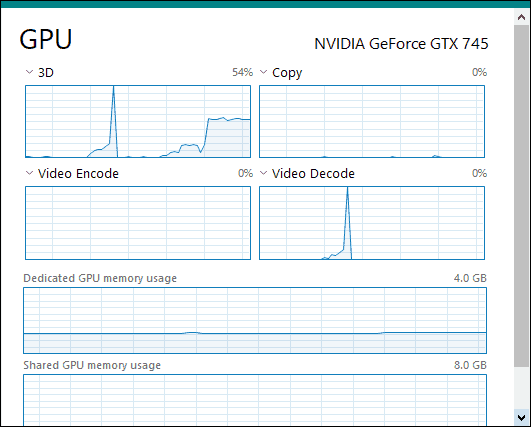
Unten im Fenster sehen Sie die installierte Treiberversion Ihrer Karte, den Steckplatz, in den sie auf dem Motherboard eingesteckt ist, und vieles mehr.
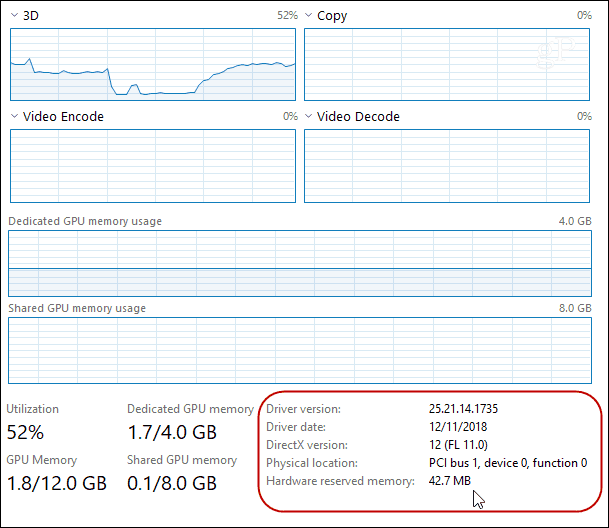
Wechseln Sie zur Registerkarte "Details", um die Verwendung des Videospeichers einer App anzuzeigen. Klicken Sie dann mit der rechten Maustaste auf eine Spaltenüberschrift und klicken Sie im Menü auf "Spalten auswählen". Scrollen Sie nach unten und überprüfen Sie die Spalten, die Sie anzeigen möchten, z. B. "GPU", "GPU Engine", "Dedicated GPU Memory" und "Shared GPU Memory".
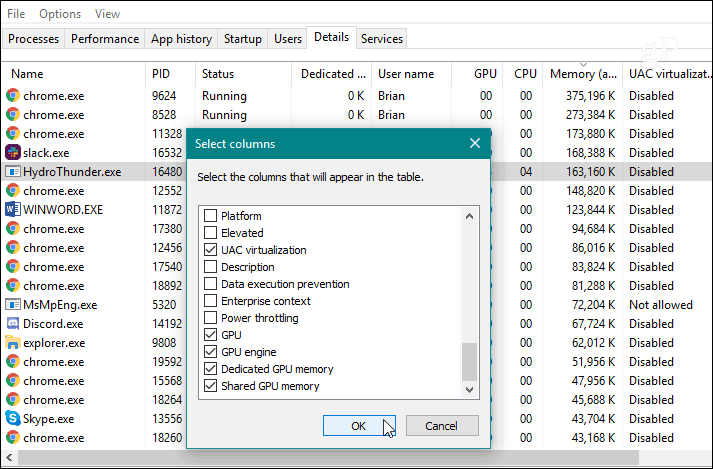
Wenn Sie ein Grafikproblem auf Ihrem PC beheben müssen oder nur sehen möchten, wie gut Ihre brandneue Grafikkarte ist Mit dem neuesten 3D-Spiel können Sie genau das tun, indem Sie die GPU-Aktivität im Task-Manager unter Windows 10 1709 oder überwachen über. Es bietet Ihnen eine gute Menge an Informationen und Sie müssen kein Dienstprogramm eines Drittanbieters installieren.


