Kopieren und Einfügen mehrerer Textauswahlen gleichzeitig in Microsoft Word
Produktivität Held Wort / / March 17, 2020
Zuletzt aktualisiert am

Erfahren Sie, wie Sie separate Textblöcke in Word markieren und kopieren und in ein anderes Word-Dokument oder anderswo einfügen.
Erinnern Sie sich an die Tage, als Sie Text in Büchern mit einem leuchtend gelben Textmarker hervorgehoben haben? Ich habe das viel im College gemacht. Ich wünschte nur, ich hätte schnell und einfach den gesamten hervorgehobenen Text aus einem Buch sammeln und auf Seiten in meinen Notizen einfügen können.
Nun, heute können Sie das in Word tun. Wenn Sie ein langes Dokument in Word lesen und wichtige Teile hervorheben, können Sie schnell und einfach Ihren gesamten hervorgehobenen Text finden, auswählen und kopieren.
Heute zeigen wir Ihnen, wie Sie markierten Text finden und auswählen und wie Sie diesen Text kopieren und einfügen, ohne ihn in einem anderen Word-Dokument hervorzuheben.
Text hervorheben
Um Text in einem Word-Dokument hervorzuheben, wählen Sie den Text aus, den Sie hervorheben möchten.
Standardmäßig ist die
Die von Ihnen ausgewählte Farbe wird beim nächsten Klicken auf die Standardfarbe Text Markierungsfarbe Taste.
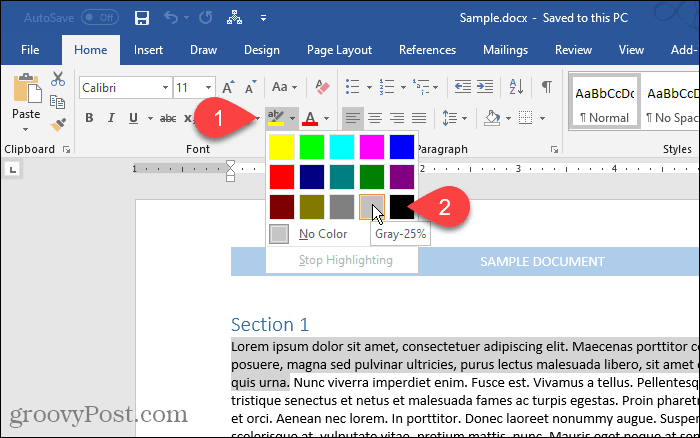
Suchen und wählen Sie alle hervorgehobenen Texte aus
Sie können den gesamten markierten Text manuell kopieren. Beginnen Sie mit der Auswahl des ersten Textblocks mit der Maus. Scrollen Sie dann zum nächsten Block mit hervorgehobenem Text und halten Sie die Taste gedrückt Strg Taste, während Sie das auswählen. Wenn Sie alle Blöcke ausgewählt haben, die Sie kopieren möchten, drücken Sie Strg + C..
Sie müssen nicht jeden Textblock markieren, um mehrere Blöcke auszuwählen, aber es macht es einfacher, wie Sie sehen werden.
Die manuelle Auswahl separater Textblöcke ist jedoch zeitaufwändig. Sie können den gesamten markierten Text auf einmal mit auswählen Suchen und Ersetzen Werkzeug in Word.
Drücken Sie Strg + H.. Auf der Suchen und Ersetzen Klicken Sie im Dialogfeld auf Finden Tab. Dann klick Mehr.
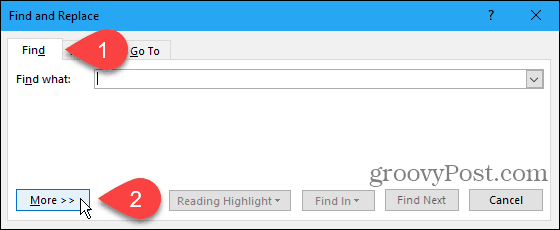
Klicken Format und dann auswählen Markieren.
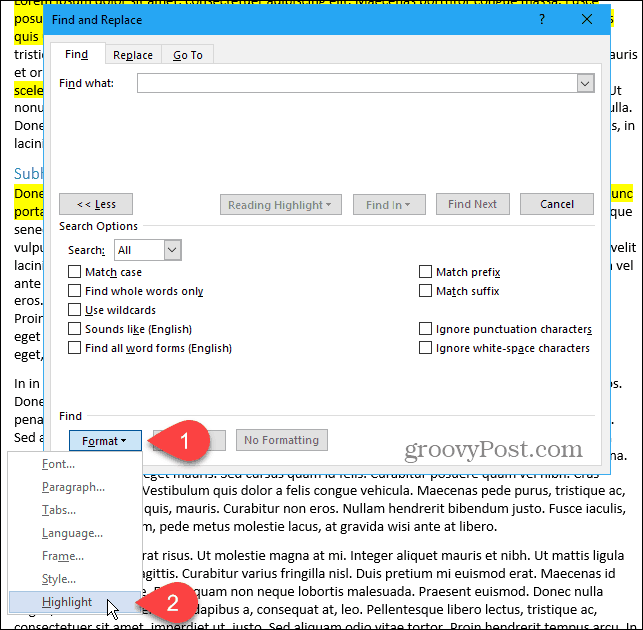
Markieren wird als angezeigt Format unter dem Finde was Box.
Klicken Sie auf, um den gesamten markierten Text im Dokument zu suchen und auszuwählen Zu finden in und auswählen Hauptdokument.
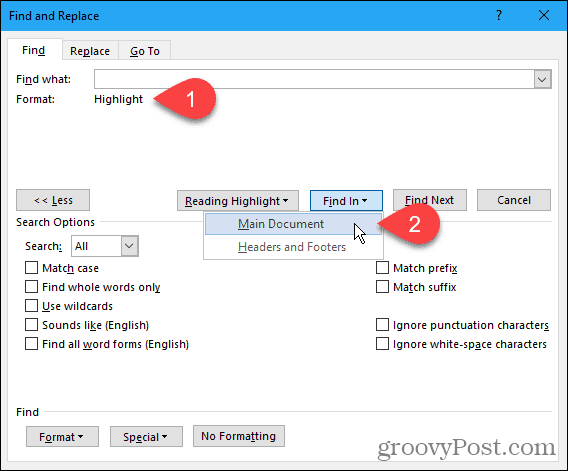
Word gibt an, wie viele markierte Elemente gefunden wurden.
Drücken Sie Esc oder klicken Sie auf X. in der oberen rechten Ecke des Dialogfelds, um es zu schließen.
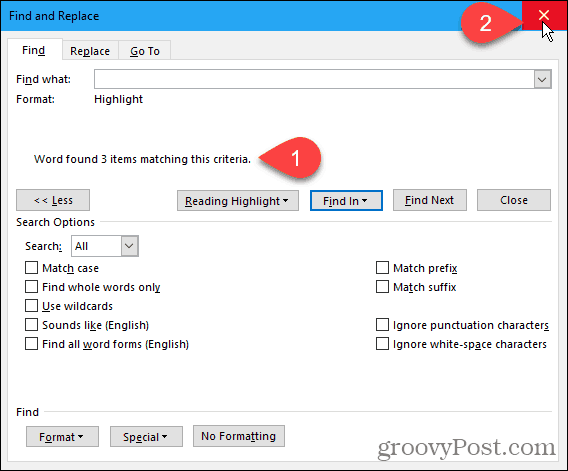
Alle Ihre hervorgehobenen Textblöcke werden ausgewählt.
Drücken Sie Strg + C. um den ausgewählten Text zu kopieren.
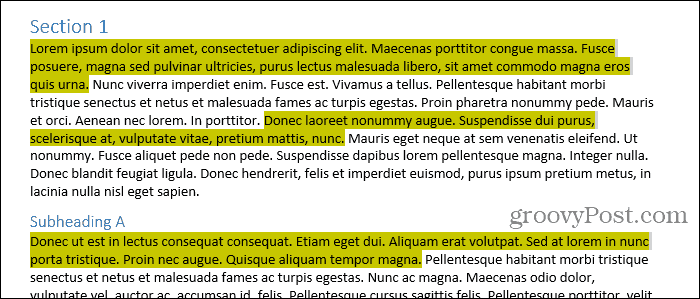
Fügen Sie den ausgewählten, hervorgehobenen Text in ein anderes Word-Dokument ein
Wir werden unseren Text in ein neues Word-Dokument einfügen.
Gehe zu Datei> Neu> Leeres Dokument um ein neues Dokument zu erstellen. Dann drücken Strg + V. um den kopierten Text einzufügen.
Jeder einzelne Textblock wird in eine neue Zeile eingefügt.
Wenn Sie Text einfügen, den Sie aus einem Word-Dokument oder einem anderen Programm kopiert haben, wird die Formatierung standardmäßig automatisch mitgeliefert. Der soeben eingefügte Text bleibt also hervorgehoben.

Wenn Sie die Hervorhebung des eingefügten Textes nicht beibehalten möchten, können Sie nur den Text ohne Formatierung einfügen.
Anstatt zu drücken Strg + V. Um den kopierten Text einzufügen, klicken Sie auf den Abwärtspfeil auf Einfügen Schaltfläche im Bereich Zwischenablage der Registerkarte Startseite. Dann klick Nur Text behalten.
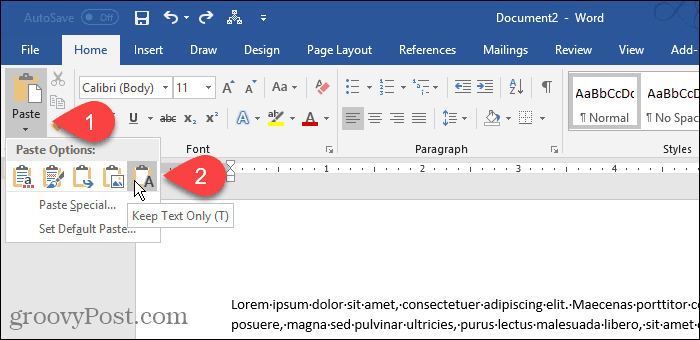
Sie können auch auf die zugreifen Nur Text behalten Klicken Sie auf die Schaltfläche Einfügeoptionen Schaltfläche, wenn Sie sie nicht deaktiviert haben. Wir zeigen Ihnen in Kürze, wo Sie das aktivieren und deaktivieren können Einfügeoptionen Taste.

Stellen Sie Nur Text beibehalten als Standard ein
Wenn Sie Text immer als einfachen Text einfügen möchten, verwenden Sie Strg + V.können Sie dies als Standardaktion festlegen.
Klicken Sie auf den Abwärtspfeil auf Einfügen Schaltfläche und wählen Sie Standard-Einfügen festlegen.
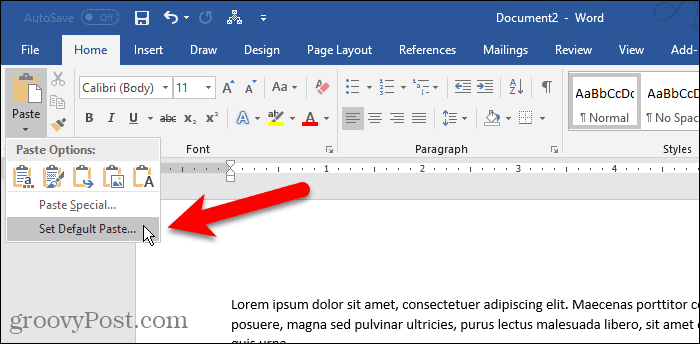
Klicken Erweitert im linken Bereich auf der Word-Optionen Dialogbox. In dem Ausschneiden, Kopieren und Einfügen Abschnitt rechts auswählen Nur Text behalten von einem der ersten vier Einfügen Dropdown-Listen. In unserem Beispiel kopieren und fügen wir zwischen Word-Dokumenten ein, damit wir auswählen können Nur Text behalten von dem Einfügen zwischen Dokumenten Dropdown-Liste.
Wie bereits erwähnt, wird die Textformatierung beim Einfügen nur als Text weggelassen. Außerdem verlieren Sie Bilder und Links.
Erläuterungen zu den Optionen zur Steuerung der Formatierung beim Einfügen von Text in Word finden Sie unter Microsoft-Supportartikel.
Klicken in Ordnung zu schließen Word-Optionen Dialogbox. Jetzt können Sie den markierten Text einfügen, den Sie kopiert haben, und er wird im neuen Dokument nicht hervorgehoben.
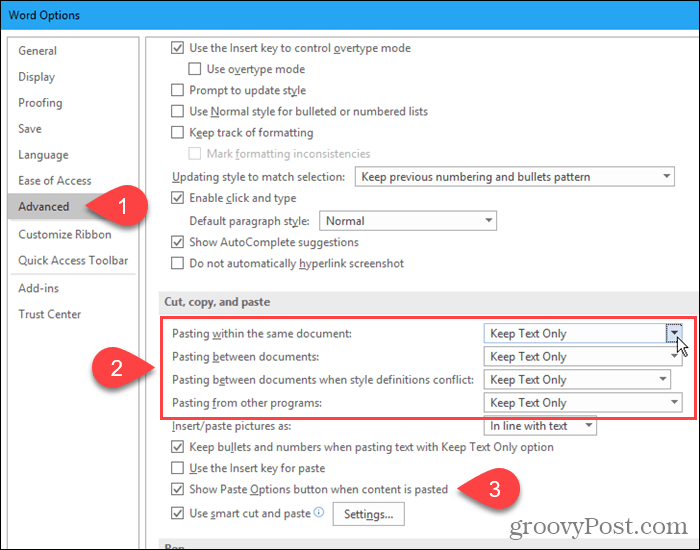
Fügen Sie Ihren gesammelten Text fast überall ein
Sie müssen den kopierten Text nicht in ein anderes Word-Dokument einfügen. Sie können den Text in jedes andere Programm einfügen, das Text akzeptiert, einschließlich anderer Textverarbeitungsprogramme (z LibreOffice), Texteditorenund E-Mail-Programme (wie Ausblick und Thunderbird).
Viel Spaß beim Hervorheben und Kopieren!


