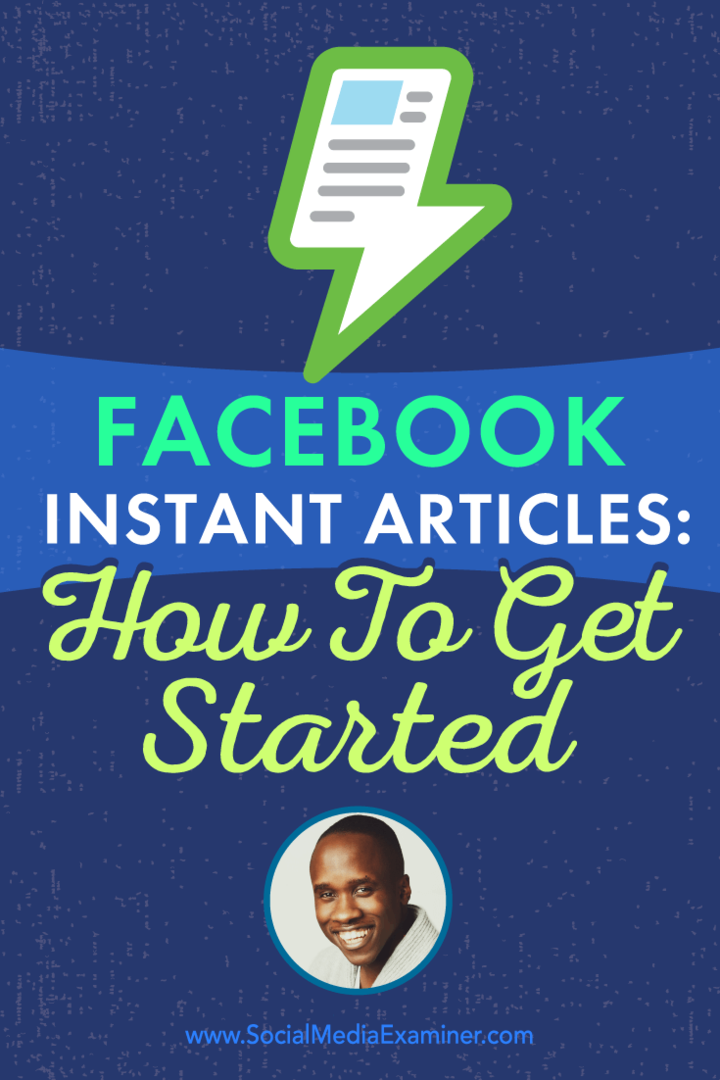11 Möglichkeiten zum Öffnen der Systemsteuerung in Windows 11
Microsoft Windows 11 Held / / February 18, 2022

Zuletzt aktualisiert am

Microsoft ersetzt langsam die alte Systemsteuerung zugunsten der Einstellungs-App. Verwenden Sie vorerst die Systemsteuerung unter Windows 11 mit diesen Methoden.
Microsoft hat viele Tools, die in der Systemsteuerung zu finden sind, zugunsten der neuen Versionen dieser Tools in der App „Einstellungen“ verworfen. Die Tools der Systemsteuerung wurden jedoch noch nicht entfernt.
Wenn Sie das Control Panel gerne verwenden, haben wir gute Neuigkeiten. Wir zeigen Ihnen 11 verschiedene Möglichkeiten, wie Sie weiterhin auf die Systemsteuerung in Windows 11 zugreifen können.
1. So öffnen Sie die Systemsteuerung über die Suche
Eine der schnellsten Möglichkeiten, auf die Systemsteuerung zuzugreifen, ist die Verwendung der Suchfunktion.
So öffnen Sie die Systemsteuerung mit der Suchfunktion:
- Klicken Sie auf das Suchsymbol in der Taskleiste (1) oder drücken Sie die Windows-Taste.
- Art:Kontrolle im Suchfeld oben (2).
- Klicken Schalttafel unter Bester Treffer (3).
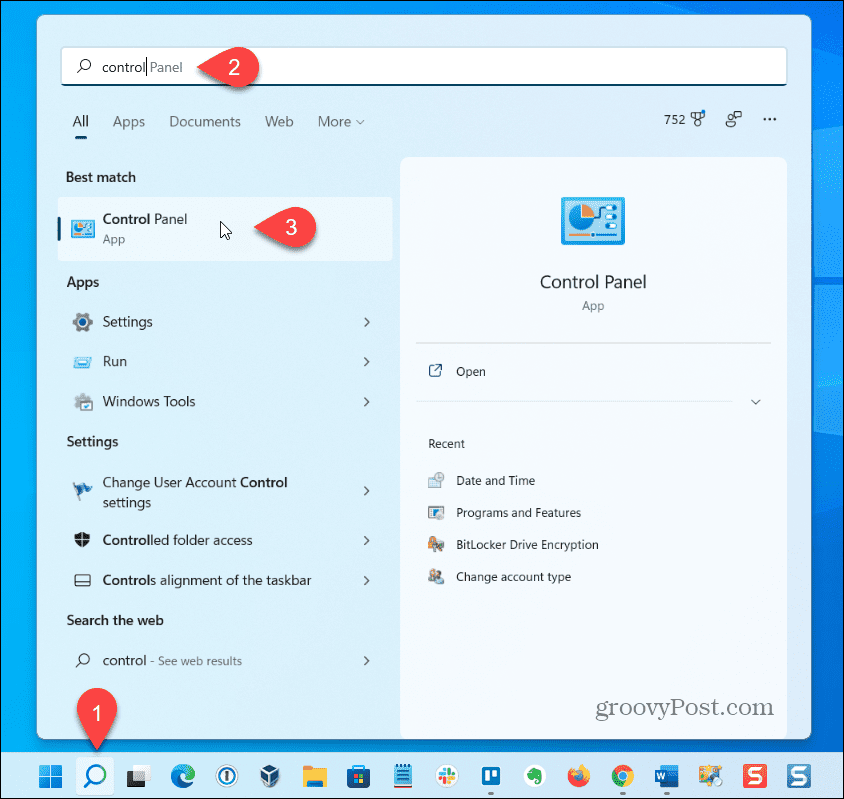
2. So öffnen Sie die Systemsteuerung über die Einstellungen
Auch wenn es nicht offensichtlich ist, ist die Systemsteuerung über die App „Einstellungen“ verfügbar.
So öffnen Sie die Systemsteuerung mit der App „Einstellungen“:
- Klicken Sie auf das Windows-Symbol in der Taskleiste (1) oder drücken Sie die Windows-Taste um das Startmenü zu öffnen.
- Klicken Einstellungen im Startmenü (2).
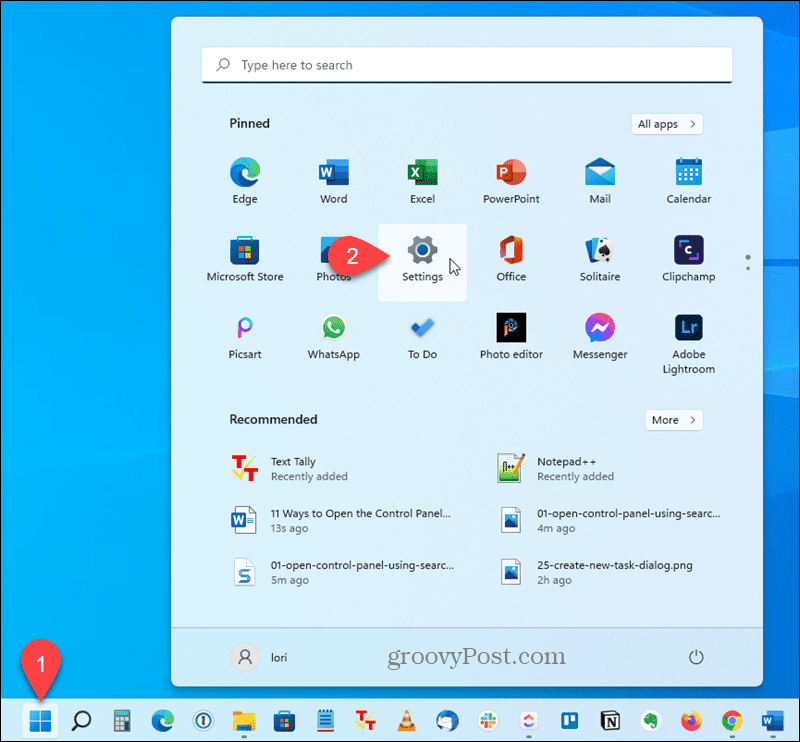
- Art:Schalttafel im Suchfeld auf der linken Seite (1).
- Klicken Schalttafel wenn es unter dem Suchfeld angezeigt wird (2).
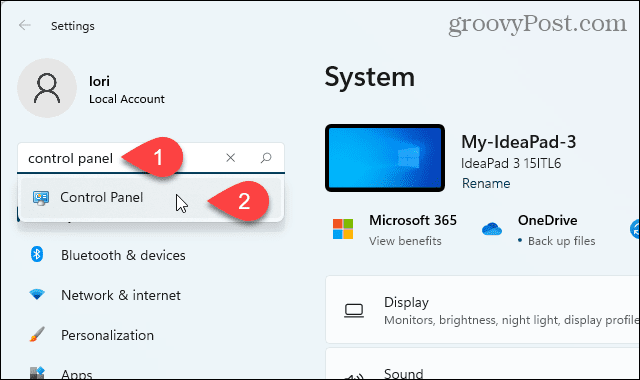
3. So öffnen Sie die Systemsteuerung über das Startmenü Windows Tools
Microsoft hat eine neue Verknüpfung namens Windows-Tools zum Startmenü in Windows 11 und die Systemsteuerung ist über diese Verknüpfung verfügbar.
So öffnen Sie die Systemsteuerung mit Windows Tools:
- Öffnen Sie das Startmenü und klicken Sie auf Alle Apps in der oberen rechten Ecke.
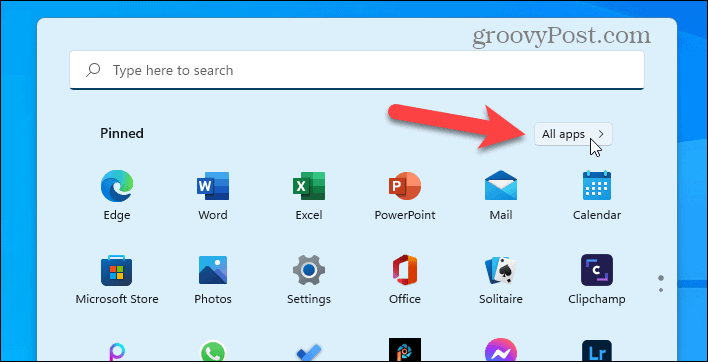
- Blättern Sie durch die Liste der Apps und klicken Sie auf Windows-Tools.

- Doppelklick Schalttafel.
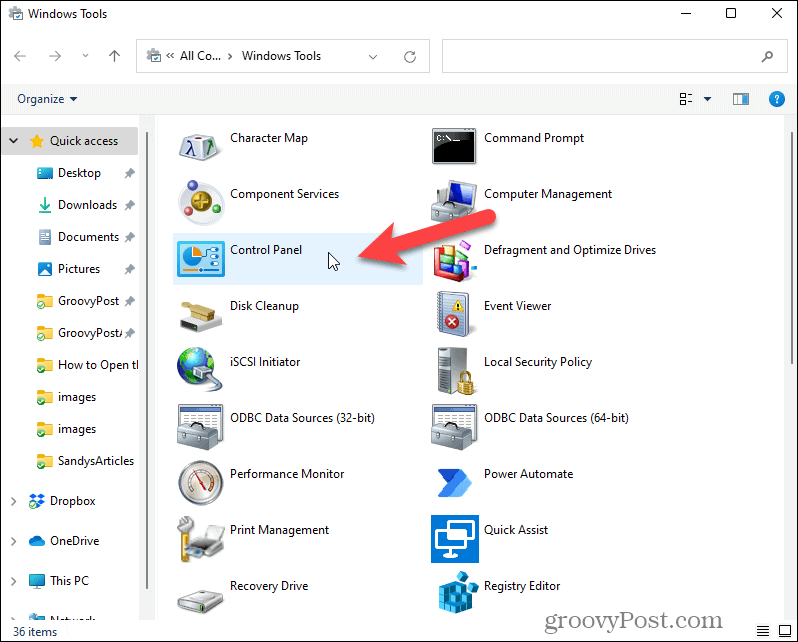
4. So heften Sie eine Verknüpfung in der Systemsteuerung an das Startmenü oder die Taskleiste an
Für einen schnellen Zugriff können Sie eine Verknüpfung zur Systemsteuerung an das Startmenü oder die Taskleiste anheften. Dies ist praktisch, wenn Sie häufig das Startmenü oder die Taskleiste verwenden, um andere Programme auszuführen.
So heften Sie eine Verknüpfung zur Systemsteuerung an das Startmenü oder die Taskleiste (oder beides) an:
- Öffnen Sie das Startmenü oder klicken Sie auf das Suchsymbol in der Taskleiste und Art:Schalttafel im Suchfeld oben.
- Unter Bester Treffer, Rechtsklick auf Schalttafel (1) und klicken Sie dann auf Hefte es an die Taskleiste (2) bzw Auf Startseite.
- Das Startmenü bleibt geöffnet, sodass Sie die andere Option auswählen können, die Sie nicht ausgewählt haben, wenn Sie möchten, dass die Systemsteuerung sowohl im Startmenü als auch in der Taskleiste verfügbar ist.
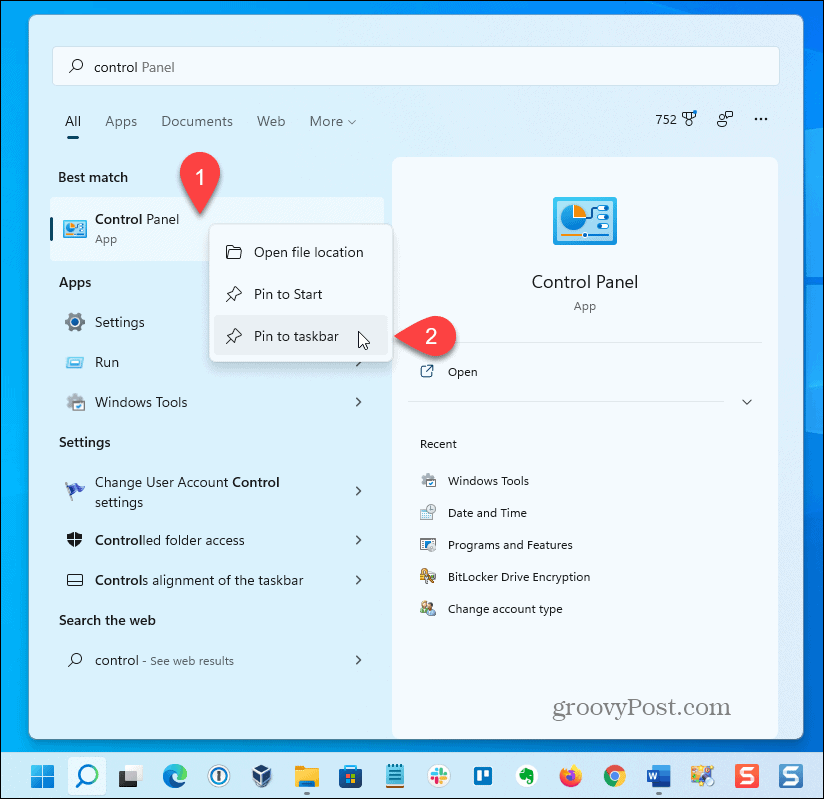
Die Systemsteuerung ist jetzt in der Taskleiste verfügbar.
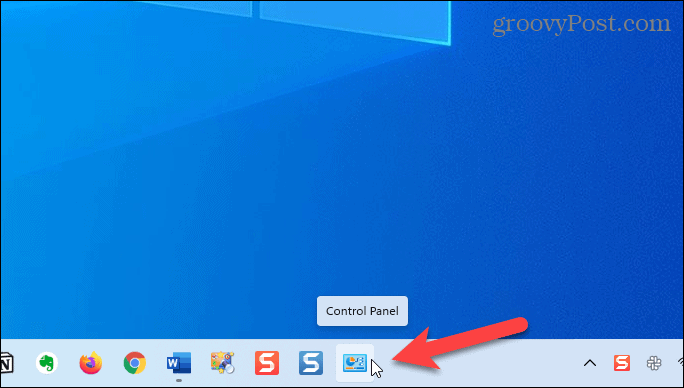
5. So fügen Sie die Systemsteuerung zum Desktop hinzu
Wenn Sie den Desktop für den Zugriff auf Programme verwenden, können Sie die Systemsteuerung für einen schnellen Zugriff zum Desktop hinzufügen.
So fügen Sie die Systemsteuerung zum Desktop hinzu:
- Klicken Sie mit der rechten Maustaste auf eine leere Stelle auf dem Desktop und wählen Sie aus Personifizieren.
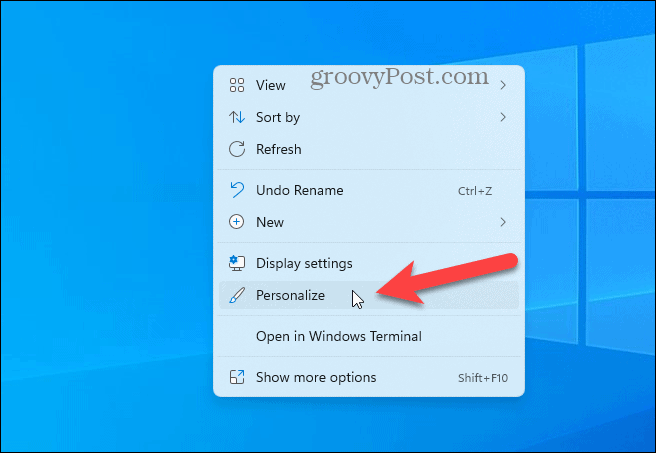
- Auf der Personalisierung Einstellungsbildschirm, klicken Sie auf Themen.
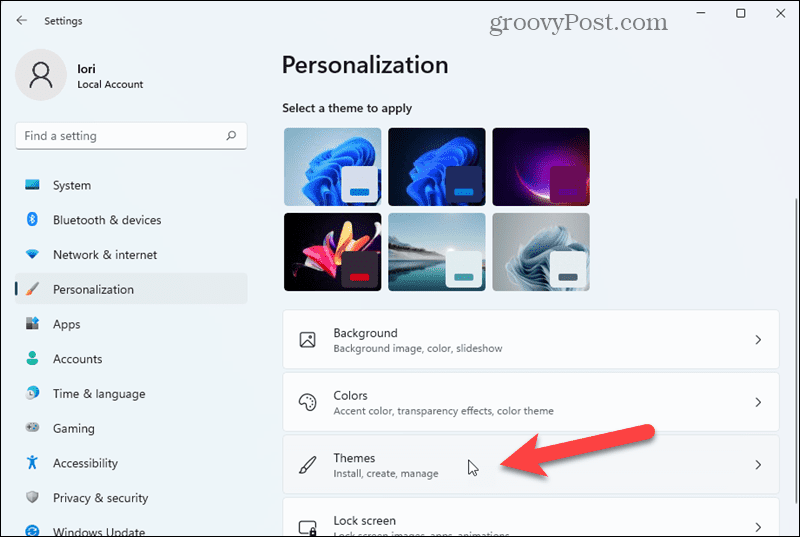
- Auf der Themen Bildschirm, klicken Sie auf Desktop-Icon-Einstellungen.
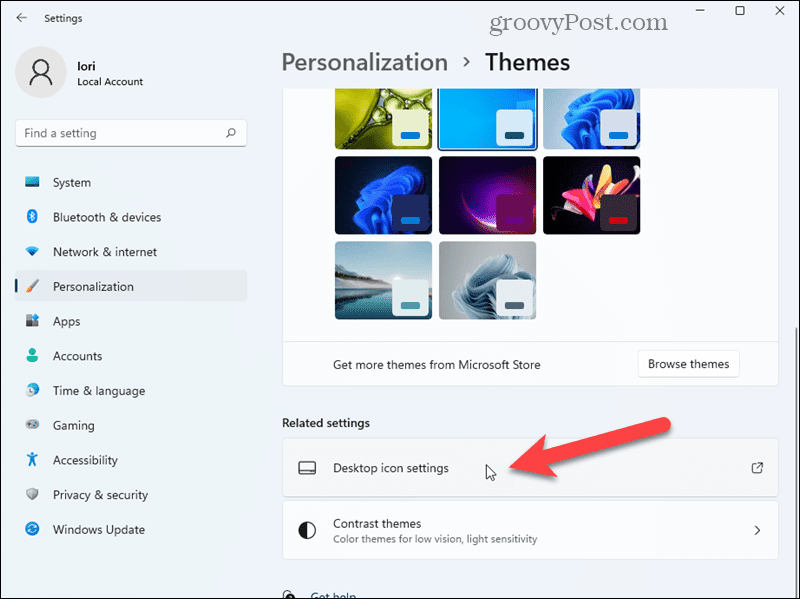
- Auf der Desktop-Icon-Einstellungen Dialog, überprüfen Sie die Schalttafel Kontrollkästchen (1) und klicken Sie dann OK (2).
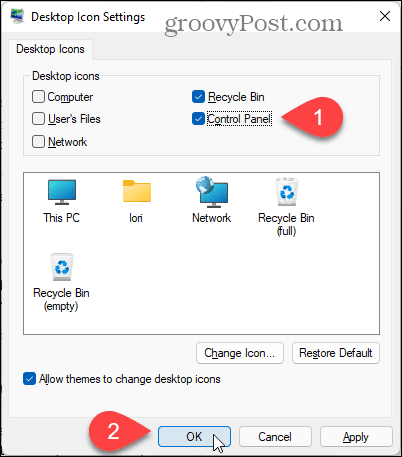
Das Symbol der Systemsteuerung wird dem Desktop hinzugefügt.
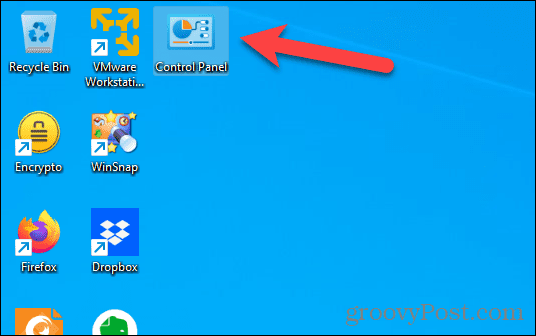
6. So erstellen Sie eine Verknüpfung für die Systemsteuerung, die Sie überall platzieren können
Sie können auch eine Verknüpfung zur Systemsteuerung erstellen, die Sie überall speichern können, auf Ihrem Desktop, in einem bestimmten Ordner usw. Die vorherige Methode hat das Symbol der Systemsteuerung auf den Desktop gelegt, aber in diesem Fall ist es keine Verknüpfung.
So erstellen Sie eine Verknüpfung zur Systemsteuerung:
- Klicken Sie mit der rechten Maustaste auf eine leere Stelle auf dem Desktop.
- Auswählen Neu (1) und dann auswählen Abkürzung (2).
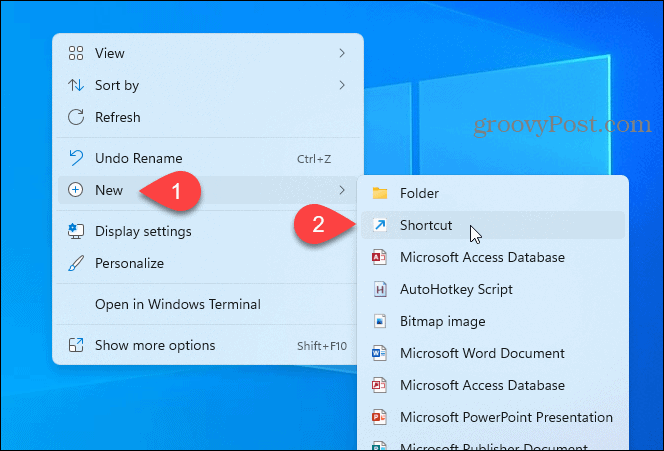
- Kopieren Sie das Folgende und fügen Sie es in die ein Geben Sie den Standort des Elements ein Kasten (1).
%windir%\System32\control.exe
- Klicken Nächste (2).
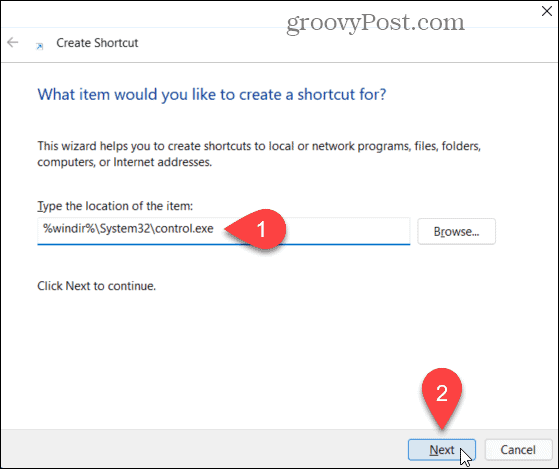
- Art:Schalttafel in dem Geben Sie einen Namen für die Verknüpfung ein Kästchen (1) und klicken Sie dann Ziel (2).

Die Verknüpfung Systemsteuerung wird dem Desktop hinzugefügt. Sie kopieren oder verschieben die Verknüpfung an eine beliebige Stelle.
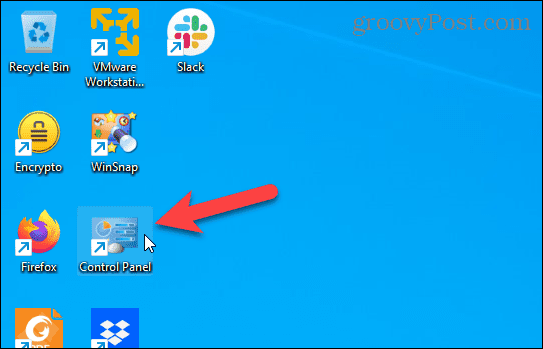
7. So öffnen Sie die Systemsteuerung über die Adressleiste im Datei-Explorer
Wenn Sie viel Zeit mit dem Datei-Explorer verbringen, werden Sie froh sein zu wissen, dass Sie die Systemsteuerung von dort aus öffnen können.
Um die Systemsteuerung mit dem Datei-Explorer zu öffnen, klicken Sie auf den Abwärtspfeil in der Dropdown-Liste in der Adressleiste (1) und dann auf Schalttafel (2).
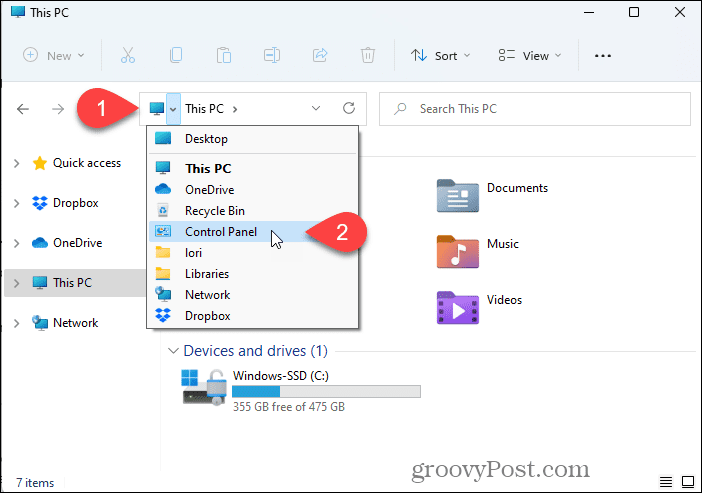
8. So fügen Sie die Systemsteuerung zur Ordnerliste im Datei-Explorer hinzu
Sie können die Systemsteuerung auch mit einem Klick auf den Datei-Explorer öffnen, indem Sie sie zur Ordnerliste hinzufügen.
So fügen Sie die Systemsteuerung zur Ordnerliste im Datei-Explorer hinzu:
- Klicken Sie auf die Menüschaltfläche Mehr anzeigen in der oberen rechten Ecke des Dateimanager Fenster (1) und klicken Sie dann auf Optionen (2).
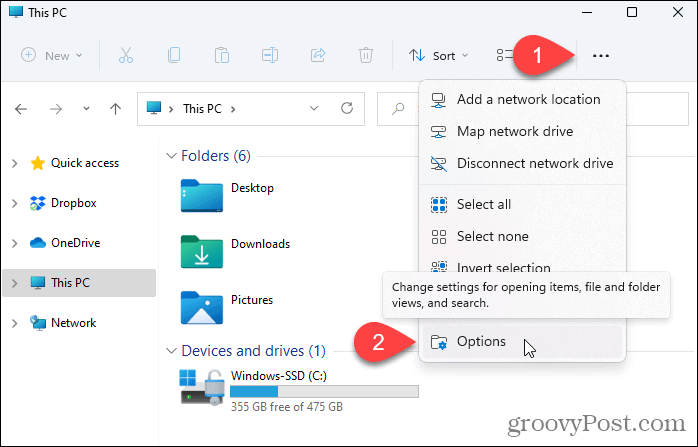
- Drücke den Sicht Lasche (1).
- Unter Navigationsbereich in dem Erweiterte Einstellungen Kontrollkästchen, aktivieren Sie die Alle Ordner anzeigen Kästchen (2) und klicken Sie darauf OK (3).
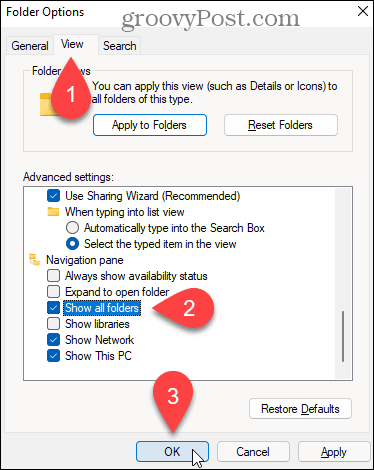
Die Systemsteuerung wird der Liste der Elemente im linken Bereich hinzugefügt.
HINWEIS: Durch Klicken auf das Element Systemsteuerung im linken Bereich wird die Systemsteuerung geöffnet und das Fenster Datei-Explorer geschlossen.
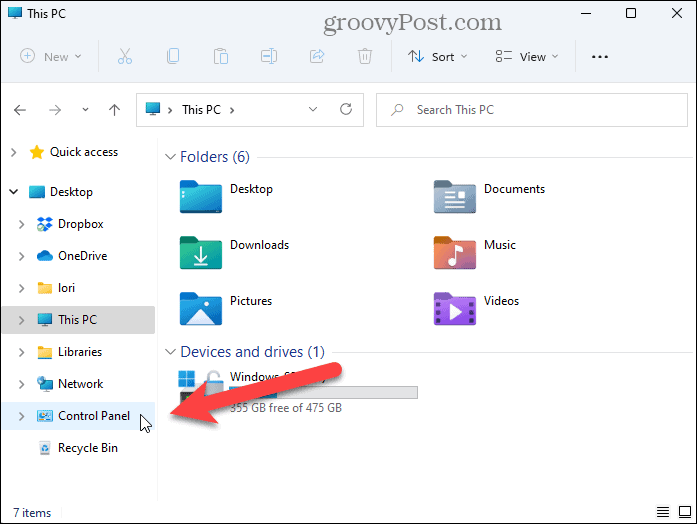
9. So öffnen Sie die Systemsteuerung mit dem Ausführen-Dialog
Das Dialogfeld „Ausführen“ ist eine praktische Möglichkeit, Apps schnell zu öffnen. Sie können es verwenden, um die Systemsteuerung zu öffnen.
So öffnen Sie die Systemsteuerung über das Dialogfeld „Ausführen“:
- Drücken Sie Windows-Taste + R die zu öffnen Laufen
- Art:Kontrolle in dem Offen Kästchen und klicken Sie darauf OK.
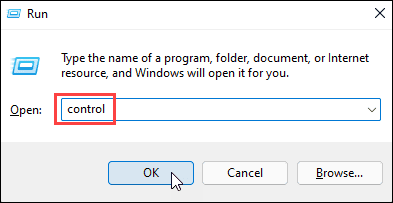
10. So öffnen Sie die Systemsteuerung über die Eingabeaufforderung oder PowerShell
Wenn Sie gerne Befehle verwenden, um Apps zu öffnen und Aufgaben auszuführen, können Sie die Befehlszeile in der Eingabeaufforderung, PowerShell oder das neue Windows-Terminal in Windows 11 verwenden.
So öffnen Sie die Systemsteuerung über die Befehlszeile:
- Klicken Sie mit der rechten Maustaste auf das Startmenüsymbol in der Taskleiste (1) und klicken Sie darauf Windows-Terminal (2).
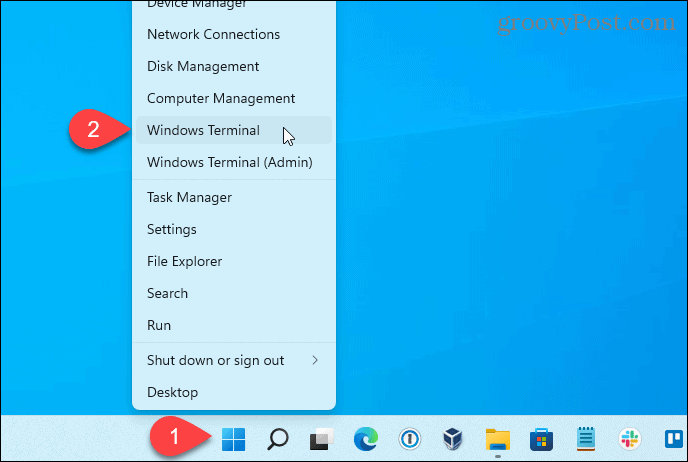
- Art:Kontrolle an der Eingabeaufforderung und drücken Sie Eingeben.
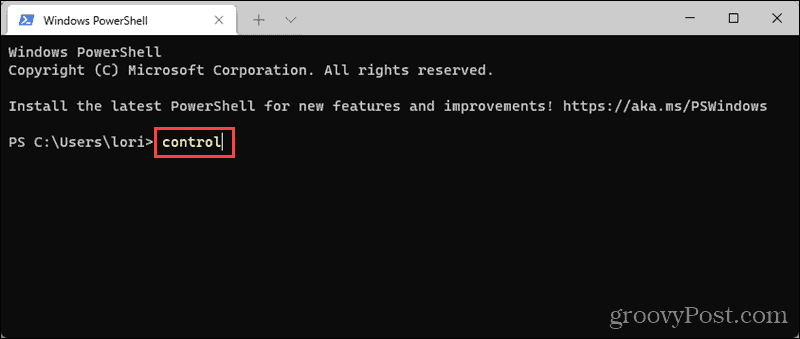
11. So öffnen Sie die Systemsteuerung über den Task-Manager
Sie können die Systemsteuerung auch über den Task-Manager öffnen. Diese Methode ist wie die Verwendung von Laufen Dialogfeld, um die Systemsteuerung zu öffnen.
So öffnen Sie die Systemsteuerung über den Task-Manager:
- Drücken Sie Strg + Umschalt + Esc um den Task-Manager zu öffnen.
- Wenn der Task-Manager wie unten gezeigt im Kompaktmodus geöffnet wird, klicken Sie auf Mehr Details es zu erweitern.
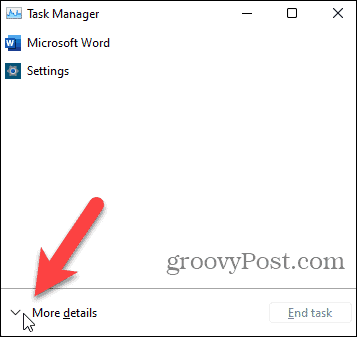
- Von dem Datei Menü, auswählen Neue Aufgabe ausführen.
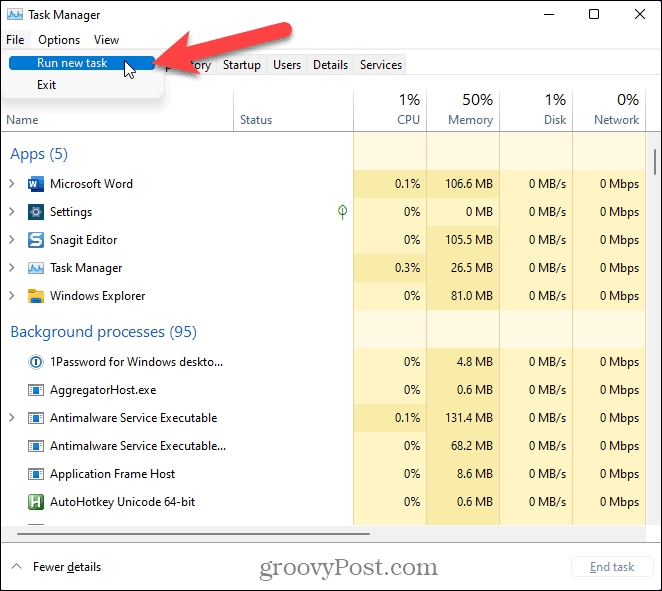
- Auf der Neue Aufgabe erstellen Dialog, Art:Kontrolle in dem Offen Kästchen und klicken Sie darauf OK.
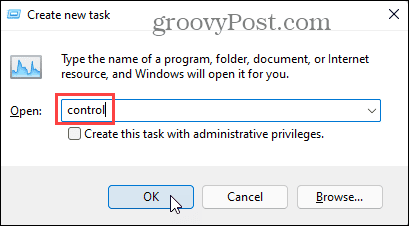
Vergessen der Systemsteuerung
Wie wir oben gezeigt haben, gibt es viele Möglichkeiten, wie Sie die Systemsteuerung unter Windows 11 öffnen und verwenden können. Das heißt fürs Erste.
In der App „Einstellungen“ sollten Sie die meisten Windows-Einstellungen unter Windows 11 ändern. Während einige Funktionen noch in der Systemsteuerung konfigurierbar sind, stellen Sie möglicherweise fest, dass sich dies mit jedem neuen Windows-Update ändert.
Sie sind sich nicht sicher, ob sich Ihr PC nach einem Update verändert hat? Sie müssen das Update nachschlagen, aber zuerst müssen Sie Überprüfen Sie Ihren Update-Verlauf um zu sehen, was sich geändert hat.
So finden Sie Ihren Windows 11-Produktschlüssel
Wenn Sie Ihren Windows 11-Produktschlüssel übertragen müssen oder ihn nur für eine Neuinstallation des Betriebssystems benötigen,...
So löschen Sie den Google Chrome-Cache, Cookies und den Browserverlauf
Chrome leistet hervorragende Arbeit beim Speichern Ihres Browserverlaufs, Cache und Cookies, um die Leistung Ihres Browsers online zu optimieren. Ihre Anleitung...
Preisanpassung im Geschäft: So erhalten Sie Online-Preise beim Einkaufen im Geschäft
Der Kauf im Geschäft bedeutet nicht, dass Sie höhere Preise zahlen müssen. Dank Preisgarantien erhalten Sie Online-Rabatte beim Einkaufen in...
So verschenken Sie ein Disney Plus-Abonnement mit einer digitalen Geschenkkarte
Wenn du Disney Plus genossen hast und es mit anderen teilen möchtest, erfährst du hier, wie du ein Disney+ Geschenkabonnement für...