So ändern Sie die Aktualisierungsrate in Windows 11
Microsoft Windows 11 Held / / February 14, 2022

Zuletzt aktualisiert am

Wenn Sie einen High-End-Monitor haben, möchten Sie, dass er optimal aussieht, indem Sie die Bildwiederholfrequenz ändern. So ändern Sie die Aktualisierungsrate in Windows 11.
Haben Sie sich jemals gefragt, wie Ihr PC die Bilder erstellt, die auf Ihrem Monitor erscheinen, wenn Sie Ihre Maus bewegen, in ein Dokument tippen oder ein Spiel öffnen?
Diese Zahl – die Häufigkeit, mit der ein Bild auf einem Display erscheint und wieder erscheint – ist der Monitor Aktualisierungsrate, gemessen in Hertz (oder Hertz). Je schneller das Bild auf Ihrem Bildschirm aktualisiert wird, desto besser wird Ihr Seherlebnis sein.
Vielleicht sind Sie ein Gamer mit einem Monitor, der 144 Hz oder höher unterstützt. Vielleicht suchen Sie danach die Akkulaufzeit verbessern auf Ihrem Laptop. Was auch immer der Grund ist, das Ändern der Aktualisierungsrate in Windows 11 ist einfach, wenn Sie wissen, wo Sie suchen müssen.
So ändern Sie die Aktualisierungsrate in Windows 11
Die Bildwiederholfrequenz ist wichtig, insbesondere bei Gaming-Displays und anderen High-End-Monitoren. Wenn Sie keine hochwertige Bildwiederholfrequenz erhalten, kann dies zu Bildschirmflimmern und Augenbelastung führen. Dies gilt insbesondere, wenn Sie längere Zeit auf das Display schauen.
Zum Glück leistet Windows im Allgemeinen hervorragende Arbeit bei der automatischen Konfiguration, aber es gibt Zeiten, in denen Sie die Aktualisierungsrate in Windows 11 ändern möchten. Führen Sie die folgenden Schritte aus, um die Aktualisierungsrate in Windows 11 über die Einstellungen anzupassen:
- Öffne das Anfang Menü und auswählen Einstellungen. Alternativ können Sie die Tastenkombination verwenden Windows-Taste + I um die Einstellungen direkt zu öffnen.

- Wenn die Einstellungen geöffnet werden, klicken Sie auf System aus den Optionen auf der linken Seite und klicken Sie auf Anzeige auf der rechten Seite.
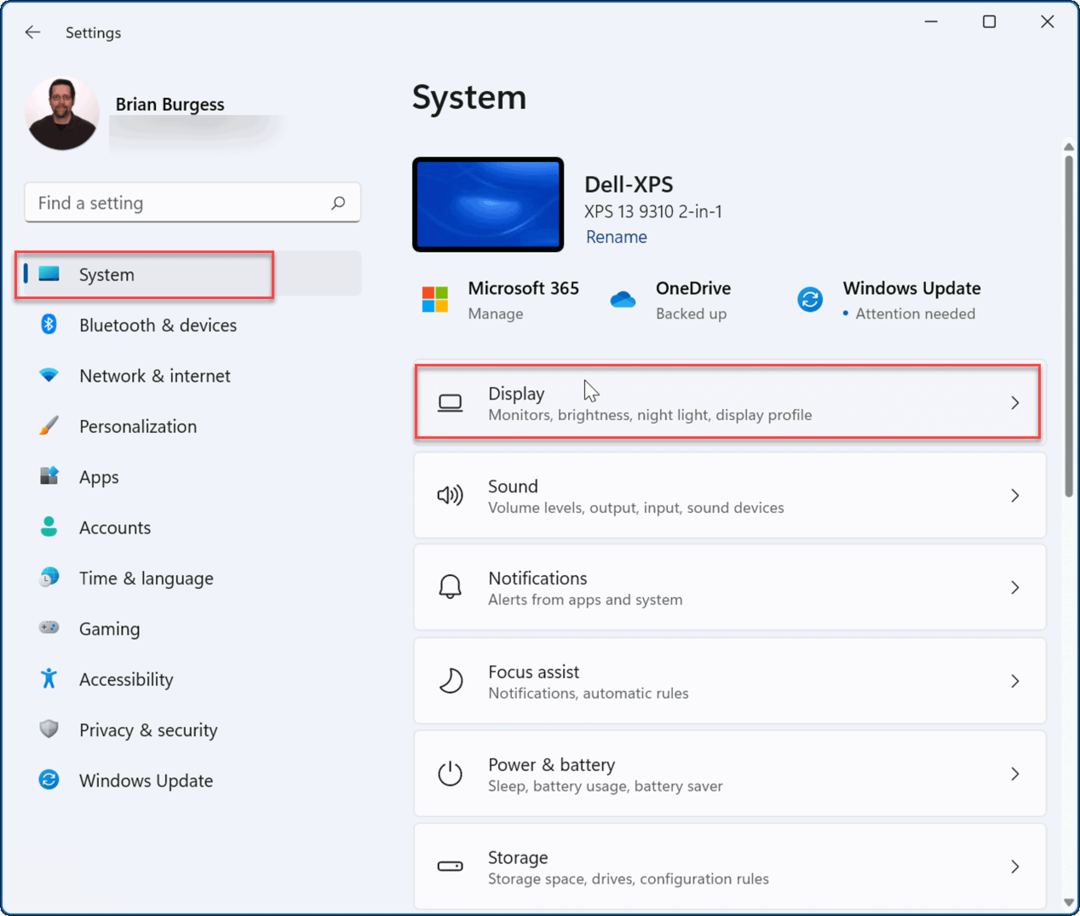
- Scrollen Sie nach unten zu Verwandte Einstellungen Abschnitt und klicken Sie auf die Erweiterte Anzeige Möglichkeit.
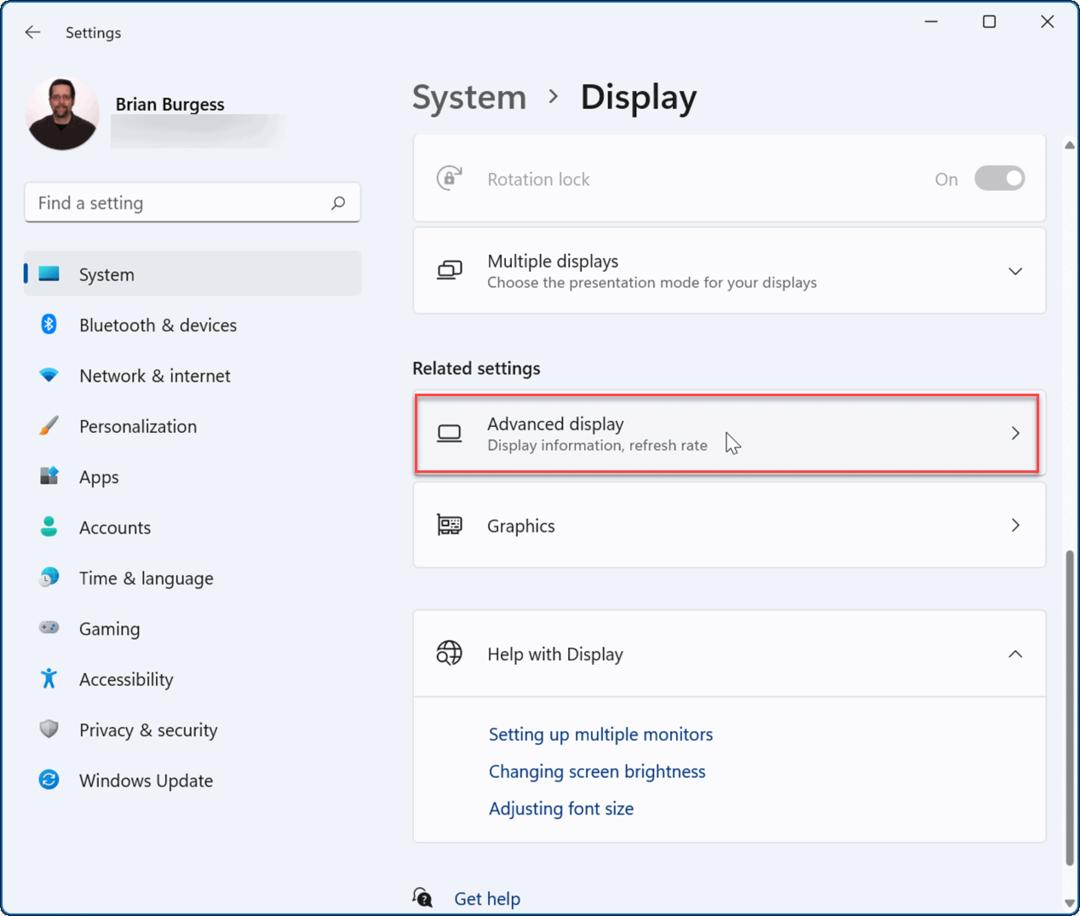
- Als nächstes unter der Informationen anzeigen Wählen Sie im Abschnitt neben die optimale Aktualisierungsrate aus dem Dropdown-Menü aus Wählen Sie eine Aktualisierungsrate.
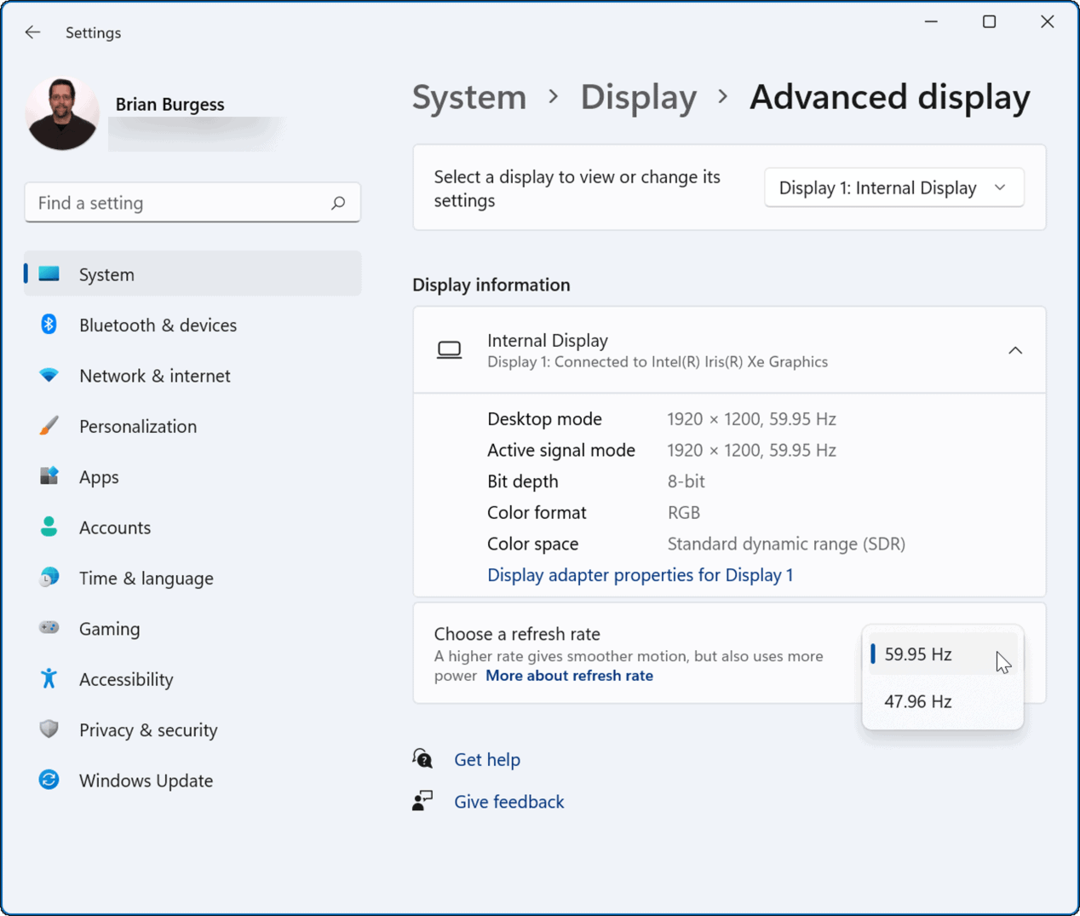
Nach dem Einstellen der optimalen Bildwiederholfrequenz kann es vorkommen, dass Ihr Monitor kurz blinkt. Danach können Sie das neue Aussehen der von Ihnen eingerichteten verbesserten Anzeigerate verwenden.
In der Regel werden Gamer und Grafiker Änderungen der Bildwiederholfrequenz am meisten bemerken. Das Anstoßen bedeutet ein flüssigeres und angenehmeres Erlebnis, wenn Sie vor dem Bildschirm sitzen. Denken Sie auch daran, dass sich eine höhere Bildwiederholfrequenz verringert Laptop-Akkulaufzeit da es mehr Strom verbraucht.
Windows-Anzeigeeinstellungen
Während Windows die Anzeigeeinstellungen hervorragend automatisch verwaltet, kann es vorkommen, dass Sie sie anpassen müssen. Eine weitere wichtige erwähnenswerte Sache ist die Einstellung der Skalierungseinstellungen unter Windows 11 anzeigen. Wenn Sie den ganzen Tag auf einen Monitor schauen, kann es hilfreich sein, die Skalierung oder Größe der visuellen Elemente auf Ihrem Bildschirm anzupassen. Wenn Sie noch nicht auf Windows 11 sind, können Sie auch die ändern Größe von Symbolen unter Windows 10.
Windows 11 hat eine überarbeitete Benutzeroberfläche, die einigen Benutzern möglicherweise nicht gefällt. Zum Beispiel mag Ihnen die Platzierung der Start-Schaltfläche vielleicht nicht gefallen, aber Sie können verschieben Sie es wieder nach links. Oder, wenn Ihnen die neuen Desktopsymbole (oder deren Fehlen) nicht gefallen, können Sie dies tun alte Systemsymbole wiederherstellen zum Schreibtisch.
So finden Sie Ihren Windows 11-Produktschlüssel
Wenn Sie Ihren Windows 11-Produktschlüssel übertragen müssen oder ihn nur für eine Neuinstallation des Betriebssystems benötigen,...
So löschen Sie den Google Chrome-Cache, Cookies und den Browserverlauf
Chrome leistet hervorragende Arbeit beim Speichern Ihres Browserverlaufs, Cache und Cookies, um die Leistung Ihres Browsers online zu optimieren. Ihre Anleitung...
Preisanpassung im Geschäft: So erhalten Sie Online-Preise beim Einkaufen im Geschäft
Der Kauf im Geschäft bedeutet nicht, dass Sie höhere Preise zahlen müssen. Dank Preisgarantien erhalten Sie Online-Rabatte beim Einkaufen in...
So verschenken Sie ein Disney Plus-Abonnement mit einer digitalen Geschenkkarte
Wenn du Disney Plus genossen hast und es mit anderen teilen möchtest, erfährst du hier, wie du ein Disney+ Geschenkabonnement für...
