So machen Sie Windows 11 auf alter Hardware schneller
Microsoft Windows 11 Held / / February 09, 2022

Zuletzt aktualisiert am

Wenn Sie Windows 11 auf einem älteren PC ausführen, treten möglicherweise Trägheit auf. Mit dieser Anleitung können Sie Windows 11 auf alter Hardware schneller machen.
Möglicherweise bemerken Sie einen Leistungseinbruch, wenn Sie Windows 11 auf älterer Hardware ausführen. Möglicherweise dauert es länger, bis Ihre Fenster und Menüs angezeigt werden, oder Ihr PC braucht länger zum Hochfahren.
Wenn Sie eine weniger reaktionsschnelle Erfahrung erleben, gibt es ein paar Dinge, die Sie tun können, um Windows 11 auf alter Hardware schneller zu machen. Sie können Animationen und visuelle Effekte deaktivieren, das klassische Kontextmenü wiederherstellen, sicherstellen, dass Treiber und Windows selbst auf dem neuesten Stand sind, und vieles mehr.
Anstatt vorhandene Hardware aufzurüsten oder einen neuen Computer zu kaufen, können Sie die Einstellungen optimieren, um die Leistung zu verbessern. Hier ist wie.
So machen Sie Windows 11 auf alter Hardware schneller
Wie Windows 10 zuvor verwendet Windows 11 mehrere Animationen und andere visuelle Effekte, die Systemressourcen beanspruchen, was ältere Grafikkarten stark beanspruchen kann. Die Effekte und Animationen sind ein netter Augenschmaus, aber sie sind nicht notwendig, um Windows 11 auszuführen.
Führen Sie die folgenden Schritte aus, um Animationseffekte unter Windows 11 zu deaktivieren:
- Verwenden Sie die Tastenkombination Windows-Taste + R um die zu starten Lauf Dialog.
- Typ sysdm.cpl und klicken OK.
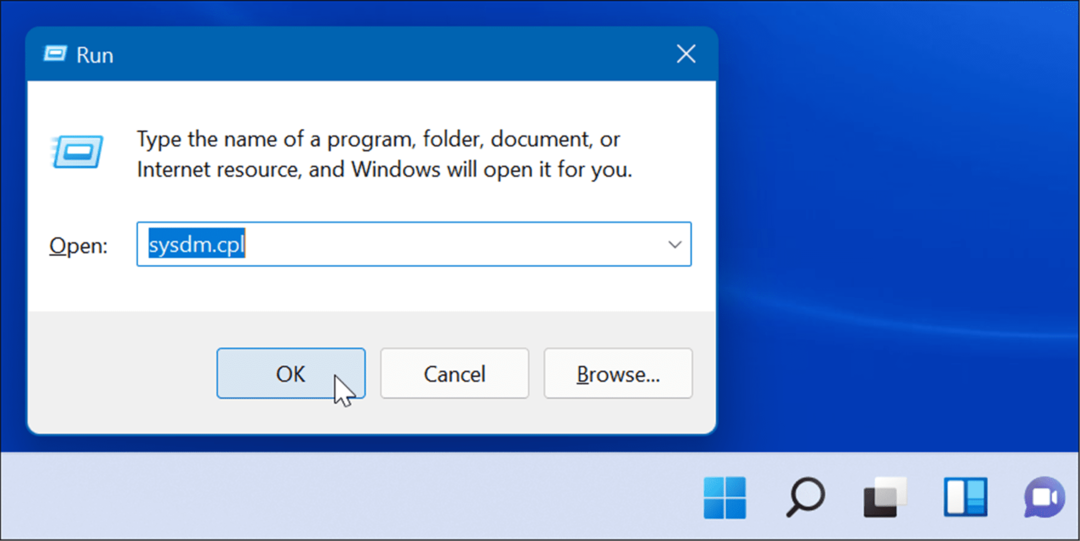
- Wenn das Systemeigenschaften Fenster öffnet sich, klicken Sie auf die Fortschrittlich Registerkarte, und drücken Sie dann die Einstellungen Schaltfläche unter der Leistung Sektion.
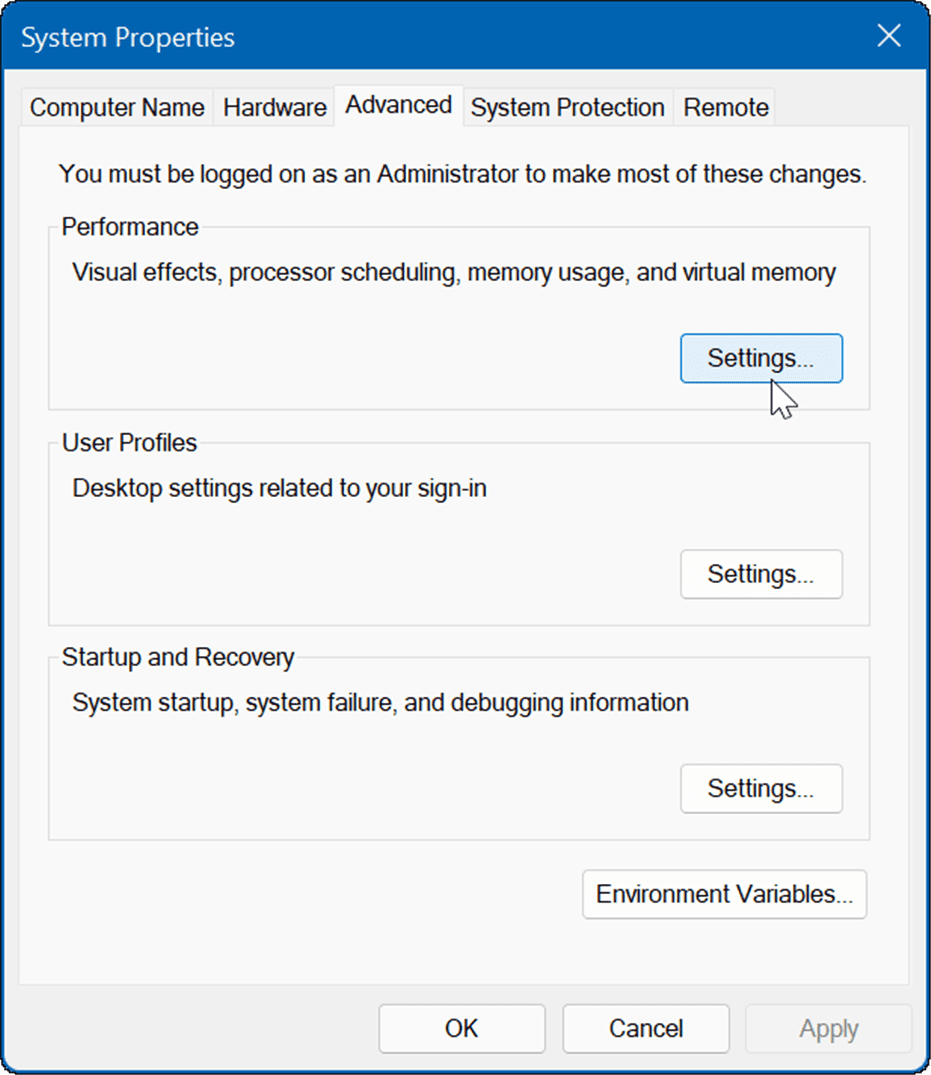
- Gehen Sie als Nächstes durch und deaktivieren Sie die visuellen Funktionen, die Sie nicht mehr benötigen. Sie können die Leistung verbessern, indem Sie einfach ausschalten Fenster beim Minimieren und Maximieren animieren und Fensterinhalt beim Ziehen anzeigen.
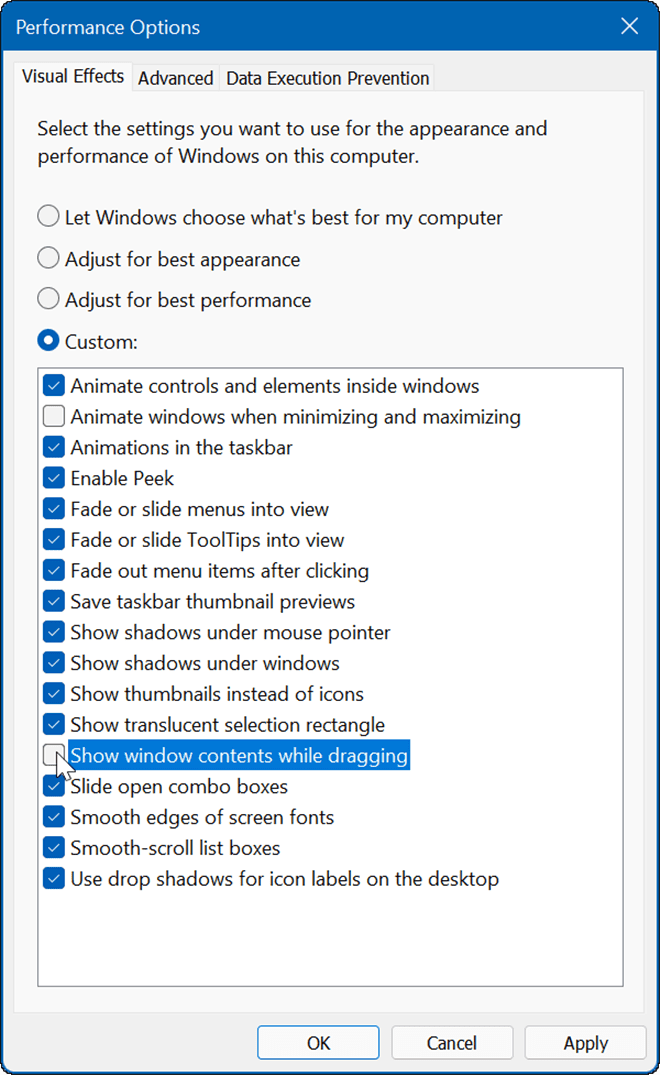
- Sie können dann verschiedene Effekte durchgehen und deaktivieren und sehen, ob das Betriebssystem besser reagiert. Wenn Sie sich überhaupt keine Gedanken über Effekte machen, wählen Sie die Für optimale Leistung anpassen Option oben und klicken Sie auf OK.
So deaktivieren Sie Animations- und Transparenzeffekte unter Windows 11
Sie können Animations- und Transparenzeffekte unter Windows 11 über die Einstellungen deaktivieren und ähnliche Ergebnisse wie die obigen Schritte erzielen.
Führen Sie die folgenden Schritte aus, um Animationseffekte über die Einstellungen unter Windows 11 zu deaktivieren:
- Drücke den Anfang Taste oder drücken Sie die Windows-Taste und klicken Sie auf die Einstellungen.
- Alternativ können Sie die Tastenkombination verwenden Windows-Taste + I um die Einstellungen zu öffnen.

- Wenn die Einstellungen geöffnet werden, klicken Sie auf Barrierefreiheit aus der Liste auf der linken Seite und klicken Sie auf Visuelle Effekte auf der rechten Seite.
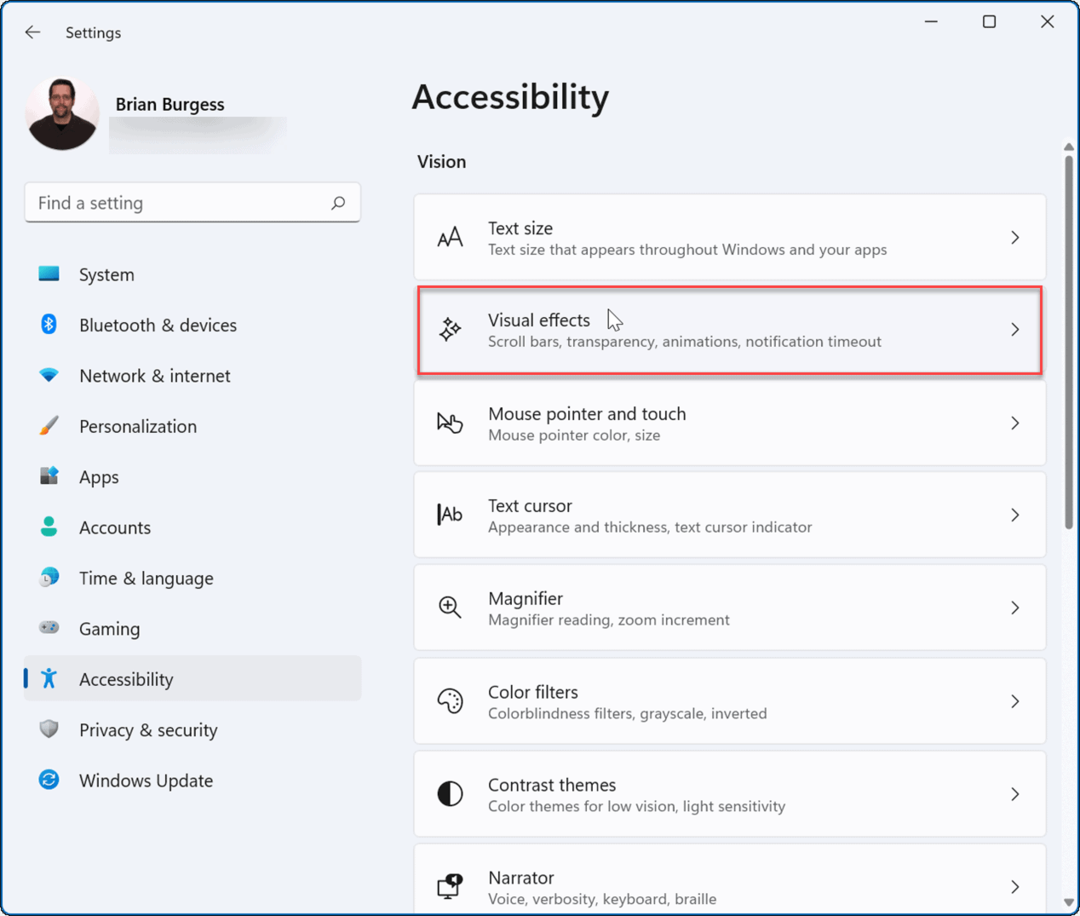
- Als nächstes schalten Sie die AnimationAuswirkungen und Transparenzeffekt Schaltflächen zu aus Position.
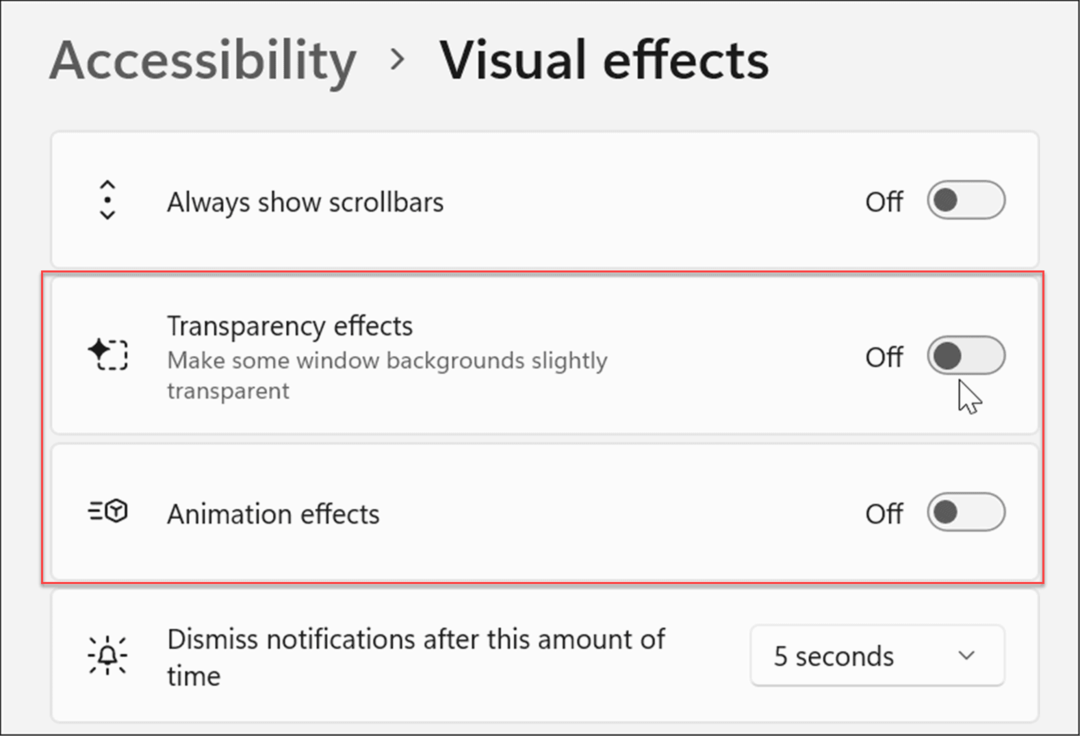
Notiz: Es ist wichtig zu beachten, dass das Deaktivieren bestimmter Effekte über die Einstellungen eine reaktionsschnellere Erfahrung ermöglicht. Wenn Sie jedoch mehr Kontrolle über visuelle Effekte wünschen, verwenden Sie die erste Option oben.
So deaktivieren Sie Start-Apps unter Windows 11
Eine der besten Möglichkeiten, die Startzeit Ihres Windows-Rechners zu verbessern, ist durch Start-Apps deaktivieren. Wenn Sie beim Hochfahren Ihres Geräts mehrere Apps laden, verzögert dies den gesamten Vorgang.
Führen Sie die folgenden Schritte aus, um Start-Apps unter Windows 11 zu deaktivieren:
-
Starten Taskmanager über die Tastenkombination Strg + Umschalt + Esc.
- Alternativ klicken Sie mit der rechten Maustaste auf die Anfang drücken und auswählen Taskmanager aus dem Menü.
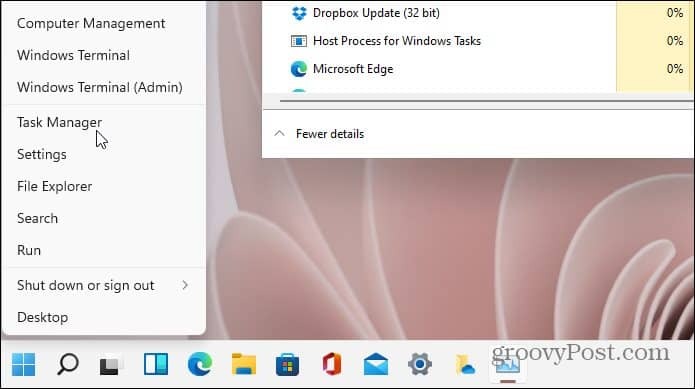
- Wenn das Taskmanager Bildschirm öffnet, klicken Sie auf die Start-up Tab. Klicken Sie in der Liste der Apps mit der rechten Maustaste auf die Apps, die sich stark auf die Startzeit auswirken, und wählen Sie sie aus Deaktivieren aus dem Menü.
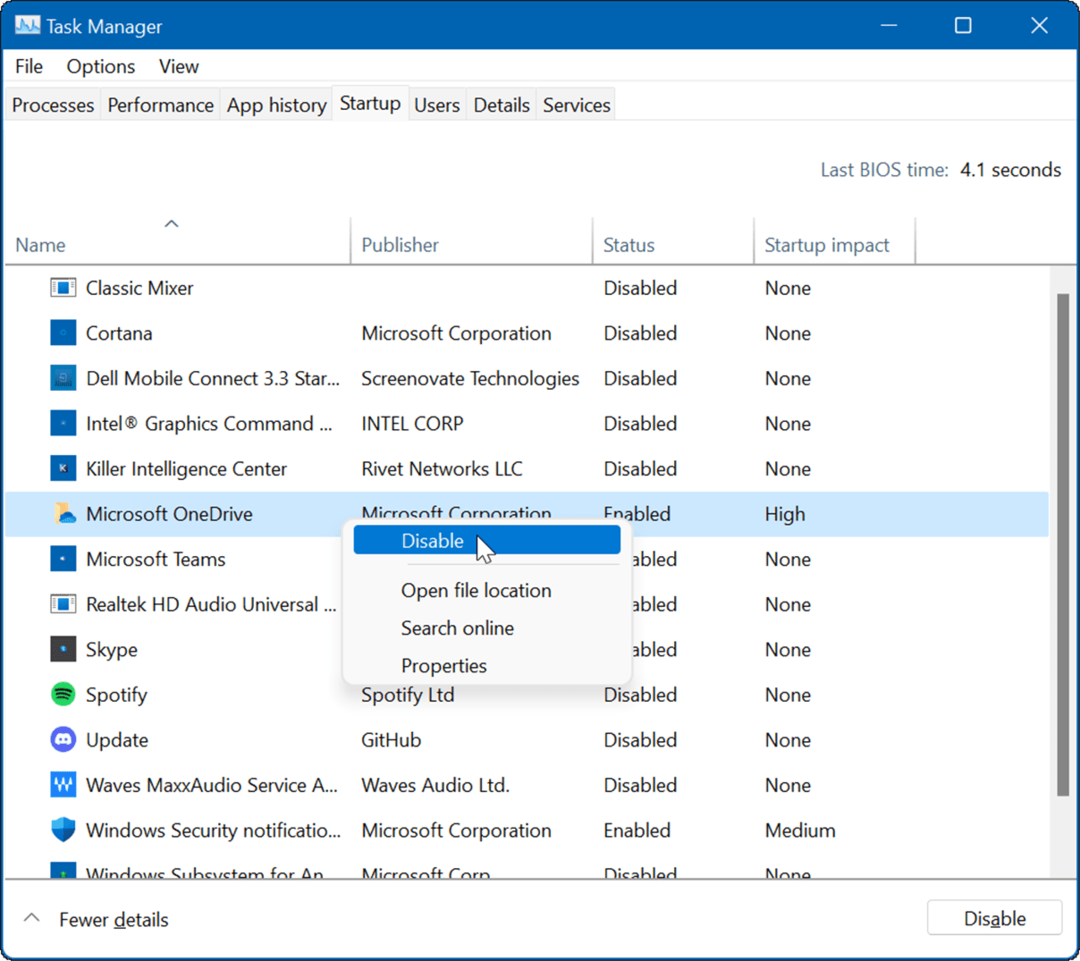
So bringen Sie das klassische Kontextmenü unter Windows 11 zurück
Das neue Kontextmenü in Windows 11 enthält neue Möglichkeiten zum Ausführen von Aktionen. Möglicherweise möchten Sie jedoch die Vertrautheit des klassischen Kontextmenüs, um Dinge zu erledigen. Es verhindert auch die Trägheit der neuen Benutzeroberfläche und öffnet sich schneller.
Notiz: Um das klassische Kontextmenü zurückzubringen, müssen Sie die Registrierung hacken. Stellen Sie sicher, dass Sichern Sie Ihren PC bevor Sie Änderungen vornehmen.
Führen Sie die folgenden Schritte aus, um das klassische Kontextmenü unter Windows 11 wiederherzustellen:
- Öffne das Anfang Menü und Typ regedit, dann auswählen Als Administrator ausführen.
- Im Registierungseditor, gehen Sie zu folgendem Pfad:
Computer\HKEY_CURRENT_USER\SOFTWARE\CLASSES\CLSID\
- Klicken Sie mit der rechten Maustaste in den leeren Bereich auf der linken Seite und wählen Sie aus Neu > Schlüssel, und fügen Sie dann Folgendes ein:
{86ca1aa0-34aa-4e8b-a509-50c905bae2a2}

- Klicken Sie mit der rechten Maustaste auf die Taste darüber, wählen Sie aus Neu > Schlüssel, und nennen Sie es wie folgt:
InprocServer32
- Danach, Windows 11 neu starten.
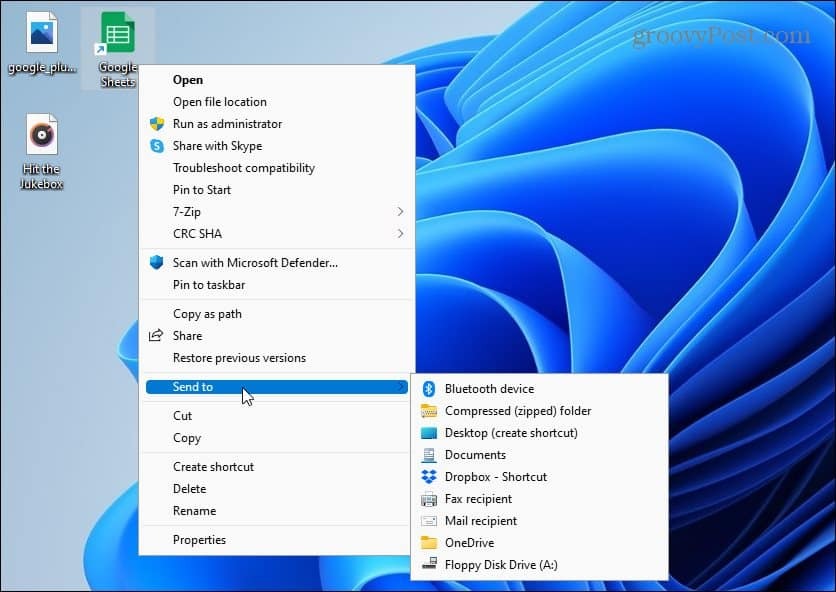
Eine vollständige Schritt-für-Schritt-Anleitung finden Sie in unserem Leitfaden auf Abrufen des klassischen Kontextmenüs unter Windows 11.
Halten Sie Windows auf dem neuesten Stand
Microsoft veröffentlicht jeden Monat regelmäßige Updates, um Ihr System sicher zu halten. Darüber hinaus werden bestimmte Updates die Systemstabilität und -leistung verbessern.
Windows 11 wird im Hintergrund aktualisiert und außerhalb neu gestartet Aktive Stunden. Dennoch könnte es ein Leistungsupdate geben, das Sie früher oder später installieren müssen.
Die gute Nachricht ist, dass Sie es können Windows 11 manuell aktualisieren mit den folgenden Schritten:
- Drücken Sie die Anfang Taste oder die Windows-Taste und offen Einstellungen.

- Wenn die Einstellungen geöffnet werden, klicken Sie auf Windows Update aus der Liste auf der linken Seite, und drücken Sie dann die Auf Updates prüfen Schaltfläche rechts.
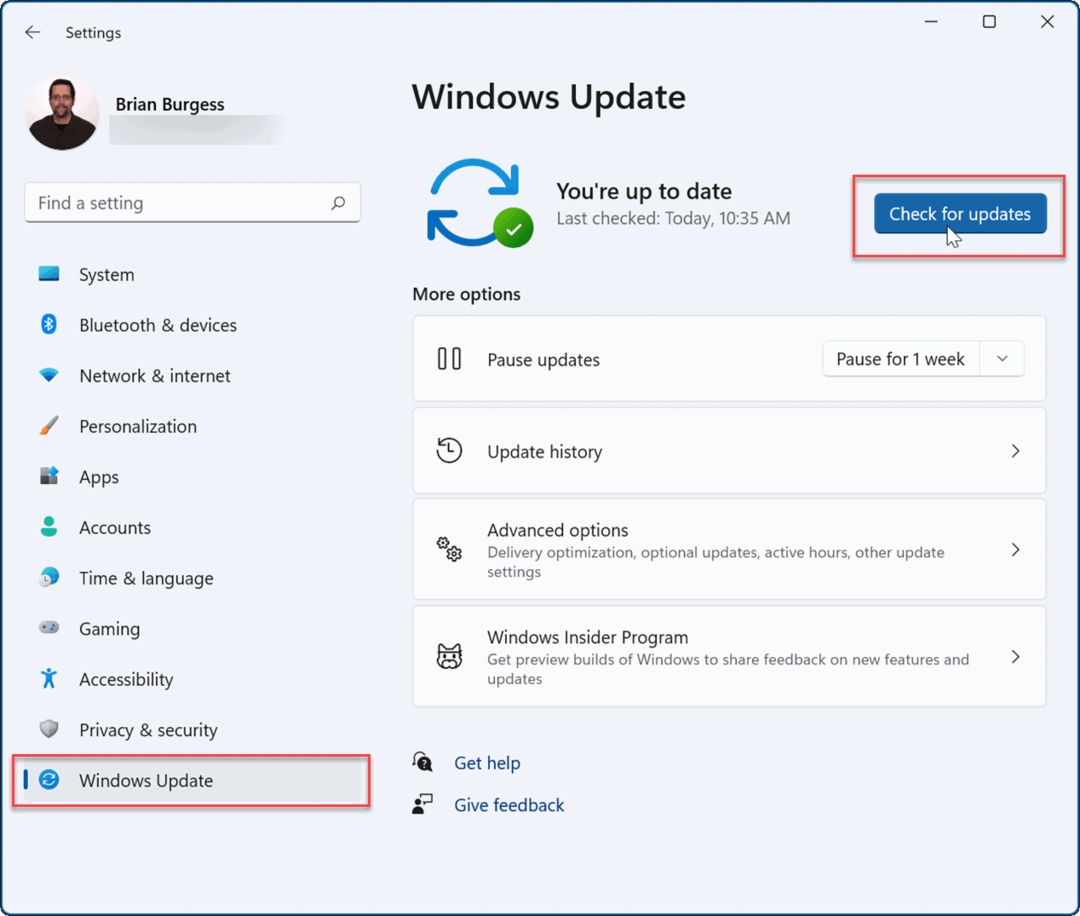
Wenn ein Update verfügbar ist, installieren Sie es und starten Sie Ihr System bei Bedarf neu.
Hardwaretreiber aktualisieren
Auch wenn Ihre Hardware älter ist, möchten Sie Ihre Treiber dennoch aktualisieren, um sicherzustellen, dass sie optimal läuft. Sie finden neue Treiber auf der Website des Herstellers oder Sie können Windows im Geräte-Manager nach Treiber-Updates suchen lassen.
Führen Sie die folgenden Schritte aus, um Hardwaretreiber unter Windows 11 zu aktualisieren:
- Drücken Sie die Anfang Taste oder die Windows-Taste um das Startmenü zu öffnen.
- Typ Gerätemanager in der Suche und wählen Sie das Top-Ergebnis aus.
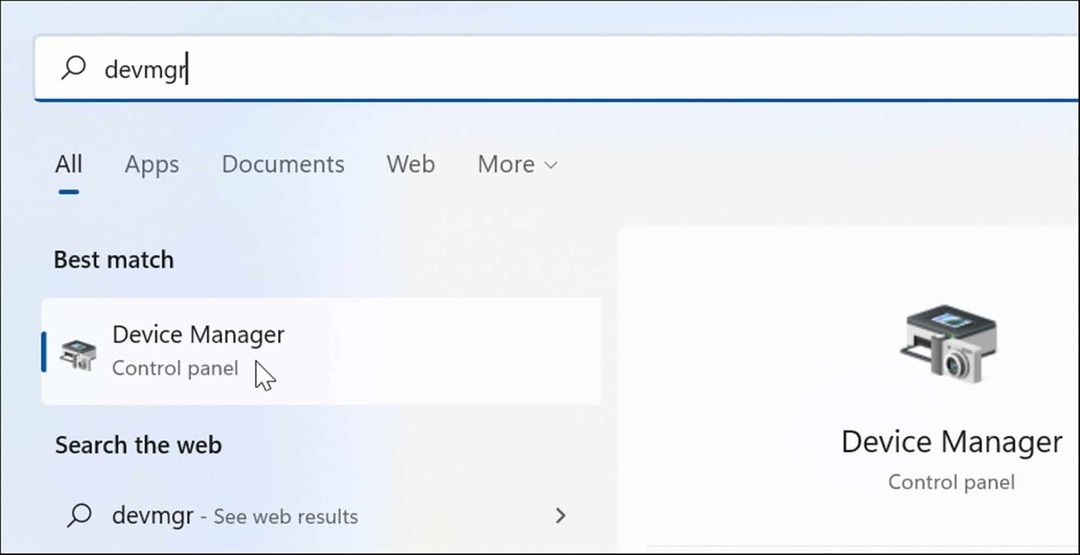
- In Gerätemanager, suchen Sie die Hardware, die Sie aktualisieren möchten, klicken Sie mit der rechten Maustaste darauf und wählen Sie sie aus Treiber aktualisieren aus dem Menü.
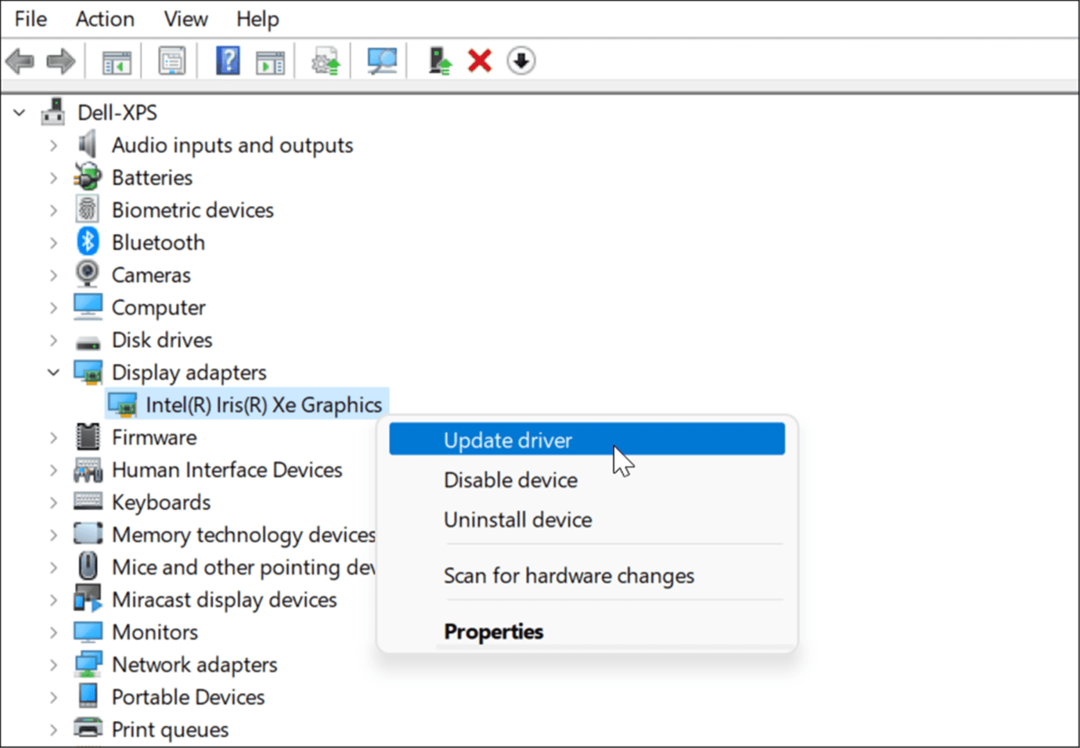
- Wählen Sie als Nächstes, wenn Sie einen Treiber heruntergeladen haben Durchsuchen Sie meinen Computer nach Treibern und installieren Sie es. Wenn Windows nach einem suchen soll, klicken Sie auf Automatisch nach Treibern suchen und befolgen Sie die Anweisungen auf dem Bildschirm.

Windows 11 schneller laufen lassen
Andere Dinge, die Sie tun können, um Windows 11 auf alter Hardware schneller zu machen, sind das Freigeben von Speicherplatz auf Ihrem lokalen Laufwerk mit dem Storage Sense-Dienstprogramm. Wenn sich zu viele ungenutzte Apps und Spiele auf Ihrem PC befinden, Apps unter Windows 11 deinstallieren. Das wird auch Speicherplatz freigeben und möglicherweise Ihr System beschleunigen. Stellen Sie außerdem sicher, dass Sie Ihre anpassen Energiemoduseinstellungen von Windows 11 für bessere Leistung.
Wenn Sie eine oder mehrere der oben genannten Optionen verwenden, wird Ihr Windows 11-Erlebnis hoffentlich schneller und reaktionsschneller. Wenn Sie neu bei Windows 11 sind, werfen Sie einen Blick auf andere Funktionen wie die Möglichkeit Android-Apps installieren. Sie sind vielleicht auch interessiert an Installation von Linux unter Windows 11.
So finden Sie Ihren Windows 11-Produktschlüssel
Wenn Sie Ihren Windows 11-Produktschlüssel übertragen müssen oder ihn nur für eine Neuinstallation des Betriebssystems benötigen,...
So löschen Sie den Google Chrome-Cache, Cookies und den Browserverlauf
Chrome leistet hervorragende Arbeit beim Speichern Ihres Browserverlaufs, Cache und Cookies, um die Leistung Ihres Browsers online zu optimieren. Ihre Anleitung...
Preisanpassung im Geschäft: So erhalten Sie Online-Preise beim Einkaufen im Geschäft
Der Kauf im Geschäft bedeutet nicht, dass Sie höhere Preise zahlen müssen. Dank Preisgarantien erhalten Sie Online-Rabatte beim Einkaufen in...
So verschenken Sie ein Disney Plus-Abonnement mit einer digitalen Geschenkkarte
Wenn du Disney Plus genossen hast und es mit anderen teilen möchtest, erfährst du hier, wie du ein Disney+ Geschenkabonnement für...

