So beheben Sie, dass die Freigabe in der Nähe unter Windows nicht funktioniert
Microsoft Windows 10 Windows 11 Held / / February 07, 2022

Zuletzt aktualisiert am
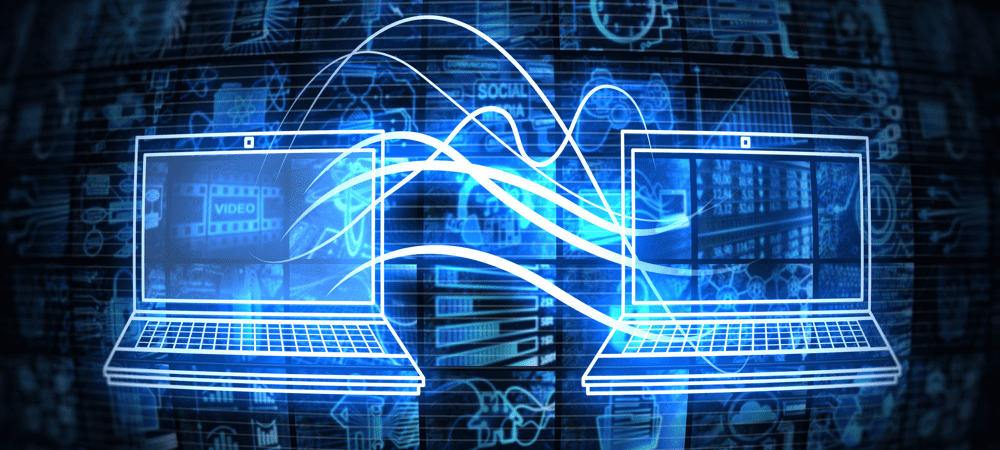
Mit Nearby Sharing unter Windows 10 und 11 können Sie Elemente zwischen PCs freigeben. Wenn Sie nicht teilen können, beheben Sie mit dieser Anleitung, dass Nearby Sharing unter Windows nicht funktioniert.
Der Nearby-Sharing-Funktion Das in Windows 10- und Windows 11-PCs enthaltene Tool ermöglicht Ihnen das Übertragen von Links, Dokumenten und anderen Dateien andere kompatible PCs in der Nähe. Mit dieser Funktion können Sie eine Datei von Ihrem PC über das Internet an das Gerät eines anderen Benutzers senden Zimmer. Es verwendet eine Kombination aus Bluetooth und drahtloser Technologie für die gemeinsame Nutzung von Dateien über kurze Entfernungen.
Es gibt jedoch Zeiten, in denen Nearby Sharing nicht funktioniert. Wenn Nearby Sharing unter Windows nicht funktioniert, können Sie es beheben, indem Sie diesen Schritten folgen.
So beheben Sie, dass die Freigabe in der Nähe unter Windows nicht funktioniert
Damit die Nearby-Sharing-Funktion ordnungsgemäß funktioniert, müssen einige Bedingungen erfüllt sein. Wenn Sie sich nicht sicher sind, befolgen Sie diese Schritte, um sicherzustellen, dass es auf Ihrem PC funktioniert.
- Stellen Sie zunächst sicher, dass die Nearby-Sharing-Funktion auf beiden PCs aktiviert ist. Gehen Sie unter Windows 11 zu Start > Einstellungen > System > Freigabe in der Nähe und stellen Sie sicher, dass es aktiviert und eingestellt ist Nur meine Geräte oder Alle in der Nähe.
- Meine Gerätenur ermöglicht die gemeinsame Nutzung zwischen PCs, die mit demselben Microsoft-Konto angemeldet sind.
- Alle in der Nähe bietet eine einfache Freigabe für alle Geräte in der Nähe.
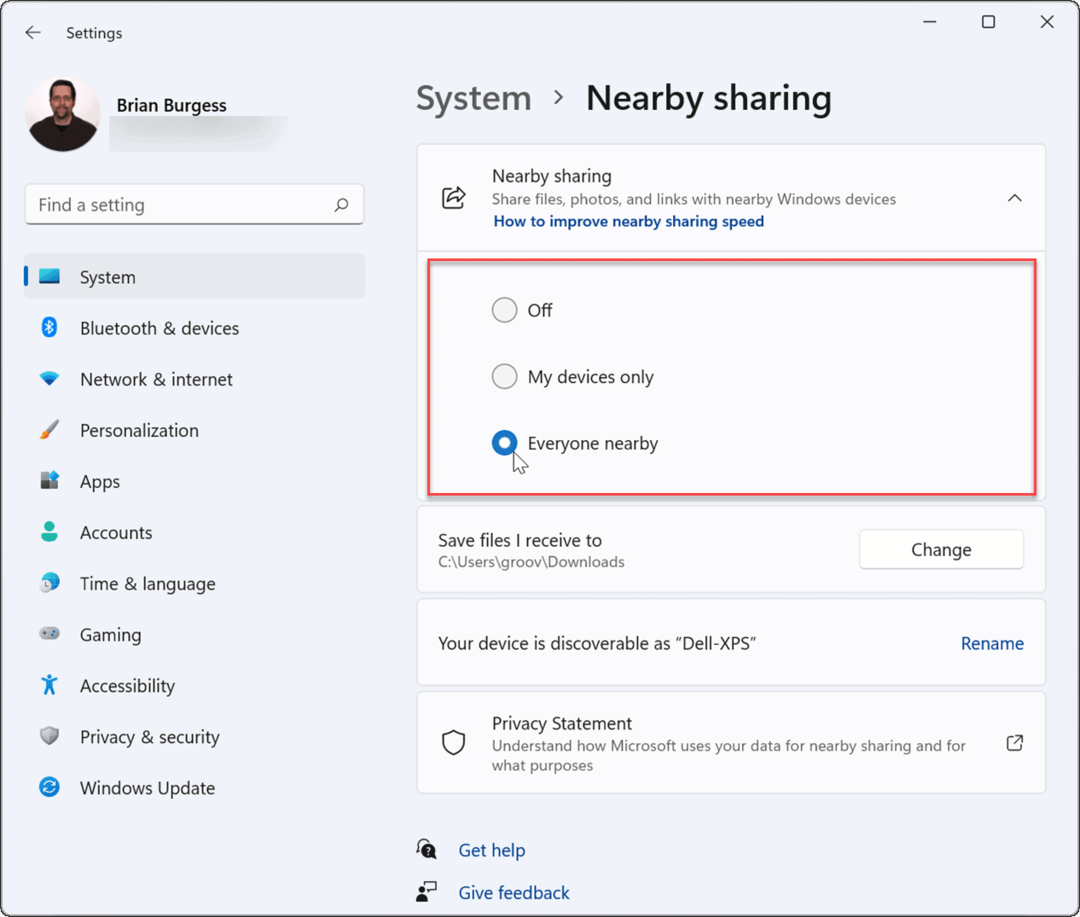
- Gehen Sie unter Windows 10 zu Start > Einstellungen > System > Gemeinsame Erfahrungen und umschalten Teilen in der Nähe zum Auf Position. Hier können Sie auch festlegen, wo Elemente geteilt oder empfangen werden sollen (alle in der Nähe oder nur meine Geräte).
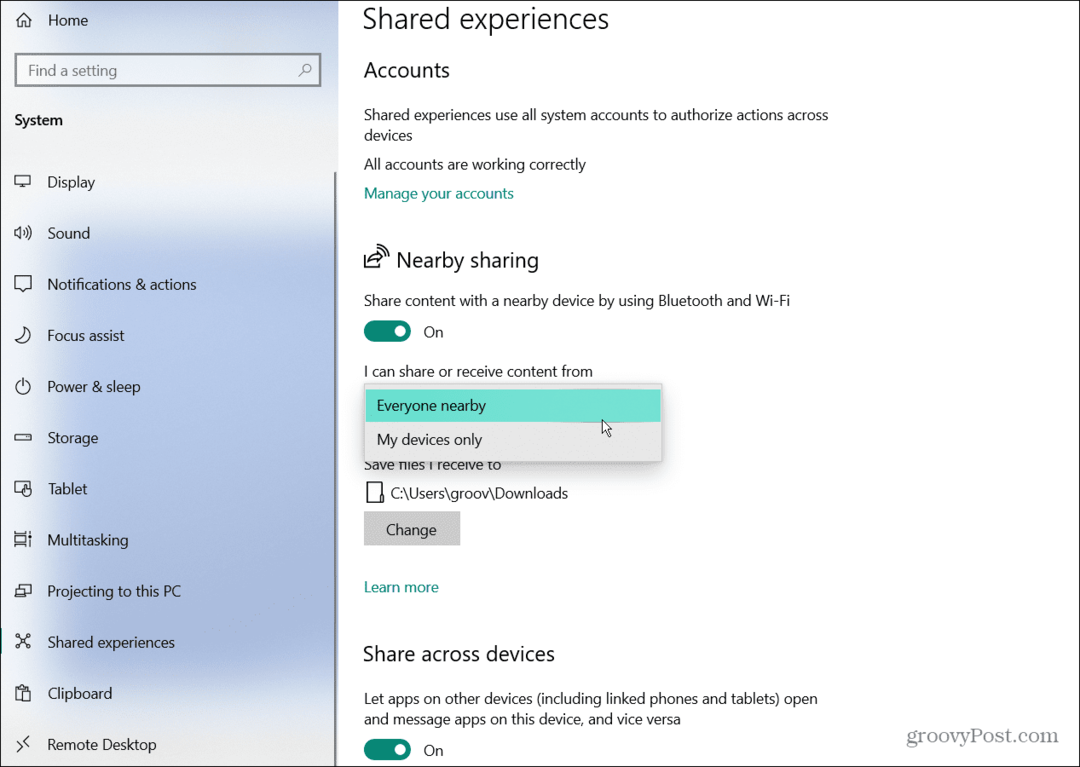
- Sie müssen dies bestätigen Bluetooth aktiviert auf beiden Geräten. Klicken Sie unter Windows 11 auf die TastaturkürzelWindows-Taste + A um die zu starten SchnelleinstellungenMenü, dann klicken Sie auf die Bluetooth-Taste um es auf Ihrem PC zu aktivieren.
- Sie können Bluetooth auch über die Einstellungen aktivieren. Gehe zu Start > Einstellungen > Bluetooth & Geräte und schalten Sie es ein.
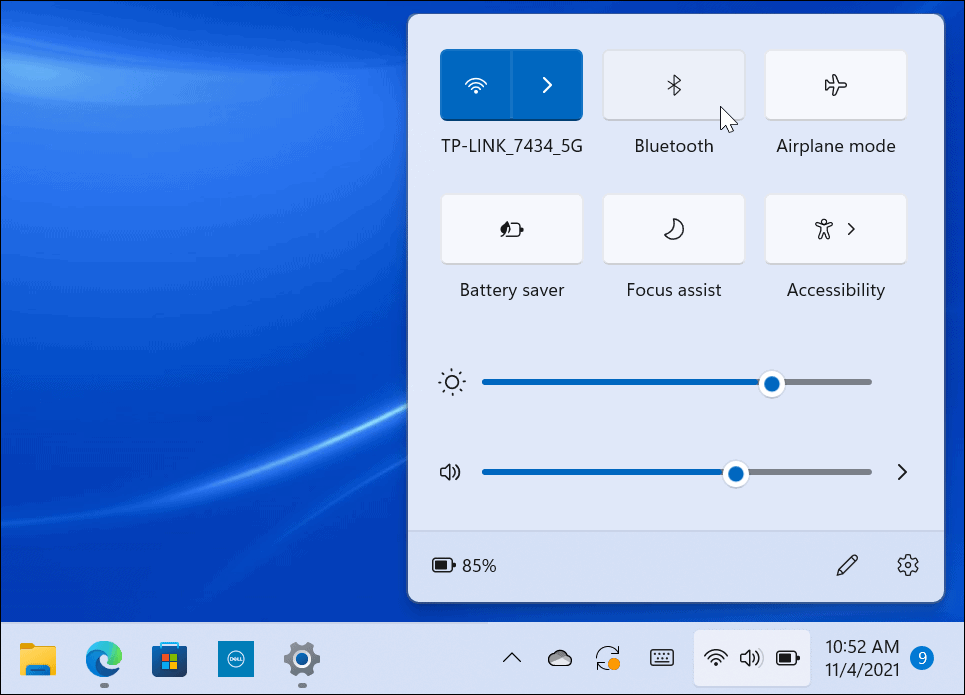
Fehlerbehebung beim Bluetooth-Treiber unter Windows 11
Wenn alle oben genannten Einstellungen aktiviert sind, könnte das Problem bei den Bluetooth- oder Wireless-Einstellungen liegen.
Führen Sie die folgenden Schritte aus, um Bluetooth-Treiberprobleme unter Windows 10 oder 11 zu beheben:
- Offen Anfang und Typ Gerätemanager und wählen Sie das beste Ergebnis aus.
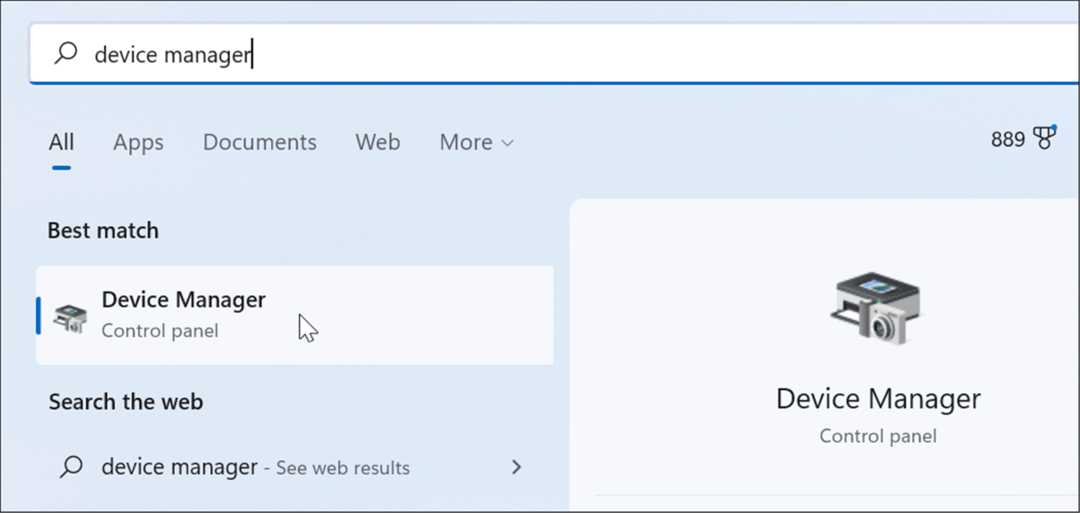
- Wann Gerätemanager öffnet, erweitern Sie die Bluetooth Baum und stellen Sie sicher, dass der Treiber korrekt installiert ist.
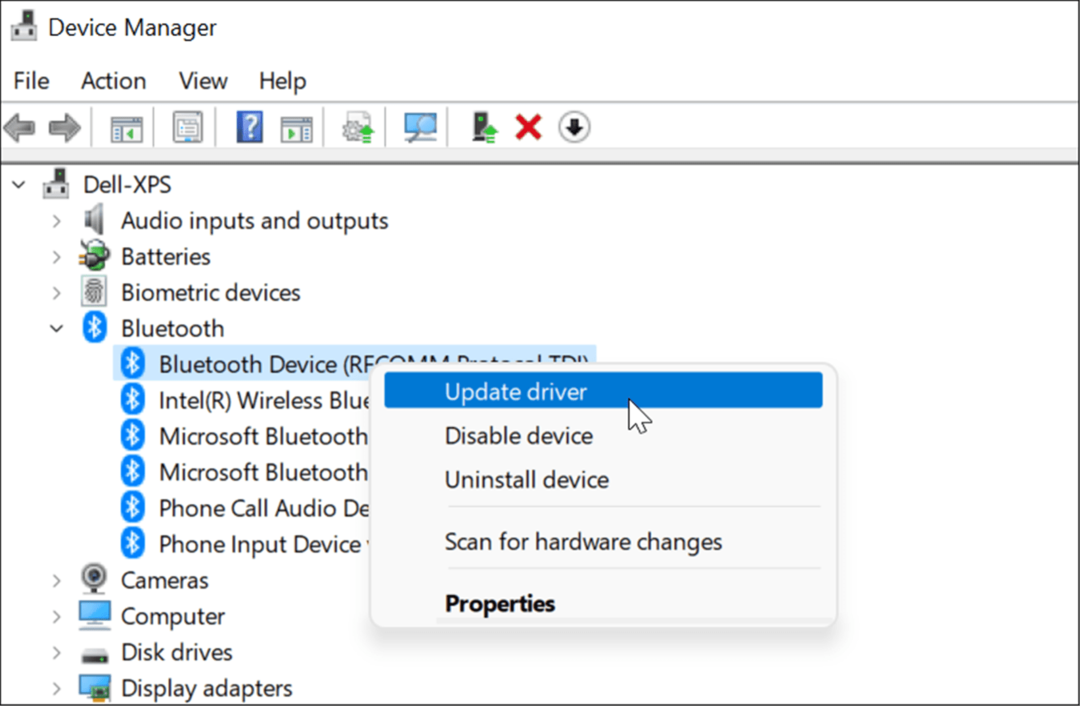
Wenn Sie ein gelbes Symbol sehen, sollten Sie den Treiber aktualisieren. Wenn Sie einen grauen Abwärtspfeil sehen, muss Bluetooth aktiviert werden. Wählen Sie die entsprechende Option aus dem Menü, d. h. Treiber aktualisieren oder Gerät aktivieren.
Überprüfen Sie die Bluetooth-Kompatibilität
Die Nearby-Sharing-Funktion unter Windows 11 erfordert Bluetooth Version 4.0 oder höher mit Niedrigenergie (LE) Unterstützung.
Führen Sie die folgenden Schritte aus, um zu überprüfen, ob Ihr Bluetooth-Gerät diese Anforderung erfüllt:
- Offen Anfang, Typ Gerätemanager, und klicken Sie auf das oberste Ergebnis.
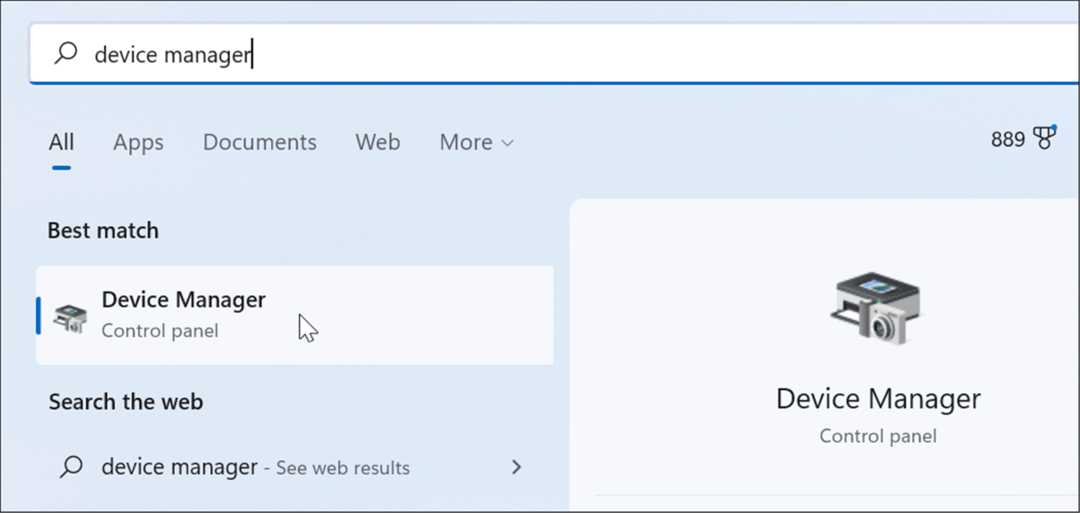
- Erweitern Sie die Bluetooth Kategorie, klicken Sie mit der rechten Maustaste auf die Bluetooth Radioadapter und wählen Sie aus Eigenschaften.
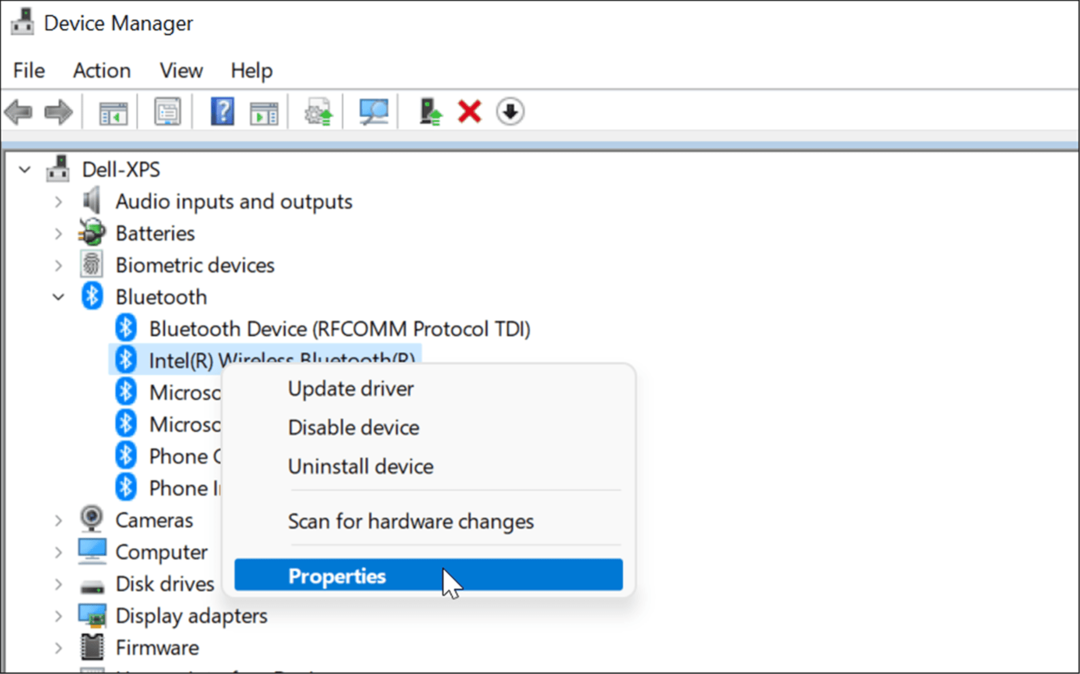
- Klicken Sie anschließend auf die Einzelheiten Registerkarte und wählen Sie die aus Bluetooth-Funk unterstützt die Rolle „Low Energy Central“. Möglichkeit aus der Eigentum Dropdown-Menü.
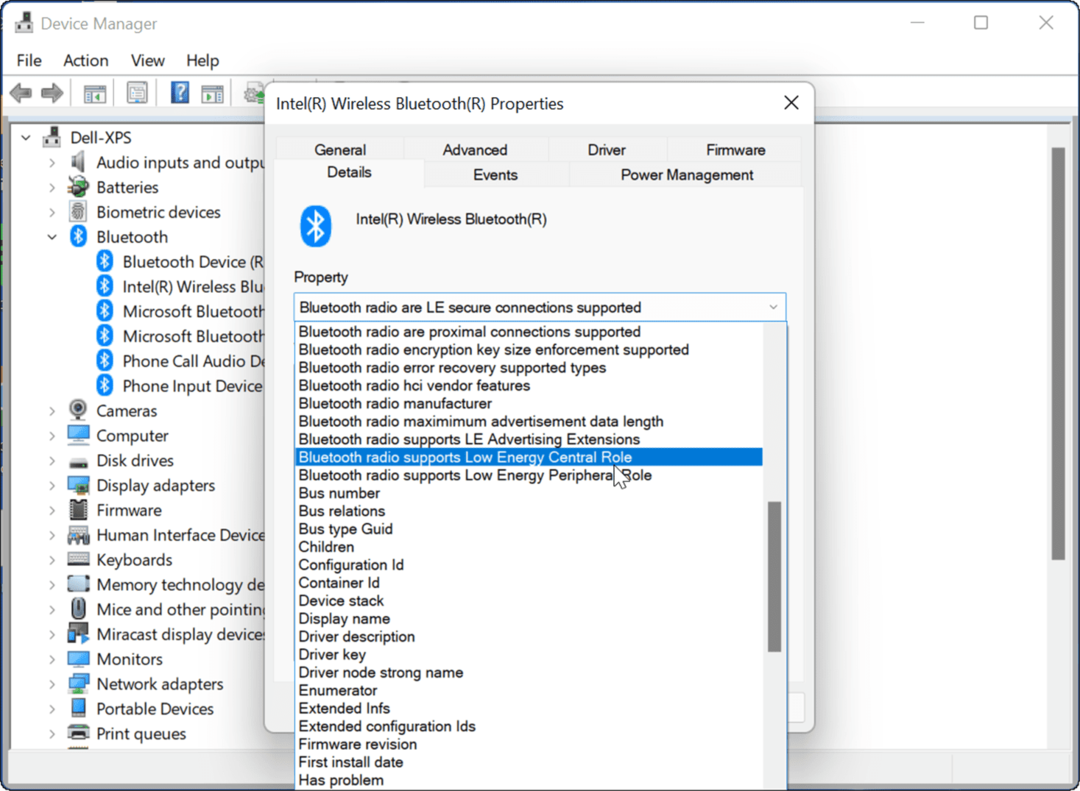
- Bestätige das Wert ist eingestellt auf Wahr.
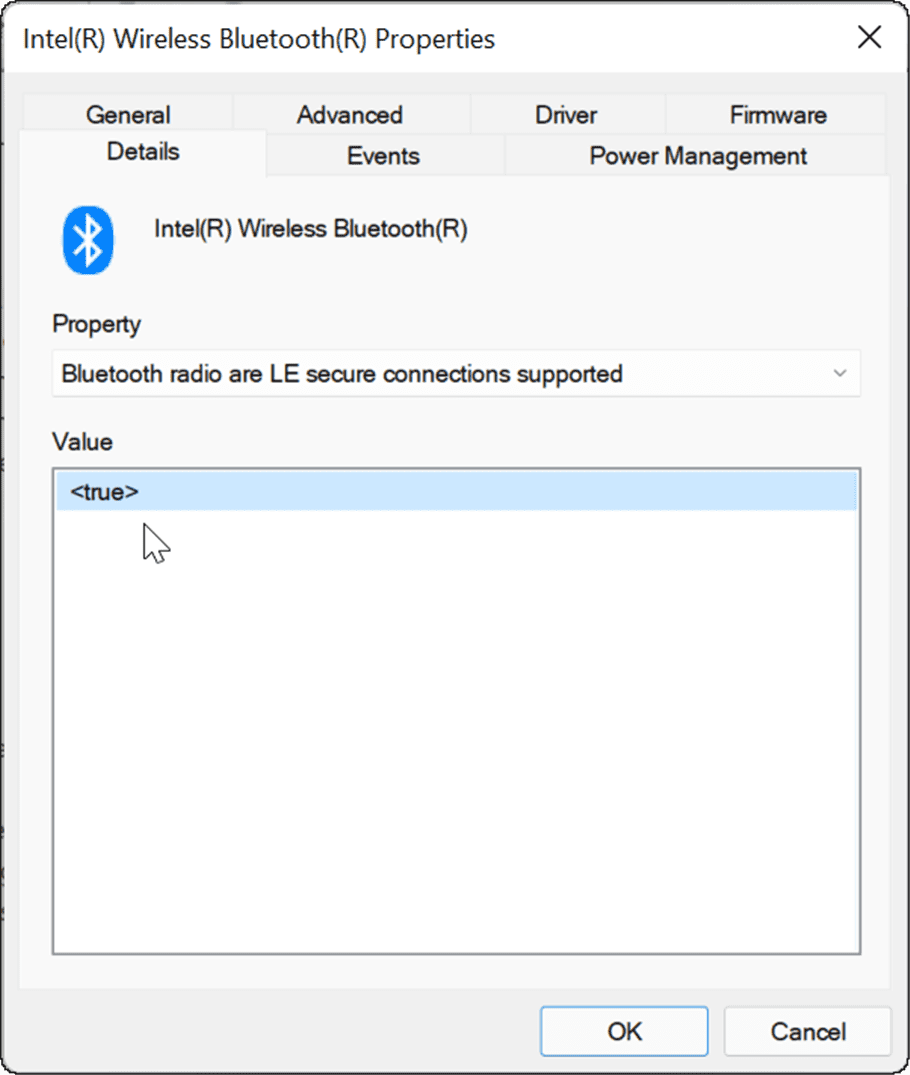
Wenn mit Ihren Bluetooth-Einstellungen alles gut aussieht, versuchen Sie, Ihre PCs näher zusammenzubringen, um sicherzustellen, dass sie sich in Bluetooth-Reichweite voneinander befinden.
Überprüfen Sie die Netzwerkeinstellungen
Zusätzlich zu den Bluetooth-Einstellungen sollten Sie auch überprüfen, ob Ihre Netzwerkeinstellungen korrekt sind, wenn Nearby Sharing unter Windows nicht funktioniert.
Führen Sie die folgenden Schritte aus, um Ihre Netzwerkeinstellungen zu überprüfen und sicherzustellen, dass sich die Geräte gegenseitig sehen können:
- Starten Sie auf den Quell- und Zielgeräten die Anfang Menü, Typ CMD und wählen Sie das beste Ergebnis aus.
- Sie können auch tippen Powershell oder Windows-Terminal.
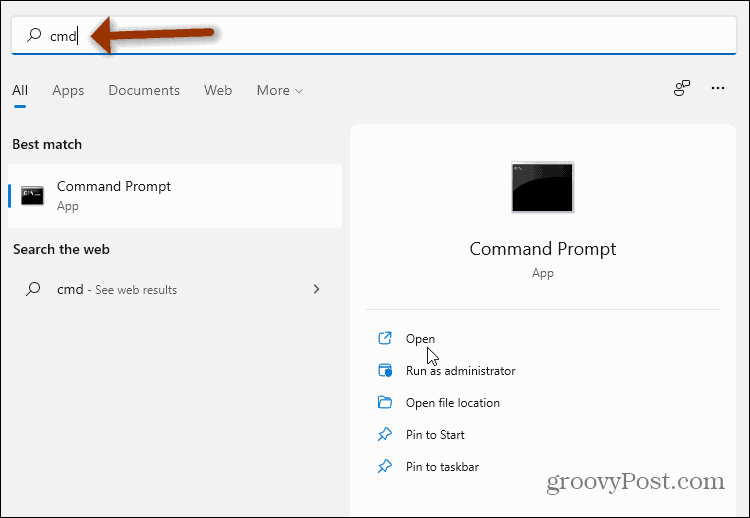
- Geben Sie in das Eingabeaufforderungs-, Windows PowerShell- oder Windows Terminal-Fenster ein ipconfig und drücke Eingeben.
- Notieren Sie die Netzwerkadresse des Geräts in der IPv4-Feld Sektion.

- Stellen Sie als Nächstes sicher, dass sich die Geräte im Netzwerk gegenseitig sehen können. Typ Ping 192.168.x.x, ersetzen 192.168.xx mit dem entsprechenden IPv4-Adresse für jedes Gerät.
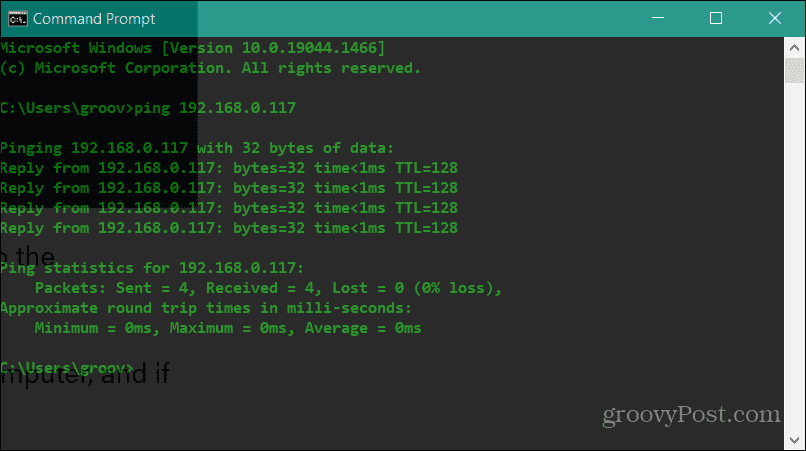
Wenn sich die PCs im Netzwerk nicht sehen, versuchen Sie, sich wieder mit dem Wi-Fi-Netzwerk zu verbinden, oder schließen Sie das Kabel neu an, wenn Sie verkabelt sind. Ihre Geräte sollten sich gegenseitig mit aktivierter Windows-Firewall sehen. Wenn Sie jedoch eine Sicherheitssuite eines Drittanbieters verwenden, deaktivieren Sie diese vorübergehend. Möglicherweise müssen Sie es vorübergehend deaktivieren, um Dateien mit Nearby Sharing zu übertragen.
Überprüfen Sie Ihr Netzwerkprofil
Um die Nearby Sharing-Funktion verwenden zu können, müssen beide Geräte auf a eingestellt sein Privatgelände Netzwerkprofil.
Führen Sie die folgenden Schritte aus, um das Netzwerkprofil zu überprüfen, das Sie auf Ihrem PC unter Windows 11 verwenden:
- Öffne das Anfang Menü und auswählen Einstellungen.
- Wann Einstellungen öffnet, klicken Netzwerk & Internet aus der Liste auf der linken Seite und W-lan auf der rechten Seite.
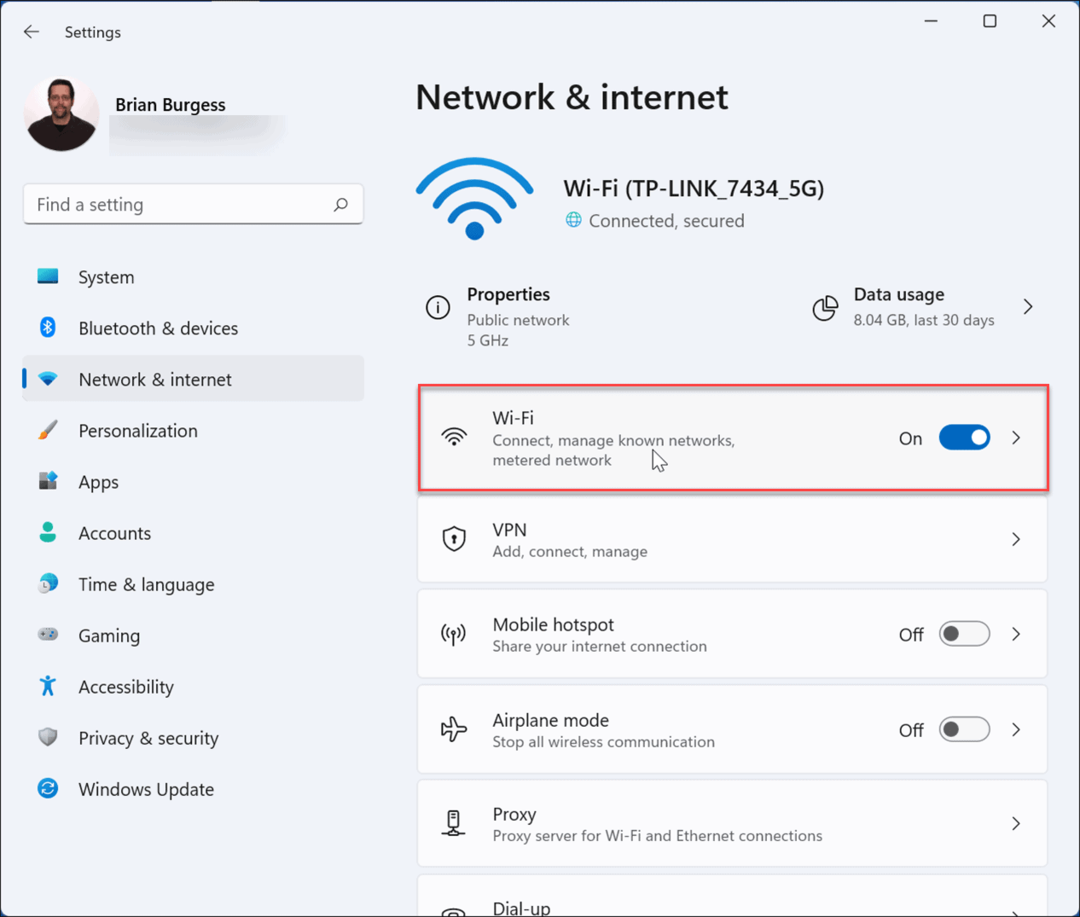
- Wählen Netzwerkverbindungseigenschaften im folgenden Menü.

- Unter dem Netzwerkprofiltyp Abschnitt, setzen Sie es auf die Privatgelände Möglichkeit.
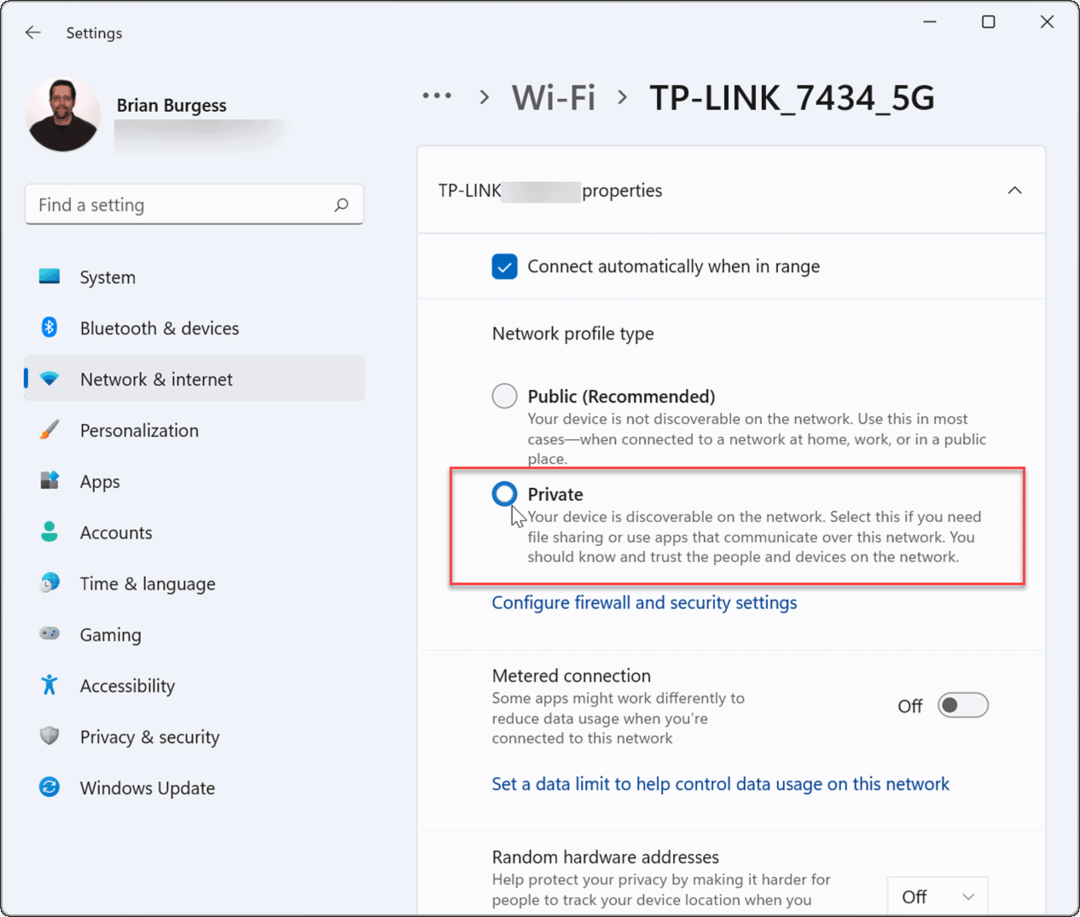
Sie können Ihr Netzwerkprofil auch unter Windows 10 überprüfen, indem Sie die folgenden Schritte ausführen:
- Öffnen Sie unter Windows 10 Anfang und drücke Einstellungen.
- In Einstellungen, wählen Netzwerk & Internet, klicken Sie dann auf Eigenschaften Schaltfläche unter Ihrer Verbindung.
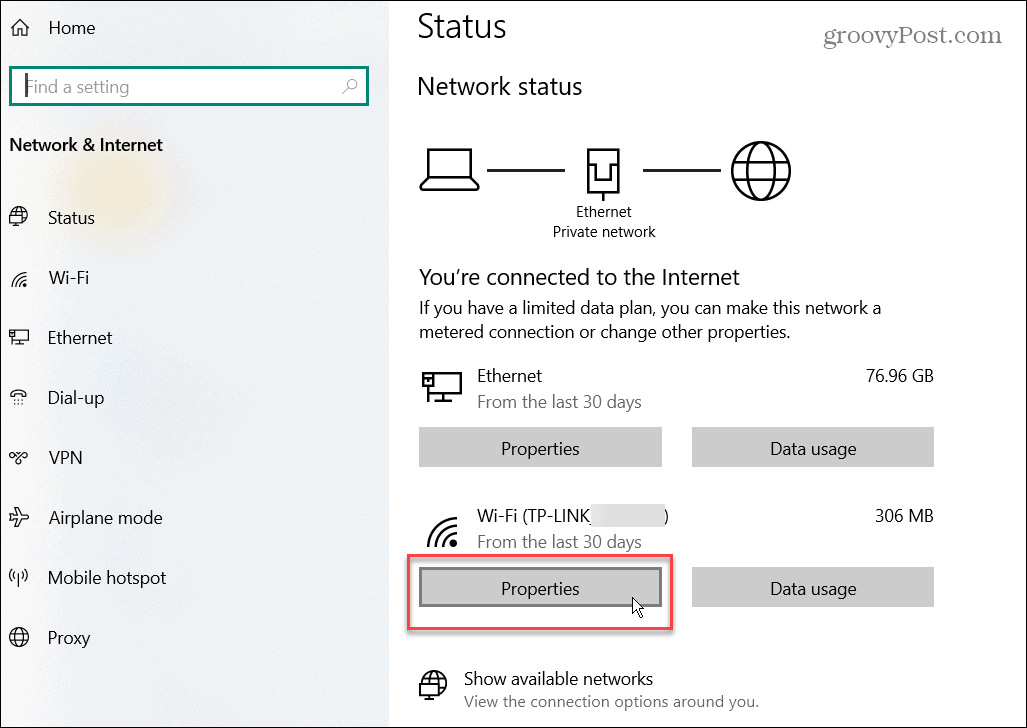
- Unter dem Netzwerkprofil Abschnitt, wählen Sie die Privatgelände Möglichkeit.
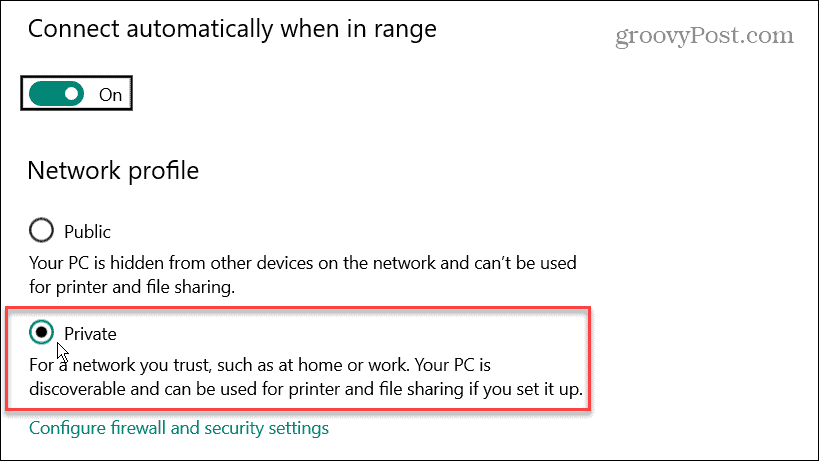
Verwenden Sie einen der oben genannten Schritte zur Fehlerbehebung, insbesondere das Einstellen des Netzwerkprofils auf Privatgelände, sollte Ihre Nearby Sharing-Funktion wieder zum Laufen bringen.
Windows Bluetooth- und Wi-Fi-Fehlerbehebung
Microsoft zuerst eingeführt Nearby Sharing unter Windows 10. Die Funktion wurde auf Windows 11 übertragen, aber wenn Sie feststellen, dass Nearby Sharing unter Windows nicht funktioniert, sollten Sie in der Lage sein, es wieder zum Laufen zu bringen, indem Sie die obigen Schritte ausführen.
Weitere Informationen zu Bluetooth finden Sie unter Verwalten Bluetooth-Geräte unter Windows 11 oder Paarung Bluetooth-Geräte mit Windows 10. Wenn Sie eine Verbindung zu einem Netzwerk herstellen, müssen Sie dies manchmal tun Wi-Fi-Passwörter finden auf Windows 11. Ein weiteres cooles Feature, an dem Sie interessiert sein könnten, ist Übertragung von Windows 11 auf Chromecast.
So finden Sie Ihren Windows 11-Produktschlüssel
Wenn Sie Ihren Windows 11-Produktschlüssel übertragen müssen oder ihn nur für eine Neuinstallation des Betriebssystems benötigen,...
So löschen Sie den Google Chrome-Cache, Cookies und den Browserverlauf
Chrome leistet hervorragende Arbeit beim Speichern Ihres Browserverlaufs, Cache und Cookies, um die Leistung Ihres Browsers online zu optimieren. Ihre Anleitung...
Preisanpassung im Geschäft: So erhalten Sie Online-Preise beim Einkaufen im Geschäft
Der Kauf im Geschäft bedeutet nicht, dass Sie höhere Preise zahlen müssen. Dank Preisgarantien erhalten Sie Online-Rabatte beim Einkaufen in...
So verschenken Sie ein Disney Plus-Abonnement mit einer digitalen Geschenkkarte
Wenn du Disney Plus genossen hast und es mit anderen teilen möchtest, erfährst du hier, wie du ein Disney+ Geschenkabonnement für...

