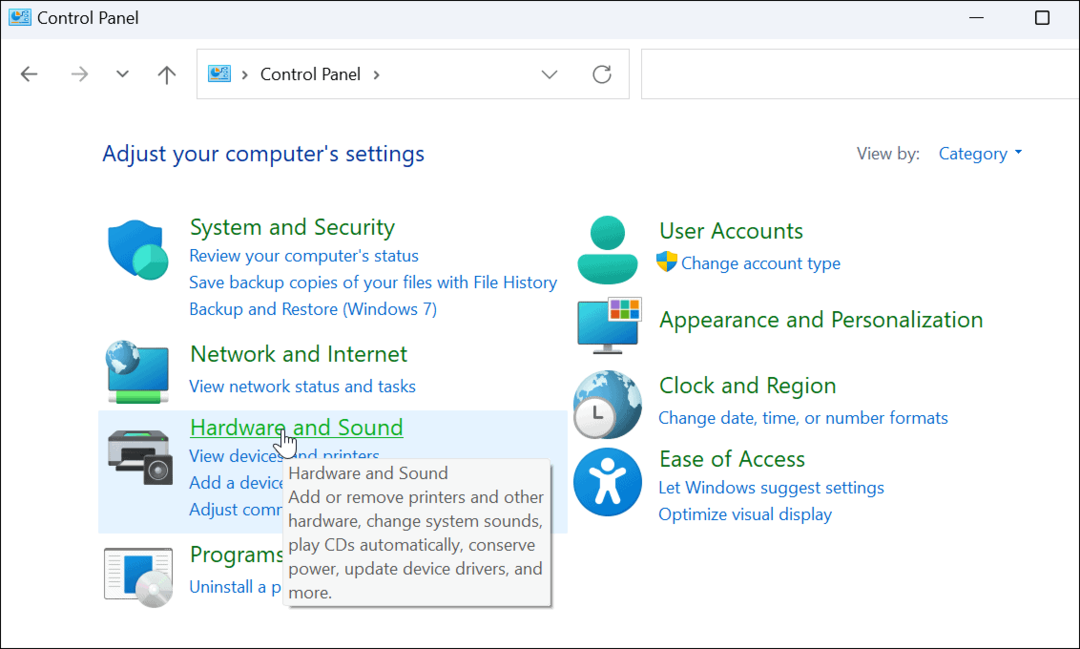So zeigen Sie ältere Desktopsymbole unter Windows 11 an
Microsoft Windows 11 Held / / February 04, 2022

Zuletzt aktualisiert am
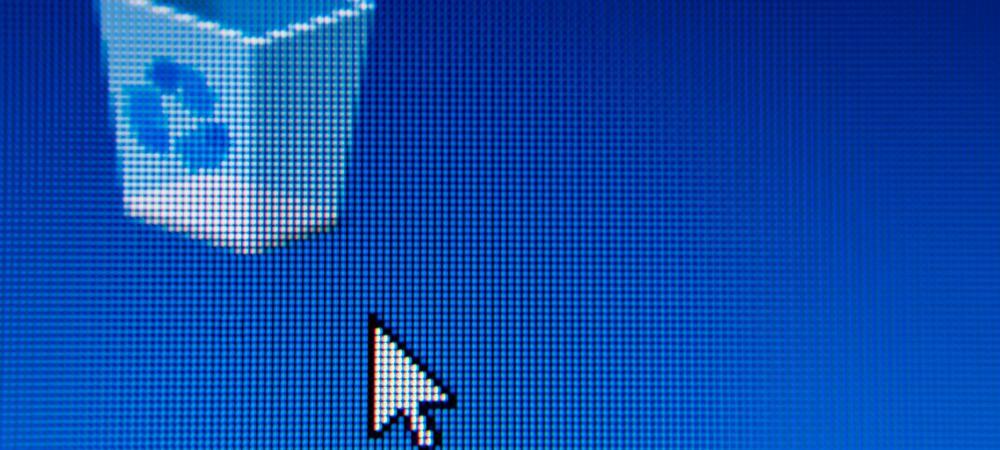
Legacy-Desktopsymbole wie Dieser PC und die Systemsteuerung sind unter Windows 11 standardmäßig ausgeblendet. Sie können diese Symbole mit dieser Anleitung wiederherstellen (und ändern).
Wenn Sie einen Windows 11-Computer starten, ist das einzige Systemsymbol, das Sie auf dem Desktop sehen, der Papierkorb. Legacy-Symbole wie „Dieser PC“, „Benutzerdateien“, „Netzwerk“ und „Systemsteuerung“ sind auf einem standardmäßigen Windows 11-Desktop nicht sichtbar.
Während die Option zum Zurückbringen dieser Legacy-Symbole nicht so einfach ist wie in früheren Versionen von Windows, können Sie sie mithilfe von wiederherstellen Desktop-Icon-Einstellungen Speisekarte. Sie können auch das Erscheinungsbild dieser Symbole anpassen, damit sie zu Ihrem ausgewählten Windows 11-Design passen.
Wenn Sie diese klassischen Desktopsymbole auf Ihrem Windows 11-Desktop sichtbar machen möchten, müssen Sie diese Schritte ausführen.
So erhalten Sie ältere Desktopsymbole unter Windows 11 zurück
Führen Sie die folgenden Schritte aus, um die alten Desktopsymbole unter Windows 11 wiederherzustellen:
- Drücke den Anfang Taste oder drücken Sie die Windows-Taste auf Ihrer Tastatur, um die zu öffnen Startmenü, dann klick Einstellungen.
- Alternativ können Sie auch die verwenden TastaturkürzelWindows-Taste + I um die Einstellungen direkt zu öffnen.

- Wenn die Einstellungen geöffnet werden, klicken Sie auf Personalisierung auf der linken Seite, scrollen Sie dann nach unten und wählen Sie aus Themen auf der rechten Seite.
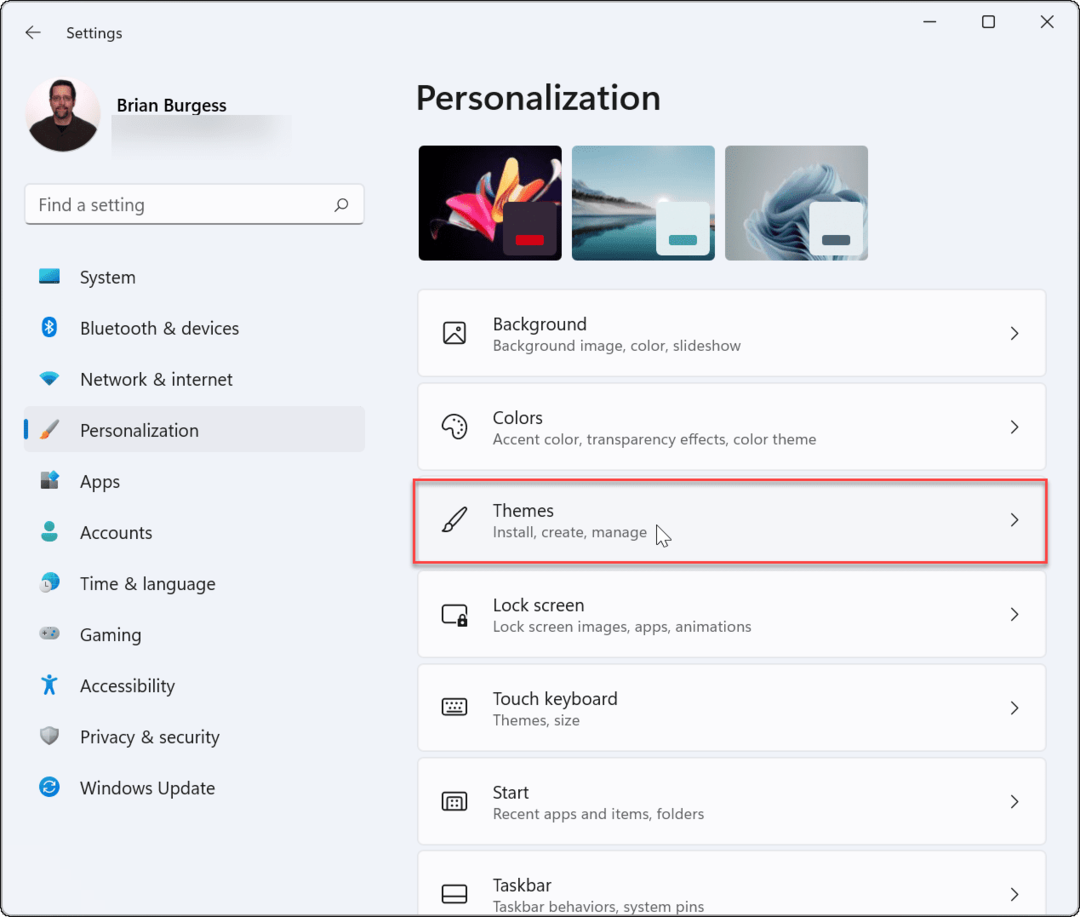
- Im Themen Menü, klicken Sie auf die Desktop-Icon-Einstellungen Möglichkeit.
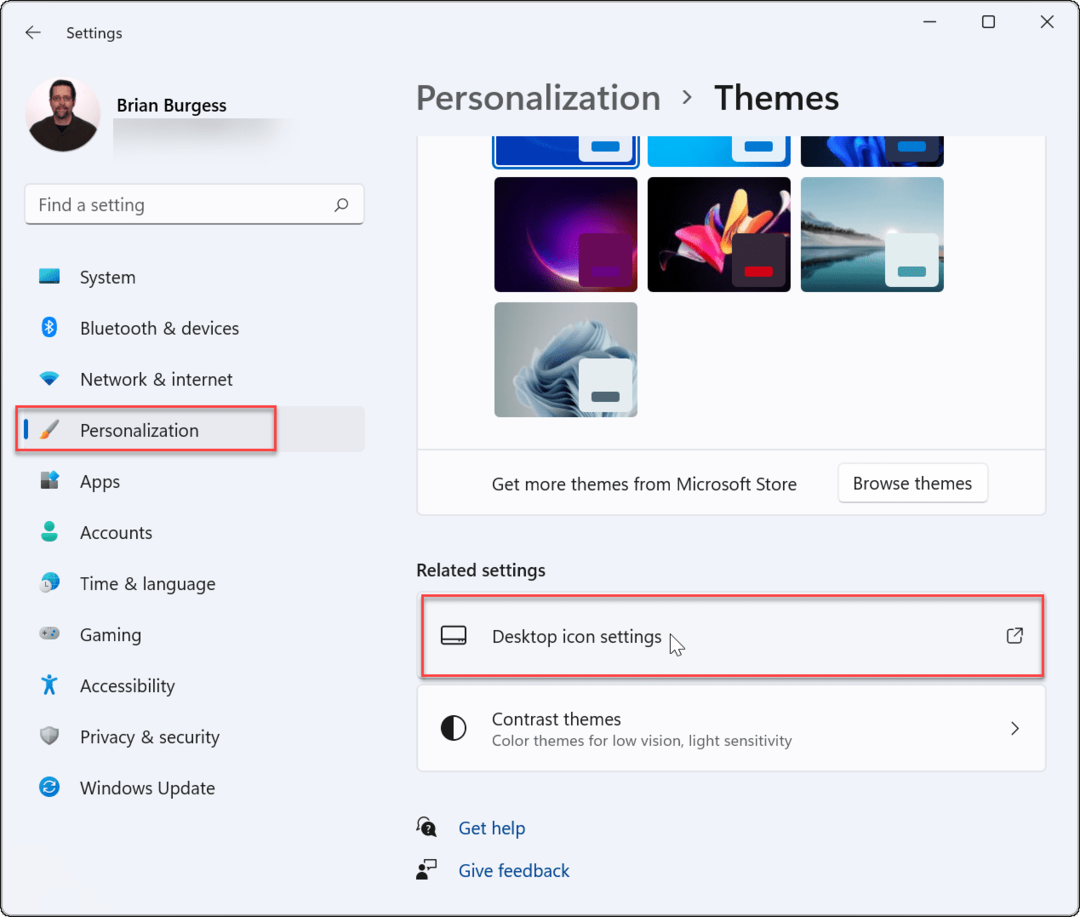
- Wenn das Desktop-Icon-Einstellungen Fenster erscheint, aktivieren Sie das Kontrollkästchen neben jedem der Symbole, die Sie auf Ihrem Desktop anzeigen möchten.
- Klicken OK um Ihre Auswahl zu speichern.
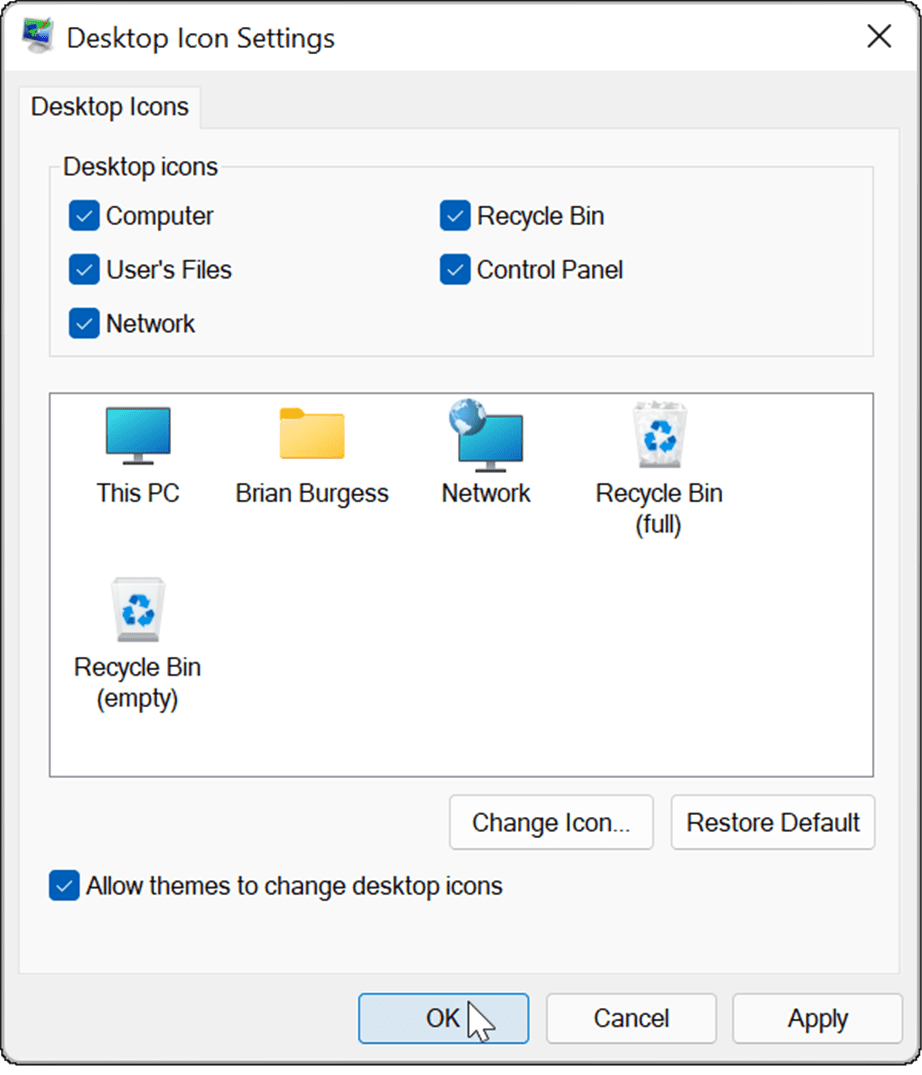
- Nachdem Sie die obigen Schritte ausgeführt haben, werden die von Ihnen ausgewählten Legacy-Systemsymbole auf dem Desktop angezeigt.

So passen Sie ältere Desktopsymbole unter Windows 11 an
Legacy-Symbole, wie die Symbole „Netzwerk“ und „Dieser PC“, haben sich nicht allzu sehr geändert. Wenn Sie jedoch ändern möchten, wie sie angezeigt werden, können Sie sie anpassen, indem Sie Ihre Windows 11-Designeinstellungen ändern.
So ändern Sie das Aussehen der alten Desktopsymbole unter Windows 11:
- Öffne das Startmenü und drücke Einstellungen.
- Im Einstellungen Menü, gehen Sie zu Personalisierung > Themen.
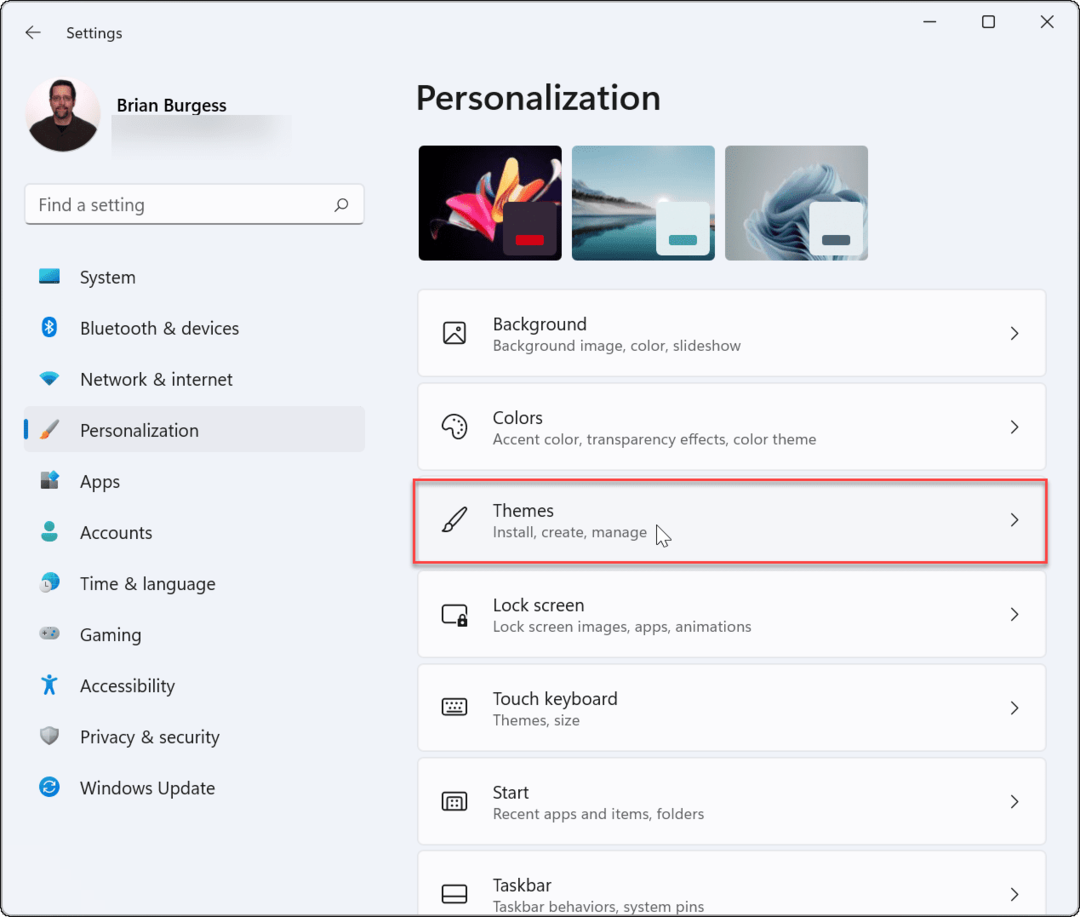
- Scrollen Sie nach unten und klicken Sie Desktop-Icon-Einstellungen unter dem Verwandte Einstellungen Sektion.
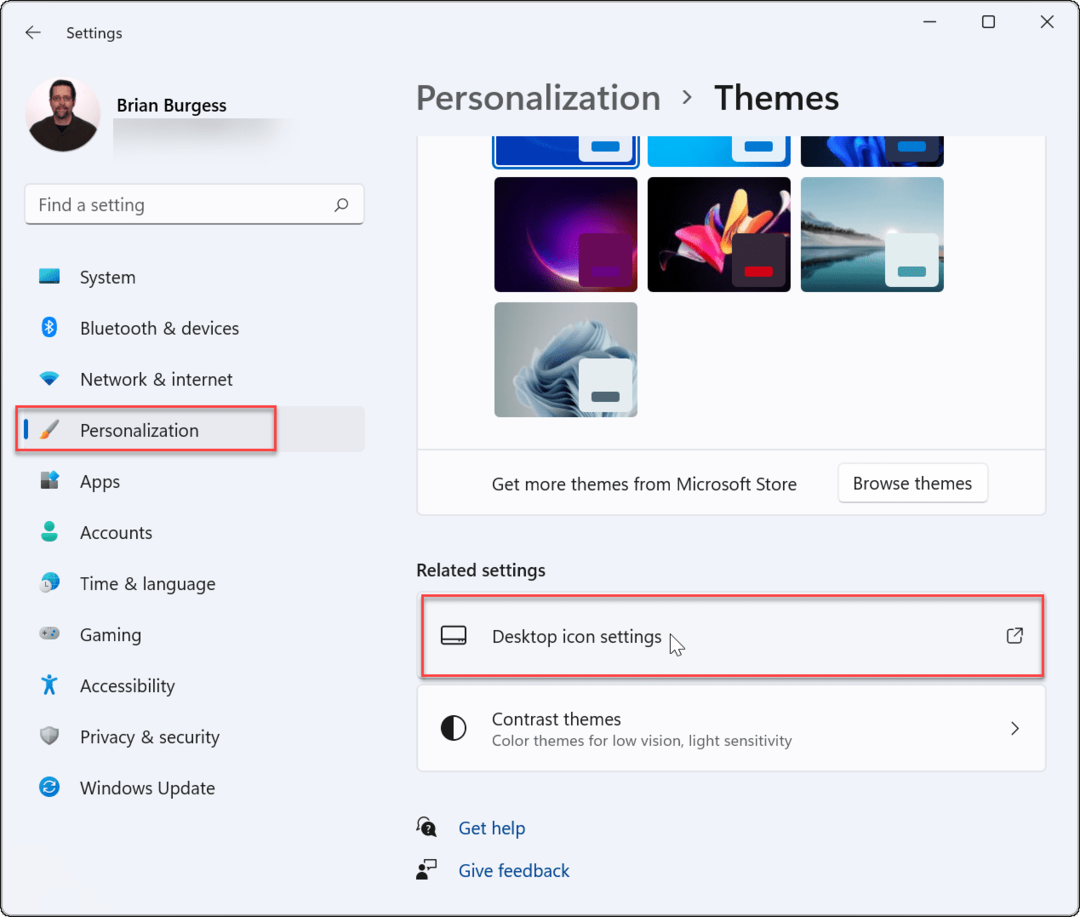
- Wenn das Desktop-Icon-Einstellungen Menü öffnet, markieren Sie das Symbol, das Sie ändern möchten, und klicken Sie auf Icon ändern Taste.
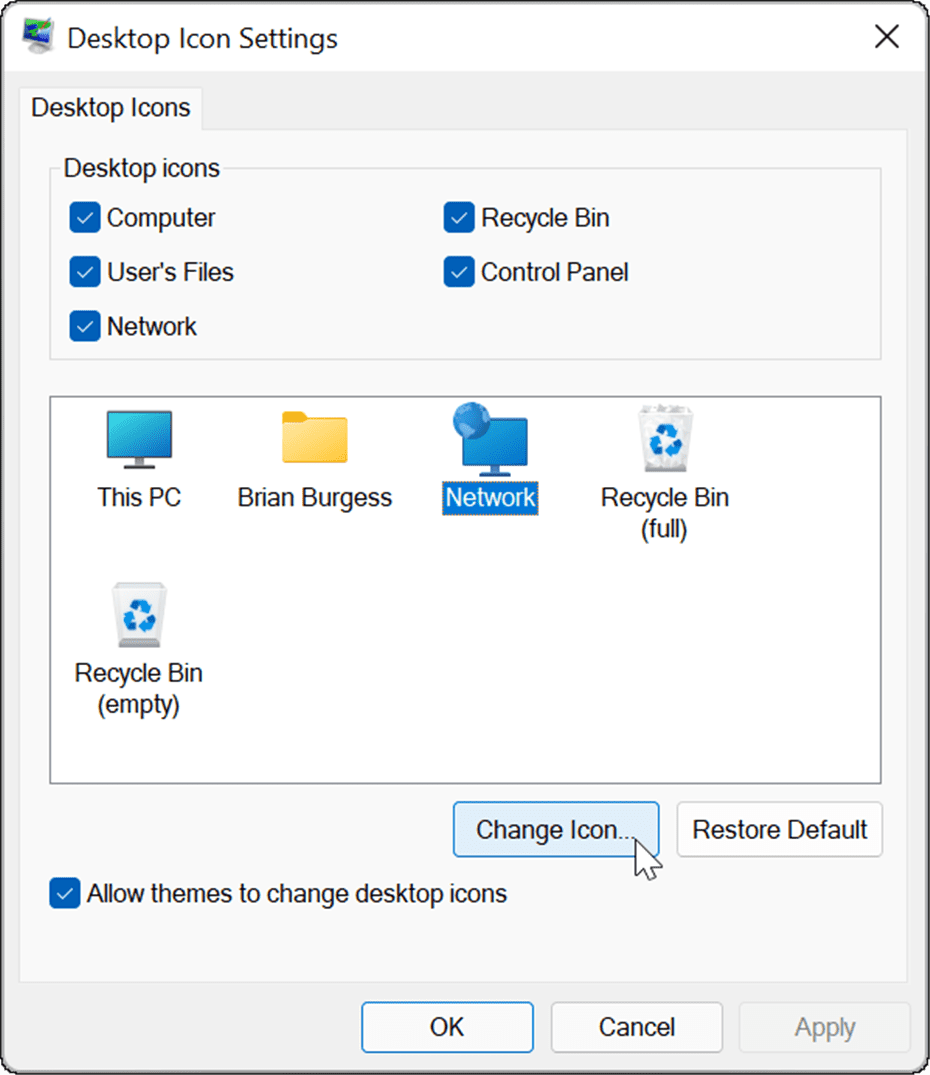
- Im Icon ändern wählen Sie das neue Symbol, das Sie verwenden möchten, und klicken Sie dann auf OK. Wenn Ihnen keine der verfügbaren Optionen gefällt, klicken Sie auf Durchsuche und wählen Sie dann ein Symbol aus einer gespeicherten Bilddatei aus.
- Klicken OK wieder im Desktop-Icon-Einstellungen Menü und beenden Sie die Einstellungen.
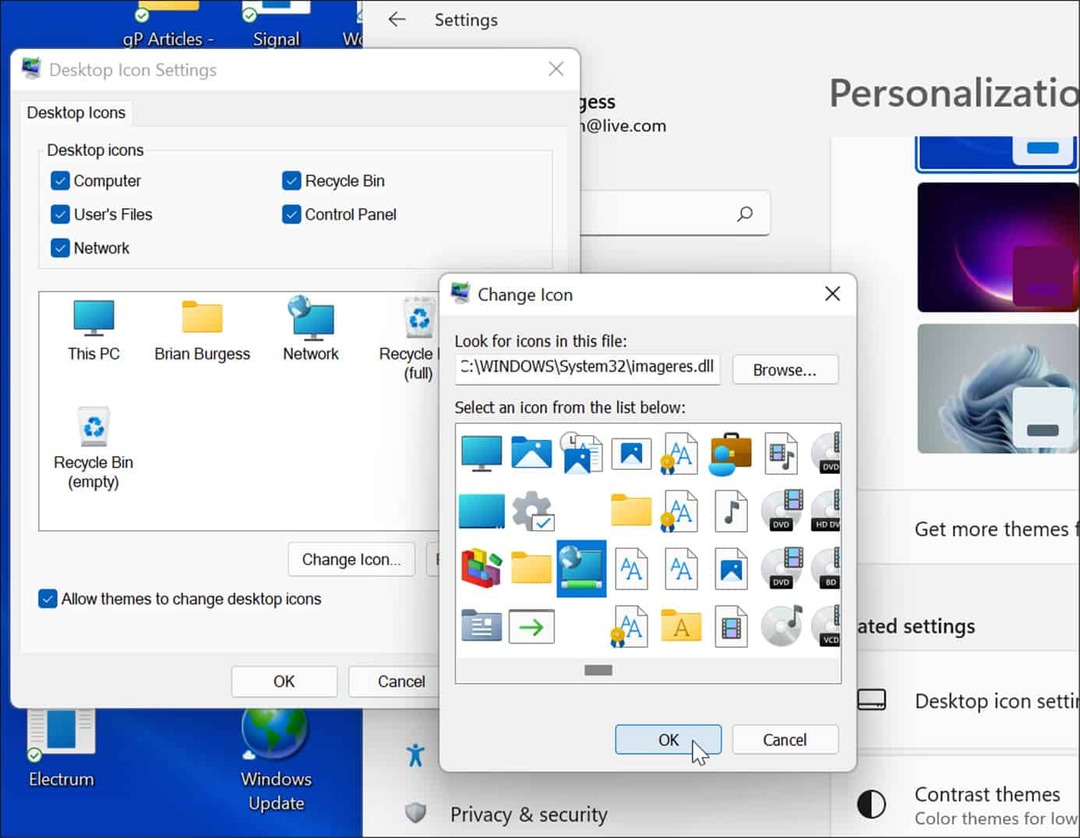
Anpassen Ihres Windows 11-PCs
Die obigen Schritte sollten Ihnen helfen, ältere Desktopsymbole auf Ihrem Windows 11-PC wiederherzustellen (wenn Sie sich für so etwas interessieren). Wenn Sie noch nicht auf Windows 11 sind, können Sie das auch Hinzufügen klassischer Desktopsymbole unter Windows 10.
Es gibt jedoch andere Möglichkeiten, wie Sie das Erscheinungsbild Ihres PCs anpassen können. Wenn Sie beispielsweise unter Augenbelastung leiden, können Sie dies tun Dunkelmodus aktivieren. Sie können Ihre Taskleiste auch anpassen, indem Sie Anzeige aller Überlaufsymbole in der Ecke der Taskleiste.
So finden Sie Ihren Windows 11-Produktschlüssel
Wenn Sie Ihren Windows 11-Produktschlüssel übertragen müssen oder ihn nur für eine Neuinstallation des Betriebssystems benötigen,...
So löschen Sie den Google Chrome-Cache, Cookies und den Browserverlauf
Chrome leistet hervorragende Arbeit beim Speichern Ihres Browserverlaufs, Cache und Cookies, um die Leistung Ihres Browsers online zu optimieren. Ihre Anleitung...
Preisanpassung im Geschäft: So erhalten Sie Online-Preise beim Einkaufen im Geschäft
Der Kauf im Geschäft bedeutet nicht, dass Sie höhere Preise zahlen müssen. Dank Preisgarantien erhalten Sie Online-Rabatte beim Einkaufen in...
So verschenken Sie ein Disney Plus-Abonnement mit einer digitalen Geschenkkarte
Wenn du Disney Plus genossen hast und es mit anderen teilen möchtest, erfährst du hier, wie du ein Disney+ Geschenkabonnement für...