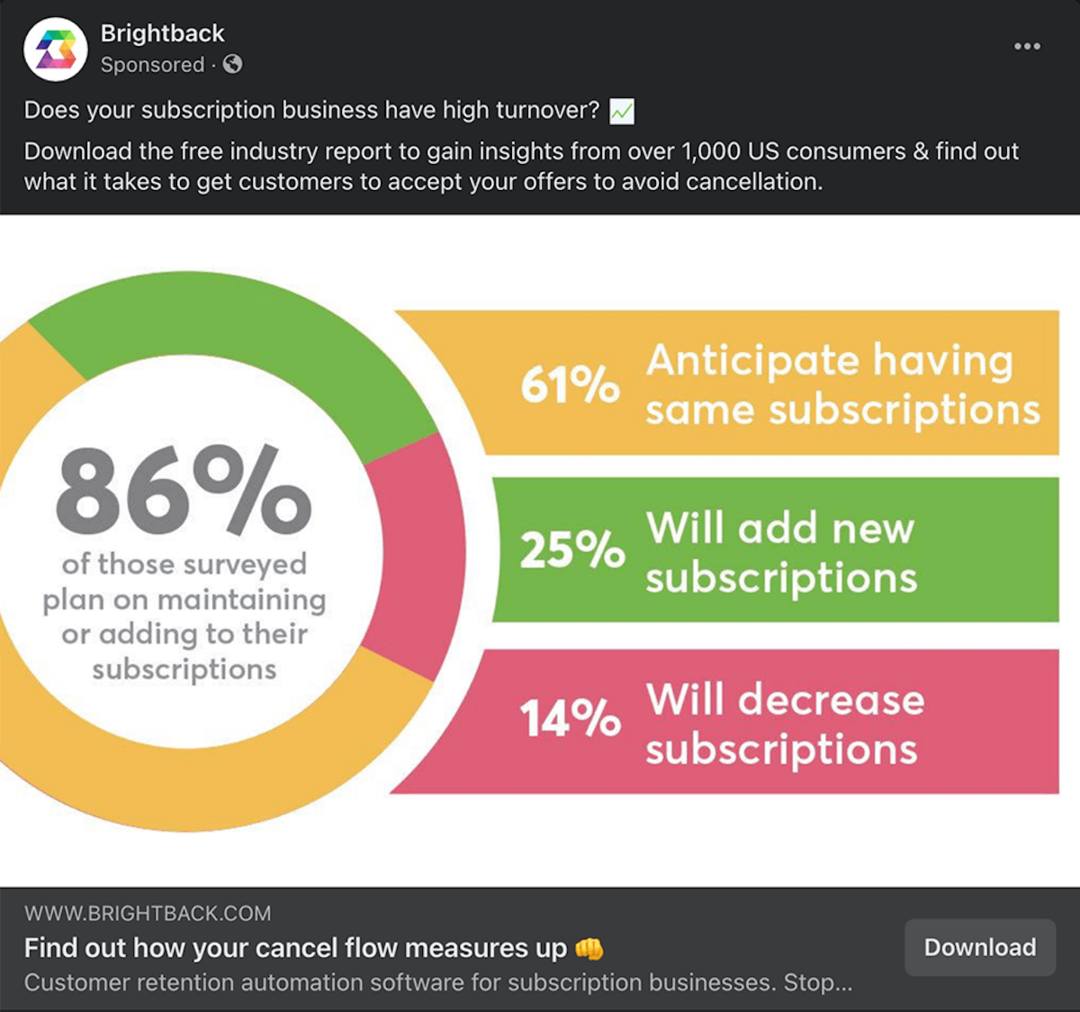So machen Sie Ihren Laptop mit dem Windows 11 Power Mode schneller
Microsoft Windows 11 Held / / February 04, 2022

Zuletzt aktualisiert am

Wenn Ihr Laptop im Akkubetrieb träge erscheint, müssen Sie möglicherweise den Energiemodus von Windows 11 einschalten. Hier ist wie.
Wenn Sie die Leistung Ihres Windows 11-Laptops steigern möchten, besteht eine Möglichkeit darin, die Energieoptionen anzupassen. In Windows 10 können Sie einen Leistungsregler verwenden, um die Leistung einfach anzupassen. Wenn Sie auf das Akkusymbol in der Windows 10-Taskleiste klicken, sehen Sie einen Schieberegler, mit dem Sie die Leistung für eine längere Akkulaufzeit verringern können.
Die gleiche Funktionalität zur Beschleunigung Ihres Laptops gibt es in Windows 11, aber es hat einen neuen Namen (und einen neuen Speicherort). Wenn Sie Ihren Laptop schneller machen möchten Energiemodus von Windows 11, hier ist, was Sie tun müssen.
Verwenden des Windows 11-Energiemodus
Ein Windows 11-Laptop ist standardmäßig so eingestellt, dass er eine möglichst gute Akkulaufzeit bietet – die Leistung kommt an zweiter Stelle. Dies kann für den ganztägigen Laptop-Gebrauch gut sein, wenn Sie nur im Internet surfen und Textverarbeitung durchführen. Es wird jedoch Zeiten geben, in denen Sie die maximale Leistung Ihres Laptops nutzen müssen, um Dinge zu erledigen.
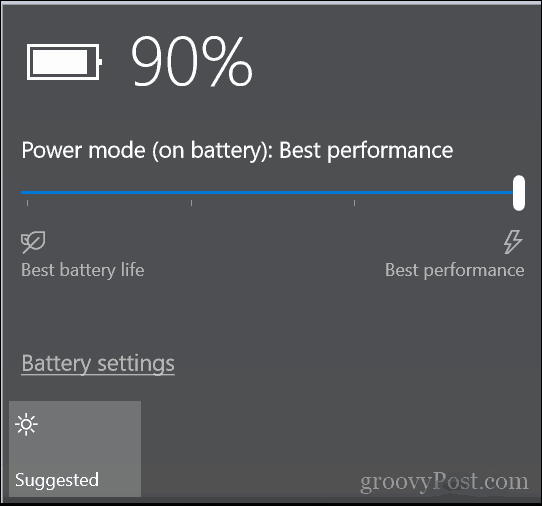
Hier kommt der Energiemodus von Windows 11 ins Spiel. Sie können Ihre Energieeinstellungen unter Windows 11 schnell anpassen, um den Energiemodus einzuschalten, indem Sie die folgenden Schritte ausführen:
- Drücke den Anfang Schaltfläche und wählen Sie die aus Einstellungen Symbol aus dem Startmenü.
- Alternativ können Sie auch die verwenden TastaturkürzelWindows-Taste + I um die Einstellungen direkt zu öffnen.

- Wenn die Einstellungen geöffnet werden, gehen Sie zu System > Leistung & Akku.
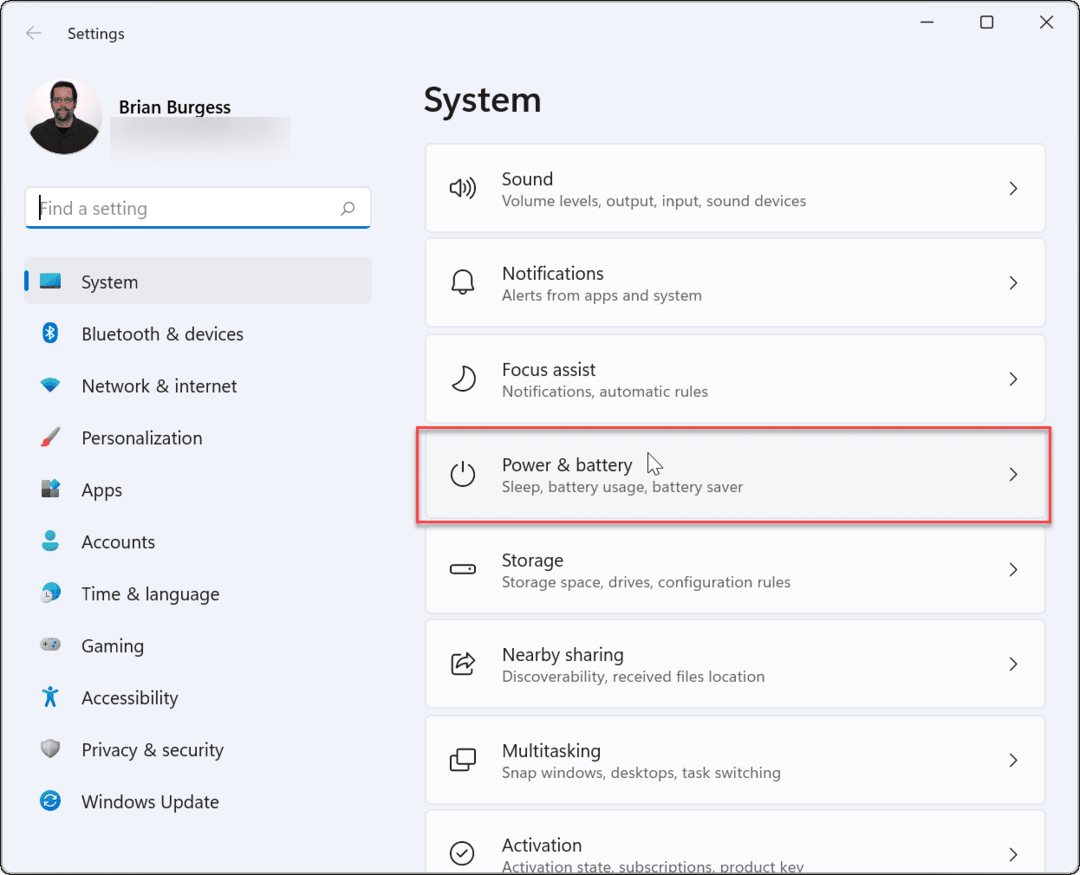
- Scrollen Sie als Nächstes nach unten zu Power-Modus Option unter der Leistung Sektion.
- Wählen Beste Leistung aus dem Windows 11 Power-Modus Dropdown-Menü.
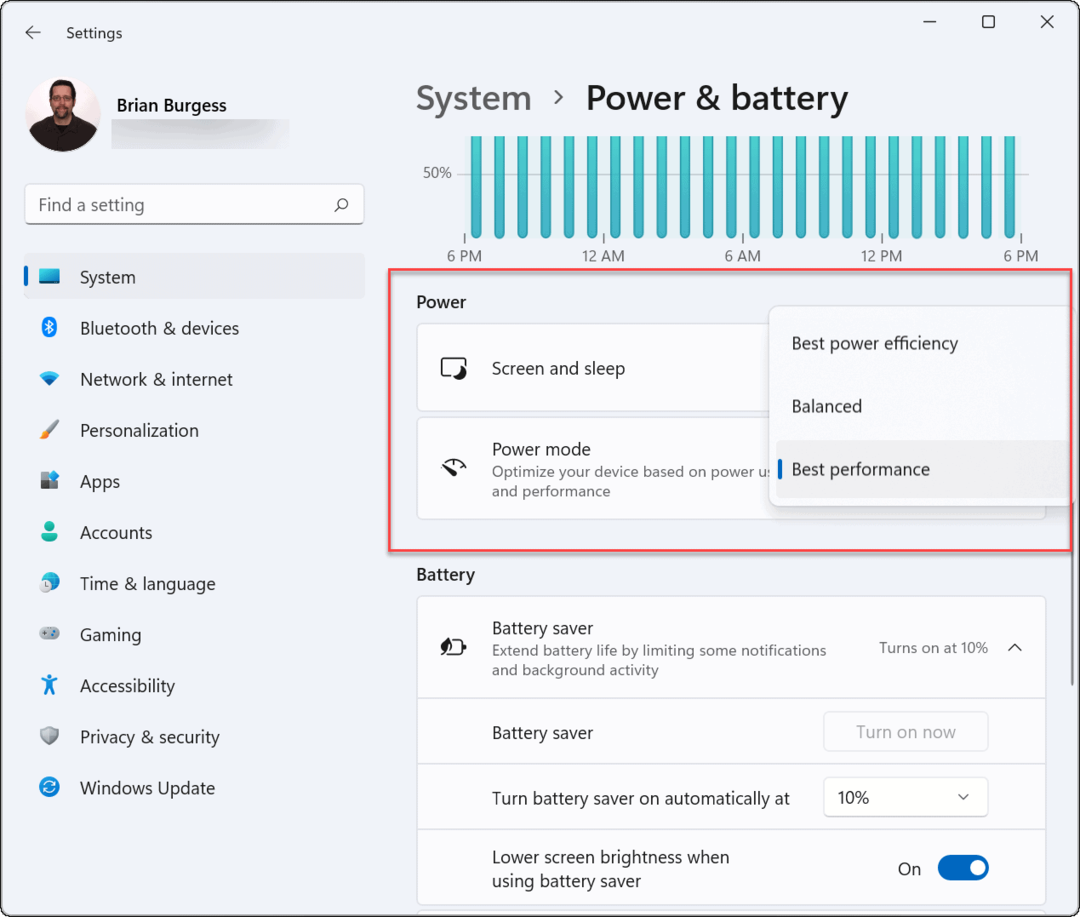
- Der Energiemodus erhöht die Leistung, verringert jedoch die Akkulaufzeit, sodass Sie möglicherweise auch Ihre Akkueinstellungen weiter anpassen möchten. Erweitern Sie dazu die Batterieschoner Option und wählen Sie aus, dass sie nach einem festgelegten Prozentsatz automatisch aktiviert wird. Sie können auch die Option zum Verringern der Bildschirmhelligkeit aktivieren, wenn der Energiesparmodus aktiviert ist.
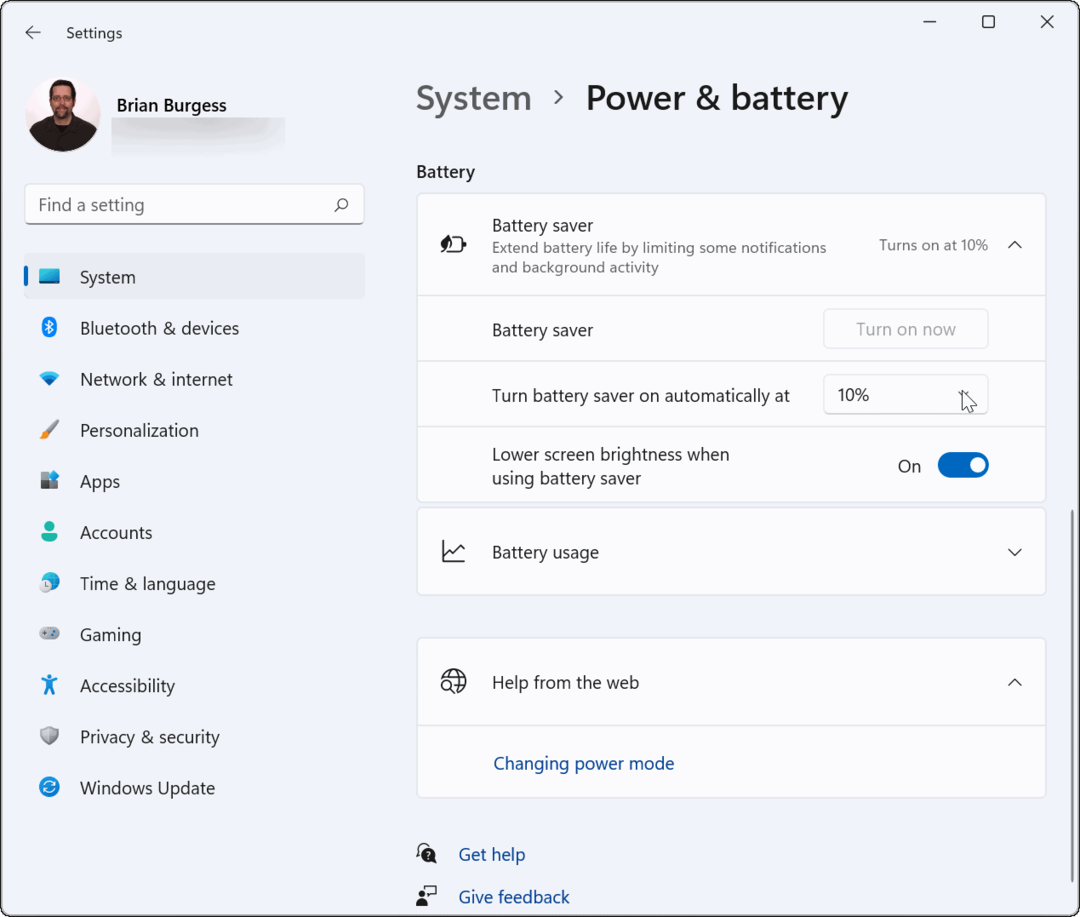
Wenn der Energiemodus auf eingestellt ist Beste Leistung, entlädt sich der Akku Ihres Laptops schneller, wenn er nicht an eine Stromquelle angeschlossen ist. Außerdem entleert es sich nur dann schnell, wenn der Laptop im Akkubetrieb aktiv verwendet wird, aber nicht, wenn er eingeschaltet ist Schlafmodus.
So passen Sie die Energieoptionen über die Systemsteuerung unter Windows 11 an
Es ist auch erwähnenswert, dass Sie die Energieoptionen in der Systemsteuerung unter Windows 11 weiterhin anpassen können.
Gehen Sie wie folgt vor, um die Energieoptionen über die Systemsteuerung unter Windows 11 anzupassen:
- Starte den Startmenü durch Anklicken der Anfang -Taste oder durch Drücken der Windows-Taste.
- Typ Schalttafel und wählen Sie das beste Ergebnis aus.
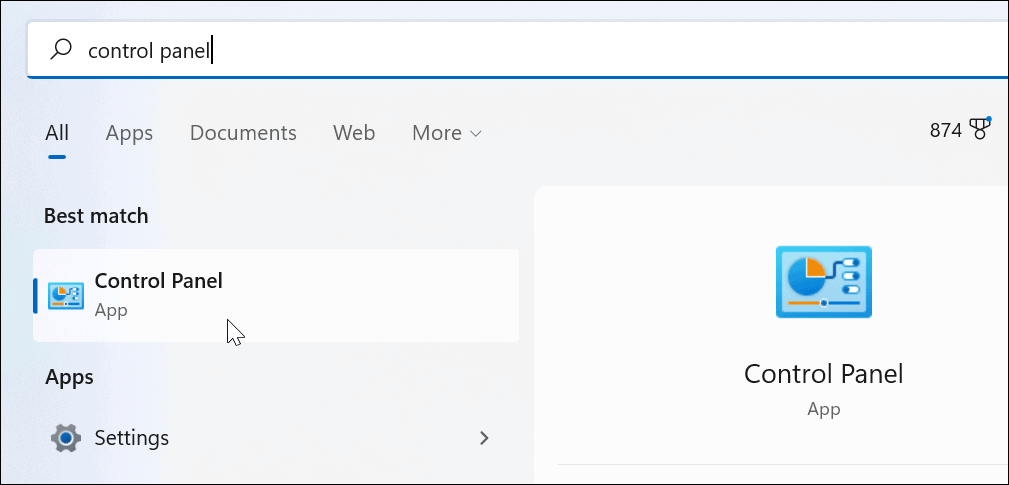
- Klicken Energieoptionen im Fenster Systemsteuerung.
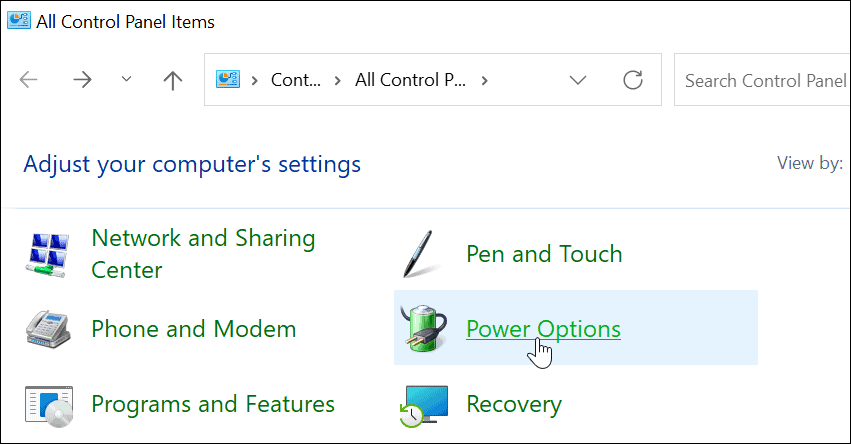
- Wählen Sie als Nächstes die Energieoption aus, die Sie verwenden möchten. Überprüf den Hochleistung Option, um die Leistung Ihres Laptops optimal zu nutzen.
- Die Energiesparpläne können je nach System unterschiedlich sein. Einige Hersteller erstellen ihre eigenen benutzerdefinierten Modi und entfernen andere.
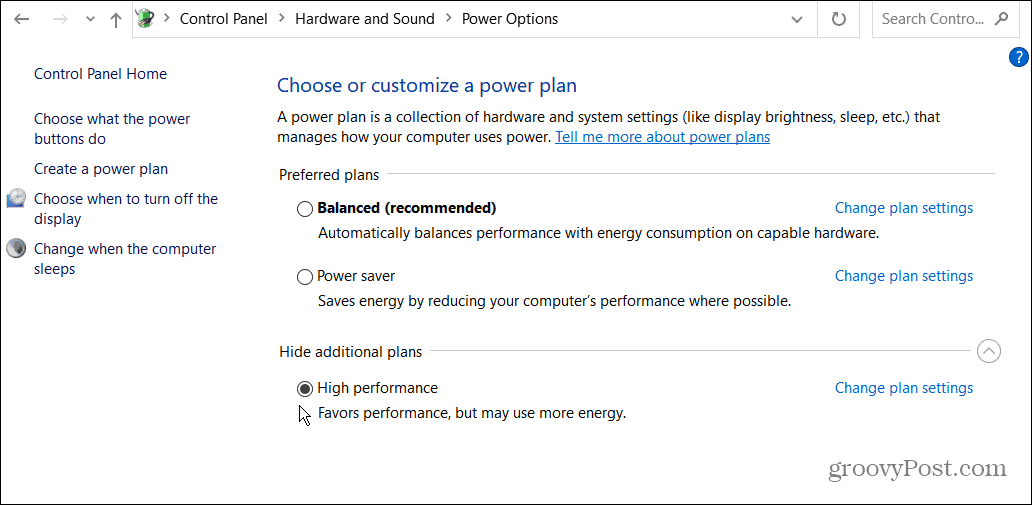
Wenn Ihr Laptop tagsüber einen Schub braucht, kann der Wechsel in den Energiemodus von Windows 11 und die Aktivierung zusätzlicher Akkuleistung der nötige Schubs sein. Ihr Laptop wird schneller laufen, damit Sie Dinge erledigen können, aber achten Sie auf Ihre Akkulaufzeit, da Ihr Akku schneller entladen wird.
Windows 11 enthält andere Funktionen, an denen Sie möglicherweise interessiert sind, einschließlich der Möglichkeit, dies zu tun Android-Apps installieren. Vielleicht möchten Sie sich auch mit der Installation befassen Windows-Subsystem für Linux unter Windows 11 um Linux-Apps auf Ihrem Windows-PC auszuführen.
So finden Sie Ihren Windows 11-Produktschlüssel
Wenn Sie Ihren Windows 11-Produktschlüssel übertragen müssen oder ihn nur für eine Neuinstallation des Betriebssystems benötigen,...
So löschen Sie den Google Chrome-Cache, Cookies und den Browserverlauf
Chrome leistet hervorragende Arbeit beim Speichern Ihres Browserverlaufs, Cache und Cookies, um die Leistung Ihres Browsers online zu optimieren. Ihre Anleitung...
Preisanpassung im Geschäft: So erhalten Sie Online-Preise beim Einkaufen im Geschäft
Der Kauf im Geschäft bedeutet nicht, dass Sie höhere Preise zahlen müssen. Dank Preisgarantien erhalten Sie Online-Rabatte beim Einkaufen in...
So verschenken Sie ein Disney Plus-Abonnement mit einer digitalen Geschenkkarte
Wenn du Disney Plus genossen hast und es mit anderen teilen möchtest, erfährst du hier, wie du ein Disney+ Geschenkabonnement für...