So deinstallieren Sie Linux von Windows 11
Linux Microsoft Windows 11 Held / / January 31, 2022

Zuletzt aktualisiert am

Mit dem Windows-Subsystem für Linux können Sie Linux-Apps unter Windows ausführen. Wenn Sie dies nicht müssen, entfernen Sie Linux und geben Sie mithilfe dieser Anleitung Speicherplatz frei.
Wenn Sie Linux-Software ausführen möchten, ohne Windows 11 aufzugeben, müssen Sie dies tun Installieren Sie das Windows-Subsystem für Linux (WSL) unter Windows 11. Es ist eine hilfreiche Funktion für Administratoren, Entwickler und Linux-Enthusiasten, aber es ist auch gut für Benutzer, die ihre Zehen in eine Linux-Umgebung eintauchen möchten.
Eines der größten Probleme bei der WSL ist jedoch der Platz. Die Installation eines separaten Betriebssystems kann Dutzende von Gigabyte Speicherplatz beanspruchen – Speicherplatz, den Sie möglicherweise zurückgewinnen müssen. Die gute Nachricht ist, dass Sie Linux ziemlich schnell von Windows 11 deinstallieren können.
Wenn Sie Linux unter Windows 11 nicht möchten, müssen Sie diese Schritte ausführen.
So deinstallieren Sie eine Linux-Distribution unter Windows 11
Der erste Schritt zum Entfernen von Linux von Ihrem Windows 11-PC besteht darin, die von Ihnen verwendete Linux-Distribution zu deinstallieren.
Um dies zu tun:
- Drücke den Anfang Taste oder drücken Sie die Windows-Taste um das Startmenü zu starten, wählen Sie dann die aus Einstellungen Symbol.

- Klicke auf Anwendungen links, dann klicken Apps & Funktionen auf der rechten Seite.
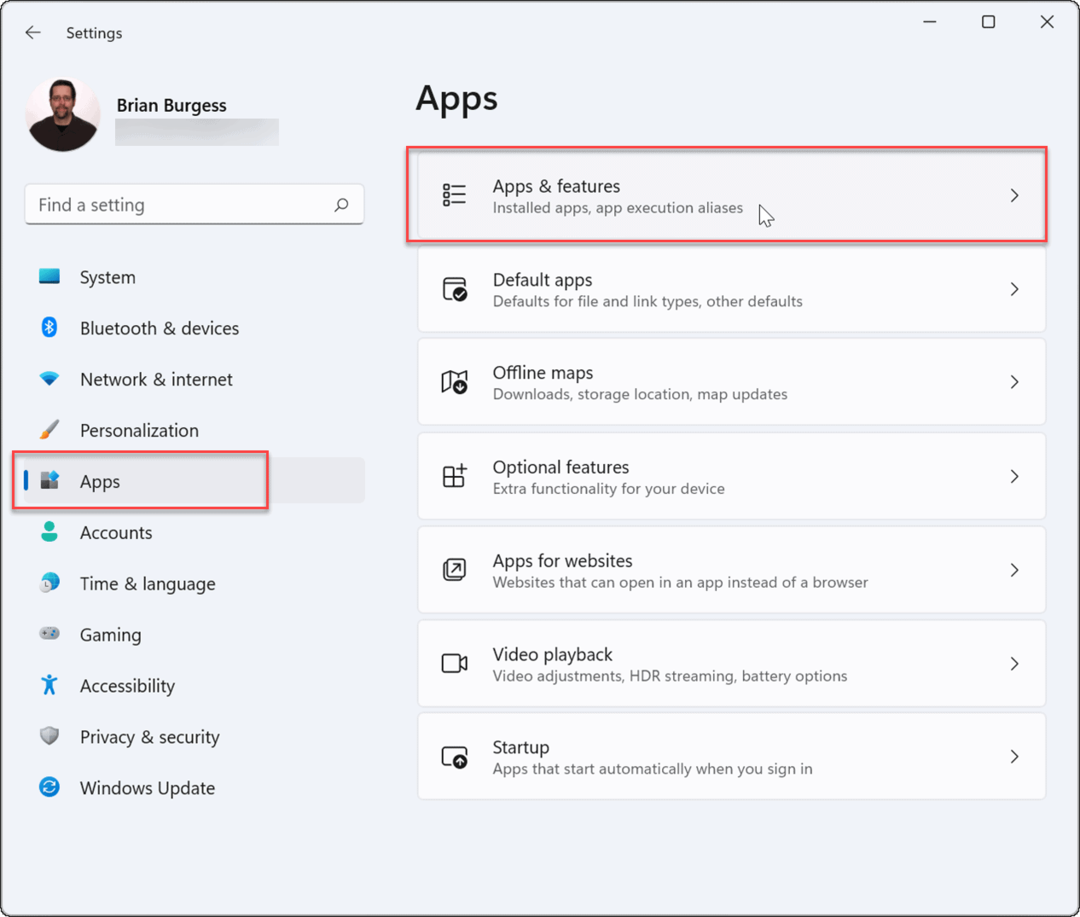
- Scrollen Sie nach unten und finden Sie die Linux-Distribution, die Sie zuvor installiert haben. Drücke den Dreipunkt Menütaste rechts und wählen Sie aus Deinstallieren.
- Wenn Sie Schwierigkeiten haben, Ihre Linux-Installation zu finden, geben Sie den Namen der installierten Distribution ein (z. Ubuntu) im App-Liste– Es sollte oben erscheinen.
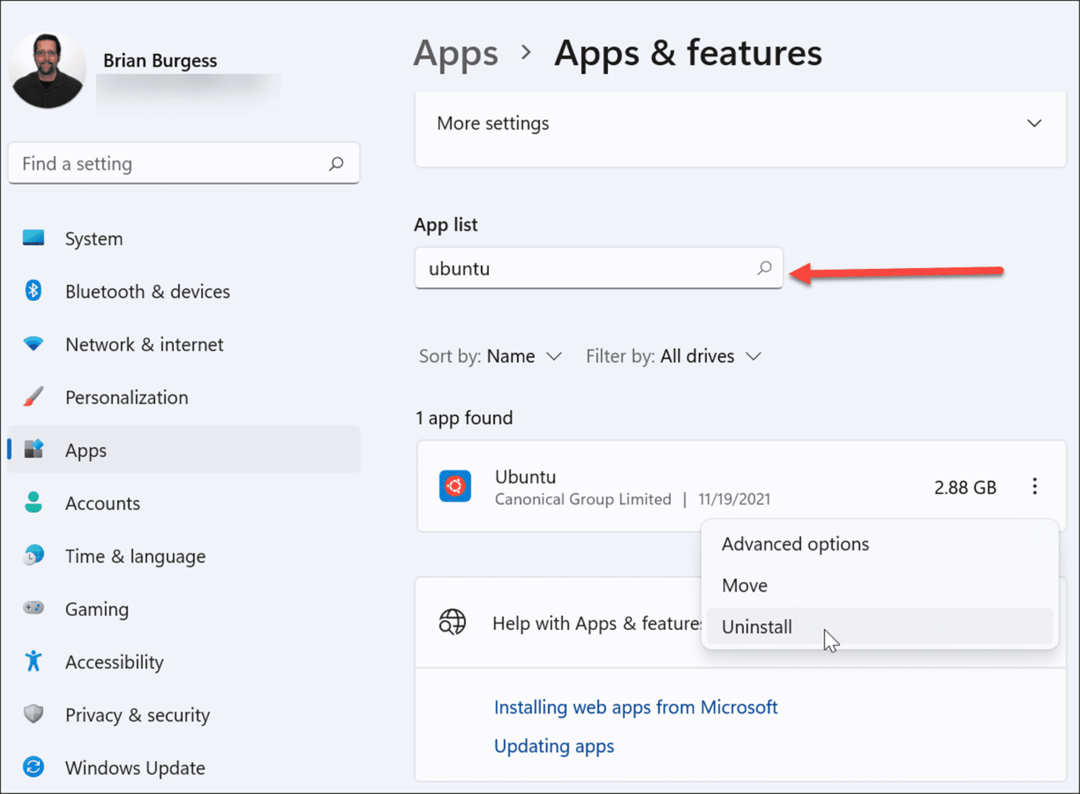
- Drücke den Deinstallieren Taste ein zweites Mal, um zu bestätigen, dass Sie die Linux-Distribution vollständig von Ihrem Computer deinstallieren möchten.
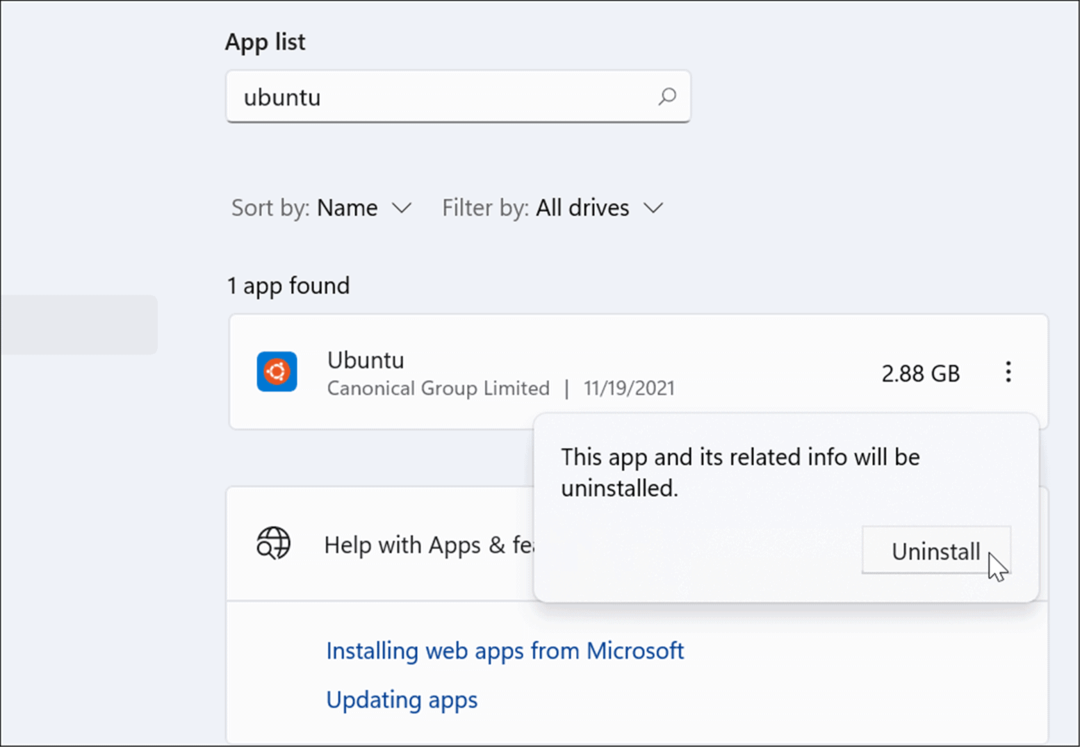
So entfernen Sie das Windows-Subsystem für Linux-Komponenten
Wenn Sie die obigen Schritte erfolgreich ausgeführt haben, wird die Linux-Distribution entfernt. Es gibt jedoch noch andere Elemente des Windows-Subsystems für die Linux-Funktionalität, die Sie entfernen müssen, um zusätzlichen Speicherplatz zurückzugewinnen.
Dazu gehören der WSL-Kernel und einige Schnittstellenkomponenten. Um diese zu entfernen:
- Klicken Anfang und auswählen Einstellungen oder verwenden Sie die TastaturkürzelWindows-Taste + I um es direkt zu öffnen.

- Klicke auf Anwendungen auf der linken Seite, dann wählen Apps & Funktionen auf der rechten Seite.
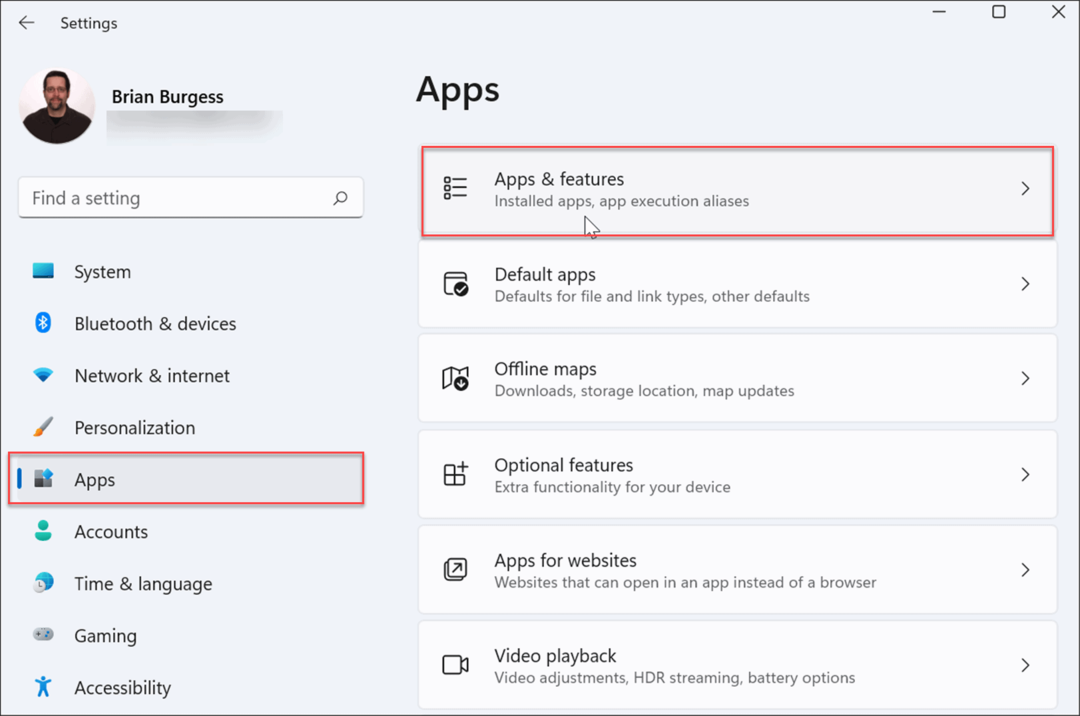
- Finden Windows-Subsystem für Linux WSLg-Vorschau in der Liste (oder suchen Sie mit der Suchleiste danach).
- Sobald Sie es gefunden haben, klicken Sie auf die Dreipunkt Menüsymbol rechts und wählen Sie aus Deinstallieren.

- Klicken Deinstallieren ein zweites Mal, um zu bestätigen, dass Sie es von Ihrem System entfernen möchten.
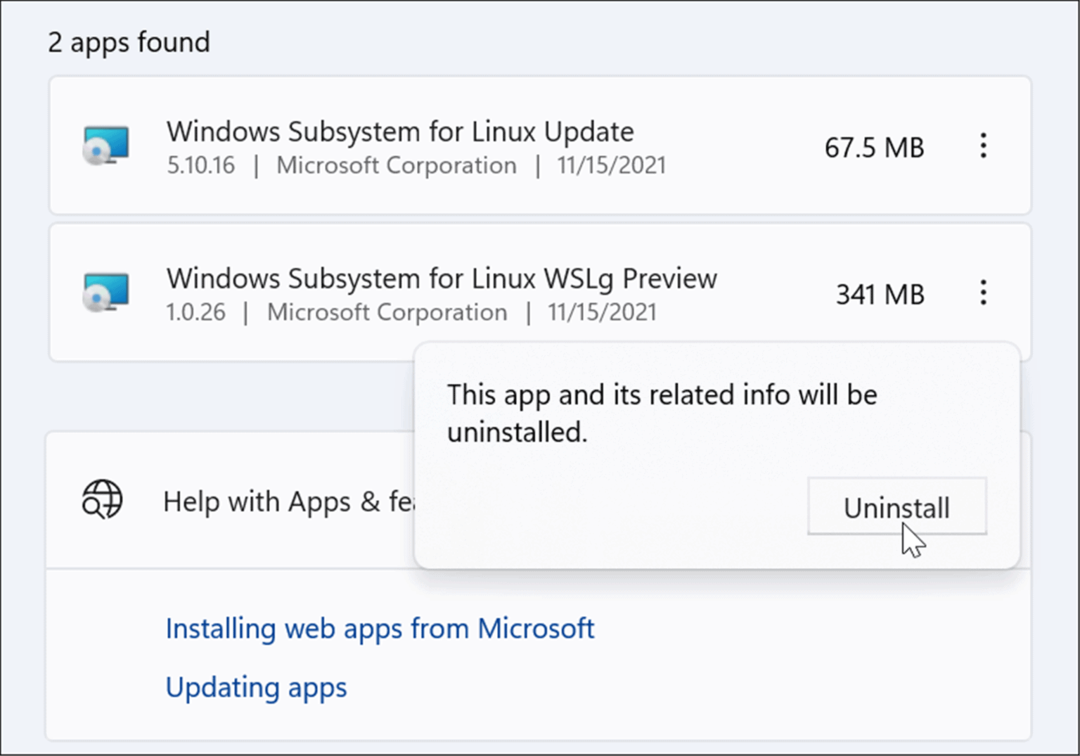
- Als nächstes müssen Sie deinstallieren Windows-Subsystem für Linux-Update. Entfernen Sie es mit den gleichen Deinstallationsschritten – klicken Sie auf DreipunktMenü > Deinstallieren > Deinstallieren.
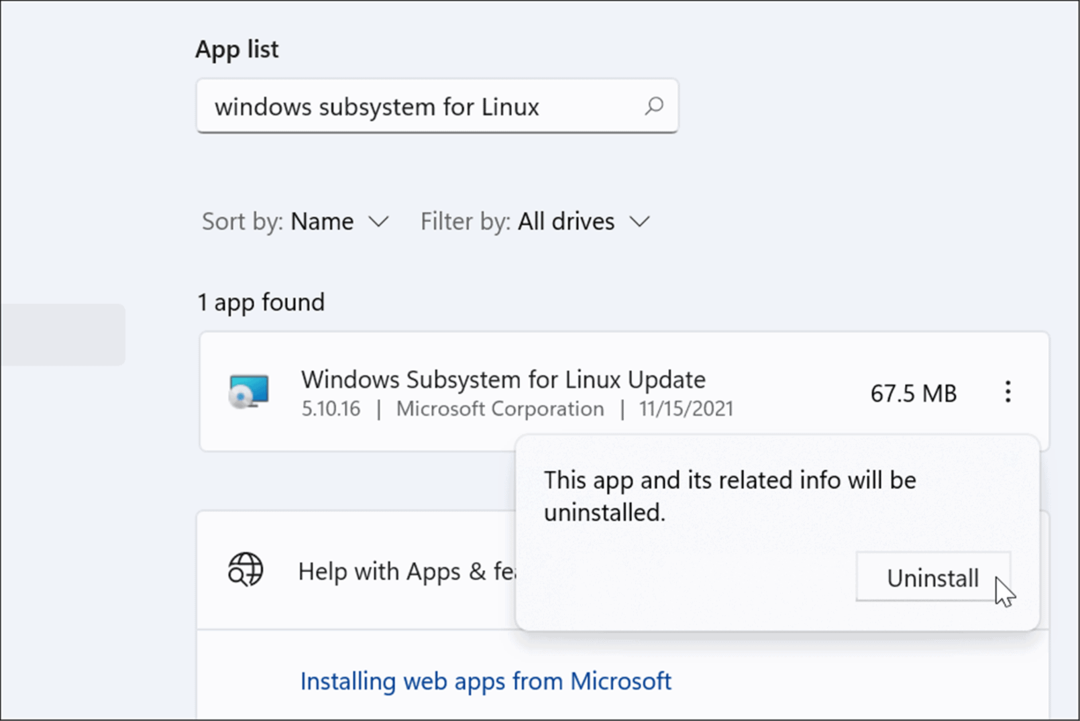
So deinstallieren Sie WSL von Windows 11
Um die Entfernung von Linux aus Windows 11 abzuschließen, gibt es einen letzten Schritt zum Navigieren – Sie müssen das Windows-Subsystem für die Linux-Funktionalität vollständig deinstallieren.
Führen Sie die folgenden Schritte aus, um WSL unter Windows 11 zu deinstallieren:
- Öffne das Einstellungen Menü durch Drücken Anfang, dann Einstellungen.
- Wählen Anwendungen links, dann klicken Optionale Funktionen auf der rechten Seite.
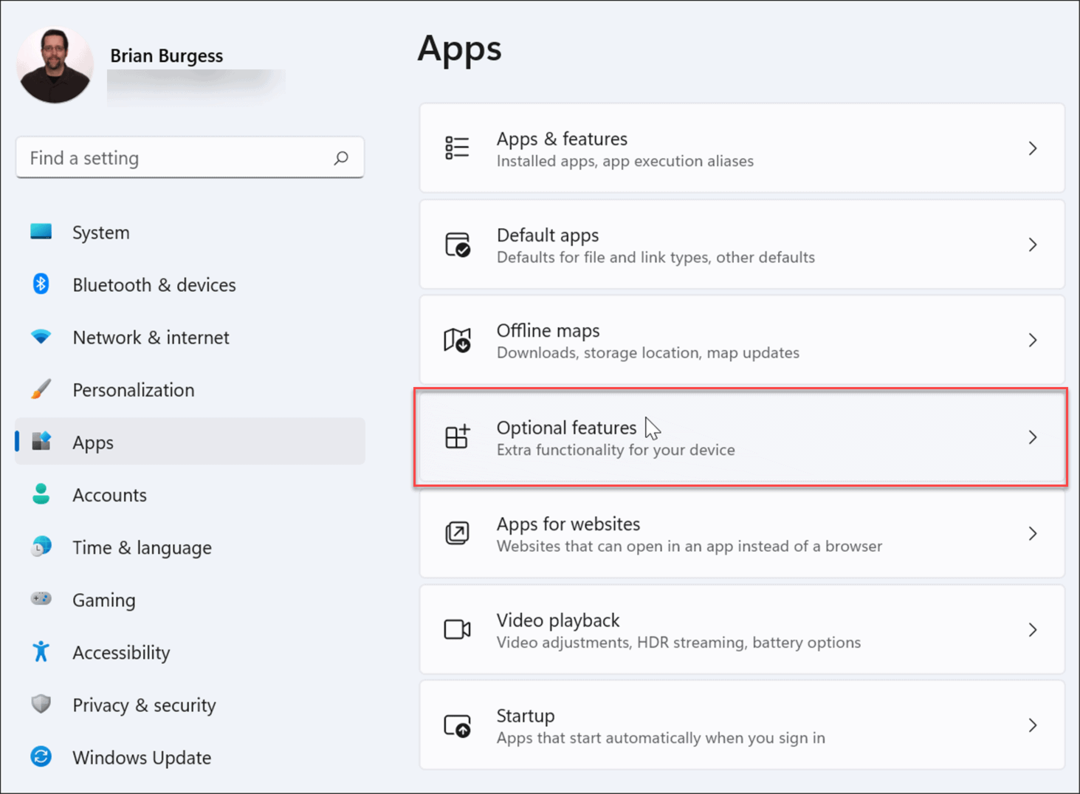
- Scrollen Sie auf der rechten Seite nach unten und klicken Sie Weitere Windows-Funktionen unter dem Bezieht sich auf Einstellungen Abschnitt am Ende der Liste.
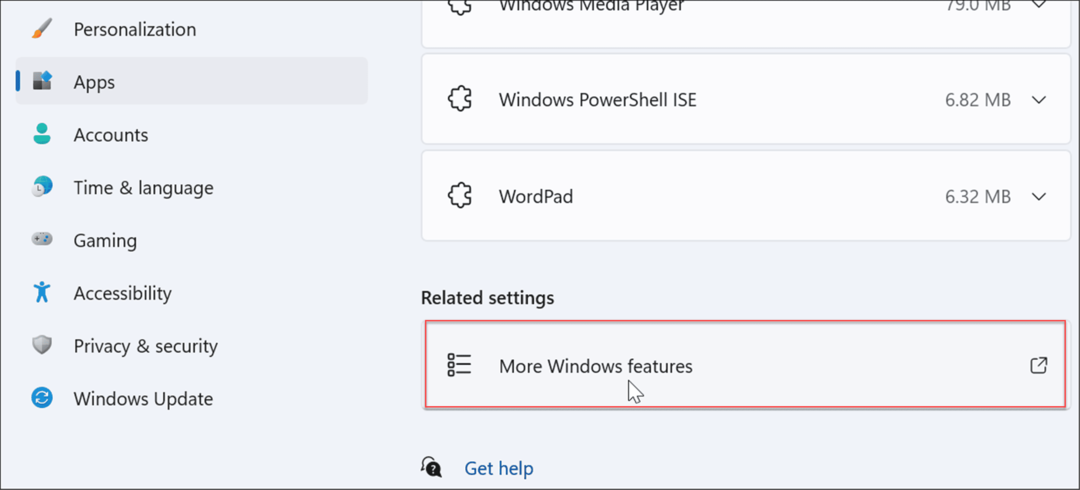
- Wenn das Windows-Funktionen Fenster öffnet, deaktivieren Sie beide Plattform für virtuelle Maschinen und Windows-Subsystem für Linux und klicken OK.
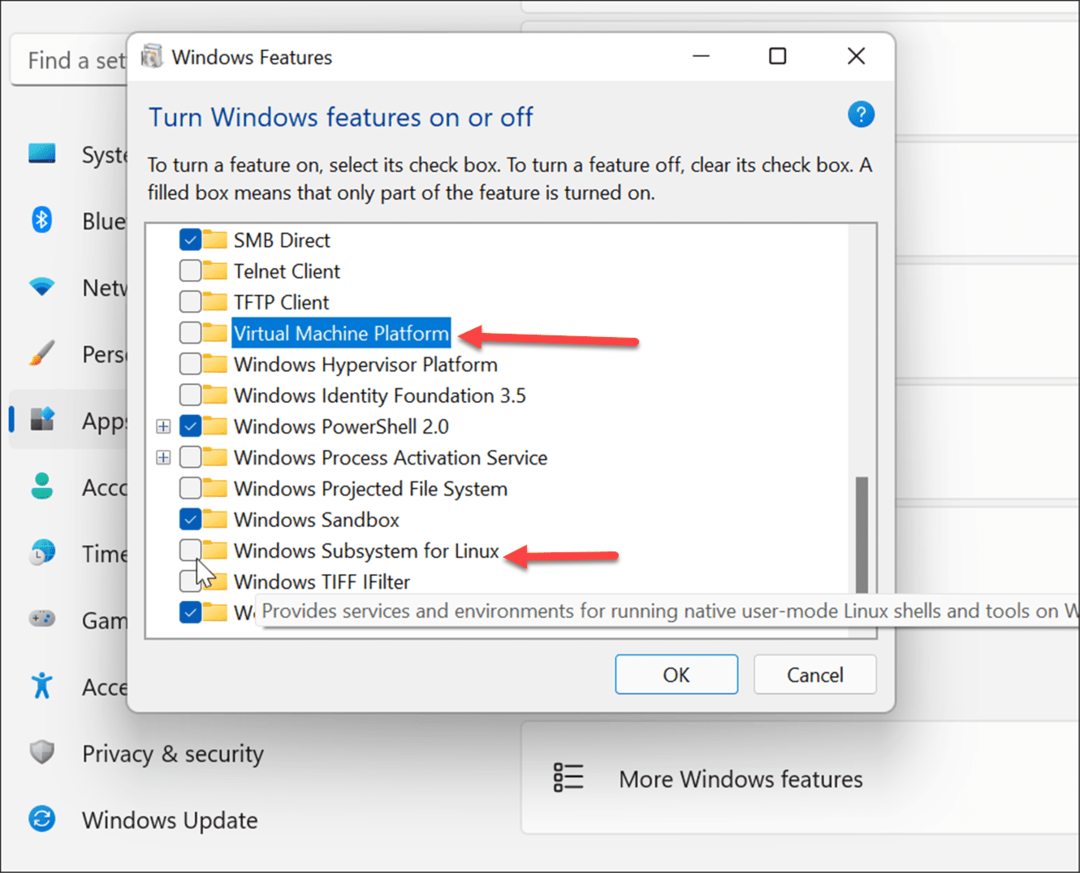
- Drücke den Jetzt neustarten Taste zu Windows 11 neu starten.
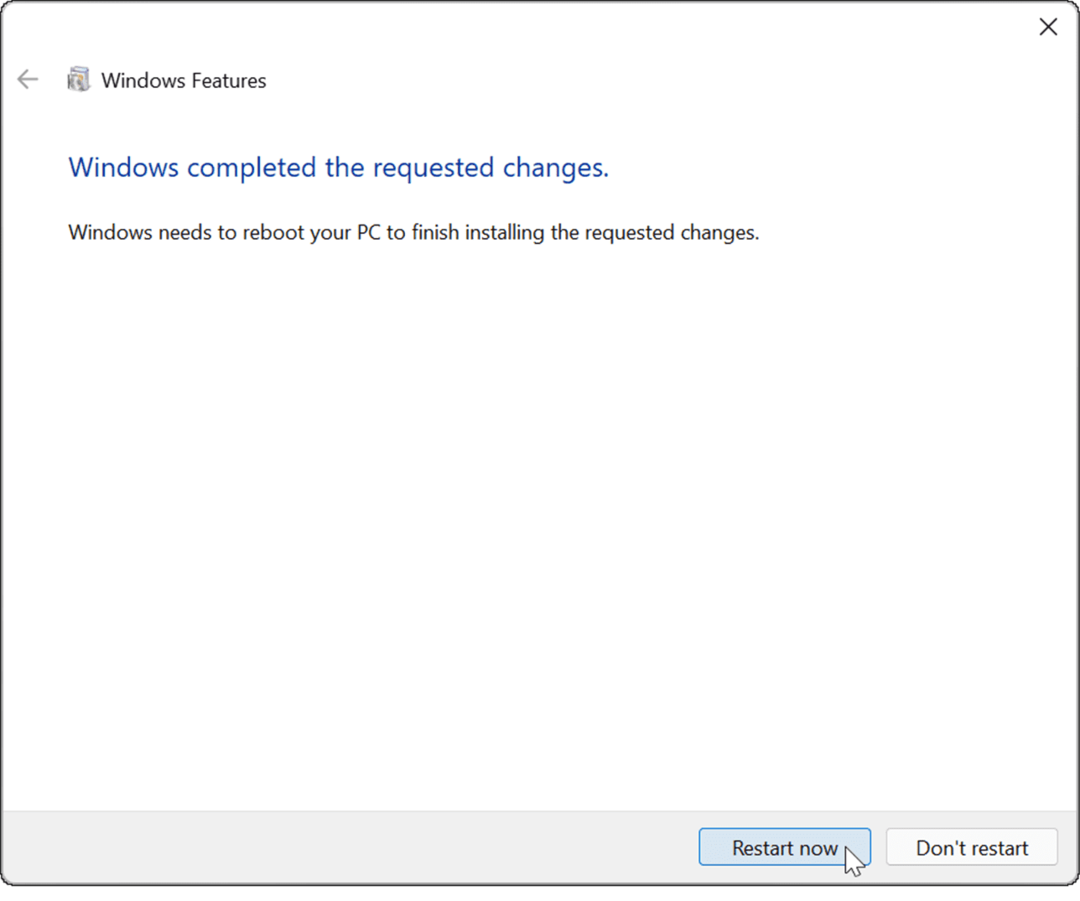
Melden Sie sich nach dem Neustart an Ihrem Computer an. Linux und alle relevanten WSL-Komponenten werden nun vollständig aus Windows 11 entfernt.
Linux auf Windows 11
Wenn du Aktivieren Sie WSL unter Windows 11können Sie Linux-Software gleichzeitig auf einem Windows 11-PC verwenden. Abhängig von der Einrichtung Ihres Computers kann es einfacher sein, als eine zu erstellen virtuelle Maschine Linux speziell auszuführen. Es ist sicherlich einfacher, als eine zu erstellen Dual-Boot-System. Wenn Sie WSL jedoch nicht mehr auf Ihrem System benötigen, können Sie es deinstallieren, indem Sie die obigen Schritte ausführen.
Windows 11 hat andere Funktionen, die Sie interessieren könnten, wie z Ausführen von Android-Apps. Wenn Sie Retro-Apps oder -Spiele ausführen, müssen Sie möglicherweise einige andere optionale Funktionen aktivieren, einschließlich Aktivierung alter .NET-Framework-Versionen.
So finden Sie Ihren Windows 11-Produktschlüssel
Wenn Sie Ihren Windows 11-Produktschlüssel übertragen müssen oder ihn nur für eine Neuinstallation des Betriebssystems benötigen,...
So löschen Sie den Google Chrome-Cache, Cookies und den Browserverlauf
Chrome leistet hervorragende Arbeit beim Speichern Ihres Browserverlaufs, Cache und Cookies, um die Leistung Ihres Browsers online zu optimieren. Ihre Anleitung...
Preisanpassung im Geschäft: So erhalten Sie Online-Preise beim Einkaufen im Geschäft
Der Kauf im Geschäft bedeutet nicht, dass Sie höhere Preise zahlen müssen. Dank Preisgarantien erhalten Sie Online-Rabatte beim Einkaufen in...
So verschenken Sie ein Disney Plus-Abonnement mit einer digitalen Geschenkkarte
Wenn du Disney Plus genossen hast und es mit anderen teilen möchtest, erfährst du hier, wie du ein Disney+ Geschenkabonnement für...



