
Zuletzt aktualisiert am

Die Verwendung einer anderen Suchmaschine kann den Datenschutz verbessern und vielfältigere Ergebnisse liefern. iPhone- und iPad-Benutzer können ihre Suchmaschine mithilfe dieser Anleitung ändern.
Apple bietet den Safari-Webbrowser als Standard-Webbrowser auf iPhone und iPad an. Möglicherweise möchten Sie jedoch etwas anderes wie Google Chrome oder Firefox verwenden. Die Verwendung eines anderen Browsers unter iOS oder iPadOS ist einfach genug, aber Sie möchten vielleicht auch die Suchmaschine des Webbrowsers auf dem iPhone oder iPad ändern.
Das Ändern der Suchmaschine in Safari, Google Chrome oder anderen Browsern auf dem iPhone oder iPad ist einfach. Diese Anleitung zeigt Ihnen, wie Sie dies in vier verschiedenen Webbrowsern tun, die auf iPhone und iPad verfügbar sind.
So ändern Sie die Safari-Suchmaschine auf dem iPhone oder iPad
Safari ist der Standard-Webbrowser auf iOS und iPadOS, aber die Suchmaschine gefällt Ihnen vielleicht nicht. Glücklicherweise können Sie es mit den folgenden Schritten ändern:
- Starten Sie auf Ihrem iPhone oder iPad Einstellungen vom Startbildschirm.
- Wische nach unten und tippe Safari von der Liste.
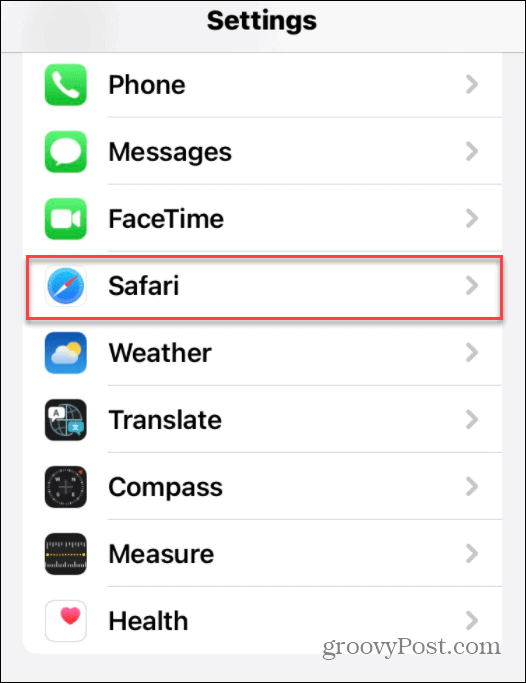
- Tippen Sie im nächsten Menü auf Suchmaschine (Auf diesem Bildschirm sehen Sie, was derzeit eingestellt ist).

- Tippen Sie in der Liste auf die Suchmaschine, die Sie in Safari verwenden möchten.
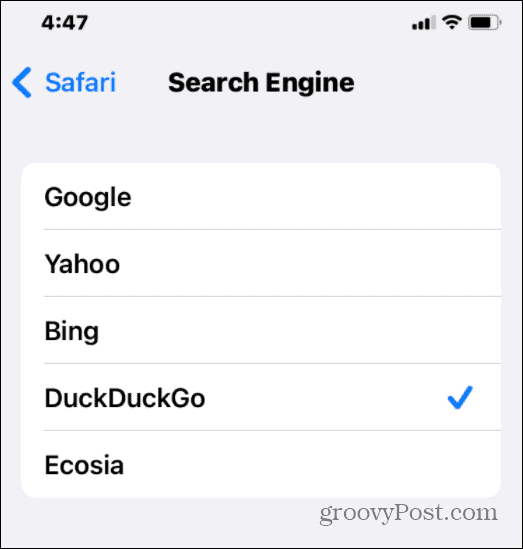
Die Änderung wird sofort übernommen. Wenn Sie das nächste Mal eine Suche in Safari versuchen, werden die Suchergebnisse mit Ihrer ausgewählten Suchmaschine zurückgegeben.
So ändern Sie die Google Chrome-Suchmaschine auf dem iPhone oder iPad
Wenn Sie Safari nicht verwenden möchten, ist Google Chrome ein beliebter alternativer Webbrowser für Ihr iPhone oder iPad. Möglicherweise möchten Sie jedoch die Standardsuchmaschine in Chrome von Google auf etwas anderes ändern.
Sie können sich für eine datenschutzorientierte Alternative wie z DuckDuckGo. Möglicherweise mögen Sie die angezeigten Ergebnisse einfach nicht und wechseln stattdessen lieber zu etwas wie Bing.
So ändern Sie die Suchmaschine in Google Chrome auf Ihrem iPhone oder iPad:
- Starte den Google Chrome App.
- Tippen Sie auf die Drei-Punkte-Symbol in der unteren rechten Ecke (neben der Registerkarten Taste) und auswählen Einstellungen.
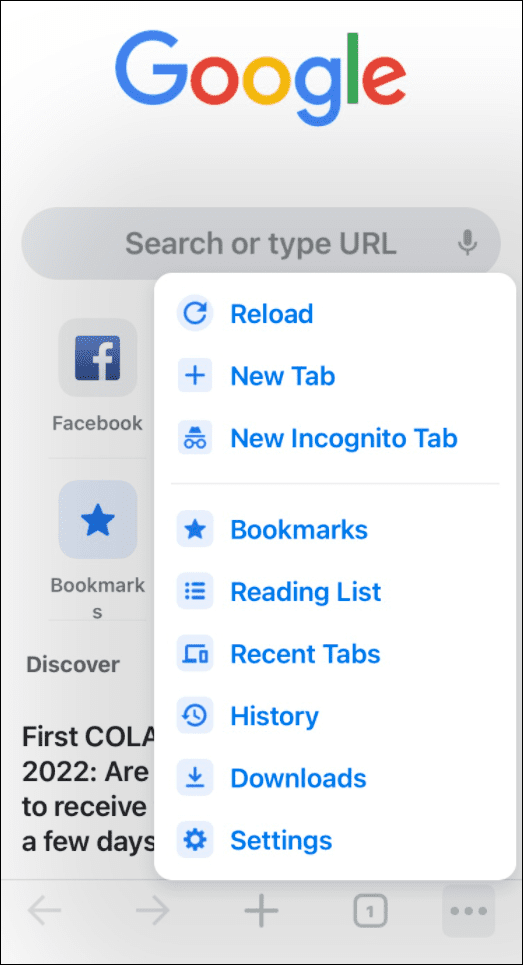
- Tippen Sie auf dem folgenden Bildschirm auf Suchmaschine von der Liste.

- Tippen Sie nun auf die Suchmaschine, die Sie verwenden möchten. Es listet die meisten großen Namen auf, die Sie kennen sollten, aber verschiedene Regionen variieren. Sie könnten zum Beispiel finden Jandex oder Yahoo! Indien basierend auf Ihrem Standort.
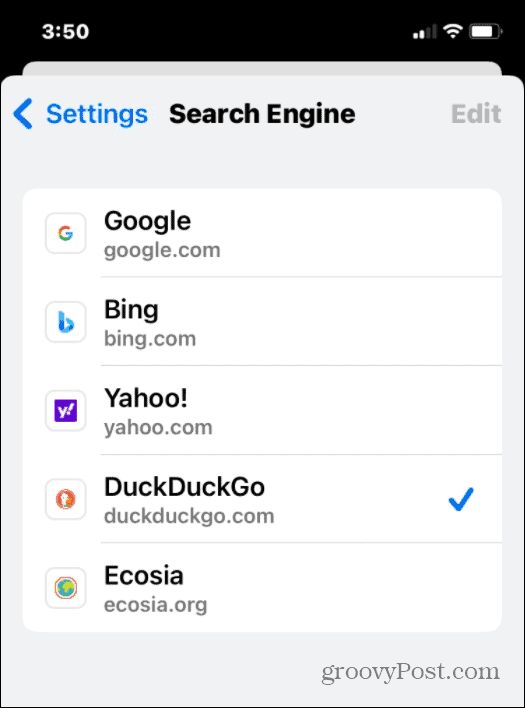
Die Änderung wird sofort übernommen, sodass Sie das Menü verlassen können, sobald Sie eine neue Suchmaschine zum Testen ausgewählt haben.
So ändern Sie die Suchmaschine in Firefox auf dem iPhone oder iPad
Ein weiterer beliebter Browser für iPhone- und iPad-Benutzer ist Mozilla Firefox. Es hat einige zusätzliche Suchmaschinenfunktionen, die die anderen Browser nicht haben. Noch wichtiger ist, dass es Schnellsuchmaschinen und die Möglichkeit enthält, eigene hinzuzufügen.
So ändern Sie die Standardsuchmaschine in Firefox auf einem iPhone oder iPad:
- Starten Feuerfuchs auf Ihrem Gerät und tippen Sie auf das Menüsymbol in der unteren rechten Ecke.
- Klopfen Einstellungen aus dem Popup-Menü.
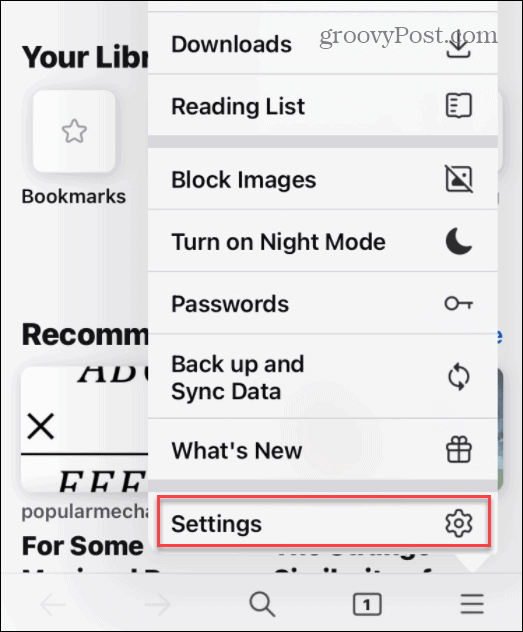
- Im Suche Tippen Sie im Menü auf Ihre vorhandene Suchmaschine Standardsuchmaschine Sektion.
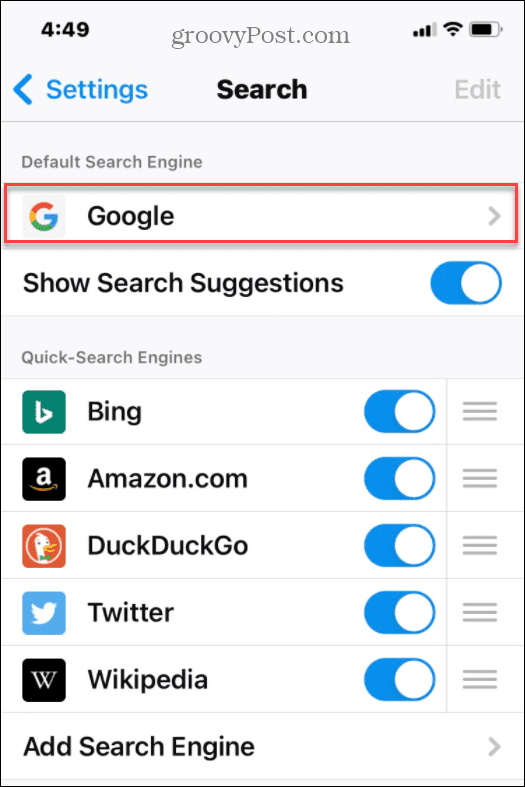
- Sie müssen eine Alternative auswählen – tippen Sie in der Liste auf die Suchmaschine, die Sie verwenden möchten.
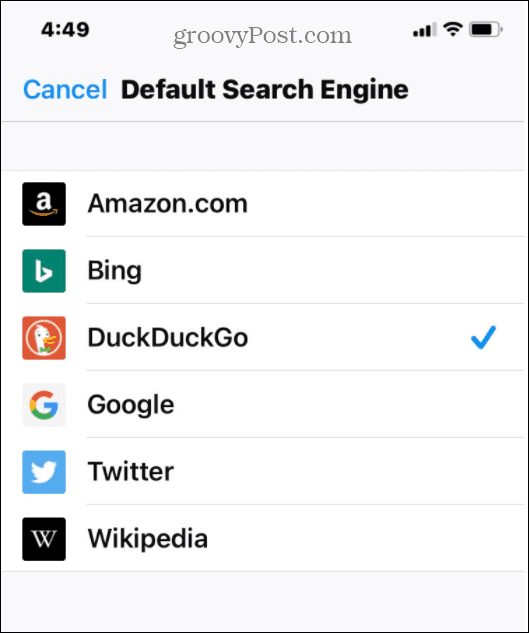
Wie bei anderen Browsern ist Ihre Änderung sofort aktiv. Tippen Sie auf das Menü und probieren Sie es aus, um zu sehen, wie die Ergebnisse aussehen. Wenn Sie unzufrieden sind, wiederholen Sie die obigen Schritte, um zu einer anderen Suchmaschine zu wechseln.
So ändern Sie die Suchmaschine in Microsoft Edge auf dem iPhone oder iPad
Der neuere, Chromium-basierte Microsoft Edge-Browser ist plattformübergreifend. Das bedeutet, dass Sie den Browser auf Windows-, Android- und Apple-Geräten, einschließlich iPhone und iPad, verwenden können.
Als Microsoft-Browser ist die Standardsuchmaschine auf Bing eingestellt. Wenn Sie es ändern möchten, gehen Sie folgendermaßen vor:
- Starten Microsoft Edge auf Ihrem iPhone oder iPad.
- Tippen Sie unten auf das Drei-Punkte-Symbol und dann auf Einstellungen aus dem Menü.
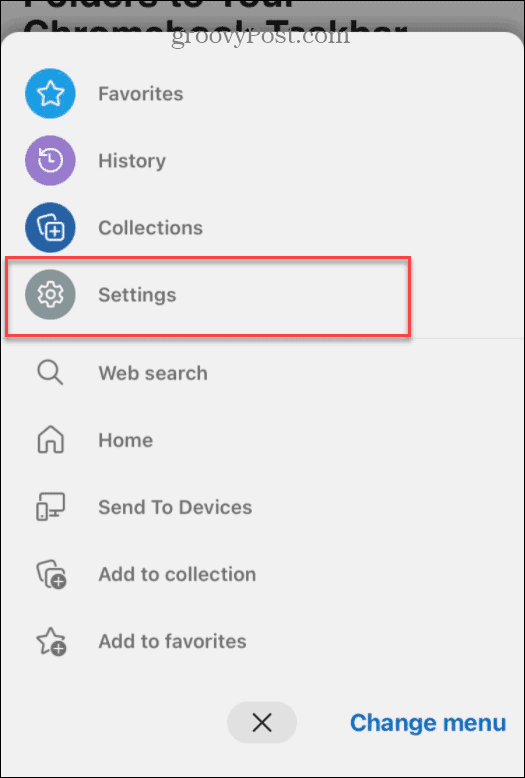
- Klopfen Allgemein im Folgenden Einstellungen Speisekarte.
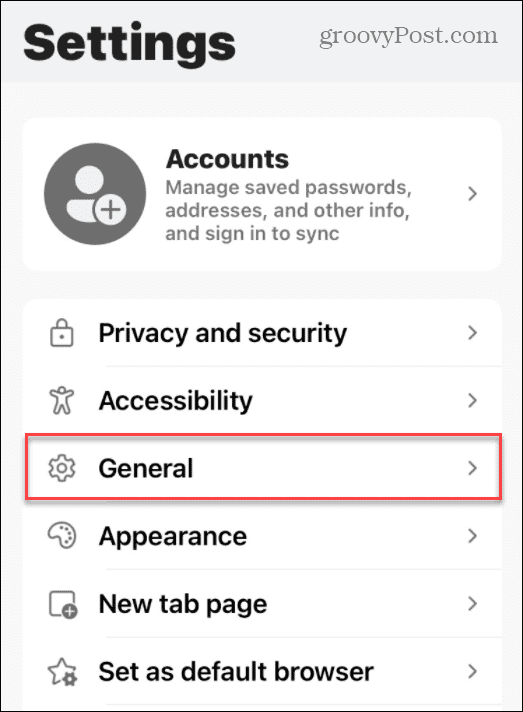
- Im Allgemein Menü, tippen Sie auf Suchmaschine auswählen.
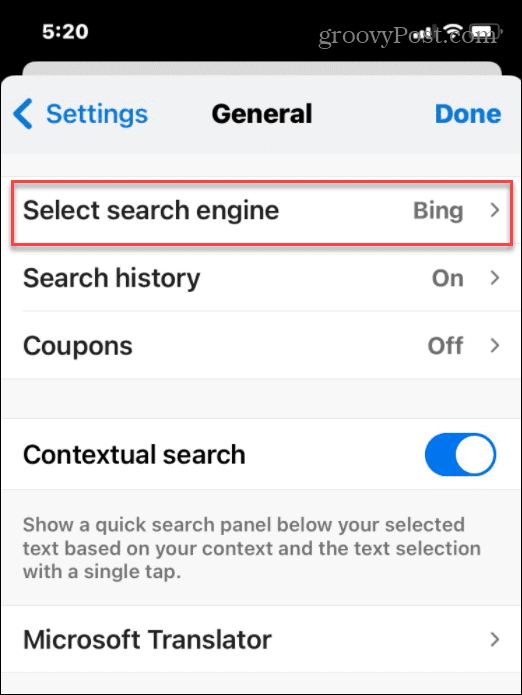
- Wählen Sie abschließend die Suchmaschine aus, die Sie als Standard festlegen möchten.
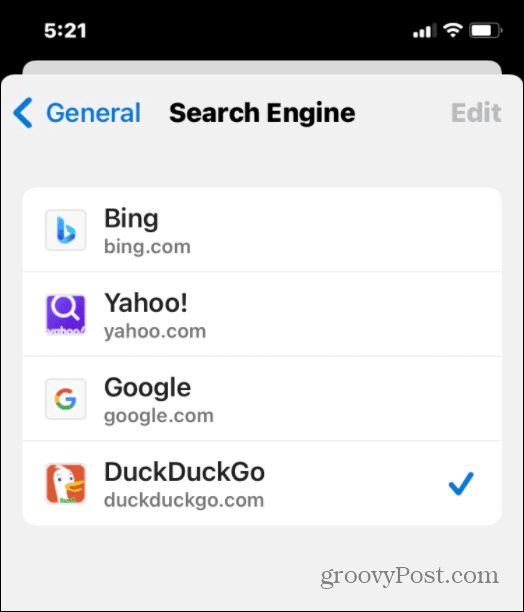
Durchsuchen des Webs auf Apple-Geräten
Mit den obigen Schritten können Sie Ihre Browser-Suchmaschine auf einem iPhone oder iPad schnell ändern, unabhängig davon, welchen Webbrowser Sie verwenden.
Ein Wechsel der Suchmaschine kann von Vorteil sein. Wenn Sie also Google oder Bing satt haben, haben Sie keine Angst, etwas anderes auszuprobieren. Wir haben nicht jeden verfügbaren Browser abgedeckt, aber die Idee ist im Grunde überall gleich – gehen Sie einfach zu Einstellungen > Suchmaschine Menü (oder ähnlich) und wählen Sie eine neue zu verwendende Suchmaschine aus.
Wenn Sie an Ihren Datenschutzeinstellungen interessiert sind, können Sie dies tun Führen Sie einen App-Datenschutzbericht aus auf Ihrem iPhone oder iPad, um zu sehen, ob Sie Änderungen vornehmen können. Eine andere Sache, die Sie tun sollten, ist Anzeigenverfolgung auf einem iPhone oder iPad blockieren um zu verhindern, dass Anzeigen Ihnen von einer Website zur nächsten folgen.
So finden Sie Ihren Windows 11-Produktschlüssel
Wenn Sie Ihren Windows 11-Produktschlüssel übertragen müssen oder ihn nur für eine Neuinstallation des Betriebssystems benötigen,...
So löschen Sie den Google Chrome-Cache, Cookies und den Browserverlauf
Chrome leistet hervorragende Arbeit beim Speichern Ihres Browserverlaufs, Cache und Cookies, um die Leistung Ihres Browsers online zu optimieren. Ihre Anleitung...
Preisanpassung im Geschäft: So erhalten Sie Online-Preise beim Einkaufen im Geschäft
Der Kauf im Geschäft bedeutet nicht, dass Sie höhere Preise zahlen müssen. Dank Preisgarantien erhalten Sie Online-Rabatte beim Einkaufen in...
So verschenken Sie ein Disney Plus-Abonnement mit einer digitalen Geschenkkarte
Wenn du Disney Plus genossen hast und es mit anderen teilen möchtest, erfährst du hier, wie du ein Disney+ Geschenkabonnement für...



