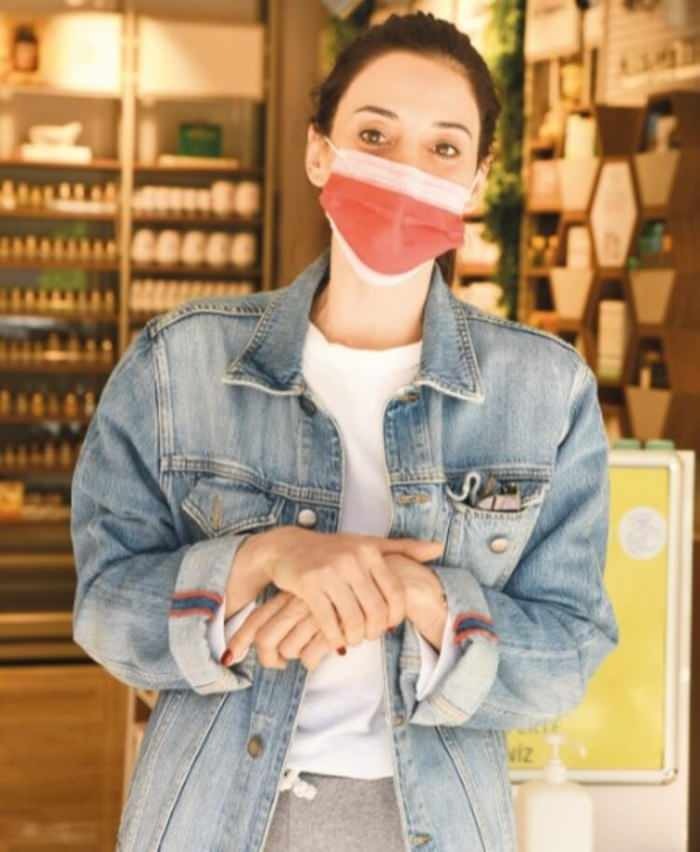So richten Sie Windows Sandbox unter Windows 11 ein
Microsoft Windows 11 Held / / January 26, 2022

Zuletzt aktualisiert am

Wenn Sie Dateien und Apps in einer sicheren Umgebung testen möchten, können Sie die Windows Sandbox in Windows 11 verwenden. Befolgen Sie diese Anleitung, um es einzurichten.
Der Windows-Sandbox Mit der Funktion in Windows 11 können Sie Apps und Dateien in einem virtuellen Erlebnis testen, das vom Hauptbetriebssystem entkoppelt ist.
Typischerweise könnten Sie dies tun, indem Sie eine vollständige virtuelle Maschine (VM) erstellen, was Zeit und Ressourcen in Anspruch nimmt. Statt cErstellen einer VM in Hyper-V, können Sie ganz einfach Windows Sandbox unter Windows 11 einrichten, um stattdessen verdächtige Dateien und Apps zu testen.
Notiz: Um die Windows-Sandbox-Funktion verwenden zu können, müssen Sie Windows 11 Pro, Education oder Enterprise ausführen. Auch dafür müssen Sie sorgen Virtualisierung ist aktiviert.
So richten Sie die Sandbox unter Windows 11 ein
Bevor Sie die Sandbox unter Windows 11 verwenden können, müssen Sie sie aktivieren.
So aktivieren Sie Windows Sandbox unter Windows 11:
- Verwenden Sie die TastaturkürzelWindows-Taste + R um den Ausführen-Dialog zu starten.
- In Lauf, Typ optionalfeatures.exe und drücke Eingeben oder klicken OK.
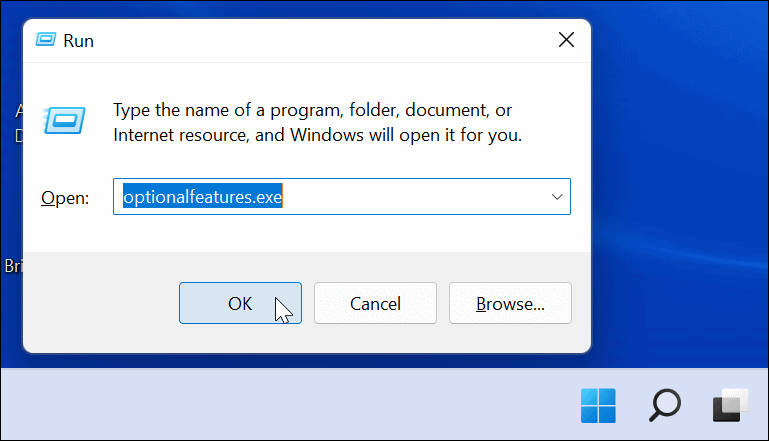
- Wenn das Windows-Funktionen Menü erscheint, scrollen Sie nach unten und überprüfen Sie das Windows-Sandbox Option, und klicken Sie dann auf OK.
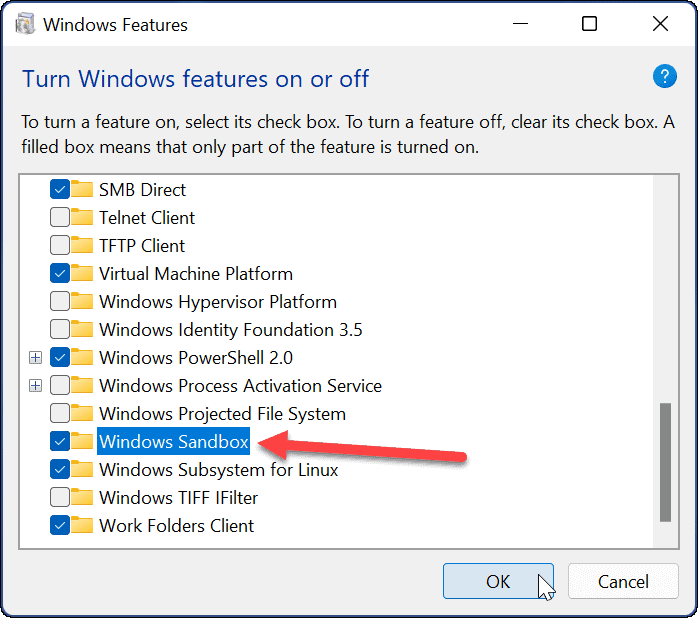
- Um den Installationsvorgang abzuschließen, a Neustart von Windows 11 ist erforderlich – klicken Sie auf das Jetzt neustarten Taste, wenn Sie dazu aufgefordert werden.

Verwenden der Windows-Sandbox unter Windows 11
Sobald Sandbox unter Windows 11 aktiviert ist, erstellt es eine Kopie Ihrer Windows 11-Installation in einer virtuellen Umgebung. Es entfernt jedoch den Zugriff auf persönliche Ordner und bietet Ihnen einen sauberen Windows-Desktop mit Internetzugang.
Das Aktivieren von Windows Sandbox ist schmerzlos genug und die Verwendung ist auch unkompliziert.
So verwenden Sie Windows Sandbox unter Windows 11:
- Drücken Sie die Windows-Taste oder klicken Sie auf die Anfang Schaltfläche zum Starten der Startmenü.
- Klicken Sie anschließend auf Alle Apps und klicken Sie auf W zu Finden Sie Apps anhand des Anfangsbuchstabens.
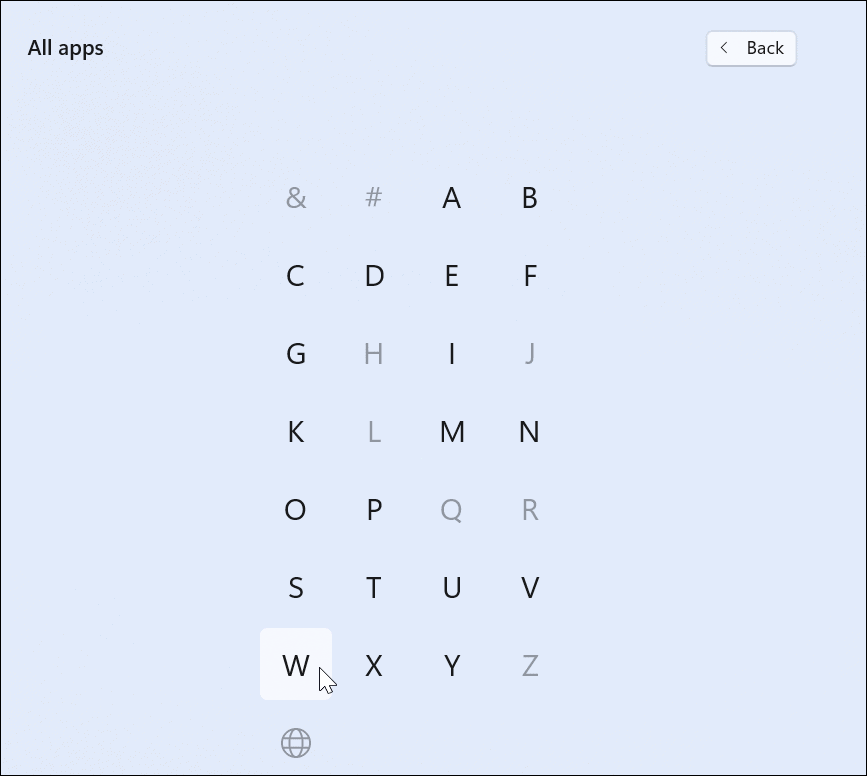
- Wählen Windows-Sandbox von dem Startmenü.
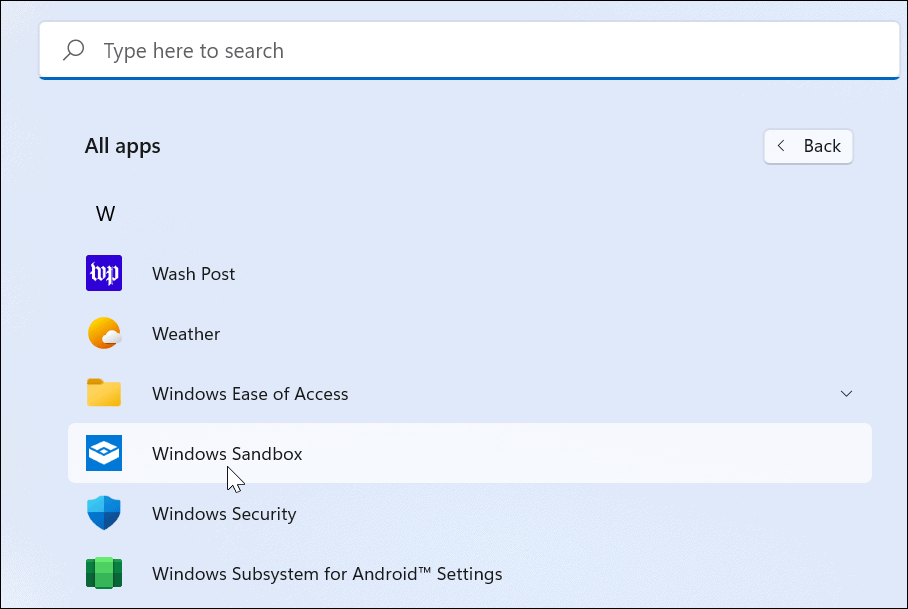
- Klicken ja wenn die UAC-Nachricht erscheint.
- Windows-Sandbox wird gestartet und zeigt eine leichte und sichere Version von Windows 11. Es sieht aus wie eine virtuelle Maschine, auf der Sie Windows 11 installiert haben, aber ohne den Aufwand, eine tatsächliche virtuelle Maschine einzurichten.

- Suchen Sie als Nächstes die Datei (Installationsprogramm oder ausführbare Datei), die Sie in der geschützten Umgebung ausführen möchten, und kopieren Sie sie vom Hostcomputer.
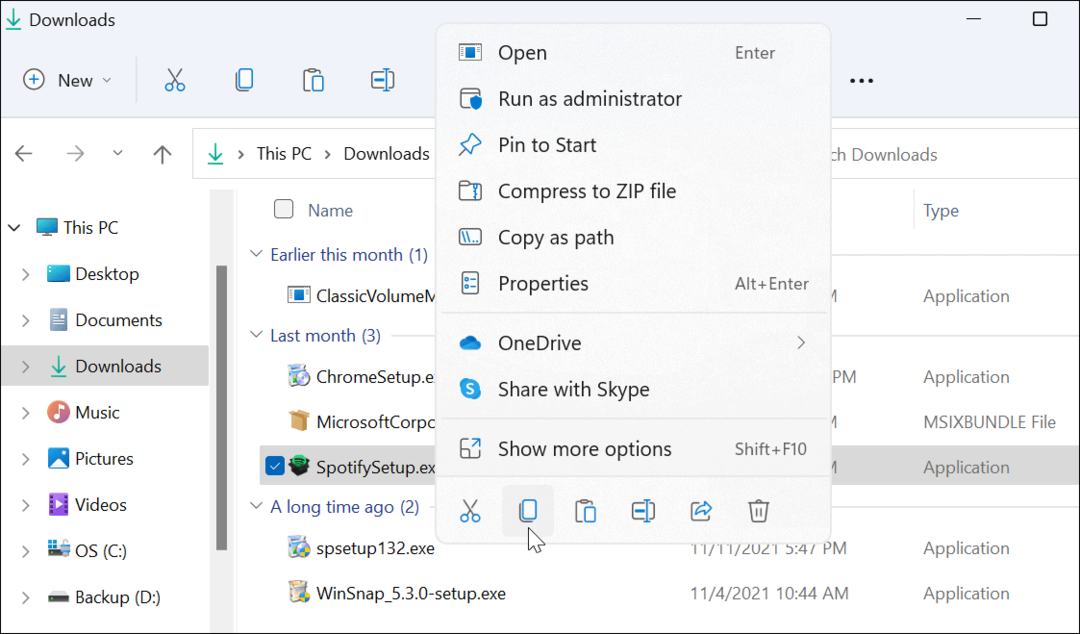
- Wechseln zu Windows-Sandbox und fügen Sie die Datei ein. Es ist wichtig zu beachten, dass Sie Dateien auch direkt aus dem Internet herunterladen können, indem Sie den mitgelieferten Edge-Browser in Sandbox verwenden.
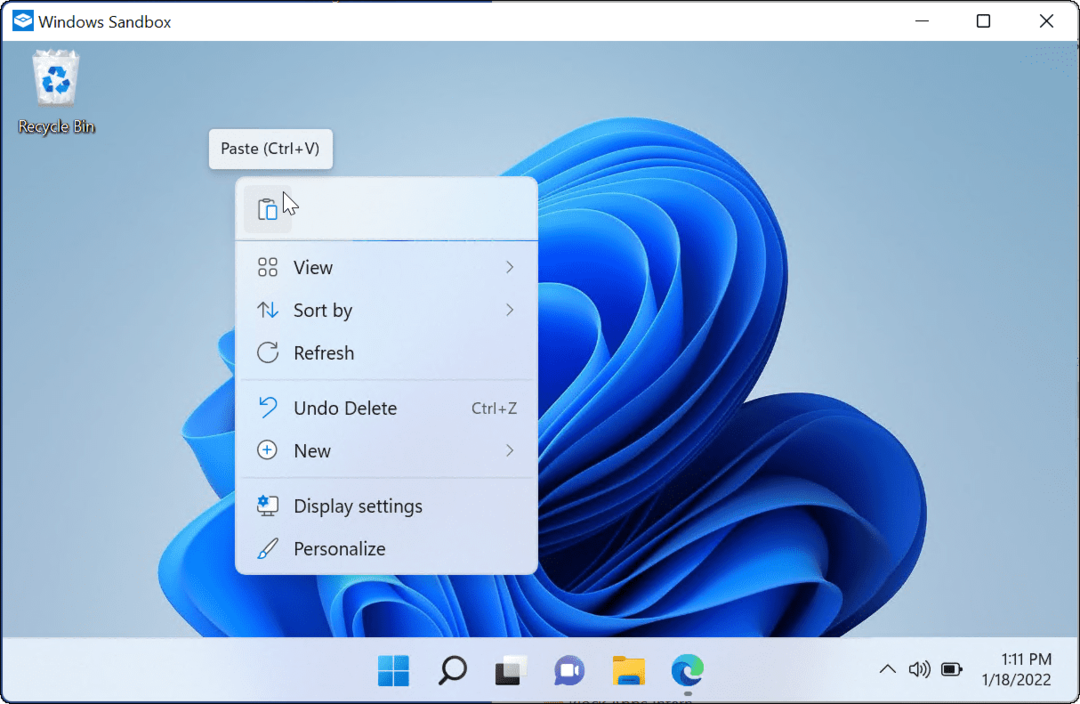
- Führen Sie die ausführbare Datei aus und warten Sie, bis die Datei installiert oder geladen ist.
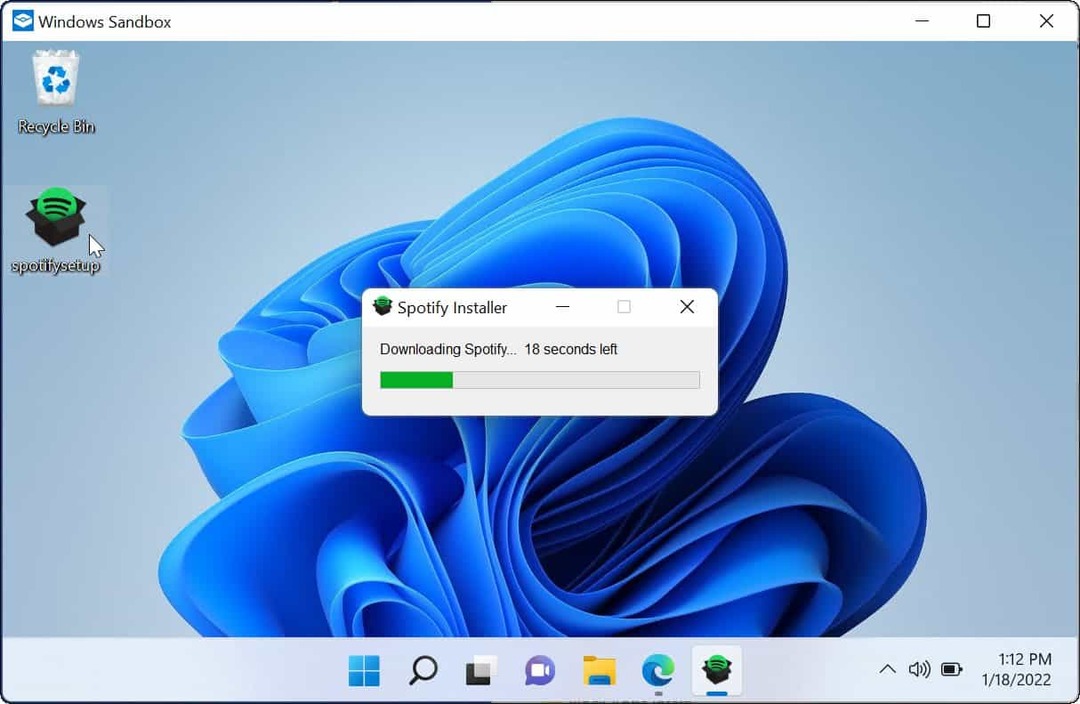
- Nachdem Sie die App überprüft und getestet haben, schließen Sie das Sandbox-Fenster. Die Sitzung wird beendet und alle zusätzlichen Daten werden gelöscht, sodass Sie bei jeder Verwendung neu beginnen können.
- Drücke den OK Schaltfläche in der Bestätigungsmeldung, die zum Beenden erscheint.
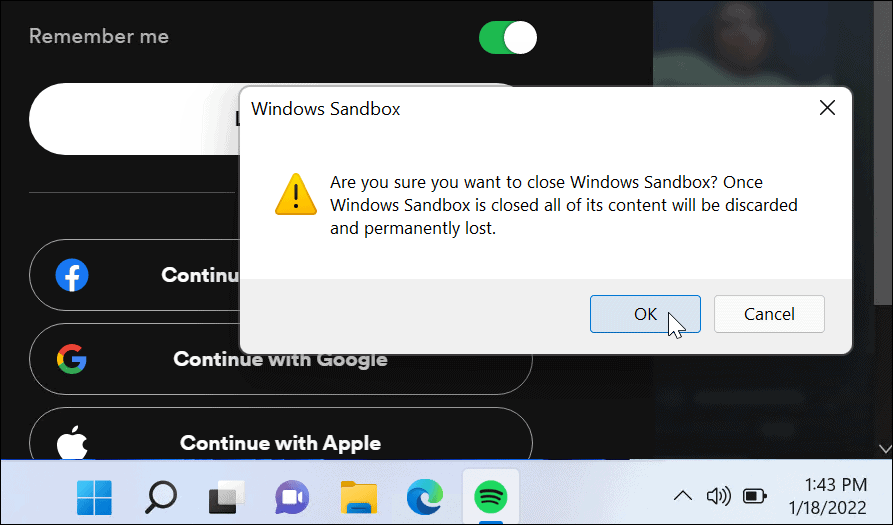
So deaktivieren Sie die Windows-Sandbox
Wenn Sie Windows Sandbox nicht mehr auf Ihrem Windows 11-Computer benötigen oder möchten, können Sie es deaktivieren.
So deaktivieren Sie die Windows-Sandbox:
- Verwenden Sie die Tastenkombination Windows-Taste + R um die zu starten Lauf Dialog.
- Typ optionalfeatures.exe und klicken OK.
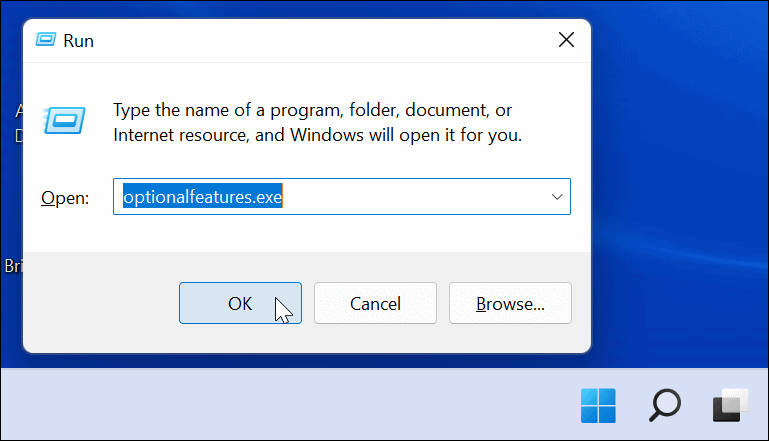
- Wenn das Windows-Funktionen Menü erscheint, deaktivieren Sie Windows-Sandbox und klicken OK.

- Drücke den Jetzt neustarten Schaltfläche, um den Vorgang abzuschließen.
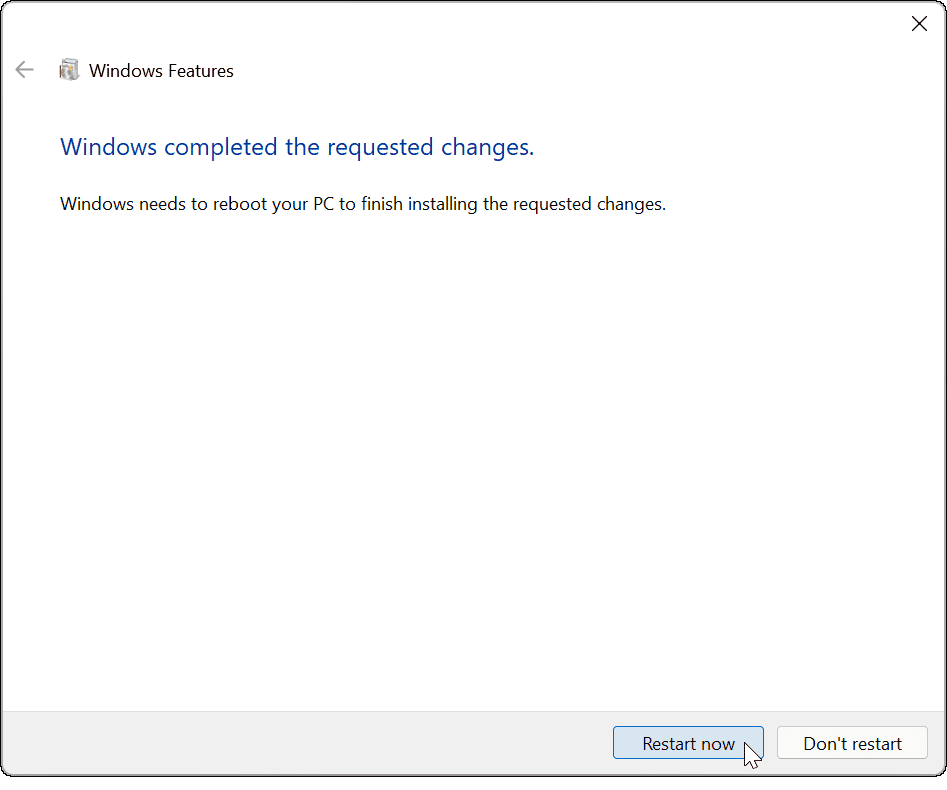
Melden Sie sich nach dem Neustart Ihres Systems an, und Windows Sandbox ist keine Option mehr im Startmenü. Wenn Sie es in Zukunft wieder aktivieren möchten, führen Sie die obigen Schritte aus.
Verwenden von Sandbox unter Windows 11
Wenn Windows Sandbox unter Windows 11 aktiviert ist, können Sie neue Apps testen oder Dateien auschecken, ohne Ihre Windows-Hauptinstallation zu riskieren. Wenn eine Datei mit Malware infiziert ist, können Sie Sandbox einfach herunterfahren – die Datei wird gelöscht und Ihr PC bleibt sicher.
Windows 11 hat eine Reihe weiterer nützlicher Funktionen, die Sie vielleicht ausprobieren möchten. Zum Beispiel können Sie Führen Sie Android-Apps unter Windows 11 aus, oder schauen Sie sich die Installation an Windows-Subsystem für Linux unter Windows 11 stattdessen. Wenn Sie ältere Apps auf Ihrem Computer ausführen müssen, vergessen Sie dies nicht Aktivieren Sie ältere .NET Frameworks Erste.
So finden Sie Ihren Windows 11-Produktschlüssel
Wenn Sie Ihren Windows 11-Produktschlüssel übertragen müssen oder ihn nur für eine Neuinstallation des Betriebssystems benötigen,...
So löschen Sie den Google Chrome-Cache, Cookies und den Browserverlauf
Chrome leistet hervorragende Arbeit beim Speichern Ihres Browserverlaufs, Cache und Cookies, um die Leistung Ihres Browsers online zu optimieren. Ihre Anleitung...
Preisanpassung im Geschäft: So erhalten Sie Online-Preise beim Einkaufen im Geschäft
Der Kauf im Geschäft bedeutet nicht, dass Sie höhere Preise zahlen müssen. Dank Preisgarantien erhalten Sie Online-Rabatte beim Einkaufen in...
So verschenken Sie ein Disney Plus-Abonnement mit einer digitalen Geschenkkarte
Wenn du Disney Plus genossen hast und es mit anderen teilen möchtest, erfährst du hier, wie du ein Disney+ Geschenkabonnement für...