So planen Sie ein Google Meet online oder auf Mobilgeräten
Google Treffen Google Google Kalender Held / / May 14, 2021

Zuletzt aktualisiert am

Google Meet ist eine hervorragende Option für Ihre Online-Meetings. Aufgrund der Integration in Google Kalender könnte die Planung eines Meetings nicht einfacher sein.
Sie können ein Meeting für das Datum und die Uhrzeit Ihrer Wahl einrichten, indem Sie zu Google Meet oder Google Kalender gehen und so flexible Optionen erhalten. Sie können auch einen Link zu Ihrem Meeting abrufen und ihn außerhalb von Google Kalender freigeben, wenn Sie dies bevorzugen. Hier zeigen wir Ihnen, wie Sie Ihr nächstes Google Meet in nur wenigen Minuten planen können, entweder im Internet oder auf Ihrem Mobilgerät.
Planen Sie ein Meeting online
Wenn Sie sich in Ihrem Browser befinden und Ihr Meeting planen, können Sie verwenden Google Meet oder Google Kalender online, um unser Treffen zu planen.
Planen Sie ein Meeting auf der Google Meet Site
Wenn Sie sich sofort treffen müssen, können Sie Starten Sie ein sofortiges Meeting bei Google Meet. Wenn Sie jedoch einen Termin für ein zukünftiges Datum oder eine zukünftige Uhrzeit festlegen möchten, klicken Sie auf
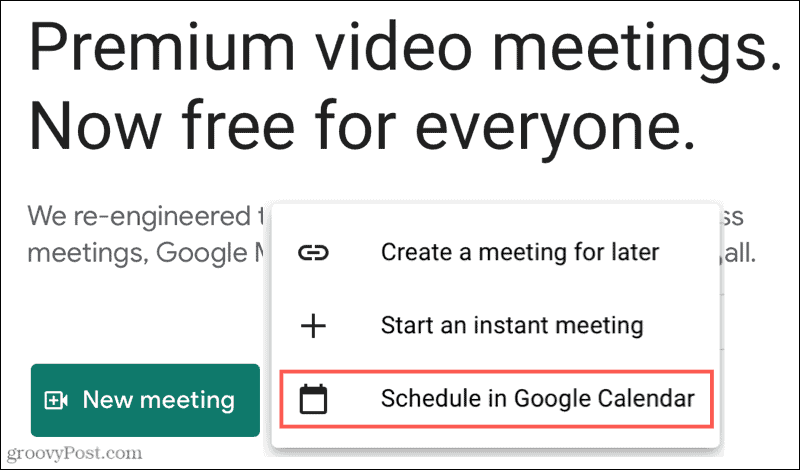
Sie werden zu Ihrem Google Kalender weitergeleitet, in dem Sie die Details für das Meeting vervollständigen können. Unter dem Treten Sie Google Meet bei Wenn Sie auf die Schaltfläche klicken, wird der Link vorab ausgefüllt. Wenn Sie also Ihre Besprechungseinladung speichern und an Ihre Teilnehmer senden, haben diese den Link direkt in der Einladung.
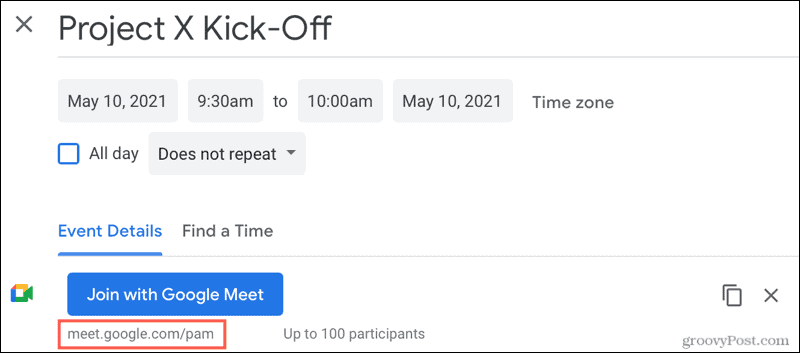
Wenn Sie die Besprechungsinformationen kopieren und in eine andere Kalenderanwendung einfügen oder per E-Mail an die Teilnehmer senden möchten, klicken Sie auf Konferenzinformationen kopieren Symbol rechts neben dem Treten Sie Google Meet bei Taste.
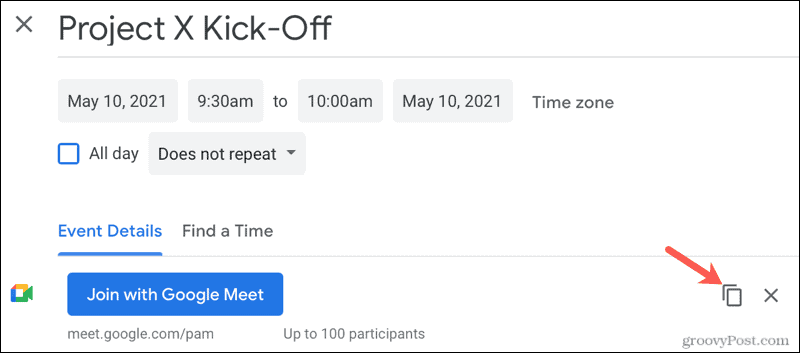
Sie haben die Details in Ihrer Zwischenablage bereit, um sie mit Titel, Datum und Uhrzeit sowie dem Meeting-Link einzufügen.
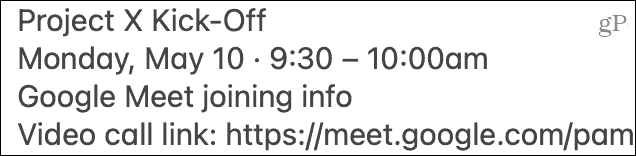
Planen Sie eine Besprechung auf der Google Kalender-Website
Wenn Sie Ihren Google Kalender bereits anzeigen, können Sie direkt in dieser Anwendung ein Google Meet planen. Sie können das Google Meet entweder über das kleine Popup im Kalender oder über die vollständige Seite mit den Veranstaltungsdetails einrichten.
Klicken Sie an einer der beiden Stellen auf Fügen Sie Google Meet-Videokonferenzen hinzu. und es wird sofort ein Link für Ihr Meeting angezeigt.

Vervollständigen Sie weiterhin die Details für Ihr Meeting, speichern Sie sie und senden Sie sie an Ihre Teilnehmer. Wie oben können Sie auf klicken Konferenzinformationen kopieren Symbol, um die Einladungsdetails in Ihrer Zwischenablage zu platzieren und bei Bedarf einzufügen.
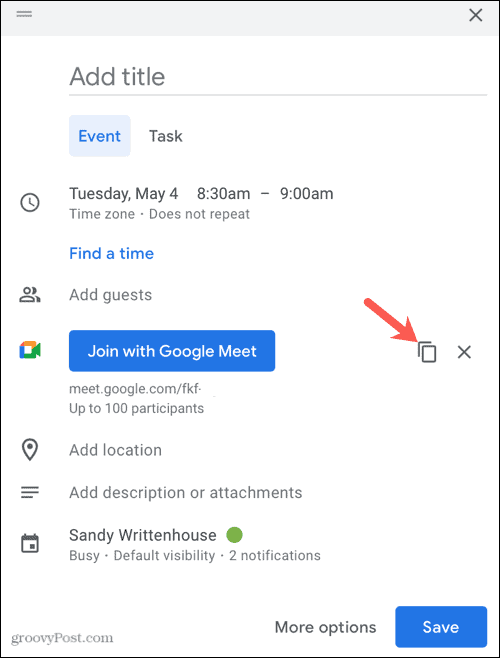
Erstellen Sie eine Online-Besprechung ohne Google Kalender
Wenn Sie Google Kalender nicht verwenden möchten, rufen Sie Google Meet auf und klicken Sie auf Neues Treffen>Erstellen Sie eine Besprechung für später.
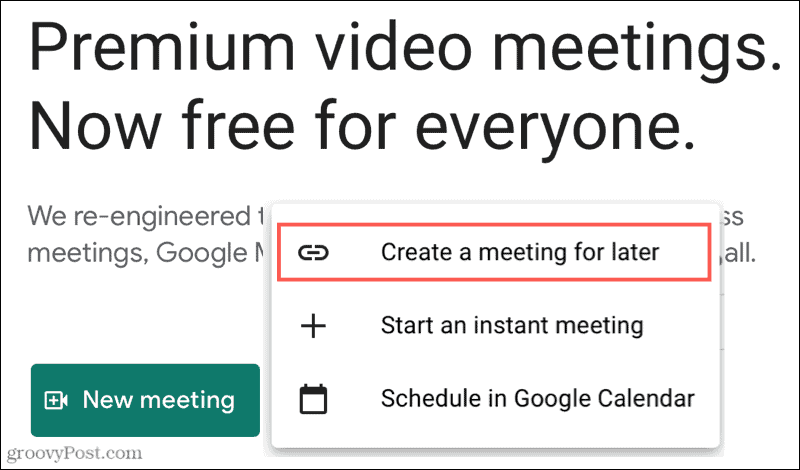
Sie erhalten ein Popup-Fenster mit einem Link zu Ihrer Besprechung. Sie können dann kopieren und in die Kalenderanwendung Ihrer Wahl einfügen, in einer E-Mail, auf Slack oder wo immer Sie möchten. Auf diese Weise können Sie Ihr Meeting für ein Datum und eine Uhrzeit planen, die zu Ihrem Team passen, und einen Google Meet-Link verwenden, der darauf wartet, dass Sie sich treffen.
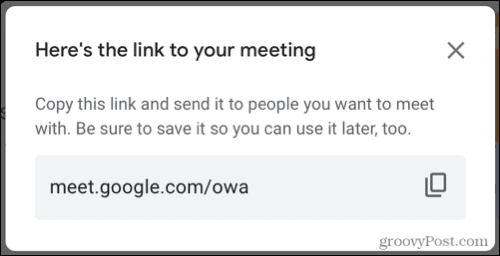
Planen Sie ein Meeting auf Ihrem Mobilgerät
Möglicherweise sind Sie nicht an Ihrem Computer, haben aber Ihr Mobilgerät in der Nähe. Wenn Sie Google Meet installiert haben, können Sie ein Meeting einfach planen. Sie können auch einen in der Google Kalender-App einrichten oder einen Besprechungslink zum Teilen abrufen.
Planen Sie ein Meeting in der Google Meet App
Tippen Sie in der Google Meet-App auf Neues Treffen und wählen Planen Sie in Google Kalender. Die Google Kalender-App wird geöffnet, damit Sie die Ereignisdetails vervollständigen können. Und Sie werden feststellen, a Google Meet > Videokonferenzdetails hinzugefügt Abschnitt automatisch hinzugefügt.
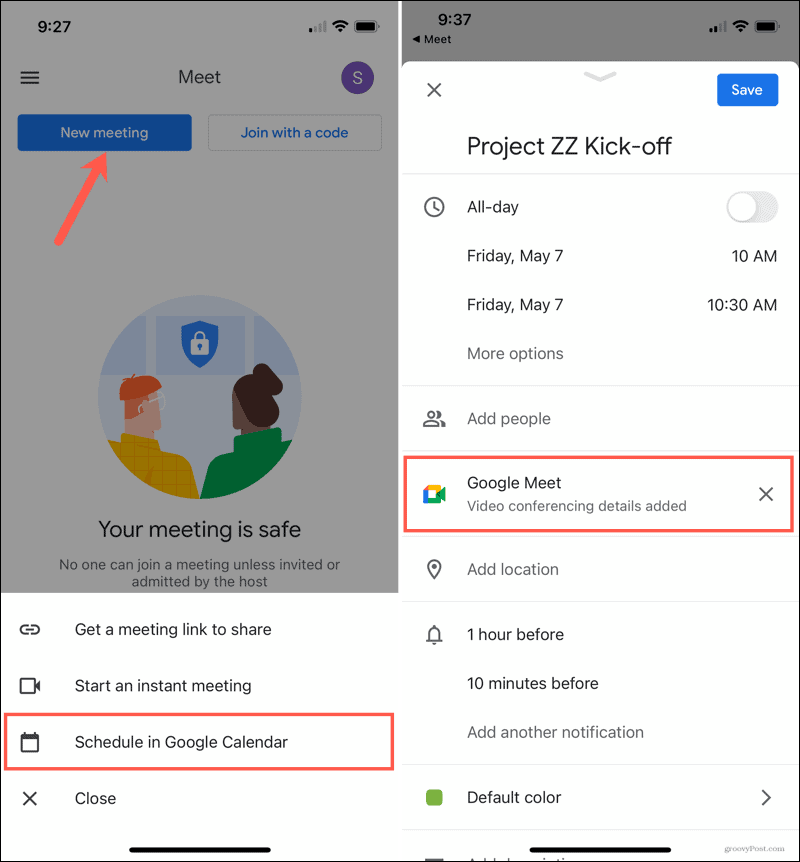
Wenn Sie mit dem Hinzufügen der Besprechungsinformationen fertig sind, tippen Sie auf speichern. Wählen Sie das Meeting in Google Kalender aus, um den Google Meet-Link anzuzeigen oder direkt freizugeben.

Planen Sie eine Besprechung in der Google Kalender-App
Erstellen Sie in der Google Kalender-App ein neues Ereignis, wie Sie es normalerweise tun würden. Tippen Sie auf dem Bildschirm mit den Ereignisdetails auf Videokonferenzen hinzufügen. Dieser Abschnitt wird in geändert Google Meet > Details zu Videokonferenzen hinzugefügt, die automatisch einen Link zum Meeting enthält.
Wenn Sie Ihre Besprechungsdetails hinzugefügt haben, tippen Sie auf speichernWählen Sie dann die Besprechung in Ihrem Kalender aus, um den Google Meet-Link anzuzeigen oder ihn freizugeben.
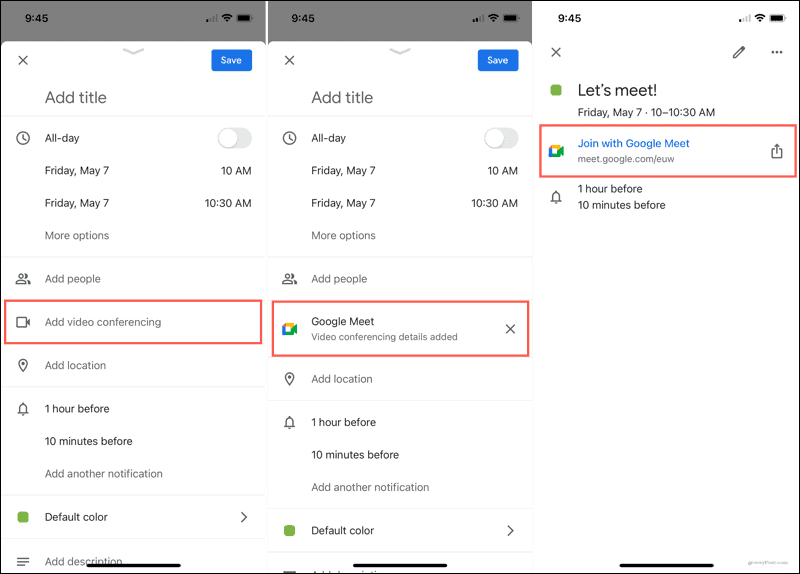
Erstellen Sie ein Meeting auf Mobilgeräten ohne Google Kalender
Wie auf der Google Meet-Website können Sie einen Meeting-Link erhalten, um zu teilen, wie Sie möchten. Auf diese Weise können Sie es in eine andere Kalender-App, in eine E-Mail oder sogar in eine Textnachricht mit dem gewünschten Datum und der gewünschten Uhrzeit einfügen.
Tippen Sie in der Google Meet-App auf Neues Treffen und wählen Holen Sie sich einen Meeting-Link zum Teilen. Sie sehen einen Popup-Bildschirm mit einem Kopieren Symbol, um den Link zu erhalten und a Teilen Sie einladen Klicken Sie auf die Schaltfläche, um den Link mit Ihrem Gerätefreigabeblatt zu senden.
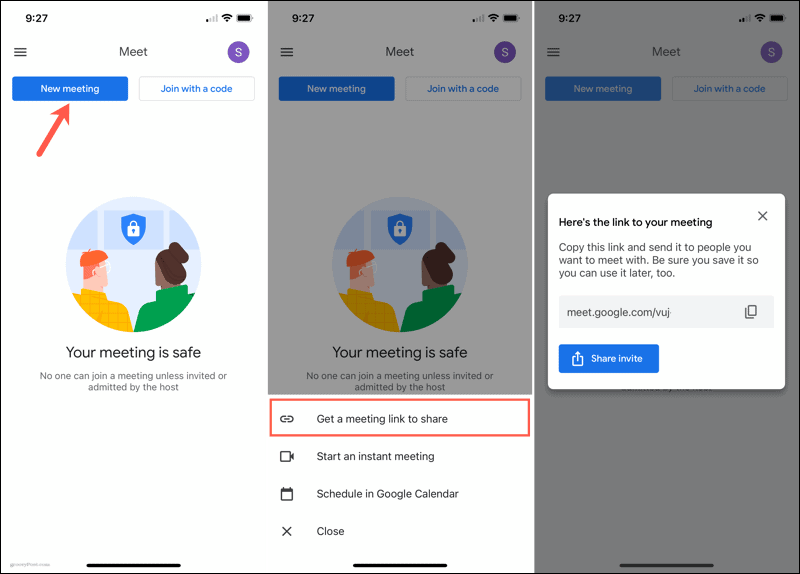
Planen Sie ein Google-Treffen in wenigen Minuten
Egal, ob Sie Ihr Google Meet online oder in der mobilen App planen, Google Kalender verwenden oder einfach nur einen Link abrufen - Google macht es schnell und einfach.
Weitere Informationen zu verwandten Themen finden Sie unter Synchronisieren Sie Outlook mit Google Kalender oder Fügen Sie benutzerdefinierte Hintergründe in Zoom hinzu.
So löschen Sie den Google Chrome-Cache, Cookies und den Browserverlauf
Chrome speichert Ihren Browserverlauf, Ihren Cache und Ihre Cookies hervorragend, um die Leistung Ihres Browsers online zu optimieren. Ihr wie ...
Preisanpassung im Geschäft: So erhalten Sie Online-Preise beim Einkauf im Geschäft
Der Kauf im Laden bedeutet nicht, dass Sie höhere Preise zahlen müssen. Dank Preisanpassungsgarantien erhalten Sie beim Einkauf in ...
So verschenken Sie ein Disney Plus-Abonnement mit einer digitalen Geschenkkarte
Wenn Sie Disney Plus genossen haben und es mit anderen teilen möchten, erfahren Sie hier, wie Sie ein Disney + Geschenkabonnement für ...
Ihr Leitfaden zum Freigeben von Dokumenten in Google Text & Tabellen, Blättern und Folien
Sie können problemlos mit den webbasierten Apps von Google zusammenarbeiten. Hier ist Ihr Leitfaden zum Teilen in Google Text & Tabellen, Blättern und Folien mit den Berechtigungen ...



