So installieren Sie Windows 10 auf VirtualBox
Microsoft Windows 10 Virtualbox / / March 18, 2020
Zuletzt aktualisiert am

Wir haben Ihnen gezeigt, wie Sie Windows 10 in VMware Workstation zum Laufen bringen, aber VMWare ist teuer. Hier erfahren Sie, wie Sie die kostenlose VM-Alternative VIrtualBox verwenden.
Wir haben Ihnen kürzlich gezeigt, wie man kommt Windows 10 läuft in VMware Workstation. Ein praktisches Programm, das leider für die meisten Heimanwender zu teuer ist. Schauen wir uns also an, wie Sie Windows 10 auf unserer bevorzugten kostenlosen VM-Alternative VirtualBox installieren können.
Du wirst brauchen:
- Installieren Sie VirtualBox 5.0 oder höher
- Installationsmedium für Windows 10 (ISO oder DVD)
Schritt 1: Richten Sie eine Windows 10 VirtualBox ein
Öffnen Sie zunächst VirtualBox und klicken Sie auf die Schaltfläche "Neu".
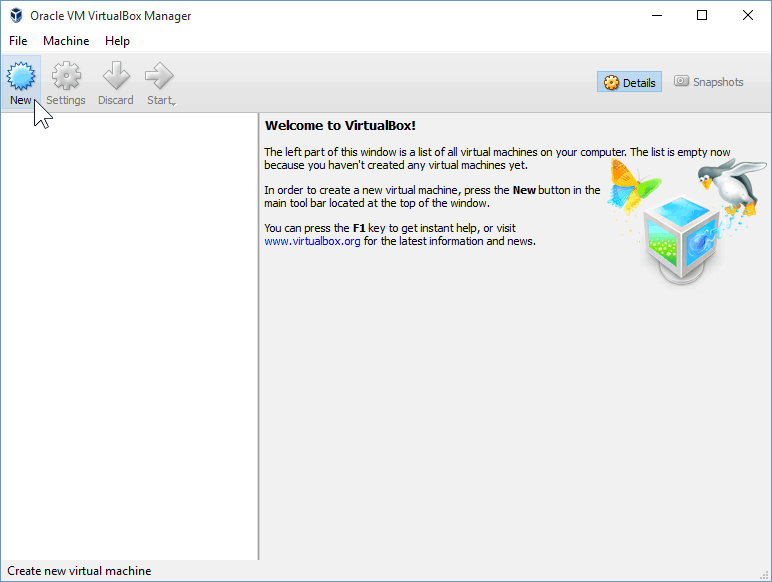
Wählen Sie einen Namen für die VM sowie den Typ und die Version. Sie können zwischen einer 32-Bit- und einer 64-Bit-Installation wählen. Ich rate Ihnen, bei 32-Bit zu bleiben, wenn Sie nicht viel RAM haben.
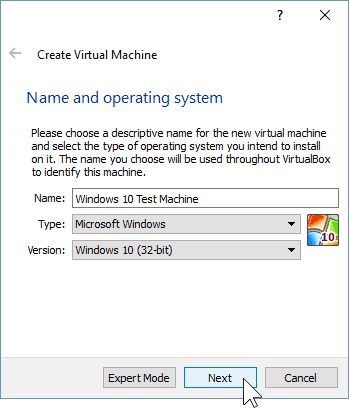
Auf dem nächsten Bildschirm können Sie konfigurieren, wie viel RAM die virtuelle Maschine verwenden darf. Der Standardwert ist 1 GB. Dies ist die Mindestmenge an RAM für Windows 10. Ich ging voran und gab es doppelt so viel für die Leistung.
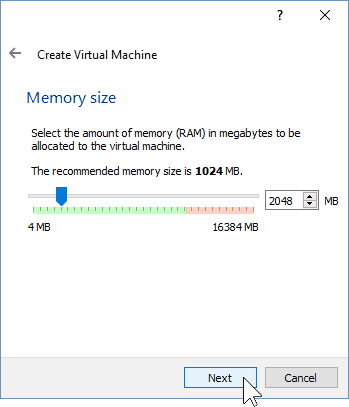
Wenn Sie die Festplatte konfigurieren, müssen Sie "Jetzt eine virtuelle Festplatte erstellen" auswählen, vorausgesetzt, Sie haben noch keine erstellt.
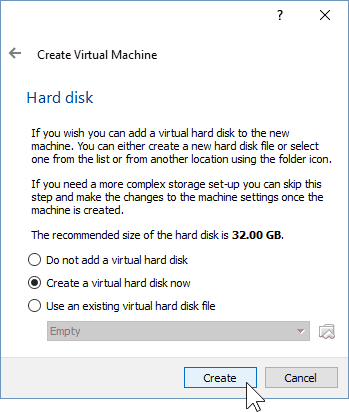
Sie können die nächsten beiden Bildschirme auf ihren Standardeinstellungen belassen, da sie mit dem neuen Betriebssystem einwandfrei funktionieren. Ich rate Ihnen dringend, bei einer dynamisch zugewiesenen virtuellen Festplatte zu bleiben, da Sie viel Platz sparen und die VM-Leistung nicht so stark beeinträchtigen.
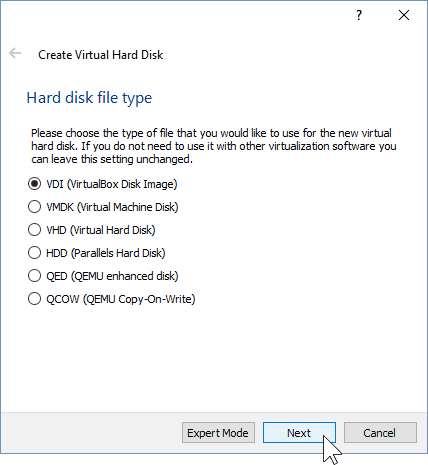
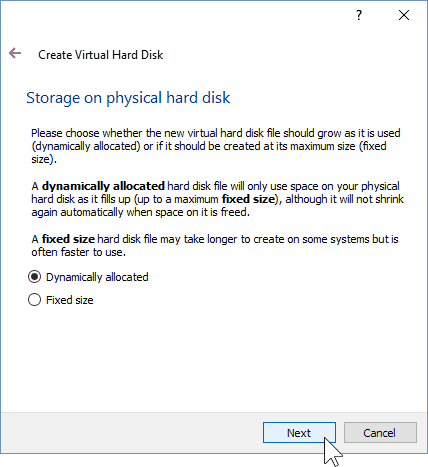
Auf dem letzten Bildschirm der virtuellen Festplatte können Sie den Speicherort des Laufwerks sowie dessen Größe ändern. Ich habe meine den Standardeinstellungen überlassen - das können Sie auch.
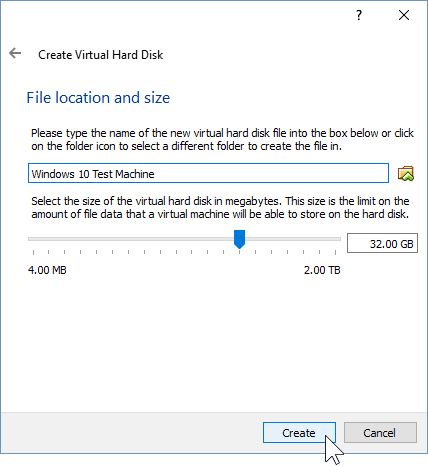
Nachdem Sie auf die Schaltfläche "Erstellen" geklickt haben, sollte Ihre erstellte VM angezeigt werden. Aber wir sind noch nicht fertig - wir müssen VirtualBox den Weg zu unserem zeigen Windows 10 ISO.
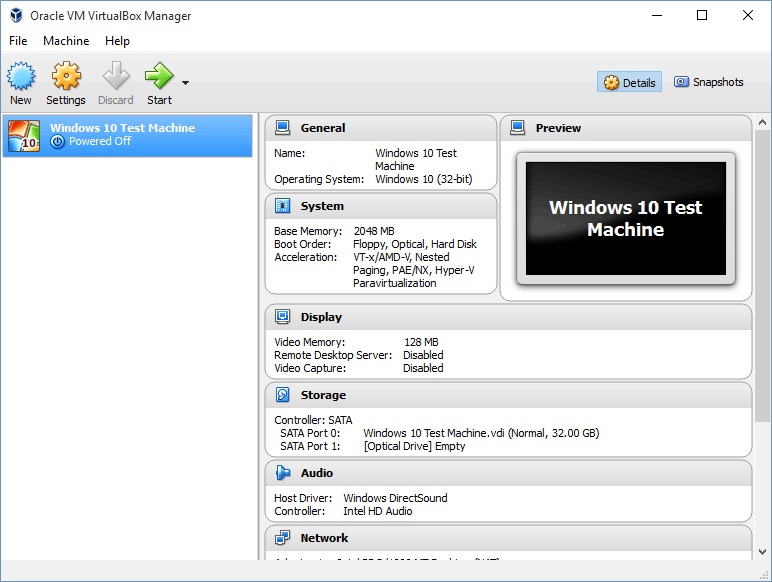
Klicken Sie zunächst auf die Schaltfläche „Einstellungen“.
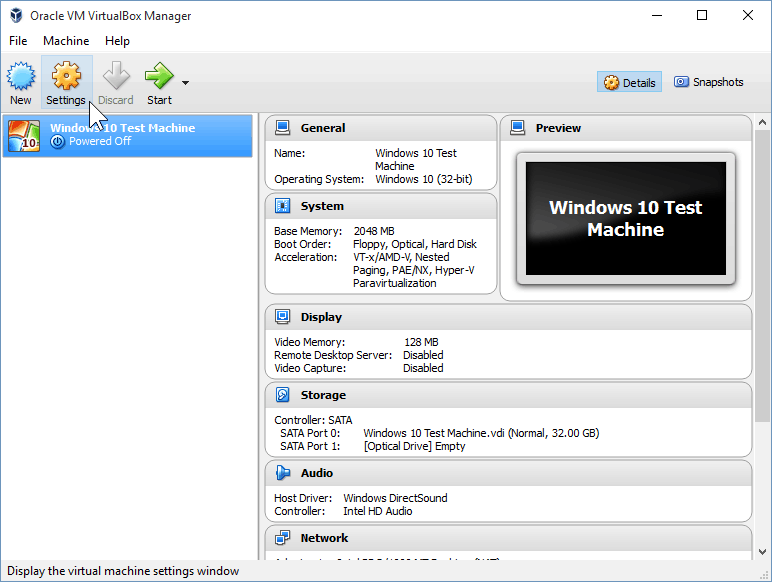
Navigieren Sie zur Kategorie Speicher und klicken Sie im Speicherbaum auf das leere DVD-Laufwerk. Klicken Sie von dort aus auf das kleine Disc-Symbol unter „Attribute“, um eine ISO zu mounten.
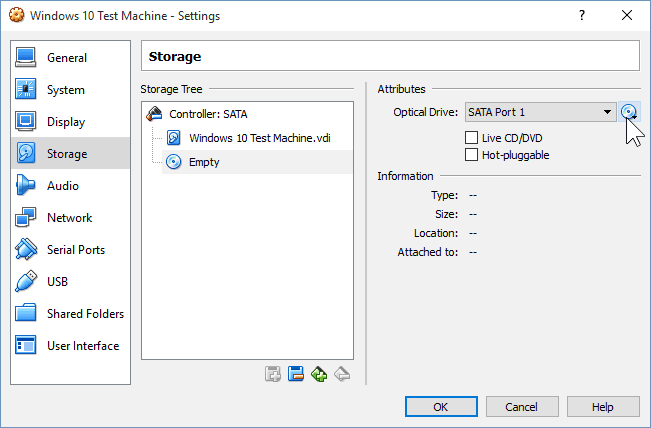
Navigieren Sie jetzt einfach zu Ihrem ISO-Speicherort und doppelklicken Sie darauf. Drücken Sie anschließend einfach OK, um die Änderungen zu bestätigen und die VirtualBox-Einstellungen zu beenden.
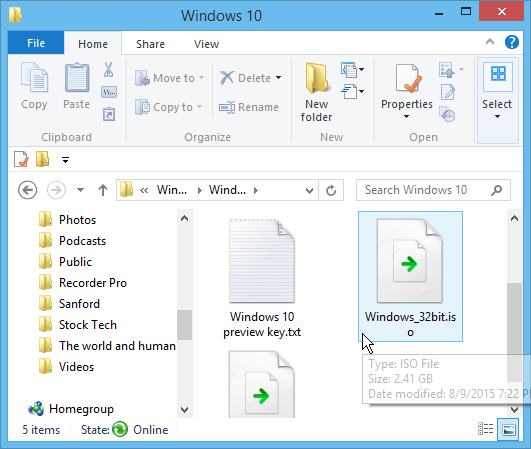
Schritt 2: Installieren von Windows 10
Wenn Sie bereit sind, Windows zu installieren, wählen Sie Ihre VM aus und klicken Sie auf die Schaltfläche "Start".
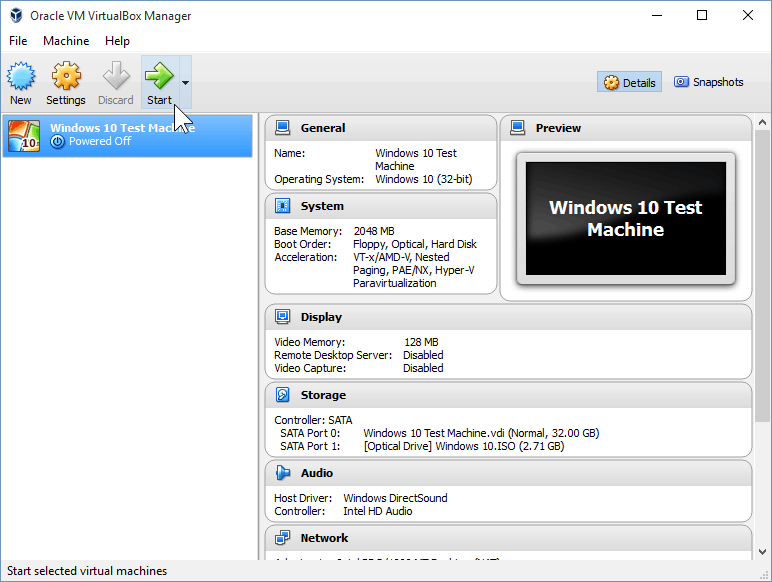
Die Installation von Windows 10 in einer virtuellen Maschine unterscheidet sich nicht von einer Neuinstallation von Windows. Wenn Sie sich nicht sicher sind, wie Sie eine durchführen sollen, lesen Sie unseren Artikel:
So führen Sie eine Neuinstallation von Windows 10 durch
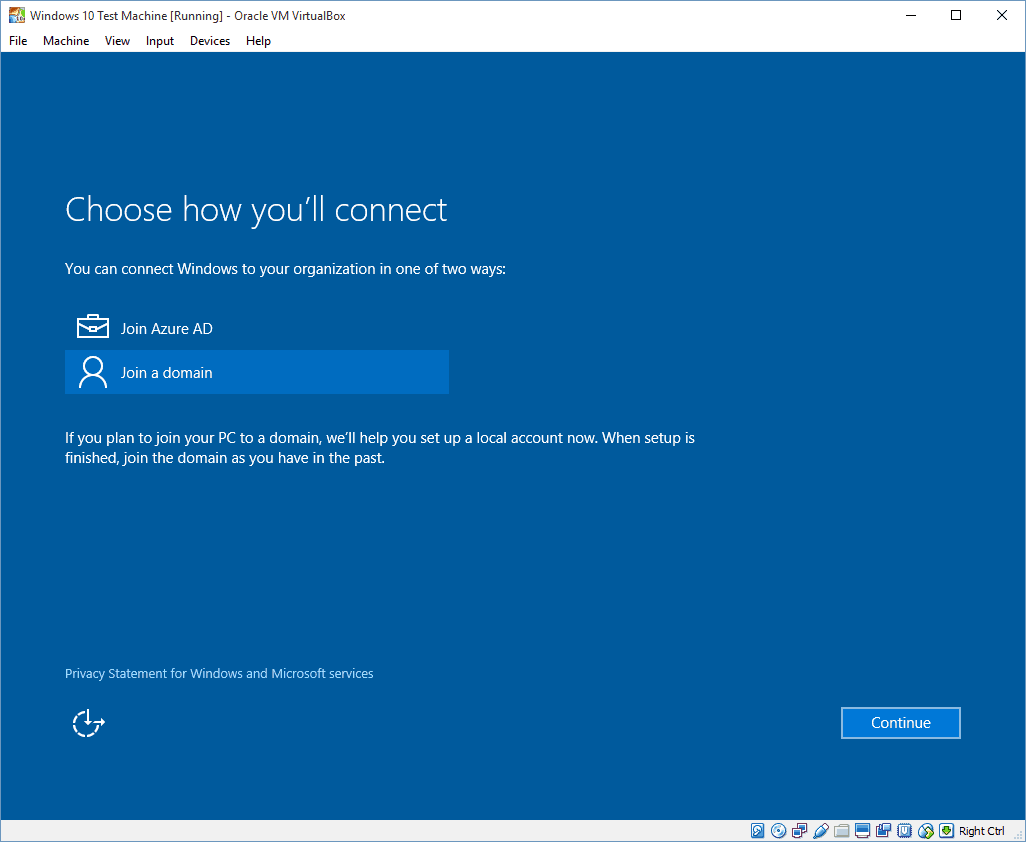
Nach der Installation sollten Sie in der Lage sein, es vollständig zu nutzen und zu missbrauchen Windows 10 um herauszufinden, ob es dir gefällt oder nicht. Obwohl ich eine hatte schlechter erster Eindruck von Windows 10Nach einigen Optimierungen und Anpassungen bin ich ziemlich zufrieden mit dem, was es zu bieten hat.
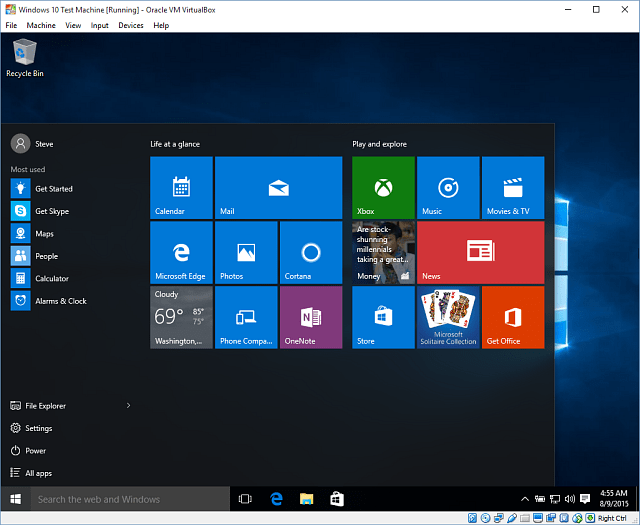
Beachten Sie auch, dass Sie damit Windows 10 testen können, bevor Sie Ihren Host-Computer aktualisieren. Außerdem können Sie verschiedene Softwareprogramme und Apps testen, um zu überprüfen, ob sie auf dem neuen Betriebssystem ausgeführt werden oder nicht.

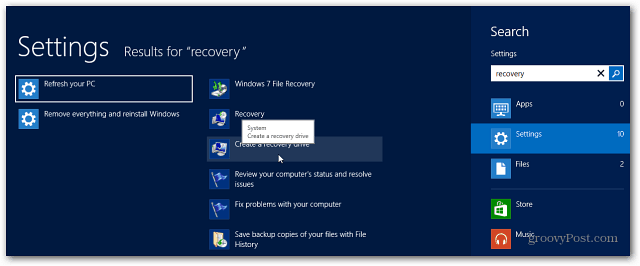

![Microsoft bietet Rückerstattungen für OneCare-Kunden an [groovyNews]](/f/916a18b10ab7bf1f61f404ca84e26f60.png?width=288&height=384)