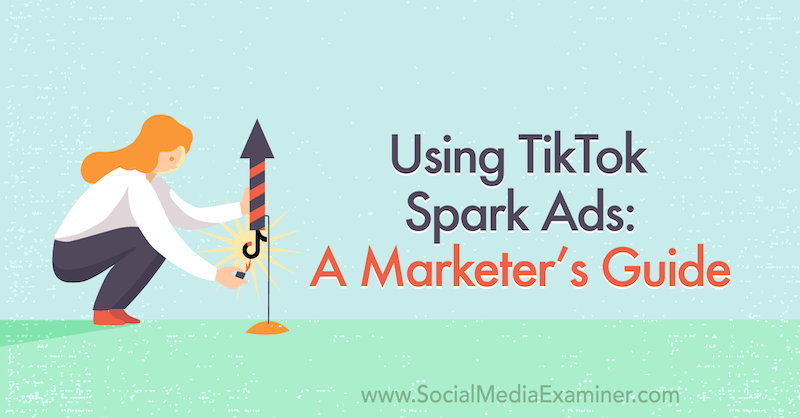So ändern Sie den Standardspeicherort in Windows 11
Microsoft Windows 11 Held / / January 12, 2022

Zuletzt aktualisiert am

Wenn der Speicherplatz knapp wird oder Sie Ihre Dateiverwaltung verbessern möchten, können Sie den Standardspeicherort in Windows 11 ändern. Hier ist wie.
Windows 11 weist den von Ihnen heruntergeladenen Dateien oder neuen Dateien, die Sie auf dem System erstellen, Standardspeicherorte zu. Normalerweise befinden sich die Standardspeicherorte auf Ihrem lokalen Laufwerk, das normalerweise als bezeichnet wird C: fahren. Es kann jedoch sein, dass Ihnen der lokale Speicherplatz knapp wird, was Sie zwingt, Dateien auf einem anderen Laufwerk zu speichern.
Was auch immer der Grund ist, Sie können den Standardspeicherort in Windows 11 ändern. Diese Anleitung führt Sie durch das Ändern des Standardspeicherorts für Dokumente, Musik, Apps, Fotos und Videos, neue Filme und TV, Offline-Karten und sogar den Ordner Downloads selbst.
So ändern Sie den Standardspeicherort in Windows 11
Gehen Sie wie folgt vor, um den Standardspeicherort in Windows 11 zu ändern:
- Drücke den Anfang und klicken Sie dann auf Einstellungen. Sie können auch die TastaturkürzelWindows-Taste + I öffnen Einstellungen direkt.

- Einmal Einstellungen öffnet, wählen System links und klick Lager aus der Liste rechts.
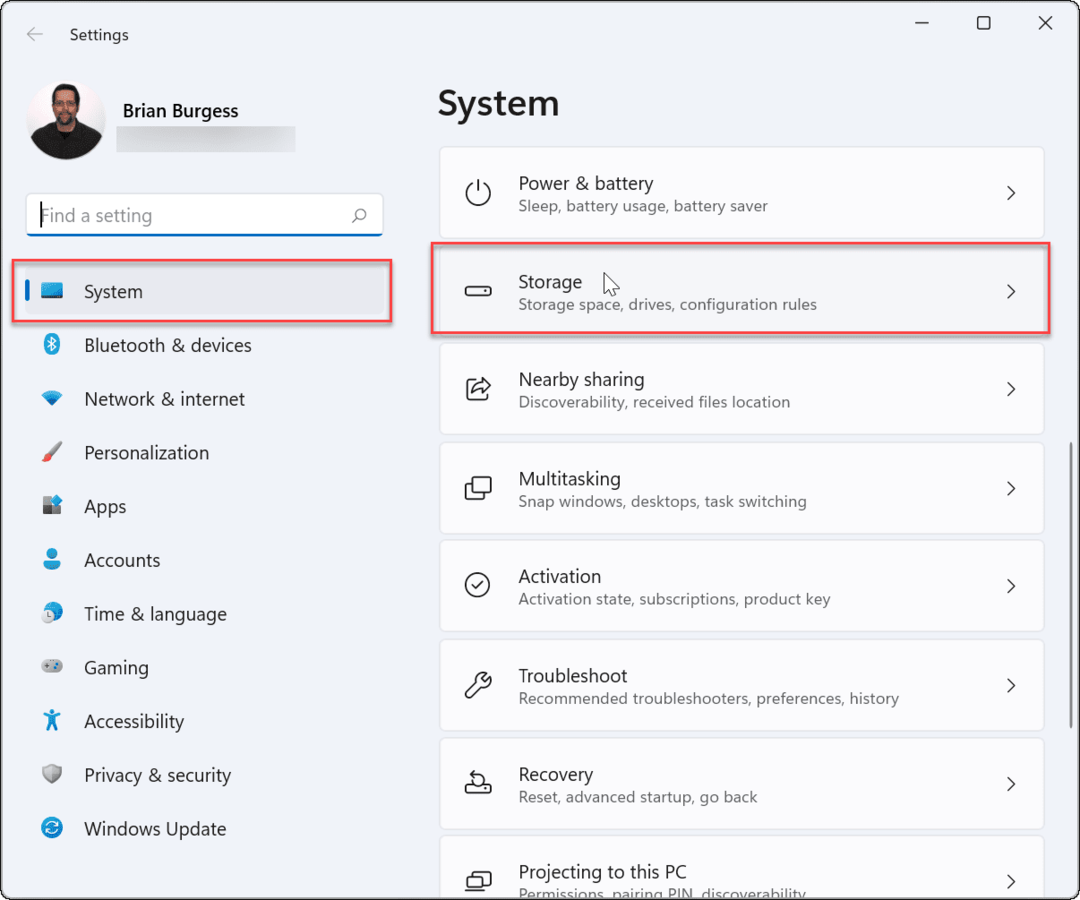
- Klicken Sie als nächstes auf Erweiterte Speichereinstellungen um es zu erweitern und zu klicken Wo neue Inhalte gespeichert werden.
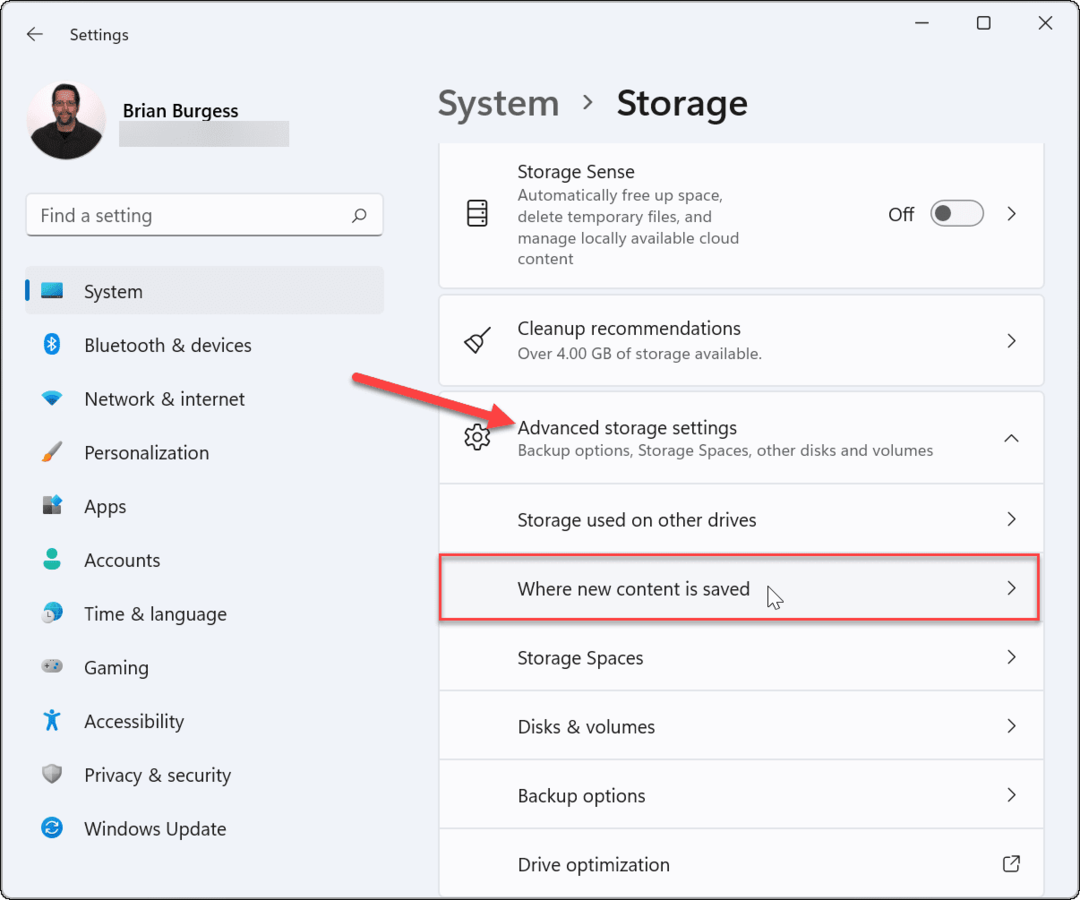
- Auf der nächsten Seite, die geöffnet wird, können Sie die Standardspeicherverzeichnisse für verschiedene Elemente ändern, einschließlich neue Apps, neue Dokumente, neue Musik, neue Fotos und Videos, neue Filme und TV-Sendungen und Offline-Karten.
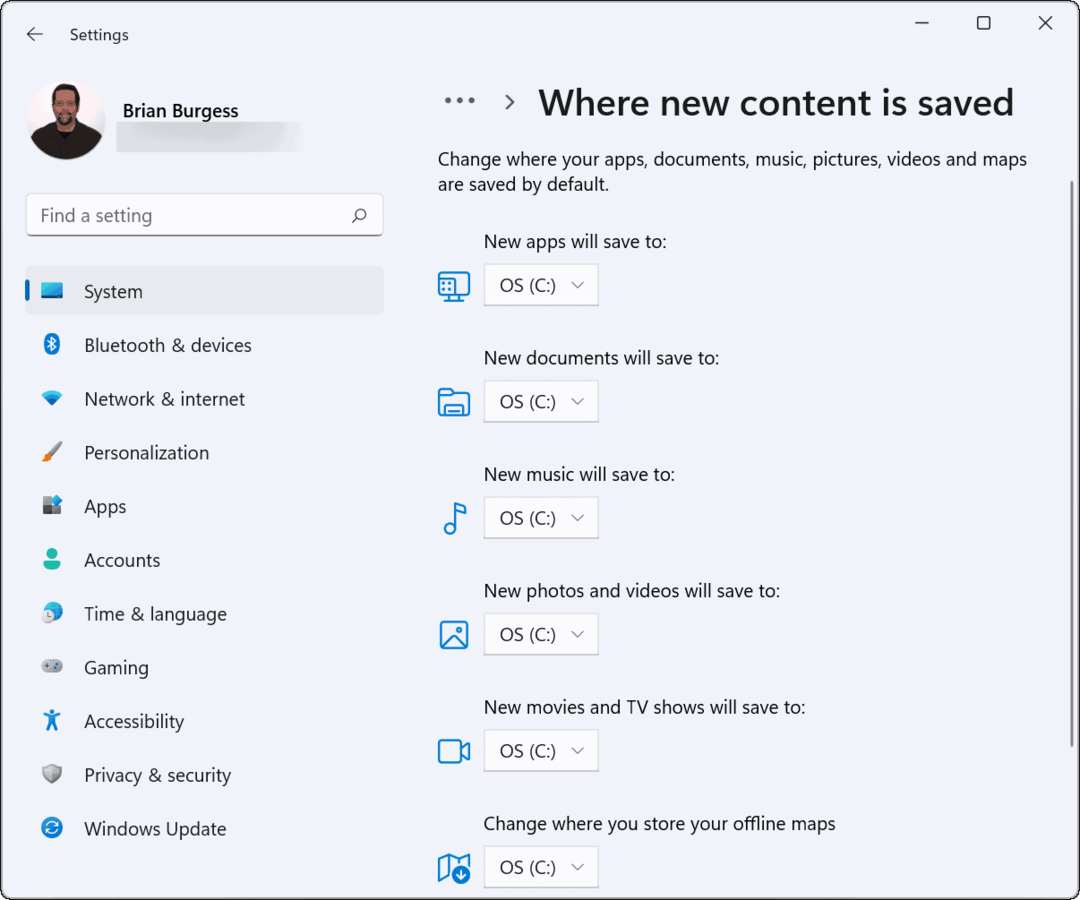
- Sie werden feststellen, dass die oben genannten Elemente auf Ihrem lokalen Speicher gespeichert sind (C:) standardmäßig fahren. Um den Speicherort zu ändern, klicken Sie auf das Dropdown-Menü neben jedem Inhaltselement und wählen Sie ein neues Laufwerk aus, beispielsweise ein externes Laufwerk.
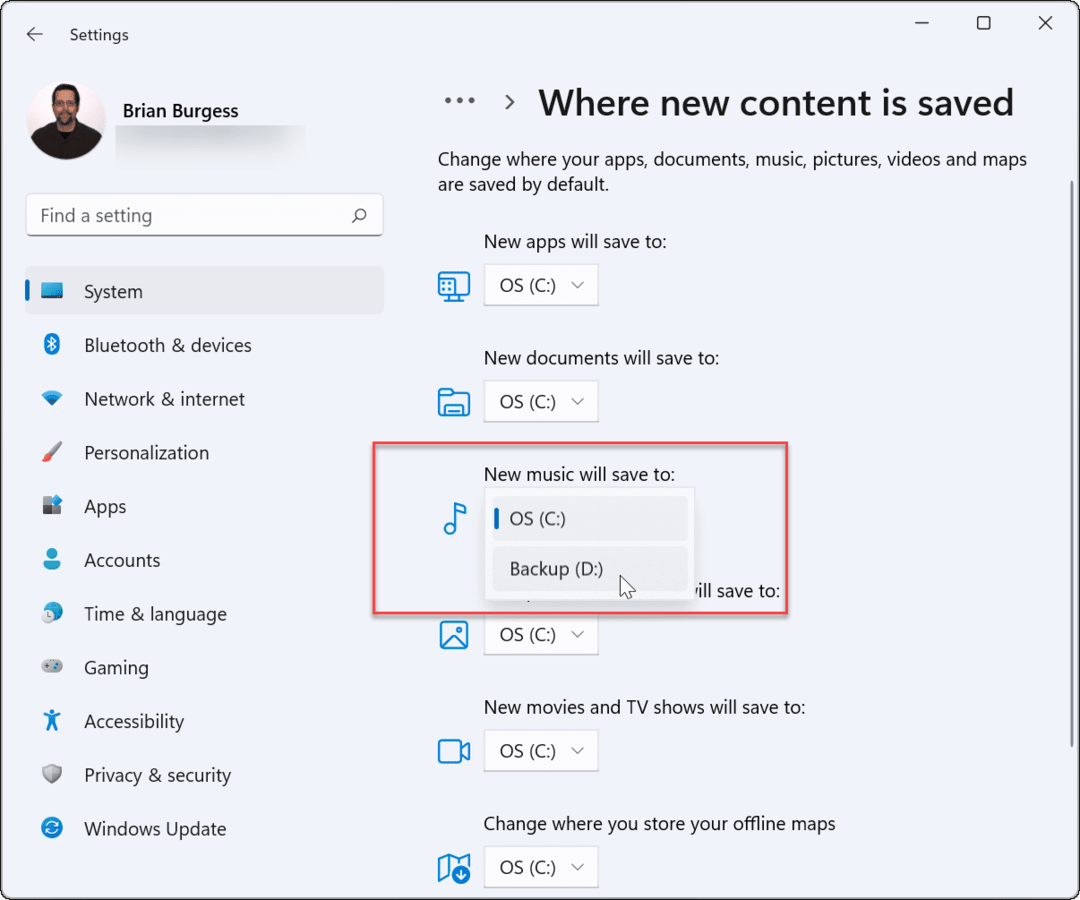
- Nachdem Sie das Laufwerk ausgewählt haben, das Sie verwenden möchten, klicken Sie auf das Sich bewerben Taste zum Bestätigen.
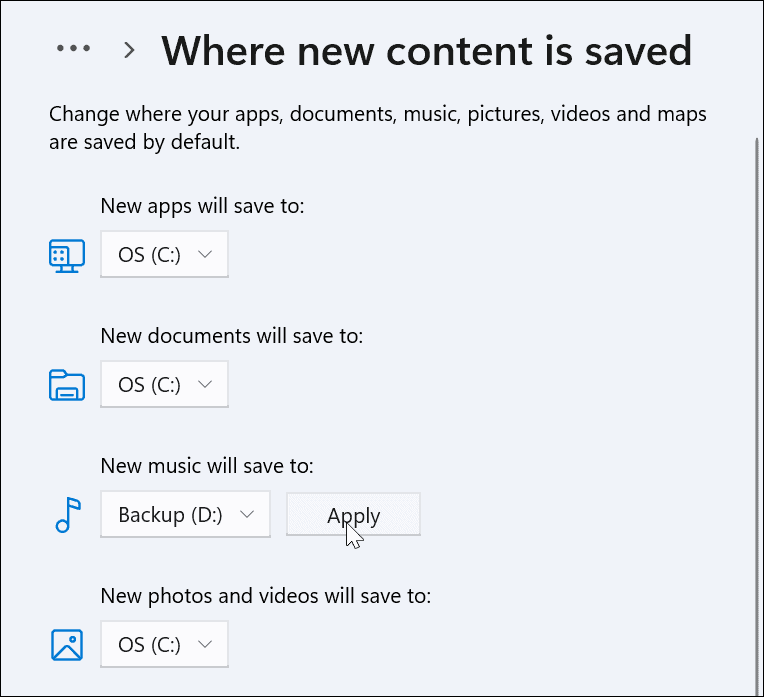
Nachdem Sie jedes Element durchgegangen sind, wird es auf dem Laufwerk angezeigt, das Sie auswählen, um fortzufahren. Beachten Sie, dass das Laufwerk mit Ihrem PC verbunden sein muss, damit es gespeichert und angezeigt werden kann. Wenn Sie beispielsweise neue Dokumente auf einem externen Laufwerk speichern und das Laufwerk entfernen, müssen Sie das Laufwerk wieder anschließen, um darauf zuzugreifen.
Außerdem erstellt Windows einen neuen Benutzernamenordner im Stammverzeichnis des ausgewählten Laufwerks. Wenn Sie beispielsweise a. auswählen D: Fahrt nach neuen Dokumenten, es wäre D:\Benutzer\
Ändern Sie den Standardspeicherort des Downloads-Ordners in Windows 11
Wenn Sie den Speicherort Ihres Downloads-Ordners ändern, können Sie Dateien aus Ihrer Windows-Installation isolieren, nachdem Sie sie heruntergeladen haben. Wenn Sie für Ihre Windows-Installation nur begrenzten Speicherplatz auf dem lokalen Laufwerk haben, können Sie Ihren Downloads-Ordner auf ein externes Laufwerk verschieben, um Platz zu schaffen.
Gehen Sie wie folgt vor, um den Standardspeicherort des Downloads-Ordners zu ändern:
- Starten Dateimanager aus der Taskleiste und erweitern Sie das Schneller Zugang Ordner in der linken Seitenleiste.
- Klicken Sie mit der rechten Maustaste auf das Downloads Ordner und klicken Sie auf Eigenschaften.
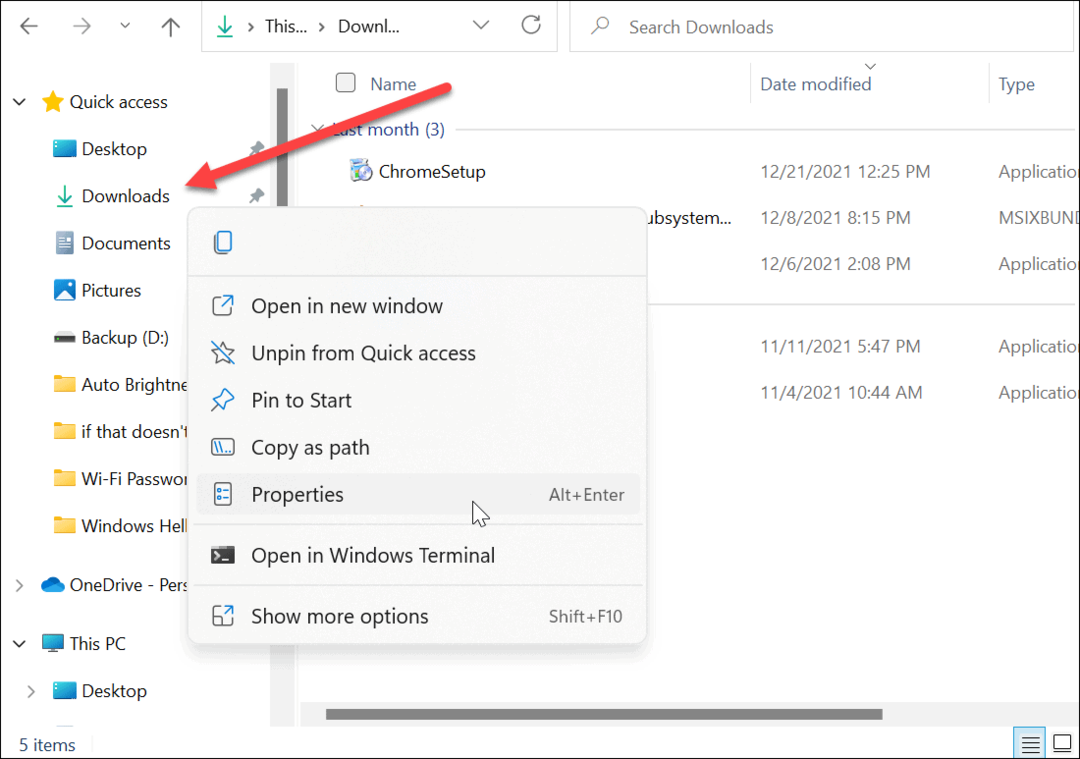
- Der Downloads Eigenschaften Bildschirm erscheint – klicken Sie auf das Ort Registerkarte oben.
- Ändern Sie den Pfad des Downloads Ordner dorthin, wo Sie ihn haben möchten. Geben Sie es ein, wenn Sie es wissen, oder klicken Sie auf Ziel finden, um zum neuen Speicherort zu navigieren.
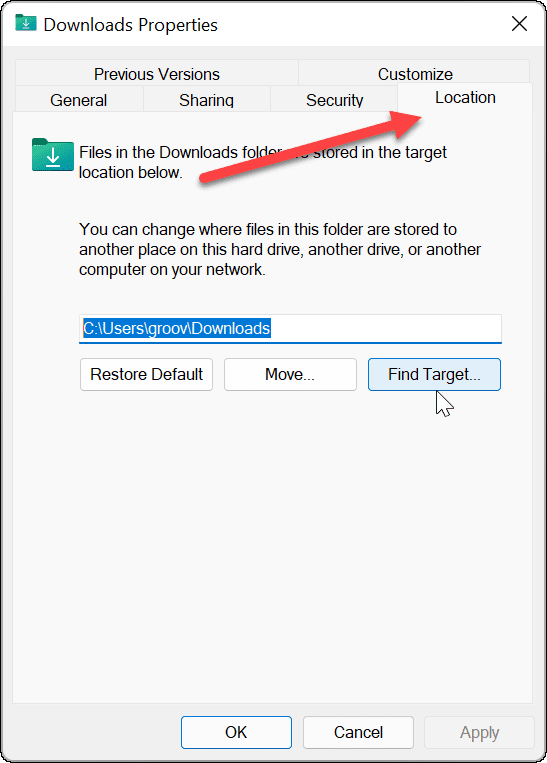
- Nachdem Sie einen neuen Pfad für den Ordner Downloads ausgewählt haben, klicken Sie auf Sich bewerben.
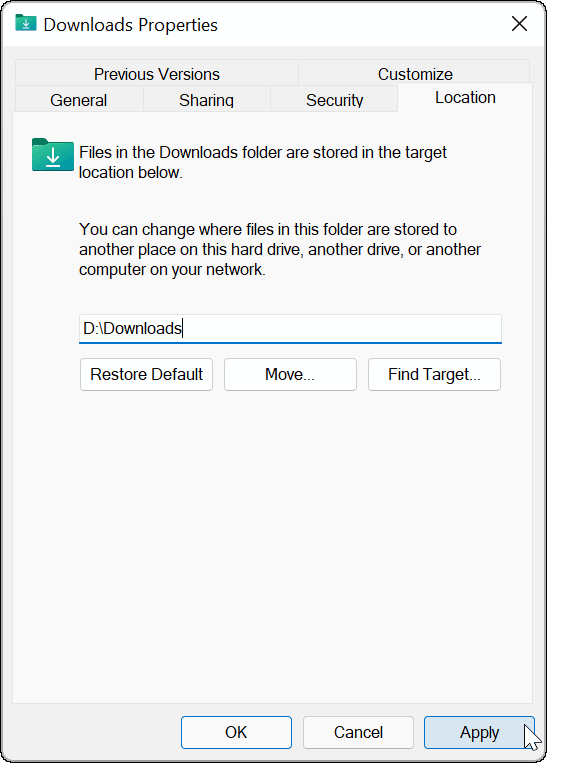
- Es sollte eine Dialogmeldung erscheinen, in der Sie gefragt werden, ob Sie Dateien vom alten Speicherort an den neuen verschieben möchten. In den meisten Fällen ist es am besten zu klicken ja. Auf diese Weise haben alle Apps, die Zugriff auf diese Dateien benötigen, diese. Sie gewinnen auch einen guten Teil des lokalen Speicherplatzes, wenn heruntergeladene Dateien dort sitzen und Speicherplatz belegen.

- Nachdem die Dateien an den neuen Speicherort kopiert wurden, klicken Sie auf OK.

Platz schaffen in Windows 11
Wenn Sie den Standardspeicherort von Dateien in Windows 11 ändern, können Sie Ihren Speicherplatz besser verwalten. Da die meisten Ihrer Dateien über Ihren Browser heruntergeladen werden, sollten Sie Folgendes in Betracht ziehen Ändern des Download-Speicherorts für Microsoft Edge nächste.
Apropos Antriebe, wussten Sie, dass Sie das können? Installieren Sie Windows 11 von einem USB-Laufwerk? Wenn Sie ein Office-Benutzer sind, sehen Sie sich an, wie Sie die Standard-Office-Speicherort auf Windows.
So finden Sie Ihren Windows 11-Produktschlüssel
Wenn Sie Ihren Windows 11-Produktschlüssel übertragen müssen oder ihn nur für eine Neuinstallation des Betriebssystems benötigen,...
So löschen Sie den Google Chrome-Cache, die Cookies und den Browserverlauf
Chrome speichert Ihren Browserverlauf, Cache und Cookies hervorragend, um Ihre Browserleistung online zu optimieren. So geht's...
Preisabgleich im Geschäft: So erhalten Sie beim Einkauf im Geschäft Online-Preise
Der Kauf im Geschäft bedeutet nicht, dass Sie höhere Preise zahlen müssen. Dank Preisgarantien können Sie beim Einkaufen in...
So verschenken Sie ein Disney Plus-Abonnement mit einer digitalen Geschenkkarte
Wenn Sie Disney Plus genießen und es mit anderen teilen möchten, können Sie hier ein Disney+ Geschenk-Abonnement für...