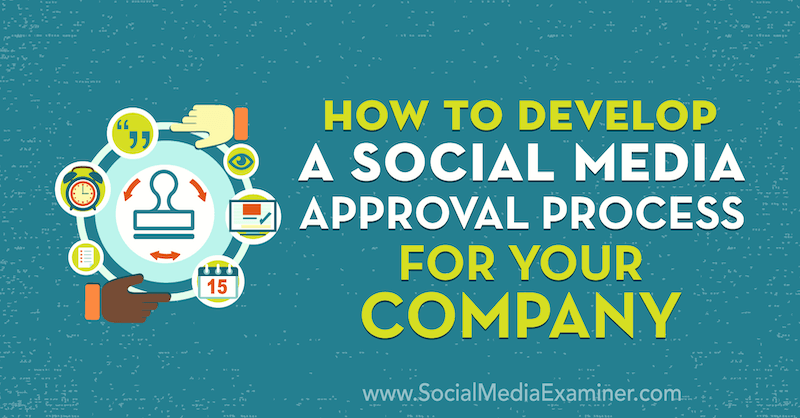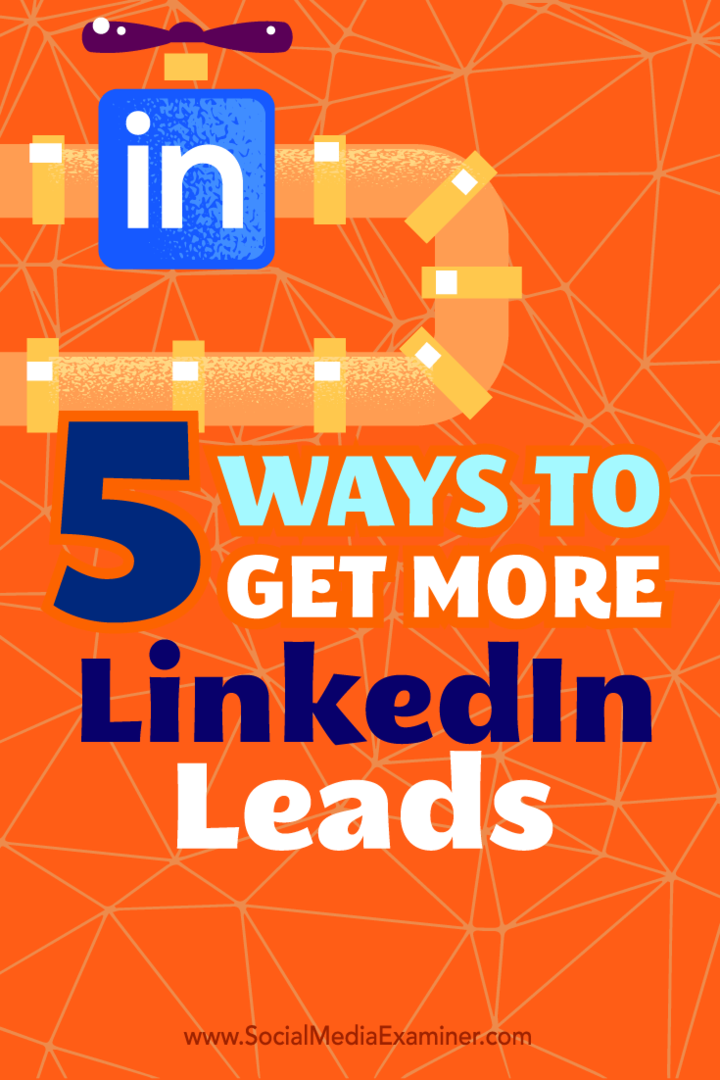So deaktivieren Sie den Touchscreen in Windows 11
Microsoft Windows 11 Held / / January 07, 2022

Zuletzt aktualisiert am

Wenn Sie den Touchscreen Ihres Laptops oder Convertible-PCs nicht verwenden, können Sie ihn in Windows 11 sicher deaktivieren oder danach schnell wieder aktivieren. Hier ist wie.
Der Laptop-Markt ist nicht mehr derselbe wie früher. Da immer mehr Laptops mit Touchscreens verwendet werden, können Sie feststellen, dass Sie den Bildschirm berühren, um Aktionen auszuführen, anstatt Ihr Touchpad zu verwenden.
Leider sind Touchscreens auf Laptops nicht perfekt. Schon bald sammeln sie unangenehme Fingerabdrücke, Flecken und andere Arten von Schmutz. Vielleicht ziehen Sie es vor, die Finger vom Bildschirm zu lassen. Wenn dies der Fall ist, deaktivieren Sie Ihren Touchscreen besser.
Wenn Sie lieber eine Maus oder ein Touchpad verwenden, können Sie den Touchscreen auf einem Windows 11-PC über den Geräte-Manager oder über die Befehlszeile deaktivieren.
So deaktivieren Sie einen Touchscreen mit dem Geräte-Manager in Windows 11
Gehen Sie folgendermaßen vor, um den Touchscreen in Windows 11 mit dem Geräte-Manager zu deaktivieren:
- Drücke den Start Knopf oder drücke die Windows-Taste um das Startmenü zu öffnen.
- Geben Sie im Startmenü Gerätemanager, dann wählen Sie die Bester Treffer Ergebnis.

- Wann Gerätemanager Fenster öffnet sich, erweitern Sie die Menschliche Benutzeroberflächen Sektion.
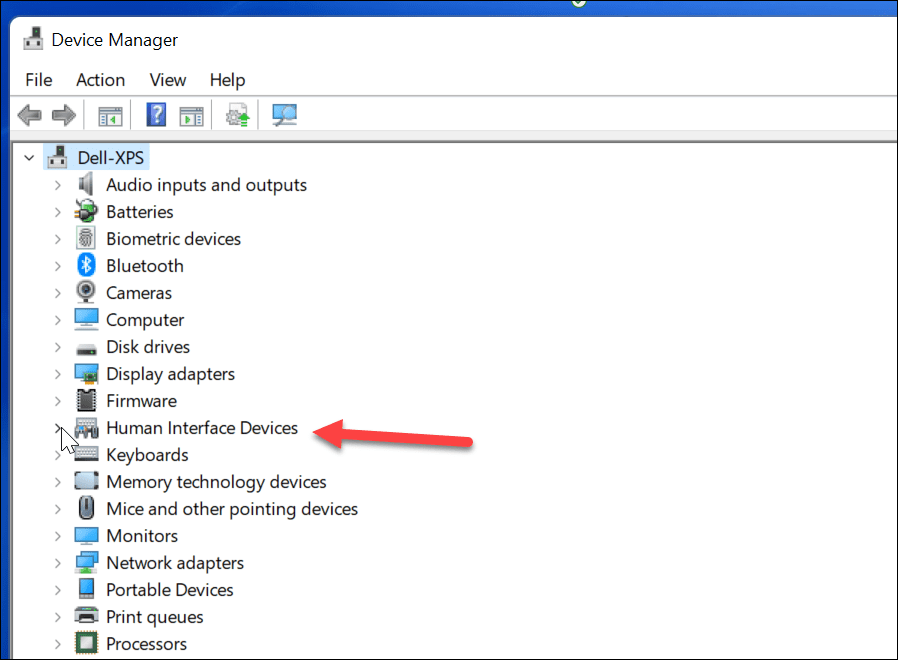
- Als nächstes finden Sie HID-konformer Touchscreen von der Liste.
- Klicken Sie mit der rechten Maustaste und wählen Sie Gerät deaktivieren aus dem Popup-Menü.
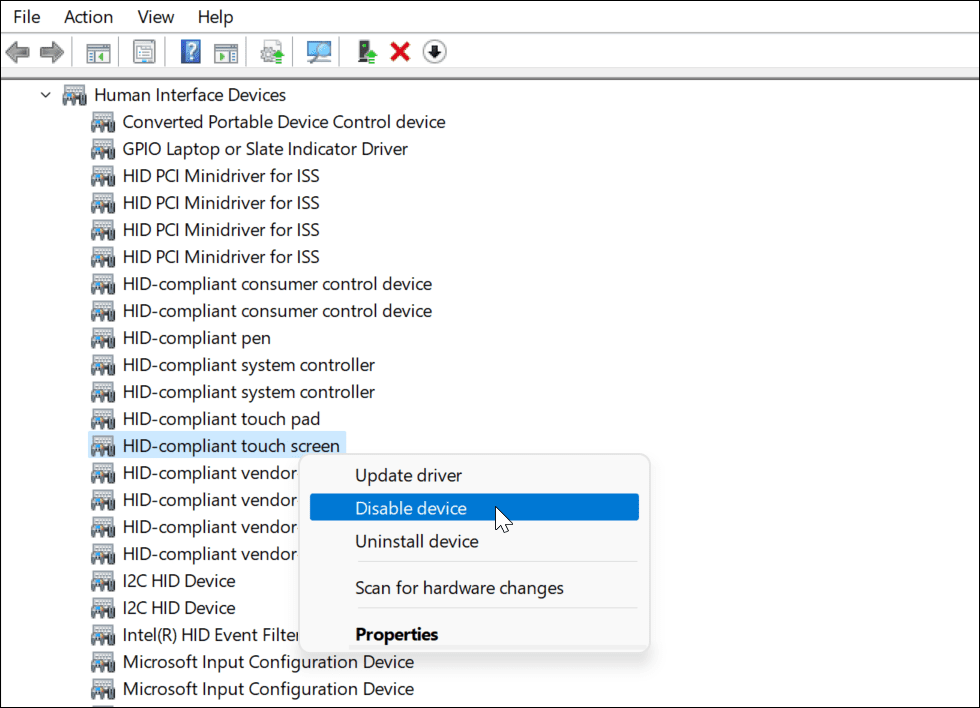
- Wenn das Bestätigungsdialogfeld angezeigt wird, klicken Sie auf ja Taste.
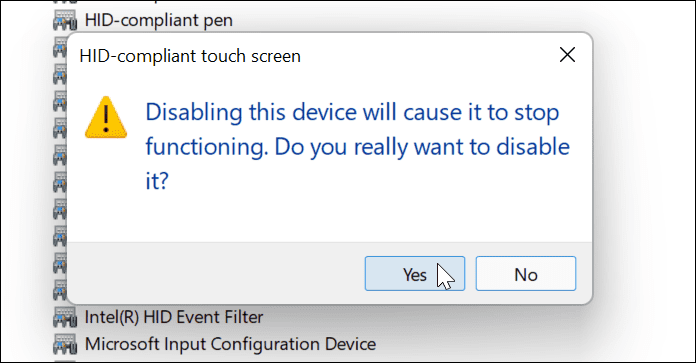
Zu diesem Zeitpunkt ist Ihr Touchscreen deaktiviert – es ist kein Neustart erforderlich.
So aktivieren Sie einen Touchscreen mit dem Geräte-Manager in Windows 11
Wenn Sie den Touchscreen zukünftig auf einem Windows 11-PC wieder aktivieren möchten, gehen Sie folgendermaßen vor:
- Offen Gerätemanager von dem Anfang Speisekarte.

- In Gerätemanager, öffne das Menschliche Benutzeroberflächen Baum.
- Scrollen Sie nach unten und klicken Sie mit der rechten Maustaste HID-konformer Touchscreen.
- Wählen Gerät aktivieren aus dem Menü.
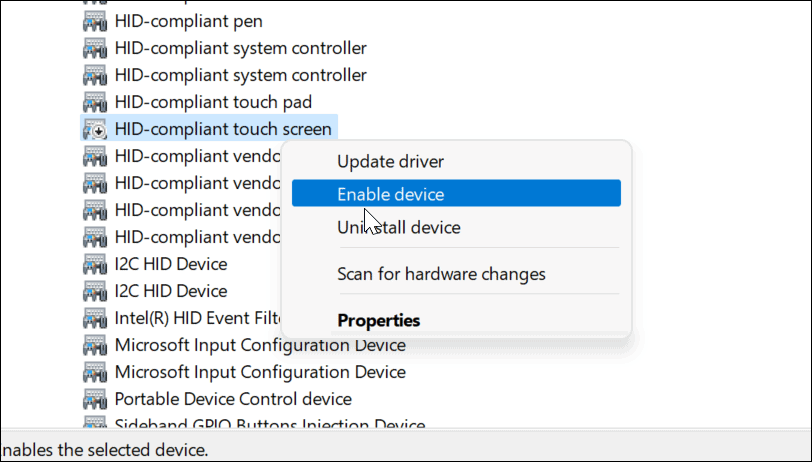
An dieser Stelle sollten Sie Ihren Touchscreen wieder verwenden können. Wenn dies nicht möglich ist, starten Sie Ihren PC neu, um sicherzustellen, dass alle zugrunde liegenden Änderungen wirksam wurden.
So deaktivieren Sie einen Touchscreen mit dem Windows-Terminal in Windows 11
Sie können auch die neue Windows-Terminal-App verwenden, um den Touchscreen in Windows 11 zu deaktivieren oder zu aktivieren. Sie können dafür auch Windows PowerShell verwenden, aber Sie können das viel ältere Befehlszeilentool nicht verwenden.
Um dies zu tun:
- Klicken Sie zuerst mit der rechten Maustaste auf das Anfang Taste oder verwenden Sie die TastaturkürzelWindows-Taste + X.
- Wählen Sie im Popup-Fenster Windows-Terminal (Admin).
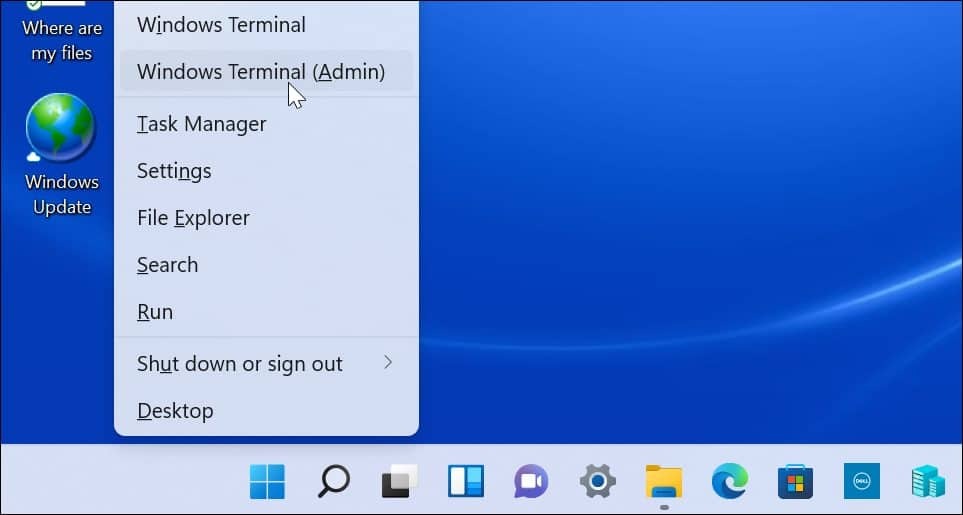
- Wenn das Terminal geöffnet wird, führen Sie den folgenden Befehl aus:
Get-PnpDevice | Where-Object {$_.FriendlyName -like '*Touchscreen*'} | Disable-PnpDevice -Bestätigen:$false
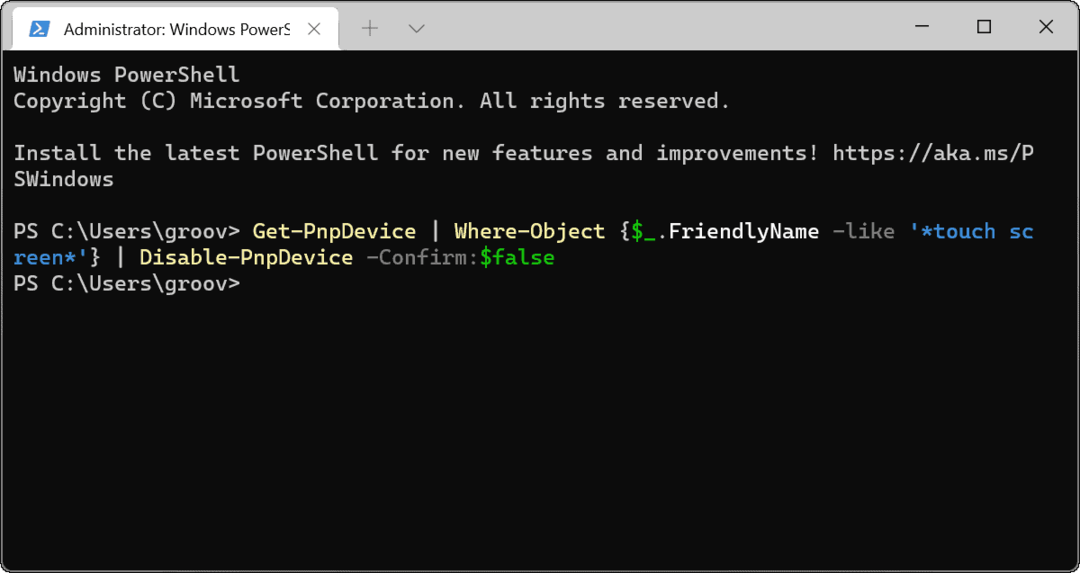
Nachdem Sie den obigen Befehl ausgeführt haben, wird der Touchscreen deaktiviert. Es ist kein Neustart erforderlich.
So aktivieren Sie einen Windows 11-Touchscreen mit dem Windows-Terminal
Wenn Sie den Touchscreen über das Windows-Terminal deaktivieren, möchten Sie ihn möglicherweise später wieder einschalten. Natürlich können Sie jederzeit in den Geräte-Manager gehen, um ihn wieder zu aktivieren, oder die Terminal-App verwenden, um die Funktionalität wiederherzustellen.
So aktivieren Sie einen Touchscreen in Windows 11 mithilfe der Windows-Terminal-App:
- Schlag Windows-Taste + X auf der Tastatur und wählen Sie Windows-Terminal (Admin) aus dem Menü.
- Wenn das Terminal geöffnet wird, führen Sie den folgenden Befehl aus:
Get-PnpDevice | Where-Object {$_.FriendlyName -like '*Touchscreen*'} | Enable-PnpDevice -Bestätigen:$false
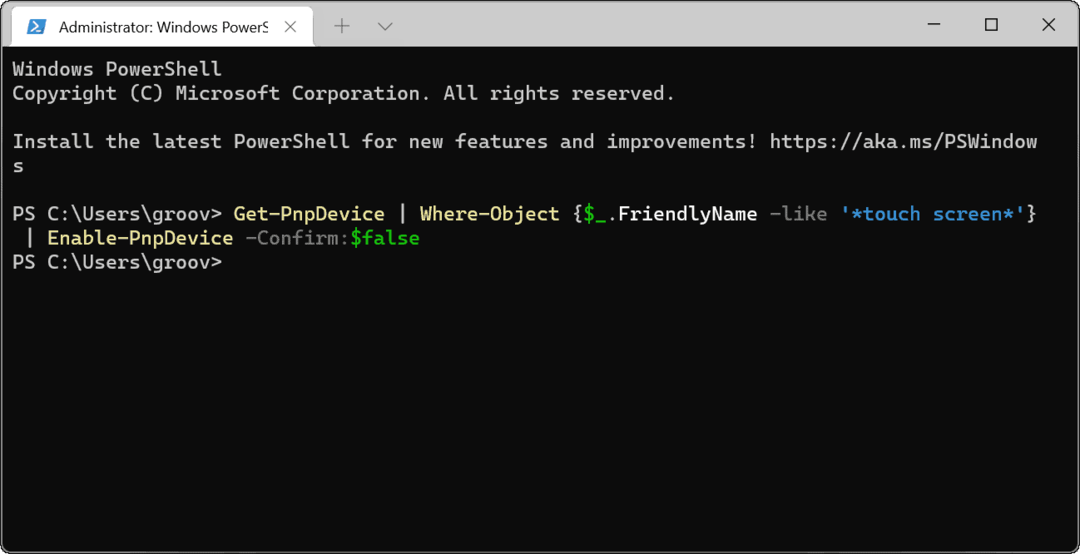
Eingabegeräte für Windows 11
Die obigen Schritte sollten Ihnen helfen, einen Touchscreen in Windows 11 schnell zu aktivieren oder zu deaktivieren. Wenn Sie Probleme haben, Ihren Touchscreen zu aktivieren, vergessen Sie nicht, Ihren PC schnell neu zu starten und nach neuen Updates suchen.
Wenn Sie den Touchscreen selten verwenden, können Sie ihn sicher deaktivieren, aber Sie sind dann auf Ihre Tastatur und Maus angewiesen. Wenn diese nicht mehr funktionieren, müssen Sie möglicherweise eine Windows 11-Tastatur reparieren Verwenden Sie einige allgemeine Schritte zur Fehlerbehebung.
So finden Sie Ihren Windows 11-Produktschlüssel
Wenn Sie Ihren Windows 11-Produktschlüssel übertragen müssen oder ihn nur für eine Neuinstallation des Betriebssystems benötigen,...
So löschen Sie den Google Chrome-Cache, die Cookies und den Browserverlauf
Chrome speichert Ihren Browserverlauf, Cache und Cookies hervorragend, um Ihre Browserleistung online zu optimieren. So geht's...
Preisabgleich im Geschäft: So erhalten Sie beim Einkauf im Geschäft Online-Preise
Der Kauf im Geschäft bedeutet nicht, dass Sie höhere Preise zahlen müssen. Dank Preisgarantien können Sie beim Einkaufen in...
So verschenken Sie ein Disney Plus-Abonnement mit einer digitalen Geschenkkarte
Wenn Sie Disney Plus genießen und es mit anderen teilen möchten, können Sie hier ein Disney+ Geschenk-Abonnement für...