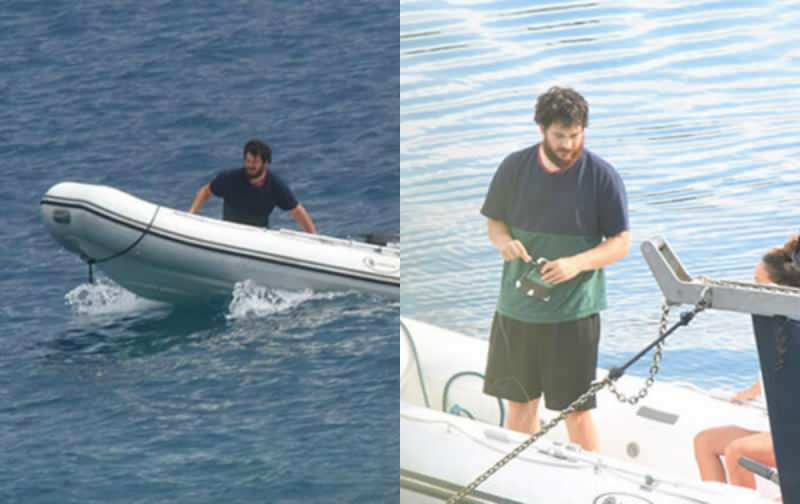So installieren Sie Android-Apps unter Windows 11
Microsoft Windows 11 Amazonas Held Androide / / December 28, 2021

Zuletzt aktualisiert am

Endlich kommen Android-Apps zu Windows 11. In dieser Anleitung zeigen wir Ihnen, wie Sie sie installieren.
Android-Apps werden in Kürze offiziell über den Amazon Appstore für Windows 11 verfügbar sein. Dadurch erhalten Sie eine umfangreichere Auswahl an Apps, die Sie auf Ihrem PC verwenden können. Android-Apps unter Windows 11 befinden sich jedoch vorerst noch in der Beta-Phase. Wenn Sie jedoch Insider sind und die Mindestanforderungen erfüllen, können Sie Android Apps noch heute unter Windows 11 installieren.
So installieren Sie Android-Apps unter Windows 11.
Voraussetzungen für die Installation von Android-Apps unter Windows 11
Das erste, was Sie zum Ausführen von Android-Apps unter Windows 11 benötigen, ist im Windows-Insider-Programm. Sie müssen sich im Beta-Kanal befinden und über die neueste Version von Windows 11 und den Microsoft Store verfügen.
Überprüfen Sie die Windows-Build-Nummer
Sie müssen außerdem Build 2200.282 oder höher ausführen. Wenn Sie regelmäßig neue Builds erhalten, sollten Sie sie haben.
Um Ihre Windows-Buildnummer zu bestätigen, klicken Sie auf Windows-Taste + R auf Ihrer Tastatur, um Ihre Version und Build-Nummer zu überprüfen. Wenn das Lauf Dialog öffnet sich, geben Sie ein winver und schlagen Eingeben oder klick OK.
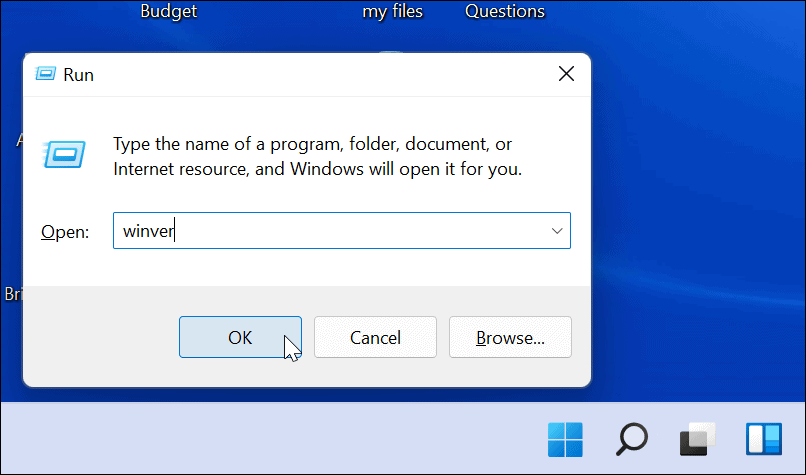
Dadurch wird ein Fenster geöffnet, das Ihre Versions- und Build-Nummer anzeigt.
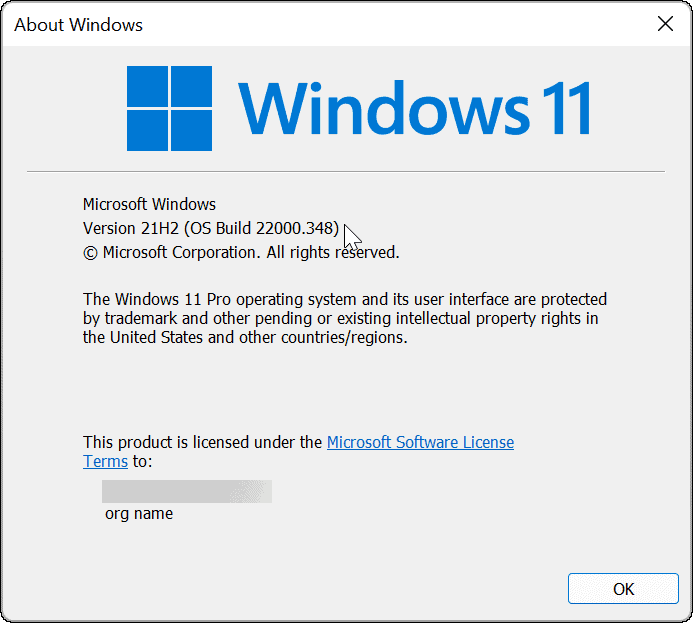
Hardwarevirtualisierung aktivieren
Windows 11 führt Android-Apps in einer virtuellen Umgebung aus. Das Windows-Subsystem für Android oder WSA ist eine von Hyper-V betriebene VM zum Ausführen der Android-Apps. Also, eine andere Sache, die Sie tun müssen, ist sicherzustellen Hardware-Virtualisierung aktiviert. Sie kennen es vielleicht, da es eine Voraussetzung für ist Aktivieren der Virtualisierung unter Windows 11.
Um zu sehen, ob die Hardwarevirtualisierung aktiviert ist oder nicht, Task-Manager starten. Öffne das Leistung Registerkarte und sehen Sie sich die Virtualisierung Eintrag in der unteren rechten Ecke.
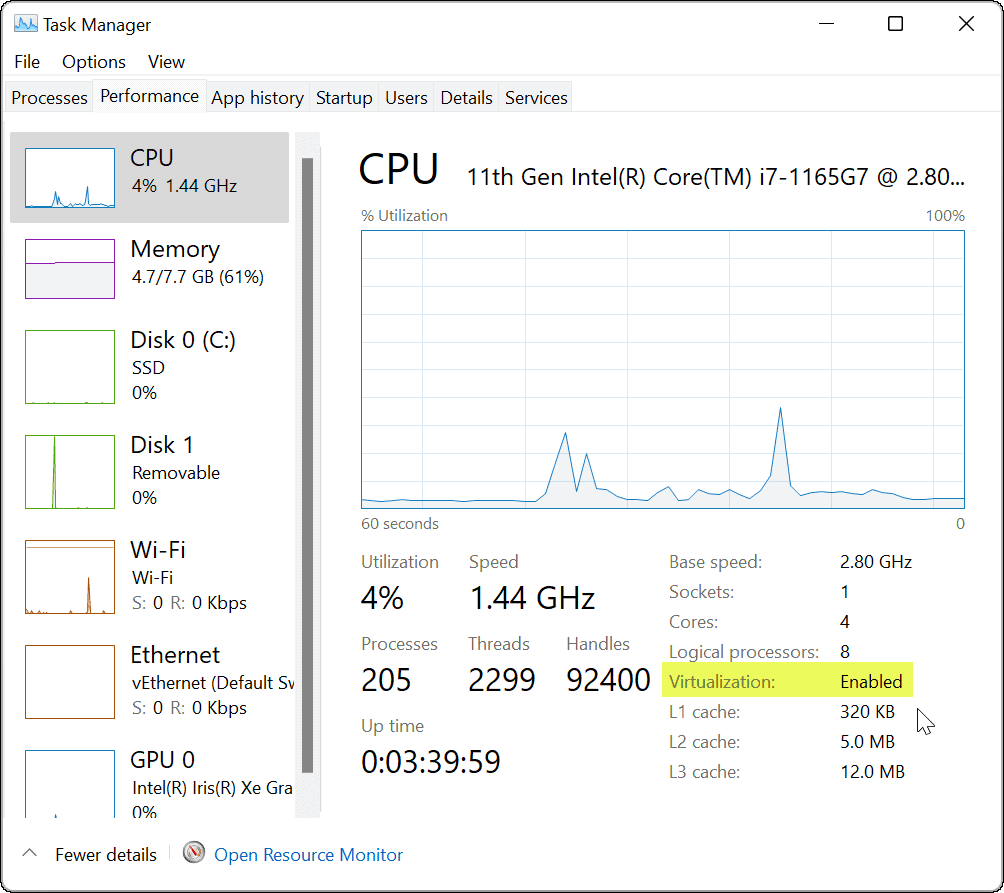
Wenn es nicht aktiviert ist, können Sie es in den BIOS/UEFI-Einstellungen aktivieren. Eingeben der BIOS/UEFI variiert zwischen den Systemen, überprüfen Sie daher die Support-Dokumentation des PCs. Normalerweise triffst du F2, F12, oder eine andere Funktionstaste, während der PC bootet.
Schau unter SystemKonfiguration > Virtuelle Technologie oder etwas Ähnliches, um Virtual Technology zu aktivieren.
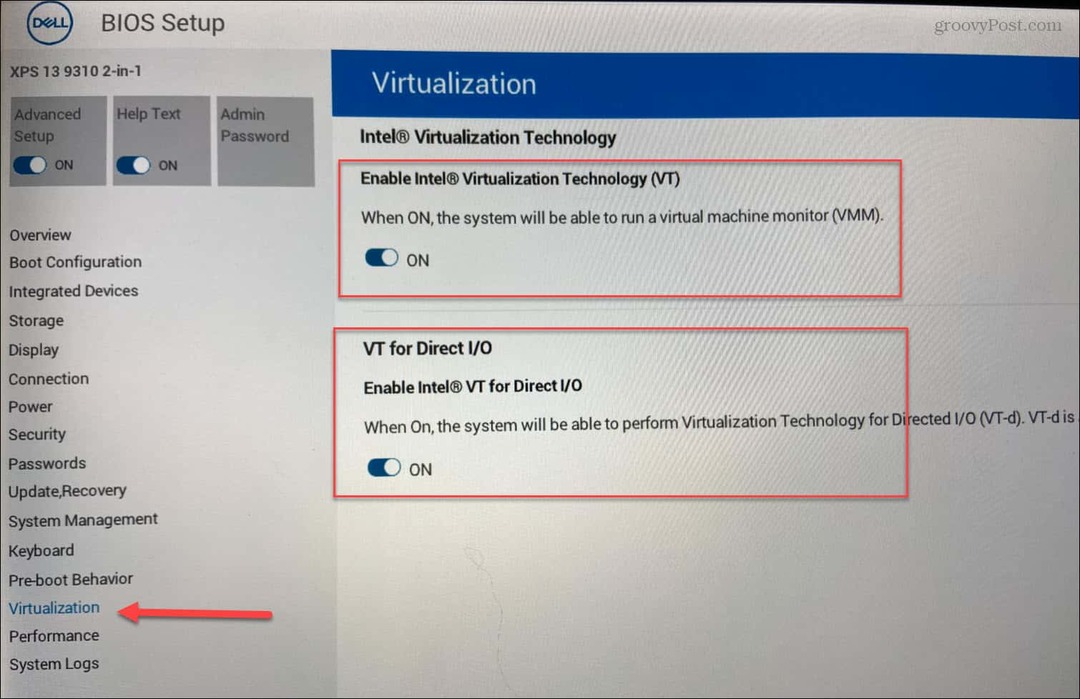
Microsoft Store aktualisieren
Zum Abschluss müssen Sie nun sicherstellen, dass Sie über die neueste Version der Microsoft Store-App verfügen. Sie können den Store über die Taskleiste oder das Startmenü starten.

Wenn es geöffnet wird, gehen Sie zum Bücherei Abschnitt und klicken Sie auf, um alle Apps zu aktualisieren. Dadurch werden alle Microsoft-Apps mit einem ausstehenden Update und der Microsoft Store selbst aktualisiert.
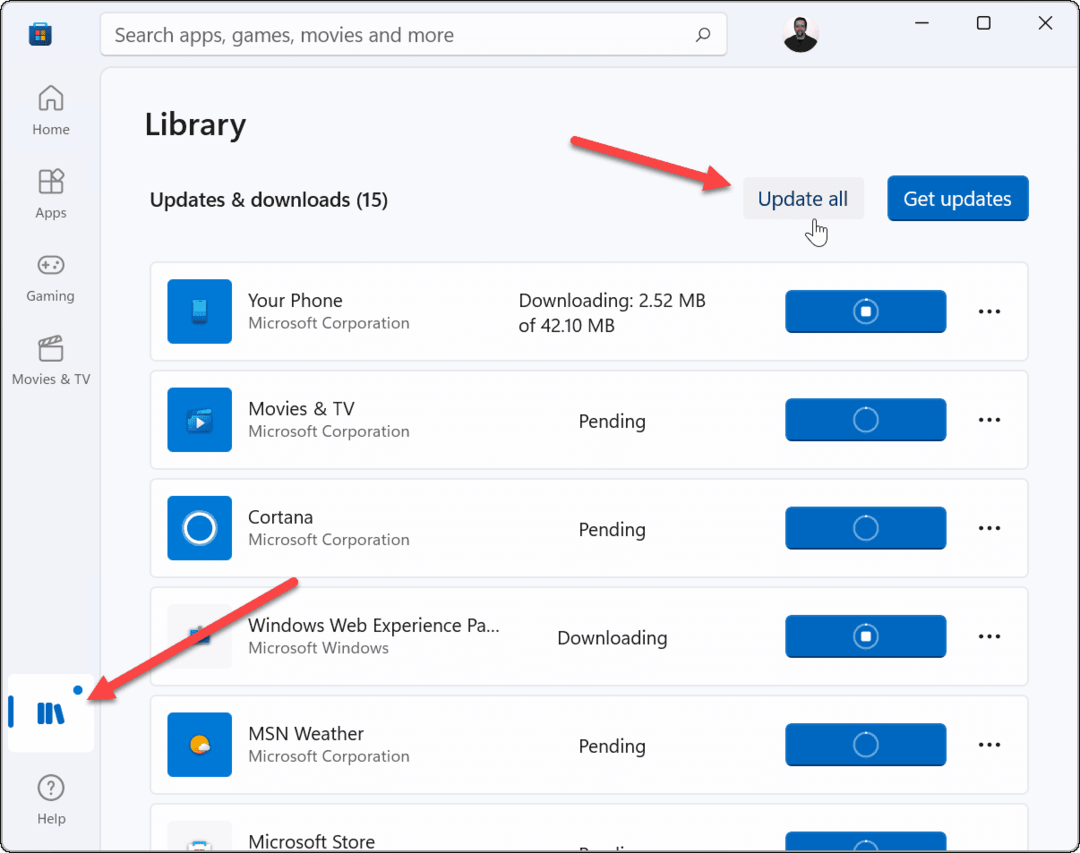
Die Microsoft Store-App muss Version 22110.1402.6.0 oder höher sein. Um dies zu überprüfen, klicken Sie oben rechts auf Ihr Profilsymbol und dann App Einstellungen.
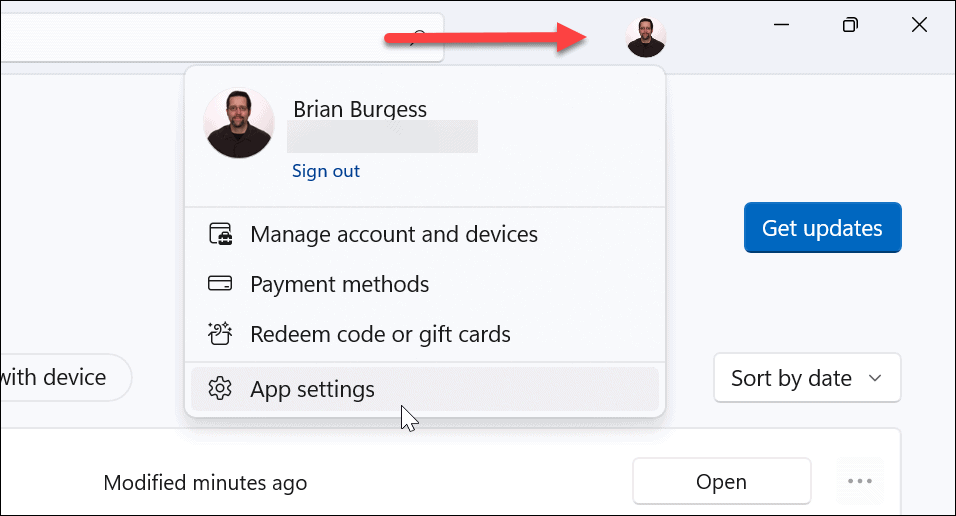
Scrollen Sie auf der Seite nach unten und die Versionsnummer wird unten unter dem aufgelistet Über diese App Sektion.
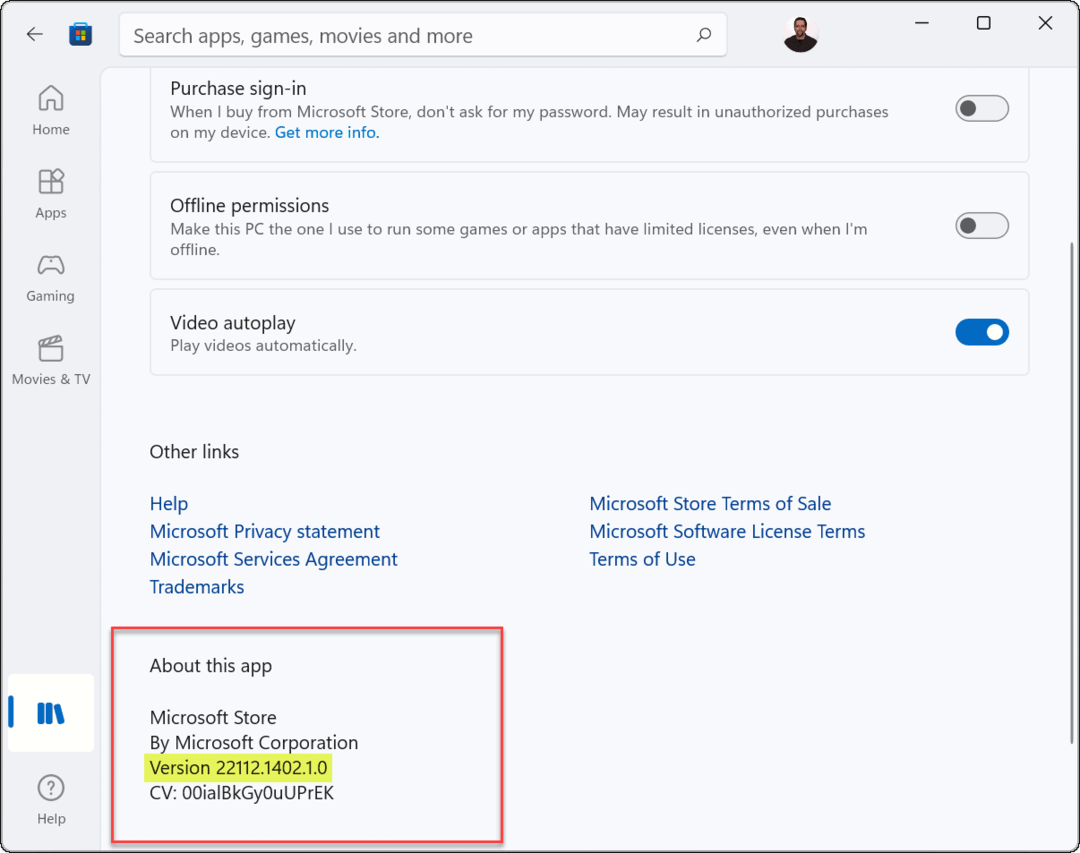
Eine andere erwähnenswerte Sache ist, dass Sie sehen werden Microsoft Store-Vorschau in der oberen linken Ecke der App aufgelistet.
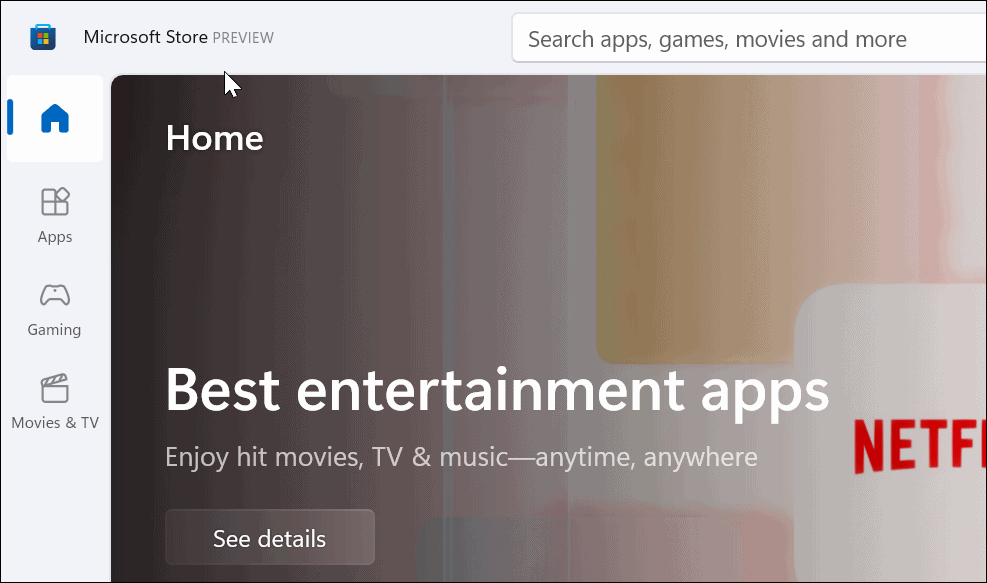
Installieren Sie Android-Apps unter Windows 11
Nachdem Sie nun alles eingerichtet haben, ist es an der Zeit, mit der Installation von Android-Apps zu beginnen, indem Sie Folgendes tun:
- Öffnen Sie den Microsoft Store und suchen Sie nach Amazon Appstore. Wenn Sie es bei der Suche nicht sehen, können Sie darauf zugreifen direkt über diesen Link. Klicken Offen wenn Ihr Browser fragt, ob er im Microsoft Store geöffnet werden kann.
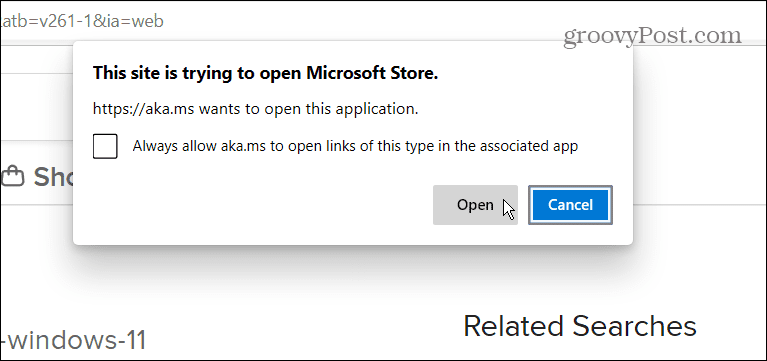
- Drücke den Installieren Taste.
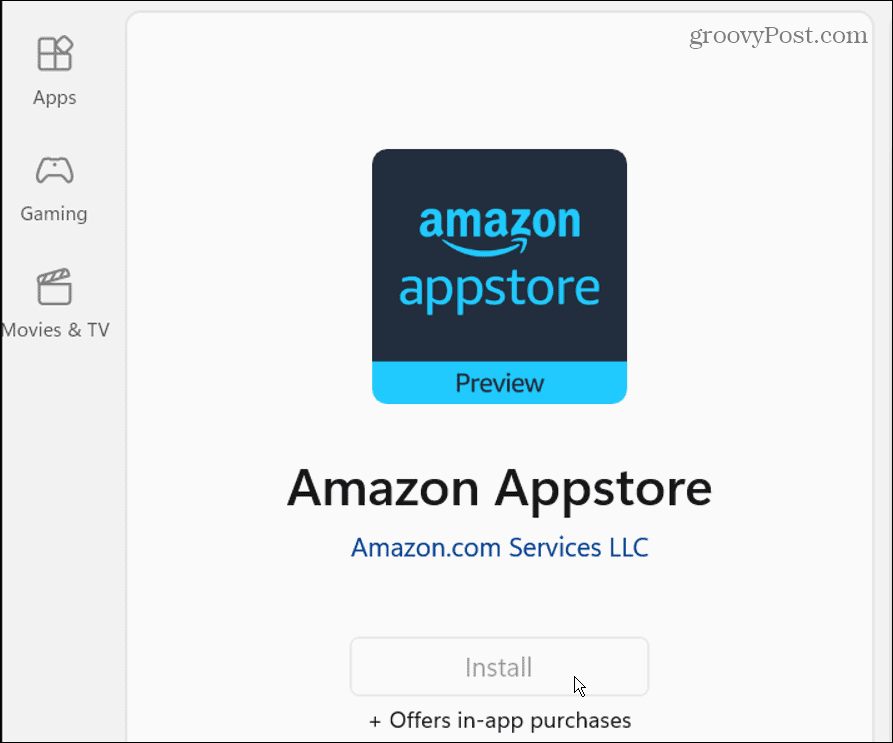
- Als nächstes wird eine Meldung angezeigt, die Sie durch die Einrichtung führt. Drücke den Konfiguration Taste und fahren Sie fort. Der letzte Schritt ist zu Starten Sie Ihren PC neu - klicken Neustart.
- Nach dem Neustart finden Sie die Amazon Appstore aufgelistet in der Anfang Menü unter Alle Apps. Du kannst auch finde es am Anfangsbuchstaben.
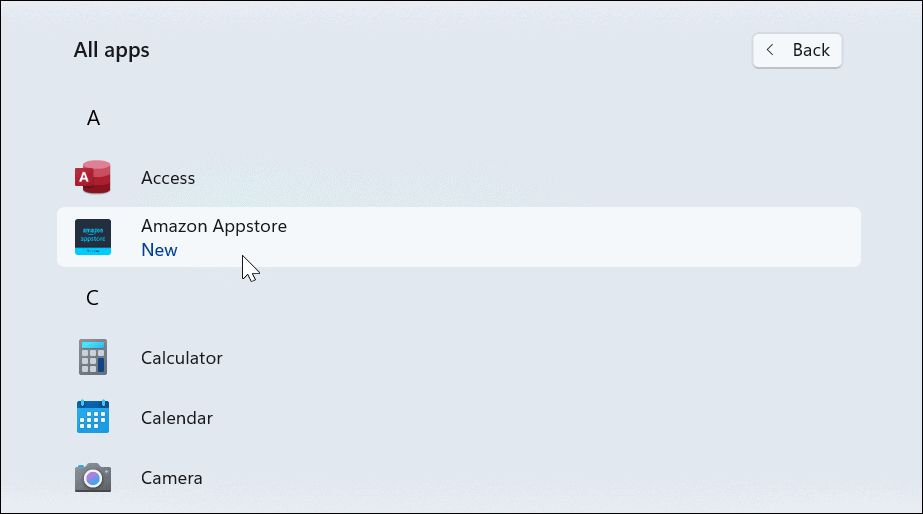
- Starten Sie als Nächstes den Amazon Appstore und melden Sie sich bei Ihrem Amazon-Konto an oder erstellen Sie bei Bedarf einen.
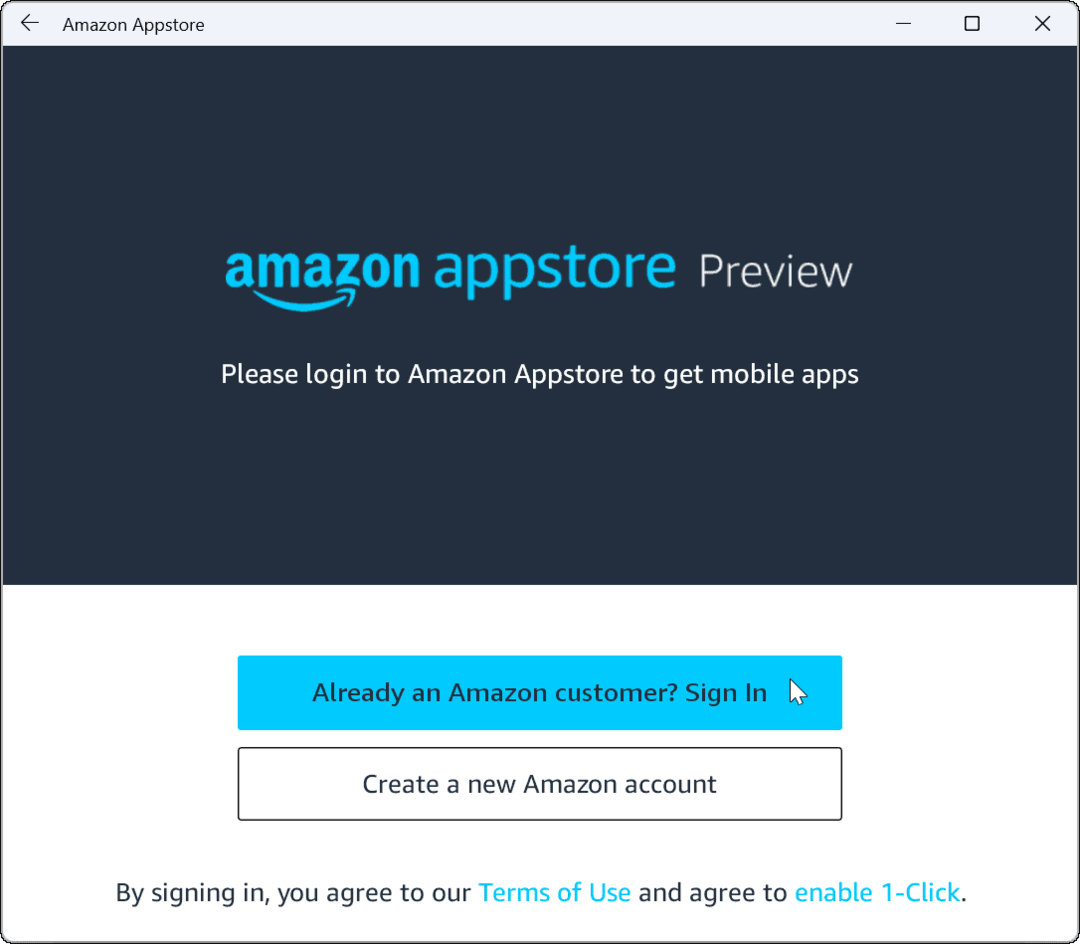
- Sobald Sie sich angemeldet haben, funktioniert der Amazon Appstore wie jeder andere App-Store, den Sie verwendet haben. Suchen oder durchsuchen Sie den Store nach einer gewünschten App und klicken Sie darauf, um weitere Informationen zu erhalten. Wenn Sie es möchten, klicken Sie auf Installieren Taste.
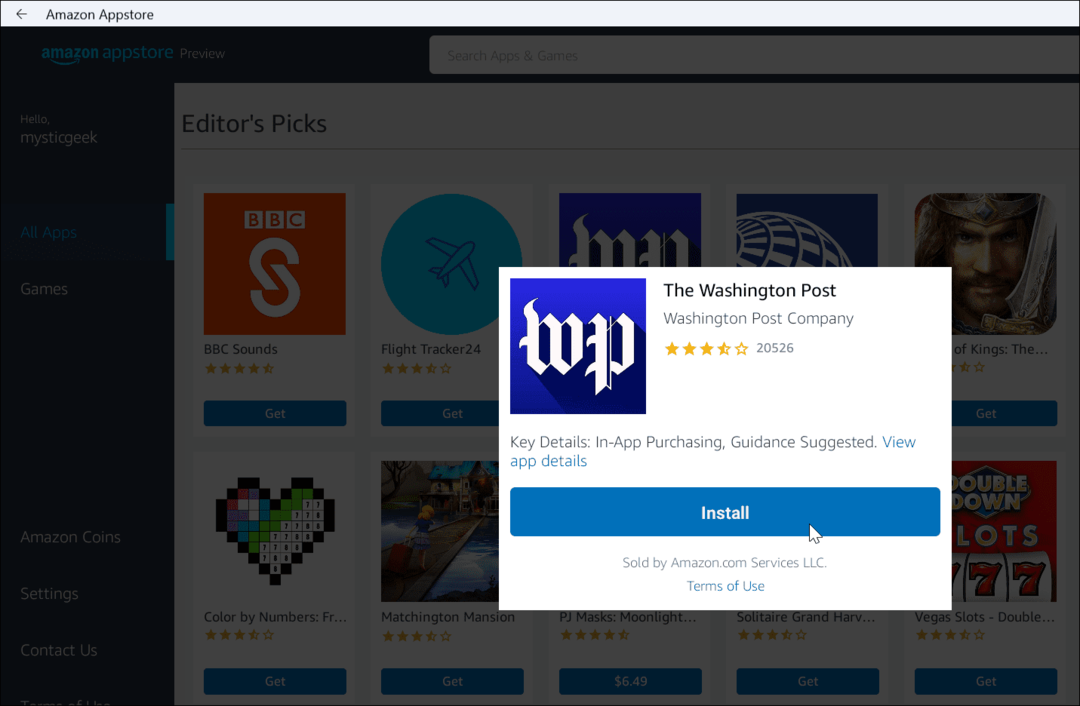
- Nachdem eine Android-App installiert wurde, funktioniert sie genau wie andere Apps, die Sie installiert haben. Die Android-Apps werden zusammen mit anderen Apps ausgeführt und im Startmenü angezeigt, um sie zu starten. Du kannst auch heften Sie sie an die Taskleiste.
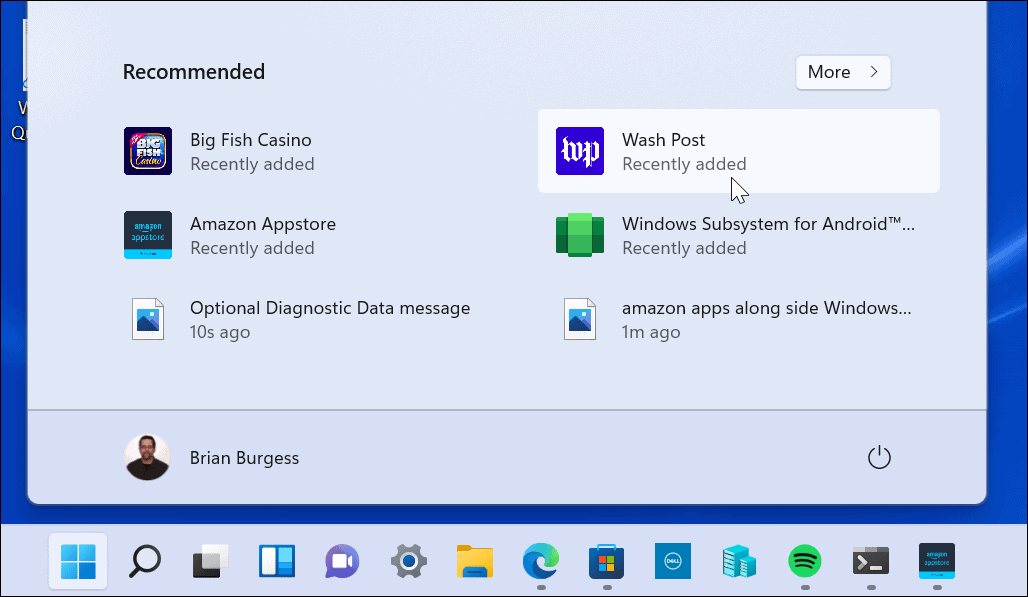
Windows-Subsystem für Android manuell installieren
Denken Sie daran, dass sich der Amazon Appstore (und der Insider-Build von Windows 11) noch in der Beta-Phase befinden. Es kann also sein, dass nicht alles wie erwartet funktioniert. Auch wenn Sie die Voraussetzungen erfüllen und Ihre Hardware die Systemvoraussetzungen erfüllt. Beispielsweise kann bei der Installation des Amazon Appstore ein Fehler auftreten.

Wenn die obigen Schritte nicht funktionieren, können Sie das Windows-Subsystem für Android (WSA) manuell installieren.
Gehen Sie wie folgt vor, um WSA unter Windows 11 zu installieren:
- Gehen Sie zuerst zu store.rg-adguard.net in einem Browser.
- Wählen Produkt ID aus der ersten Dropdown-Liste.
- Eingeben 9p3395vx91nr im Feld ProductId.
- Wählen Langsam aus dem zweiten Dropdown-Menü.
- Klicken Sie am Ende auf die Schaltfläche mit dem Häkchen.
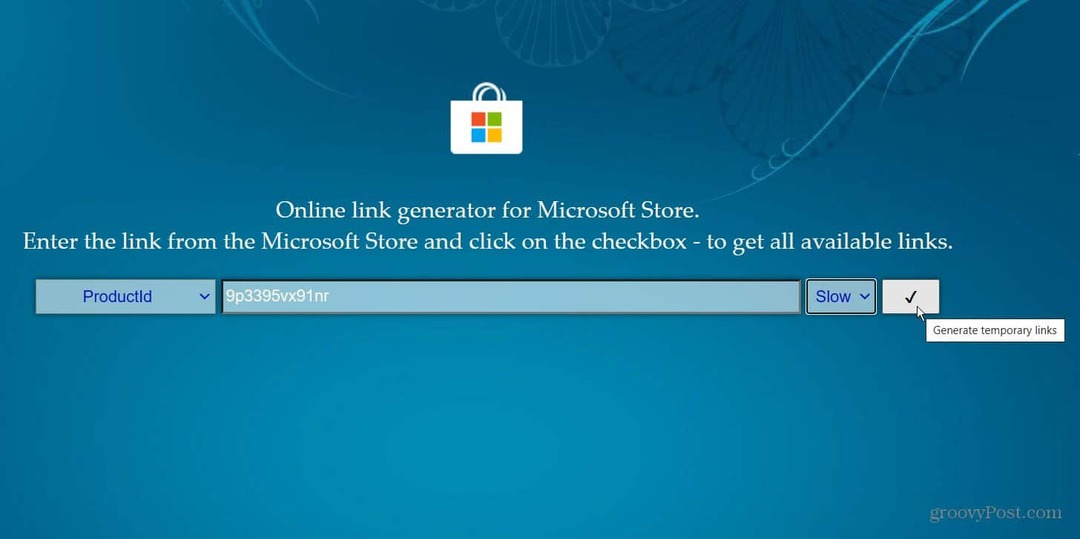
Es wird eine Liste von Dateien erstellt, und Sie möchten die .msixbundle Datei — sie sollte die letzte auf der Liste sein. Wenn Sie eine einfache Möglichkeit benötigen, um es zu sehen, klicken Sie auf Strg + F und suche die Seite danach. Klicken Sie auf den Link, um die Datei herunterzuladen. Es ist etwas mehr als 2 Gigabyte groß, also lassen Sie es Zeit für den Download.
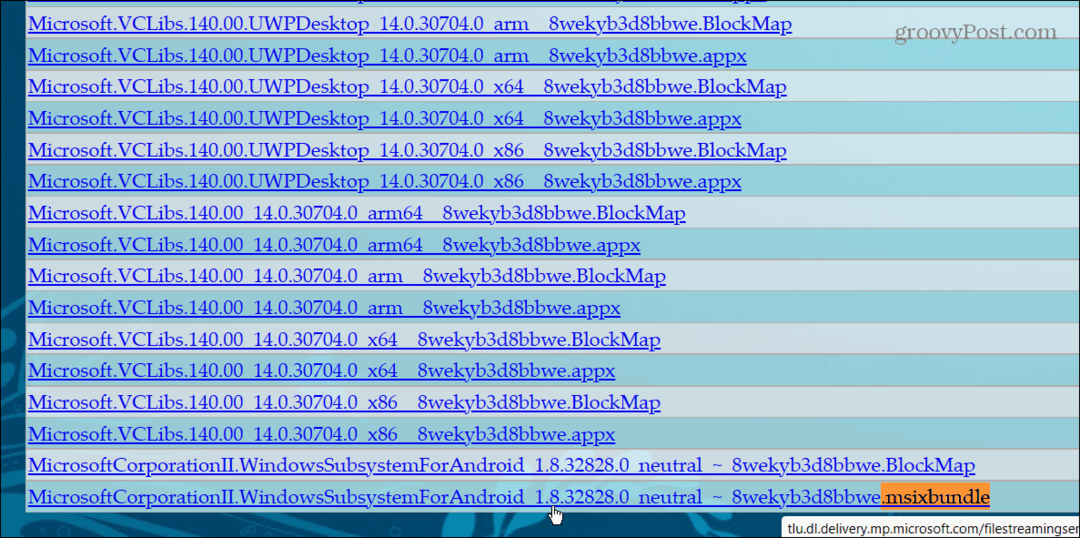
Fahren Sie nach dem Herunterladen der Datei mit den folgenden Schritten fort:
- Finden Sie die .msixbundle heruntergeladene Datei. Klicken Sie mit der rechten Maustaste auf die Datei und klicken Sie auf Als Pfad kopieren aus dem Menü.
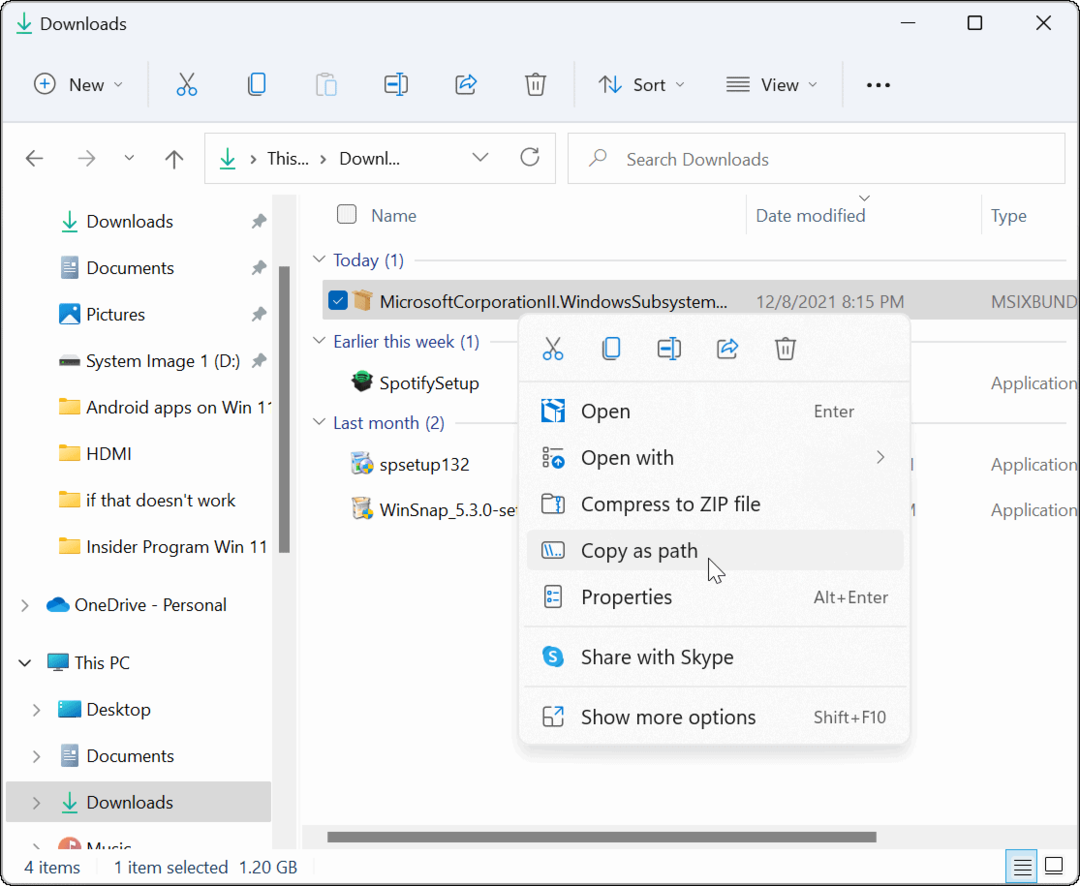
- Schlag Windows-Taste + X auf deiner Tastatur und klicke Windows-Terminal (Admin) aus dem Menü.
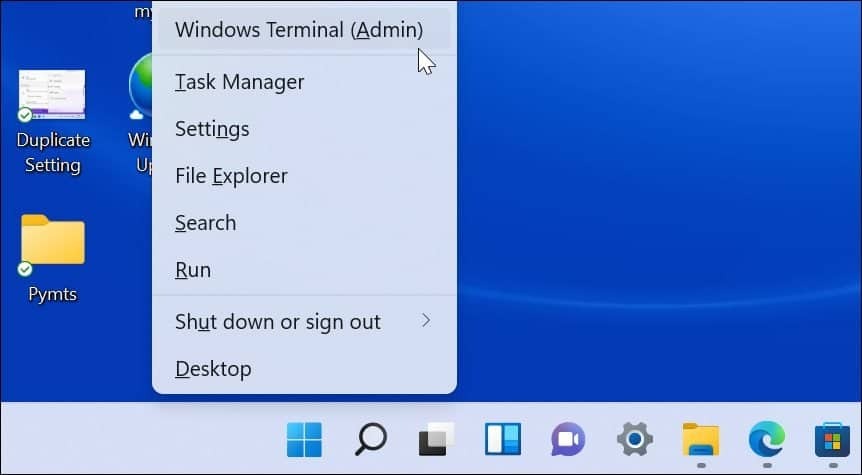
- Geben Sie im Terminal ein Add-AppxPackage -Pfad wo
ist der Speicherort der .msixbunde-Datei, die Sie zuvor in die Zwischenablage kopiert haben. - Schlag Eingeben, und während der Installation wird ein Fortschrittsbalken angezeigt.
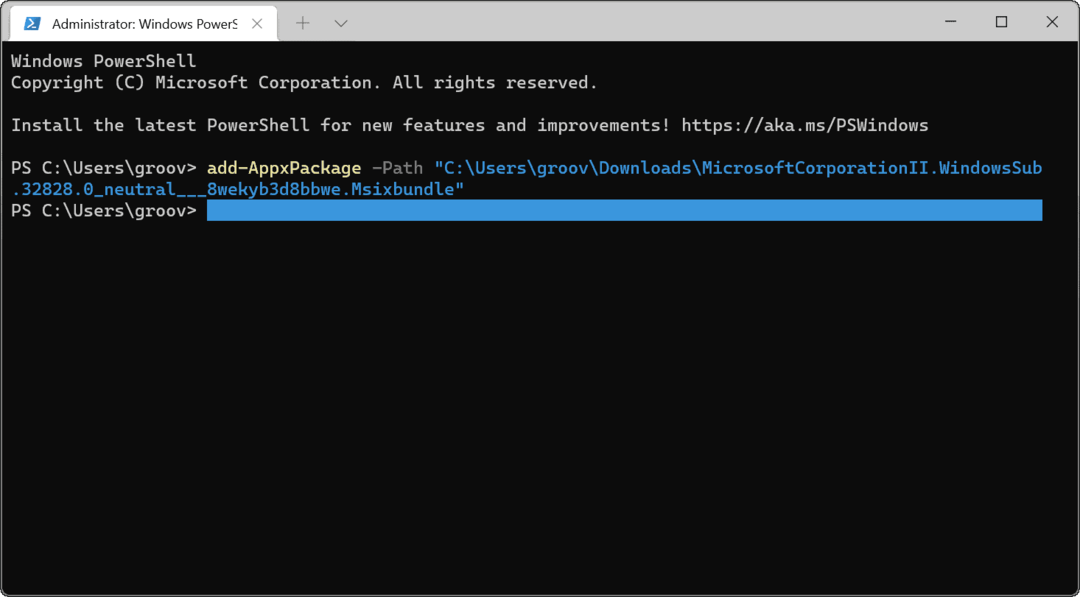
- Sie finden WSA im Startmenü aufgelistet, wenn die Installation abgeschlossen ist.
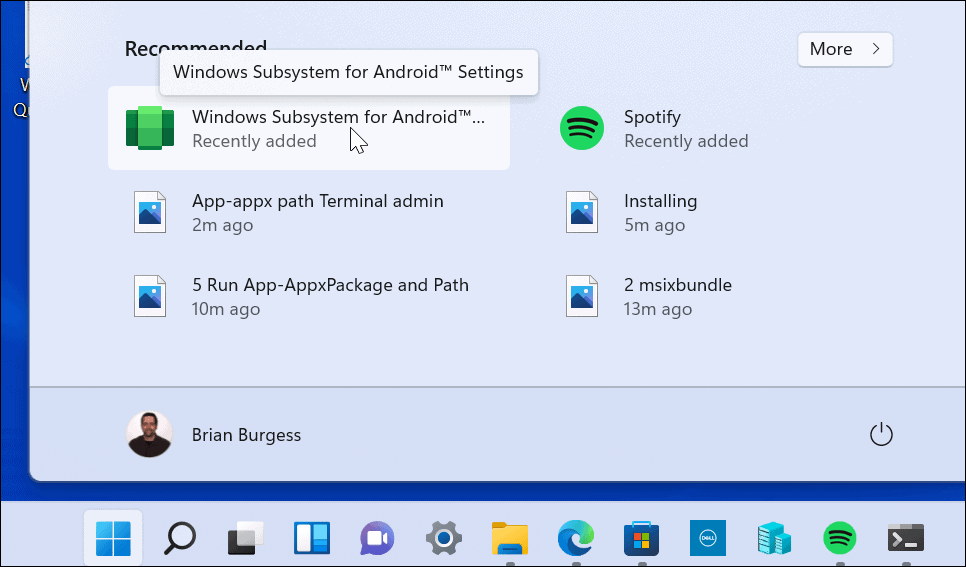
Nachdem Sie WSA installiert haben, öffnen Sie den direkten Link von Microsoft für die Amazon Appstore. Sie sollten sehen, dass der Appstore betriebsbereit ist – klicken Sie auf Offen Taste.
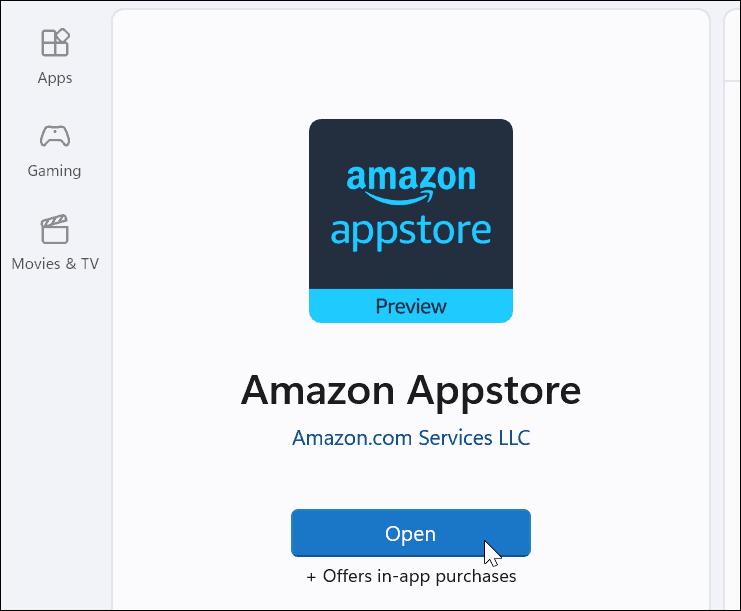
Melden Sie sich bei Ihrem Amazon-Konto an oder erstellen Sie bei Bedarf eines. Der Amazon Appstore sollte nun erfolgreich starten.
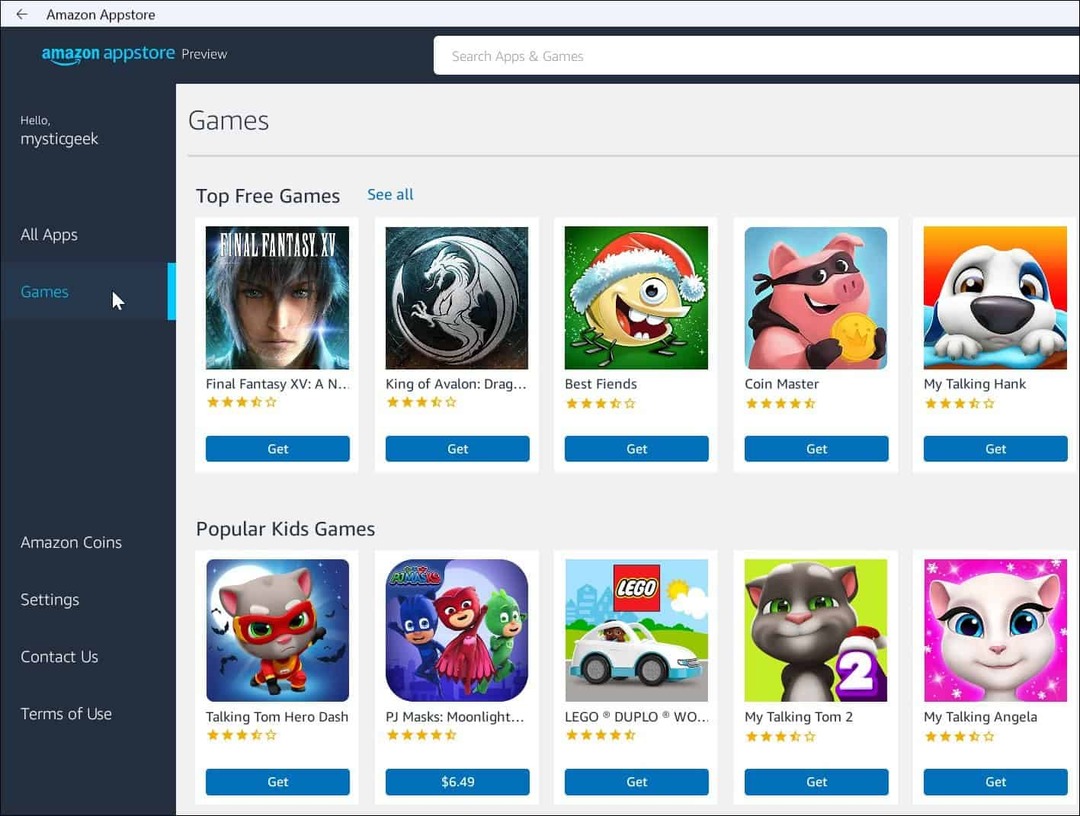
Mit der Unterstützung von Android-Apps wird Windows 11 noch nützlicher. Obwohl es zum Zeitpunkt dieses Schreibens nur eine Handvoll Apps im Store gibt. Da der Amazon Appstore und Windows 11 weit verbreitet sind, wird sich dies im Laufe der Zeit ändern.
Microsoft arbeitet mit anderen Plattformen, auch Linux. Schauen Sie sich die Installation an Windows-Subsystem für Linux unter Windows 11. Wenn Sie ein neuer Benutzer sind, sehen Sie sich andere optionale Funktionen von Windows 11 an, wie z Aktivieren älterer .NET Frameworks um Retro-Spiele und -Apps auszuführen.
So finden Sie Ihren Windows 11-Produktschlüssel
Wenn Sie Ihren Windows 11-Produktschlüssel übertragen müssen oder ihn nur für eine Neuinstallation des Betriebssystems benötigen,...
So löschen Sie den Google Chrome-Cache, die Cookies und den Browserverlauf
Chrome speichert Ihren Browserverlauf, Cache und Cookies hervorragend, um Ihre Browserleistung online zu optimieren. So geht's...
Preisabgleich im Geschäft: So erhalten Sie beim Einkauf im Geschäft Online-Preise
Der Kauf im Geschäft bedeutet nicht, dass Sie höhere Preise zahlen müssen. Dank Preisgarantien können Sie beim Einkaufen in...
So verschenken Sie ein Disney Plus-Abonnement mit einer digitalen Geschenkkarte
Wenn Sie Disney Plus genießen und es mit anderen teilen möchten, können Sie hier ein Disney+ Geschenk-Abonnement für...