Windows 11 funktioniert nach dem Update nicht? 12 Korrekturen
Microsoft Windows 11 Held / / December 01, 2021

Zuletzt aktualisiert am

Windows Update ist nicht perfekt, und wenn Ihr Windows 11-PC nach einem Update nicht funktioniert, müssen Sie mit einem dieser Fixes Probleme beheben.
Nach der Installation eines kumulativen Updates von Microsoft über Windows Update stellen Sie möglicherweise fest, dass Ihr System instabil oder vollständig unbrauchbar ist. Dies kann mehrere Gründe haben, aber viele der Korrekturen sind unabhängig von der Ursache gleich.
Wenn Windows 11 nach einem Update nicht funktioniert, können Sie diese Fixes ausprobieren.
1. Starten Sie Ihren PC neu
Nachdem Sie ein Update erhalten haben, wird Ihr PC normalerweise entweder automatisch oder zu einem Zeitpunkt Ihrer Wahl neu gestartet Aktive Stunden verwenden. Gelegentlich wird ein Update nicht vollständig installiert – selbst nach dem ersten Neustart. Sie müssen möglicherweise Windows 11 neu starten manuell, um das Problem zu beheben.
Um neu zu starten, klicken Sie mit der rechten Maustaste auf die Schaltfläche Start und klicken Sie auf

2. Deinstallieren Sie das Update
Wenn Sie feststellen, dass Windows 11 nach einem kürzlich durchgeführten Update funktioniert, können Sie es deinstallieren. Durch das Entfernen des Updates hat Windows eine weitere Möglichkeit, es ordnungsgemäß zu installieren, oder Sie können die Installation des neuen Updates verzögern, bis Sie das Problem damit identifizieren.
Zu ein kumulatives Update deinstallieren unter Windows 11 drücken Sie die Start Menü und drücken Sie Einstellungen. Drücken Sie von dort aus Windows Update > Updateverlauf > Updates deinstallieren.
Wählen Sie das neueste Update aus – diese werden mit ID-Werten wie. aufgelistet (KB5005537). Wenn Sie fertig sind, drücken Sie die Deinstallieren Taste.
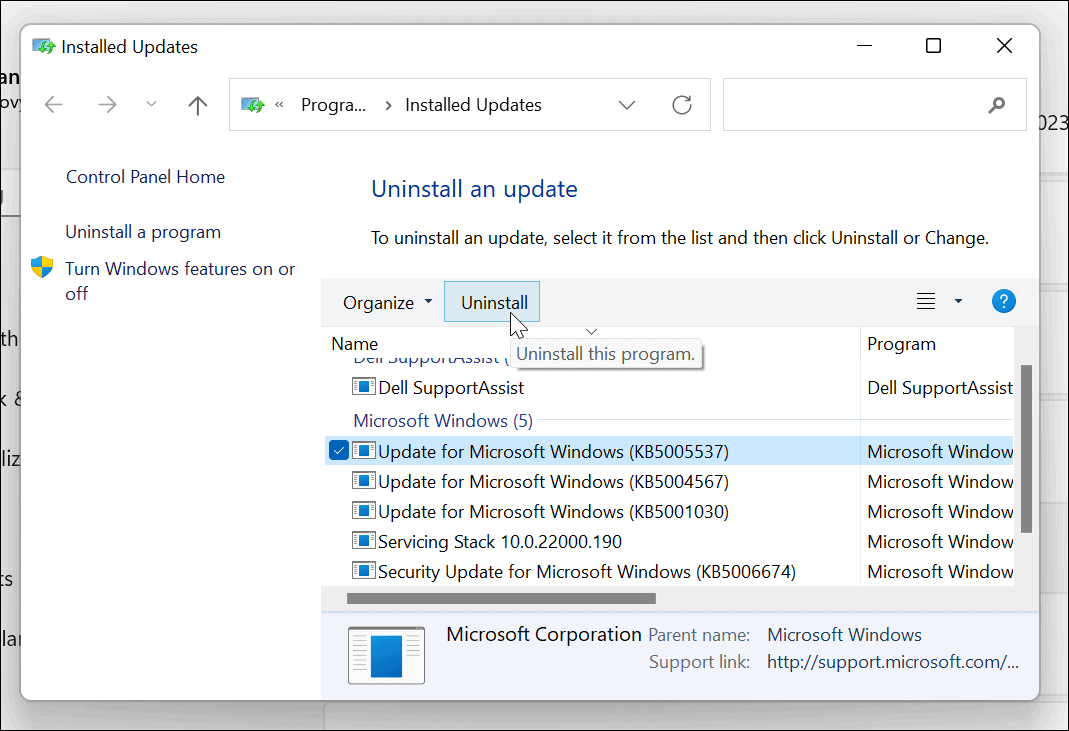
Befolgen Sie alle zusätzlichen Anweisungen auf dem Bildschirm, um den Vorgang abzuschließen, und starten Sie dann Ihren PC neu.
3. Aktualisierungen pausieren
Sobald Sie ein problematisches Update entfernt haben, sollten Sie vorübergehend Windows 11-Updates anhalten. Das wird Microsoft etwas Zeit geben, um einen Fix zu veröffentlichen oder eine praktikable Problemumgehung zu finden.
Um Aktualisierungen zu pausieren, drücke Start >Einstellungen. In dem Einstellungen Menü, drücken Sie Windows Update > Updates anhalten, dann klicke auf Pause Taste. Sie können Updates für einen Zeitraum zwischen einer und fünf Wochen pausieren.

4. Installieren Sie das Update erneut
Wenn Sie sicher sind, dass das fehlerhafte Update behoben ist, können Sie es versuchen und Updates manuell installieren.
Gehen Sie dazu zu Start > Einstellungen > WindowsAktualisieren und klicke auf Auf Updates prüfen Taste. Installieren Sie das/die verfügbare(n) Update(s) und starten Sie Ihren Computer neu.
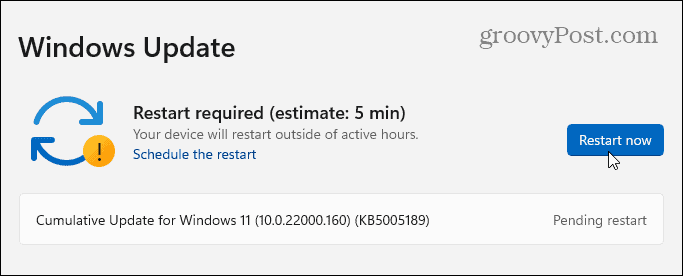
5. Führen Sie die Windows Update-Problembehandlung aus
Möglicherweise wird eine Fehlermeldung angezeigt, wenn Sie versuchen, Ihren PC zu aktualisieren. Dieser Fehler wird mit einem ID-Wert geliefert, der aus einer zufälligen Auswahl von Buchstaben und Zahlen besteht, z. B. „Installationsfehler – 0x800f0831“ oder ähnliches. Wenn Sie mit einer schnellen Google-Suche keine Lösung für diese spezielle Fehlermeldung finden, versuchen Sie es mit der Windows Update-Fehlerbehebung.
Gehe zu Start > Einstellungen > System > Problembehandlung > Andere Problembehandlungen und klicke auf Lauf Schaltfläche für Windows Update.
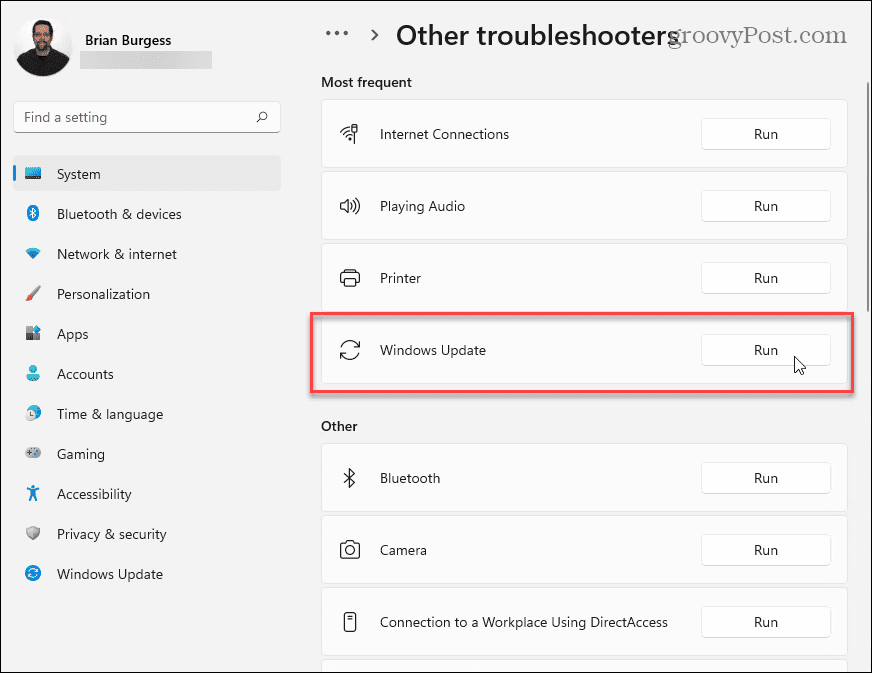
Der Fehlerbehebungsassistent versucht, Windows Update-Probleme zu finden und zu beheben. Gehen Sie nach Abschluss des Scans zurück und suchen Sie erneut nach Updates.
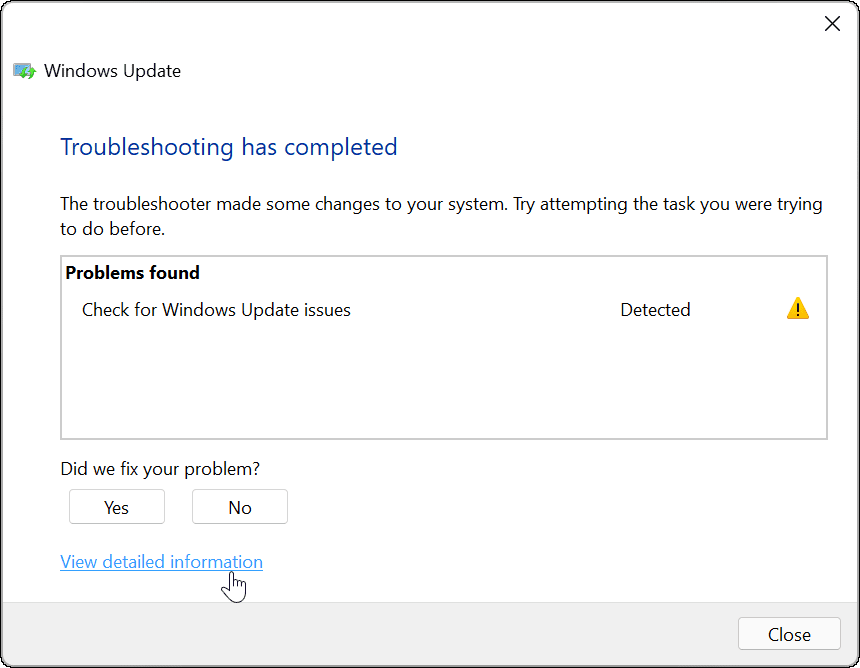
6. Deaktivieren Sie Ihre Antivirensoftware
Wenn Sie eine Antivirenlösung eines Drittanbieters und nicht die integrierte Windows-Sicherheitssuite verwenden, treten möglicherweise seltene Probleme mit Updates auf. Während Software wie diese die Windows-Systemprozesse nicht beeinträchtigen sollte, kommt es gelegentlich vor.
Versuchen Sie, Ihre Antivirensoftware von Drittanbietern vorübergehend zu deaktivieren, während Sie Updates installieren. Jede Software-Suite variiert, daher müssen Sie die Website des Anbieters von Antivirensoftware überprüfen, um festzustellen, wie dies geht.
Obwohl es äußerst unwahrscheinlich ist, können Sie es auch Deaktivieren Sie den Echtzeitschutz der Windows-Sicherheit vorübergehend, wenn Sie vermuten, dass Updates nicht ordnungsgemäß installiert werden. Wir empfehlen Ihnen jedoch, Ihren Schutz sofort nach Abschluss zu reaktivieren.
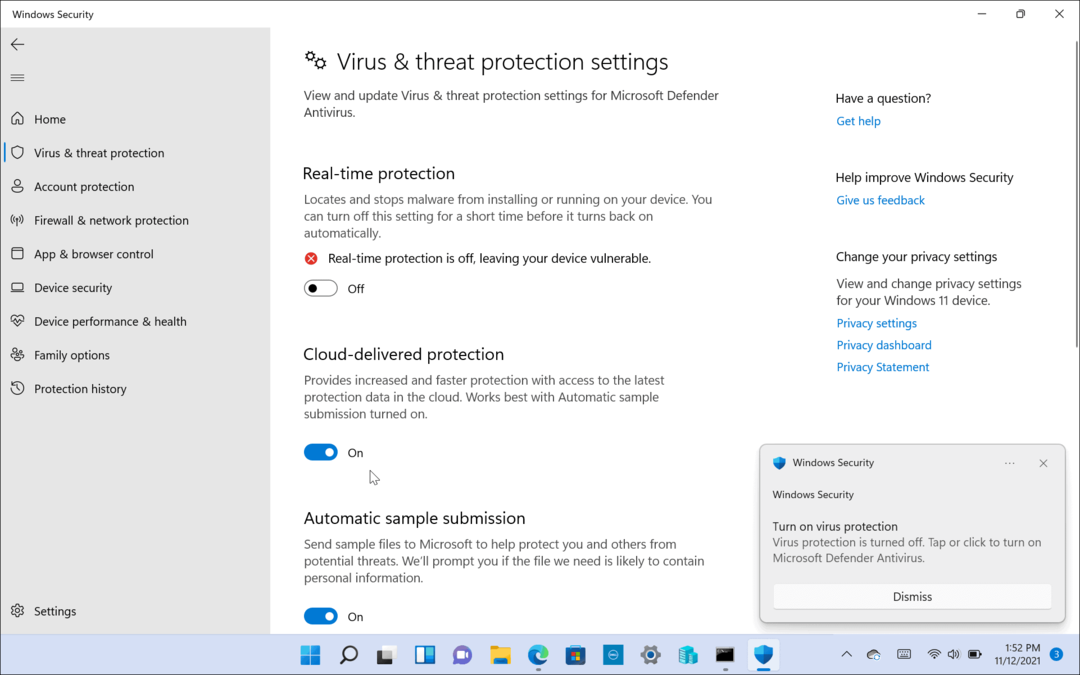
7. Nach Malware durchsuchen
Viren, Malware und andere digitale Bösewichte können dazu führen, dass Ihr Windows-PC nicht richtig funktioniert. Dazu gehören wichtige Systemprozesse wie Windows Update.
Wenn Sie sicher sind, dass das von Ihnen verwendete Antivirenprogramm nicht das Problem ist, verwenden Sie Ihre Antiviren- oder Anti-Malware-Lösung, um auf Ihrem PC nach Infektionen zu suchen. Wenn Ihr PC eine Virus- oder Malware-Infektion aufweist, müssen Sie dies beheben, bevor Sie etwas anderes versuchen.
Klicken Sie unter Windows 11 auf die Schaltfläche Start und geben Sie ein Windows-Sicherheit, und wählen Sie dann das oberste Suchergebnis aus. Als nächstes gehen Sie zu Viren- und Bedrohungsschutz > Schnellscan.
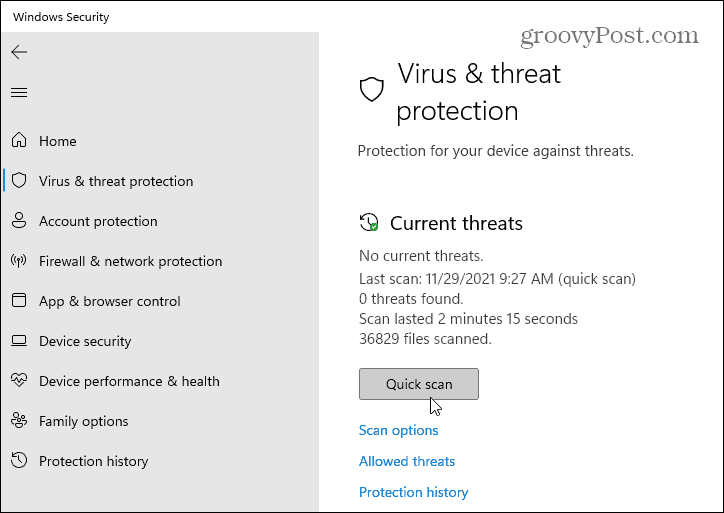
Für einen vollständigen Scan gehen Sie zu Viren- und Bedrohungsschutz > Scan-Optionen und wählen Sie den gewünschten Scantyp aus. Sie haben beispielsweise die Möglichkeit, einen vollständigen Scan Ihres PCs durchzuführen, einen benutzerdefinierten Scan bestimmter Dateien oder Ordner durchzuführen oder einen Offline-Scan auf Boot-Ebene durchzuführen.
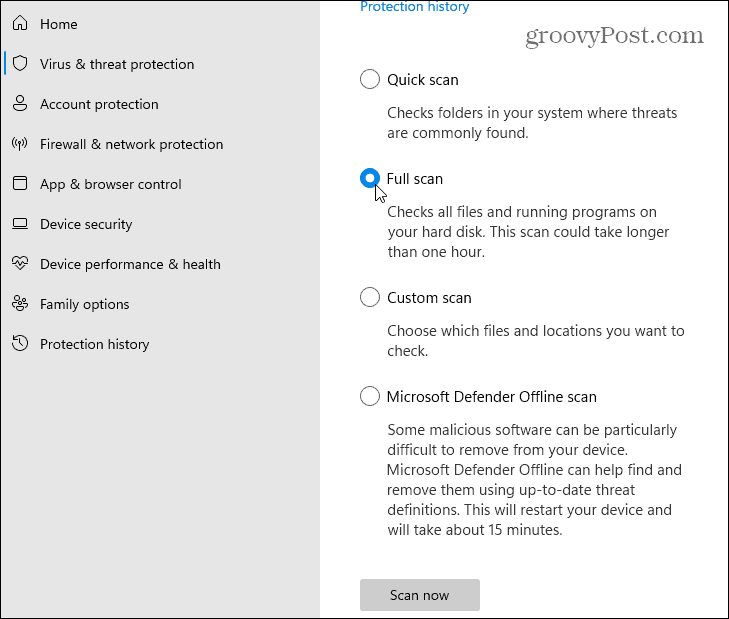
Beachten Sie, dass ein vollständiger Scan und Microsoft Defender-Offline-Scans länger dauern, aber Malware, die tief in Ihrem System vergraben ist, identifizieren und entfernen kann.
8. DISM ausführen
Windows Update ist nicht perfekt. Wenn ein Update auf irgendeine Weise unterbrochen wird oder das Update selbst fehlerhaft ist, kann Ihre Windows-Installation beschädigt werden.
Sie können Ihre Installation manuell reparieren. Der erste Schritt besteht darin, die Bereitstellungs-Image-Dienst und -Verwaltung (DISM)-Tool auf Ihrem PC. DISM erstellt ein neues Systemabbild, das Ihnen eine lokale Kopie der Windows-Dateien zur Verfügung stellt, die Sie verwenden können, um Ihre Installation mithilfe des Systemdateiprüfung Werkzeug (unten erklärt).
Um DISM auszuführen, klicken Sie mit der rechten Maustaste auf das Startmenü und wählen Sie Windows-Terminal (Admin). Geben Sie im neuen Terminalfenster den folgenden Befehl ein und drücken Sie die Eingabetaste:
DISM /Online /Cleanup-Image /RestoreHealth

9. Führen Sie die Systemdateiprüfung (SFC) aus
Nachdem Sie das DISM-Tool ausgeführt und Ihre lokale Quelle der Windows-Systemdateien aktualisiert haben, müssen Sie die Systemdateiprüfung Werkzeug (oder SFC). Dadurch wird Ihre Windows-Installation nach beschädigten Dateien durchsucht und diese automatisch aufgelöst, wobei das von DISM erstellte Image als aktuelle Dateiquelle verwendet wird.
Um SFC auszuführen, klicken Sie mit der rechten Maustaste auf die Schaltfläche Start und wählen Sie das Windows-Terminal (Admin) Möglichkeit. Klicken Jawohl wenn die UAC-Dialog erscheint.
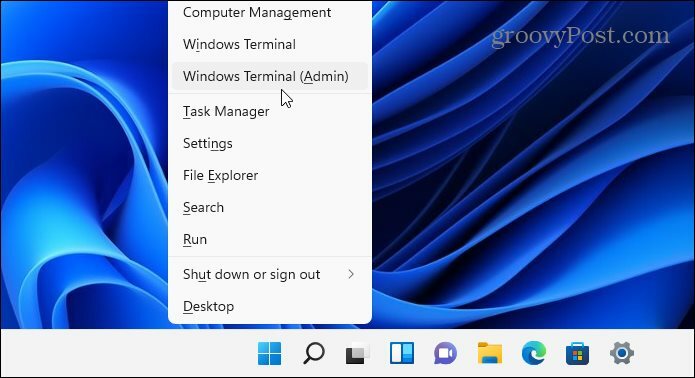
Als nächstes, wenn das Terminal geöffnet wird, kopieren Sie den folgenden Befehl und fügen Sie ihn ein und drücken Sie die Eingabetaste:
sfc /scannow
Dieser Vorgang kann eine Weile dauern. Wenn es fertig ist, starten Sie Ihren PC neu und prüfen Sie, ob das Windows-Update-Problem behoben wurde.

10. Starten Sie in den abgesicherten Modus und beheben Sie die Fehlerbehebung
Sie müssen möglicherweise berücksichtigen Booten im abgesicherten Modus wenn Windows 11 nach einem Update nicht funktioniert. Der abgesicherte Modus lädt nur das, was für die Ausführung von Windows erforderlich ist. Es lädt keine Treiber für Sound- oder Grafikkarten und beschränkt die Startdienste auf das absolute Minimum, das für das Hochfahren Ihres PCs erforderlich ist.
In dieser Umgebung können Sie ein Problem besser eingrenzen. Beispielsweise könnte eine kürzlich installierte Komponente auf Ihrem PC mit einem neuen Update in Konflikt geraten.
Um in den abgesicherten Modus zu booten, drücken Sie Start > Leistung. Halten Sie die Shift Taste auf deiner Tastatur und klicke Neu starten zur selben Zeit. Der PC lädt die Erweiterte Wiederherstellung Umgebung.
Klicken Fehlerbehebung > Starteinstellungen > Neustart fortfahren. Sie müssen dann auswählen, wie Sie in den abgesicherten Modus starten möchten, der Optionen zum Starten mit oder ohne Netzwerk enthält. Sie können auch wählen, ob Sie mit einem Barebone-Desktop starten möchten, der ein Eingabeaufforderungsfenster anzeigt.
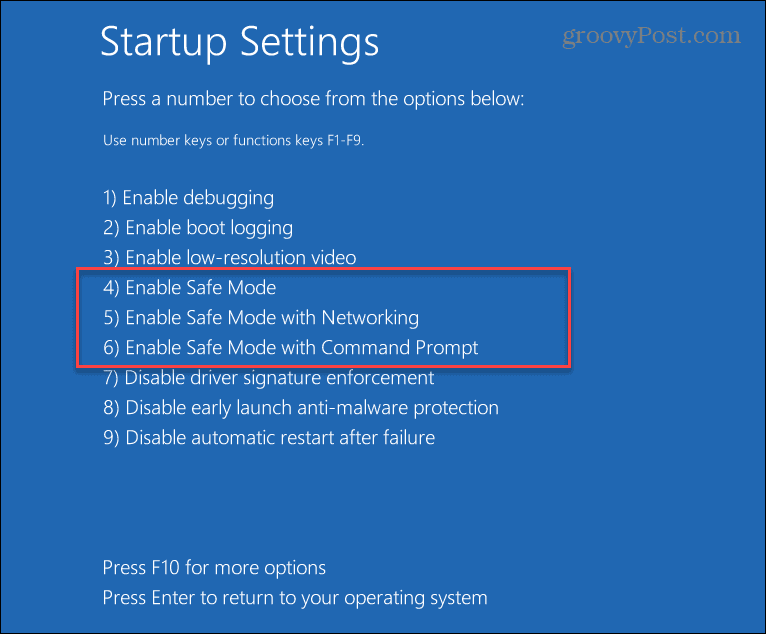
11. Zurücksetzen von Windows 11
Wenn Sie keine Ideen mehr haben, ist es möglicherweise an der Zeit, Ihren PC zurückzusetzen. Du kannst Setzen Sie Ihre Windows 11-Installation zurück um es auf die Werkseinstellungen zurückzusetzen.
Sie haben die Möglichkeit, Ihre persönlichen Dateien zu behalten, aber alle Apps und Einstellungen werden entfernt. Sie können sich auch entscheiden, alles zu löschen und mit einer komplett neuen Windows-Installation von vorne zu beginnen.
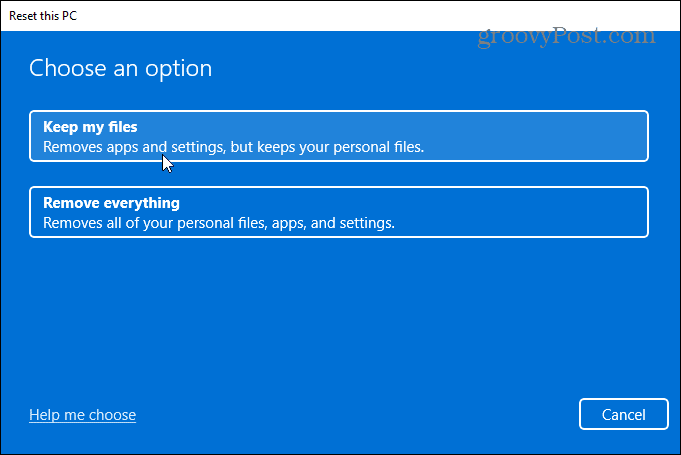
Wenn Sie sich entscheiden, Ihren PC zurückzusetzen, haben Sie auch die Möglichkeit, Ihre bevorzugte Quelle für Windows-Installationsdateien auszuwählen.
Die Cloud-Download Option lädt eine neue Kopie von Windows 11 von Microsoft-Servern herunter, bevor sie neu installiert wird. Die Lokale Neuinstallation Option installiert Windows 11 aus einer geheimen Quelle von Windows-Installationsdateien neu, die auf dem lokalen Laufwerk Ihres Geräts versteckt sind. Es stellt auch jede OEM-Software wieder her, die mit dem PC geliefert wurde.
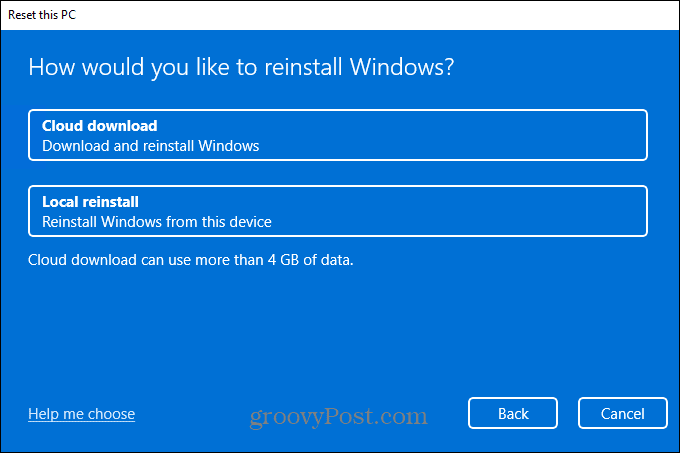
12. Führen Sie eine saubere Installation von Windows 11 durch
Wenn unsere anderen Tipps nicht funktionieren, können Sie immer Neuinstallation von Windows 11. Sie können dies beispielsweise versuchen, wenn Sie einen Hardwarefehler vermuten (z. B. eine fehlerhafte Festplatte). Nachdem Sie Ihre PC-Hardware repariert oder ersetzt haben, können Sie Windows 11 mit einer Neuinstallation neu installieren.
Die Durchführung einer Neuinstallation sollte als „letzter Ausweg“ betrachtet werden, ermöglicht Ihnen jedoch einen kompletten Neuanfang. Stellen Sie sicher, dass Sie eine bootfähiges USB-Installationslaufwerk für Windows 11 oder ein Windows 11 USB-Wiederherstellungslaufwerk zuerst, dann boote in den Erweiterte Wiederherstellung Umgebung.
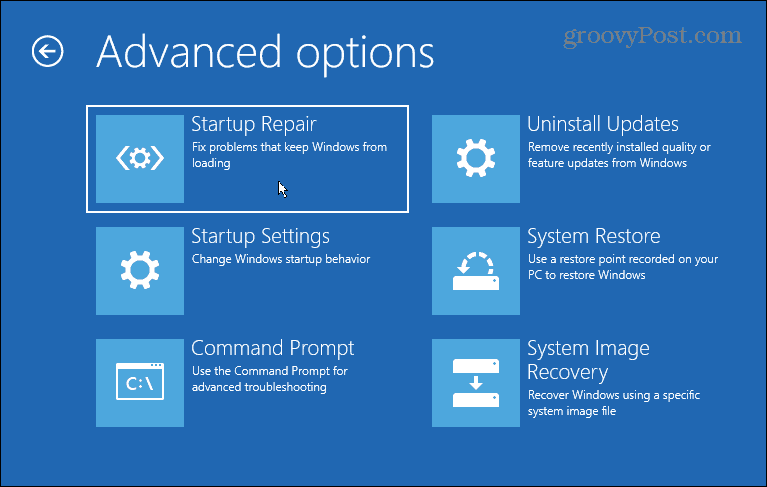
Aktualisieren von Windows 11
Wenn Windows 11 nach einem Update nicht funktioniert, keine Panik. Hoffentlich hilft eine der oben genannten Lösungen, alle Probleme zu lösen, die Sie mit einem problematischen Windows-Update haben.
Denken Sie daran, dass es nicht immer ein Softwareproblem ist, wenn Ihr PC Probleme hat. Stellen Sie sicher, dass Ihre PC-Hardware und -Peripheriegeräte ordnungsgemäß funktionieren. Zum Beispiel, wenn Sie habe probleme mit deiner tastatur, gibt es einige gängige Tricks, mit denen Sie das Problem beheben können. Das gleiche gilt, wenn das Problem mit einem einzigen Schlüssel lokalisiert wird, wie z kaputte Windows-Taste.



