Windows-Taste funktioniert nicht unter Windows 11? 8 Korrekturen
Microsoft Windows 11 Held / / November 23, 2021

Zuletzt aktualisiert am

Die Windows-Taste startet das Startmenü unter Windows und wird für verschiedene Tastenkombinationen verwendet. Wenn es nicht mehr funktioniert, versuchen Sie diese Korrekturen.
Die Windows-Taste auf Ihrer Tastatur ist ein wichtiger Bestandteil des Navigationserlebnisses. Sie verwenden es, um das Startmenü zu starten, und es ist für verschiedene Tastatürkürzel.
Wenn es nicht mehr funktioniert, können Sie hier einige verschiedene Dinge versuchen, um zu beheben, dass die Windows-Taste unter Windows 11 nicht funktioniert.
1. Beheben, dass die Windows-Taste nicht funktioniert (Grundlagen)
Es könnte etwas so Einfaches sein wie die Fehlerbehebung ganze tastatur funktioniert nicht. Versuchen Sie, die Tastatur neu einzusetzen, indem Sie sie aus- und wieder einstecken. Versuchen Sie, es zuerst in den USB-Port einzustecken, den es bereits verwendet. Wenn das nicht funktioniert, versuchen Sie es mit einem anderen USB-Anschluss.
Probieren Sie auch eine andere Tastatur aus. Wenn die Windows-Taste auf einer anderen Tastatur funktioniert, liegt das Problem wahrscheinlich an der Tastatur selbst. Wenn es jedoch auf der sekundären Tastatur immer noch nicht funktioniert, liegt das Problem im PC.

Wenn das nicht funktioniert, versuchen Sie es PC neu starten. Dadurch werden alle Apps geschlossen, die möglicherweise stören, und ermöglicht einen Neuanfang. Hoffentlich bringt eine dieser beiden Optionen die Windows-Taste wieder zum Laufen. Wenn nicht, fahren Sie mit den folgenden Schritten fort, die für den Schlüssel spezifischer sind.

2. Entsperren Sie die Windows-Tastensperre
Abhängig von Ihrem Tastaturtyp verfügt sie möglicherweise über eine Schaltfläche oder einen Schalter "Win Lock". Dies ist insbesondere bei mechanischen Gaming-Tastaturen üblich. Suchen Sie in der oberen rechten Ecke der Tastatur nach einer „Win Lock“-Taste. Es könnte auch ein mechanischer Schalter an der Seite der Tastatur sein. Wenn Sie sich nicht sicher sind, ob Sie einen Win Lock-Schlüssel haben oder wie Sie ihn deaktivieren können, lesen Sie die Support-Dokumentation des Herstellers.
3. Spielmodus deaktivieren
Ein häufiges Problem ist, dass der Spielemodus aktiviert ist. Mit dem Spielmodus können Sie die Ressourcen Ihres Systems optimal nutzen, um ein besseres Erlebnis zu erzielen. Es schaltet ausgewählte Hintergrundprozesse und Tasten aus – einschließlich der Windows-Taste. Wenn die Windows-Taste deaktiviert ist, wird das Startmenü während des Spielens nicht angezeigt.
Beachten Sie, dass der Spielmodus nur auf ausgewählten Tastaturen verfügbar ist, die ihn unterstützen – wie Gaming-Tastaturen von Logitech, zum Beispiel. Wenn die Tastatur über eine Schaltfläche für den Spielmodus verfügt, stellen Sie sicher, dass diese ausgeschaltet ist. Oder schalten Sie es mit der Software der Tastatur aus und stellen Sie sicher, dass die Windows-Taste aktiviert ist.
Sie können den Gaming-Modus in Windows 11 auch deaktivieren, indem Sie auf klicken Start und Typ:Spielmodus und wählen Sie das beste Ergebnis aus. Dann schalte das aus Gaming-Modus Schalter.
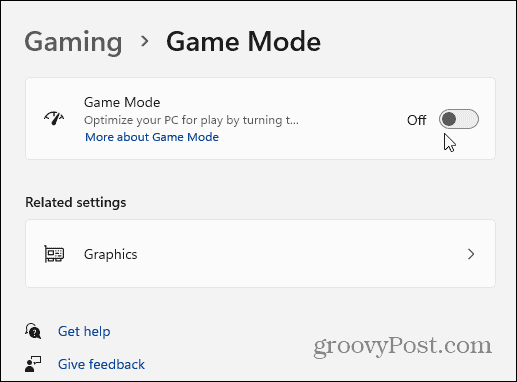
4. Überprüfen Sie die Tastaturtreiber
Eines der Probleme könnte bei den Treibern der Tastatur liegen, insbesondere bei teuren Gaming-Tastaturen. Um nach Updates zu suchen, klicken Sie mit der rechten Maustaste auf das Start Knopf und öffnen Gerätemanager.
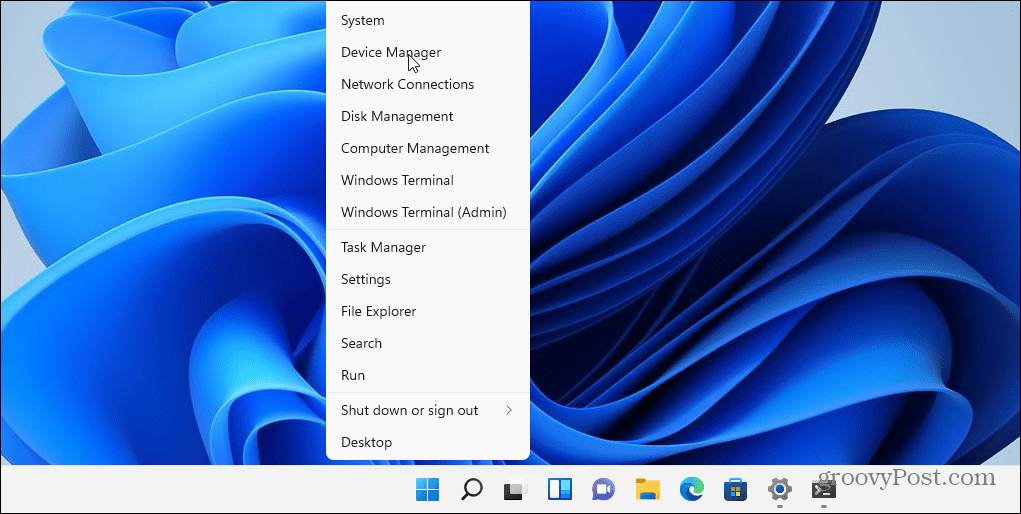
Scrollen Sie nach unten und erweitern Sie das Tastaturen Baum. Klicken Sie mit der rechten Maustaste auf Ihre angeschlossene Tastatur und wählen Sie Treiber aktualisieren. Folgen Sie dann den Anweisungen auf dem Bildschirm.
Sie können auch versuchen, den Treiber zu deinstallieren und neu zu installieren. Klicken Sie dazu mit der rechten Maustaste auf Ihre angeschlossene Tastatur und wählen Sie Deinstallieren und Starten Sie Ihren PC neu. Windows sollte den Tastaturtreiber während des Bootvorgangs neu installieren.
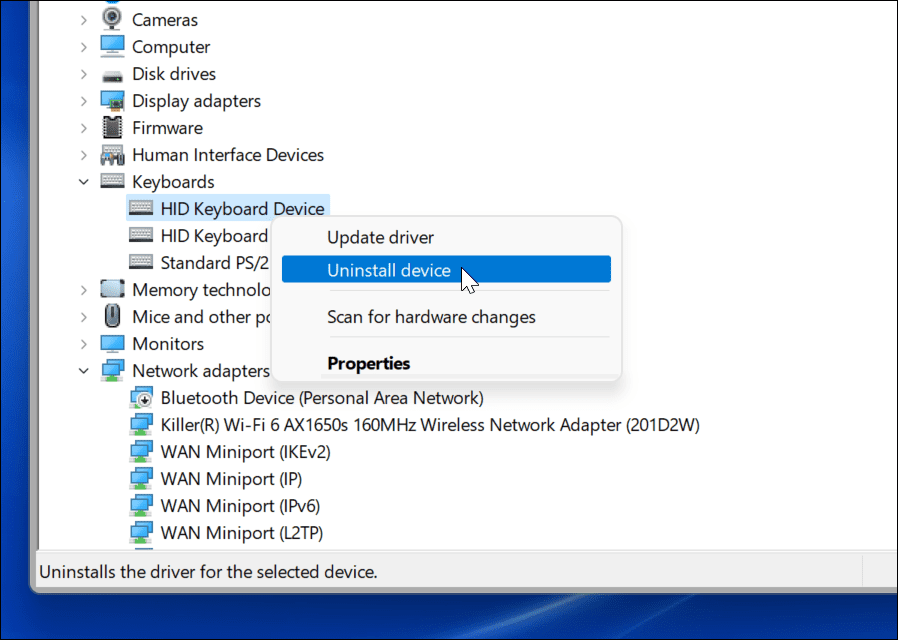
Wenn Windows keinen Treiber findet, überprüfen Sie auf der Support-Website des Tastaturherstellers die neuesten Treiber.
5. Filtertasten deaktivieren
Die Filterschlüssel Mit dieser Option kann Ihre Tastatur wiederholte Tastenanschläge ignorieren. Wenn es eingeschaltet ist, kann dies dazu führen, dass die Windows-Taste nicht funktioniert. Um sicherzustellen, dass es deaktiviert ist, gehen Sie zu Start > Einstellungen > Eingabehilfen > Tastatur. Stellen Sie von dort aus sicher, dass die „Filterschlüssel”-Option ist deaktiviert.
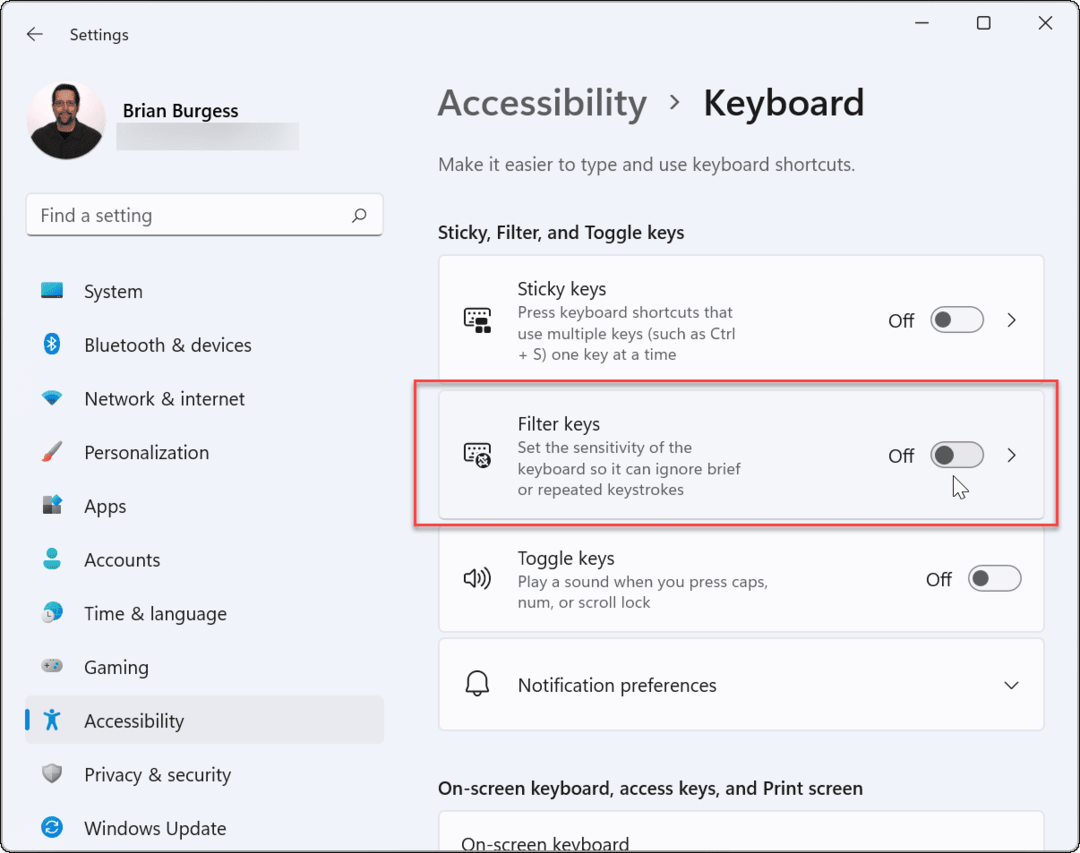
6. Lassen Sie Windows die Tastatur erneut scannen
Windows 11 versteht möglicherweise den Windows-Schlüssel nicht aus der digitalen Karte im PC-Speicher namens „ScanMap“. Aber Sie können es mit einem Registry-Hack erzwingen.
Notiz: Die Registry ist das Lebenselixier von Windows. Wenn Sie die falsche Änderung vornehmen, kann Ihr PC instabil oder schlimmer werden. Bevor Sie fortfahren, stellen Sie sicher, dass Sichern Sie die Registrierung, ein... kreieren Wiederherstellungspunkt, oder habe eine vollständige Systemsicherung zur Hand. Außerdem ist der Registrierungseintrag dafür möglicherweise nicht auf Ihrem PC verfügbar. Aber es lohnt sich zu überprüfen.
Klicken Sie mit der rechten Maustaste auf die Schaltfläche Start und wählen Sie Lauf.
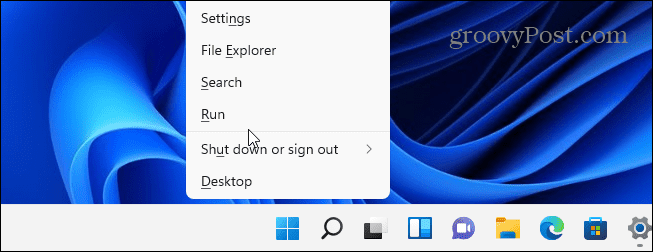
Dann Typ:regedit und klicke OK oder drücken Sie die Eingabetaste.
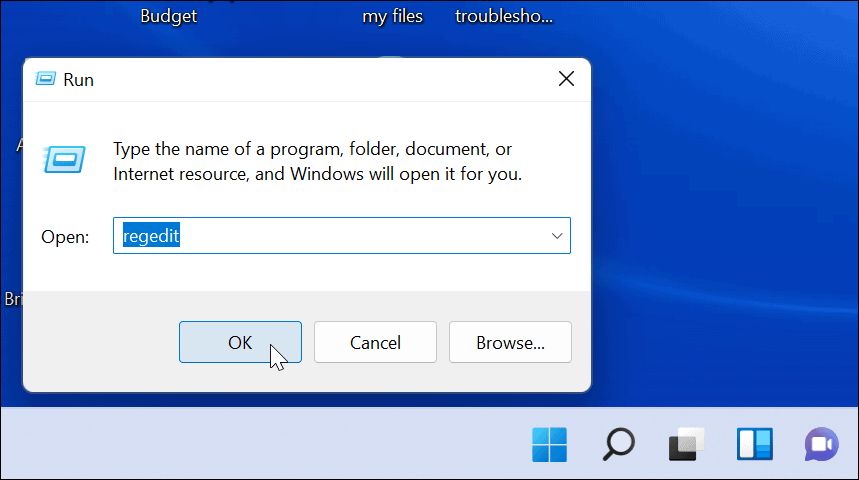
Navigieren Sie als Nächstes zum folgenden Pfad (Sie können ihn kopieren und einfügen):
HKEY_LOCAL_MACHINE\SYSTEM\CurrentControlSet\Control\Tastaturlayout
Dann auf der rechten Seite suchen und löschen Scancode-Karte. Starten Sie Ihren PC neu, und es wird ein Scan erzwungen und ein neuer Schlüssel erstellt. Beachten Sie, dass Sie nichts tun müssen, wenn Sie "Scancode Map" nicht sehen. Es ist einfach nicht auf Ihrem PC verfügbar.
7. Ausführen eines PowerShell-Befehls
Wenn die Windows-Taste immer noch deaktiviert ist, können Sie sie mit einem PowerShell-Skript aktivieren. Klicken Sie mit der rechten Maustaste auf die Schaltfläche Start und wählen Sie Windows-Terminal (Admin).
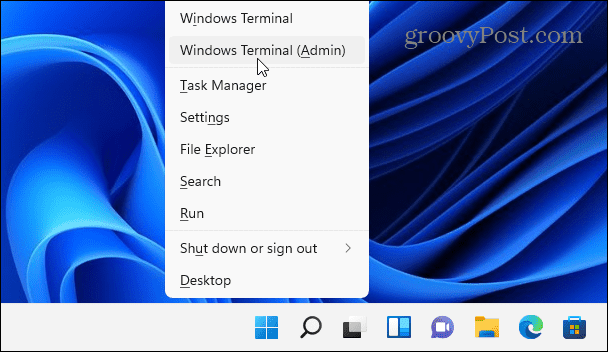
Notiz: Diese Option ist im Allgemeinen sicher, aber bevor Sie fortfahren, erstellen Sie ein Wiederherstellungspunkt Erste. Dann können Sie zur vorherigen Version zurückkehren, falls etwas schief geht.
Geben Sie den folgenden Befehl ein (Sie können ihn kopieren und einfügen) und drücken Sie die Eingabetaste.
Get-AppXPackage -AllUsers | Foreach {Add-AppxPackage -DisableDevelopmentMode -Register „$($_.InstallLocation) \AppXManifest.xml“}
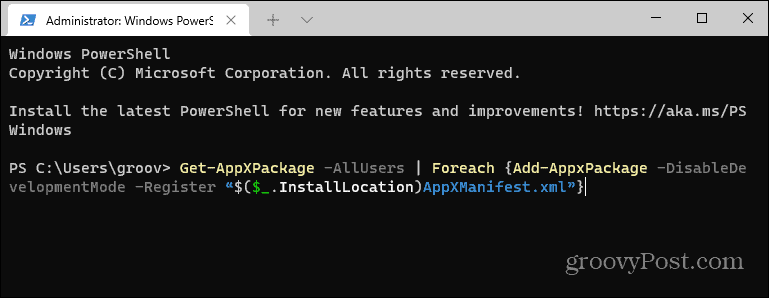
Nachdem der Befehl ausgeführt wurde, sollte Ihre Windows-Taste wieder funktionieren.
8. Starten in den abgesicherten Modus
Booten Windows 11 im abgesicherten Modus führt minimal erforderliche Prozesse, Dienste und Apps aus. Es enthält auch keine ausgefallenen Grafiken – nur das Minimum, um Windows auszuführen. Dies ist ein guter Schritt zur Fehlerbehebung für Fälle, in denen ein Treiber oder eine App einen anderen stört.
Öffnen Sie nach dem Booten im abgesicherten Modus die Eingabeaufforderung Ausführen und Typ:msconfig um das Fenster „Systemkonfiguration“ zu öffnen. Klicken Sie auf die Registerkarte Dienste und aktivieren Sie das Kontrollkästchen "Alle Microsoft-Dienste ausblenden".
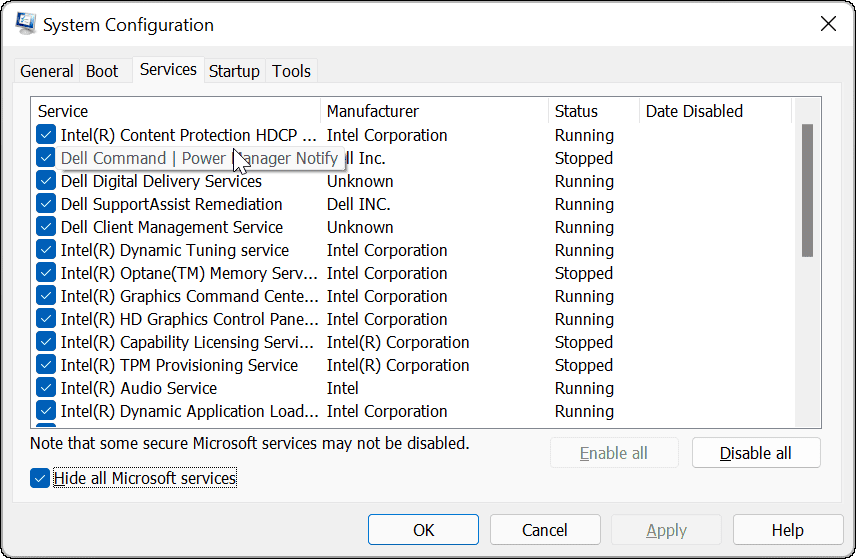
Nun zum langwierigen Prozess. Deaktivieren Sie jeden Dienst nacheinander und Starten Sie Ihren PC neu um zu sehen, ob das das Problem behebt.
Hoffentlich behebt einer der obigen Schritte das Problem, dass Ihr Windows-Schlüssel nicht funktioniert. Wenn nichts funktioniert, liegt es höchstwahrscheinlich an der Hardware selbst. Vielleicht ist die Tastatur von Ihrem Schreibtisch gefallen oder ein Getränk wurde darauf verschüttet und die Taste selbst funktioniert nicht.
Weitere Informationen zur Fehlerbehebung bei Windows 11 finden Sie unter Behebung Windows-Datei-Explorer funktioniert nicht. Und wenn Sie durch die jahrelange Verwendung von Windows Muskelgedächtnis haben, wird Ihnen die Platzierung im Startmenü möglicherweise nicht gefallen. Die gute Nachricht, die du kannst verschiebe das Startmenü nach links für einen einfacheren Übergang von Windows 10 auf 11.
So löschen Sie den Google Chrome-Cache, die Cookies und den Browserverlauf
Chrome speichert Ihren Browserverlauf, Cache und Cookies hervorragend, um Ihre Browserleistung online zu optimieren. So geht's...

