Windows 8: Aktivieren Sie Hyper-V zum Erstellen und Verwalten von virtuellen Maschinen
Microsoft Windows Windows 8 Hyper V Networking / / March 18, 2020
Eine der coolen neuen Funktionen in Windows 8 - derzeit in der Entwicklervorschau - ist die Möglichkeit, virtuelle Maschinen mit Hyper-V-Technologie zu erstellen und zu verwalten. Es ist jedoch nicht standardmäßig aktiviert. Hier erfahren Sie, wie Sie es zum Laufen bringen.
Eine der coolen neuen Funktionen in Windows 8 - derzeit in den verschiedenen Voransichten - ist die Möglichkeit, virtuelle Maschinen mit Hyper-V-Technologie zu erstellen und zu verwalten. Es ist jedoch nicht standardmäßig aktiviert. Hier erfahren Sie, wie Sie es zum Laufen bringen.
Zuerst, Stellen Sie sicher, dass auf Ihrem Computer Hyper-V ausgeführt werden kann. Sie benötigen einen AMD- oder Intel 64-Bit-Prozessor, der SLAT (Second Level Address Translation) unterstützt.
Wechseln Sie in den Desktop-Modus und verwenden Sie die Windows 8-TastenkombinationWin Key + R. um die Run Line aufzurufen. Dann Art:optionalfeatures.exe und klicken Sie auf OK.
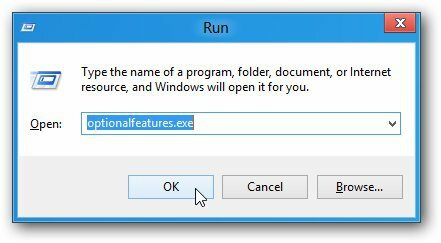
Das Fenster Windows-Funktionen wird geöffnet. Aktivieren Sie Hyper-V und klicken Sie auf OK.
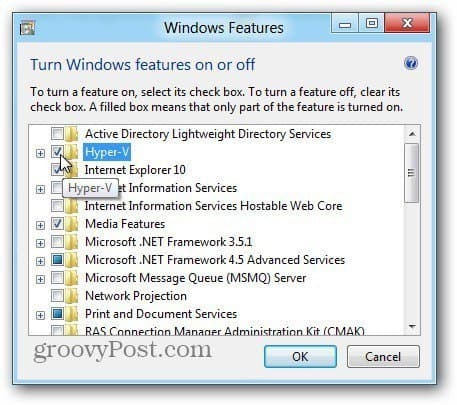
Es dauert nur einen Moment, bis Windows die Hyper-V-Funktion aktiviert. Starten Sie Ihr System neu.
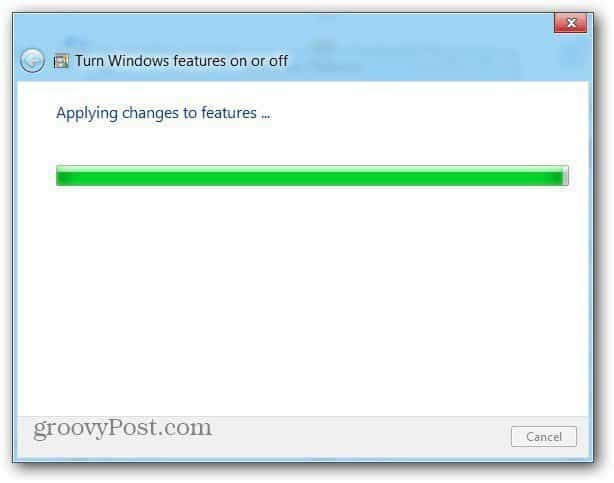
Klicken Sie auf die Windows-Taste, um zur Metro-Benutzeroberfläche zurückzukehren. Scrollen Sie nach rechts, um die Kachel mit dem Namen Hyper-V Manager zu finden. Außerdem wird die Hyper-V-Verbindung zur virtuellen Maschine angezeigt. Sie müssen jedoch zuerst eine VM erstellen. Klicken Sie auf Hyper-V Manager.
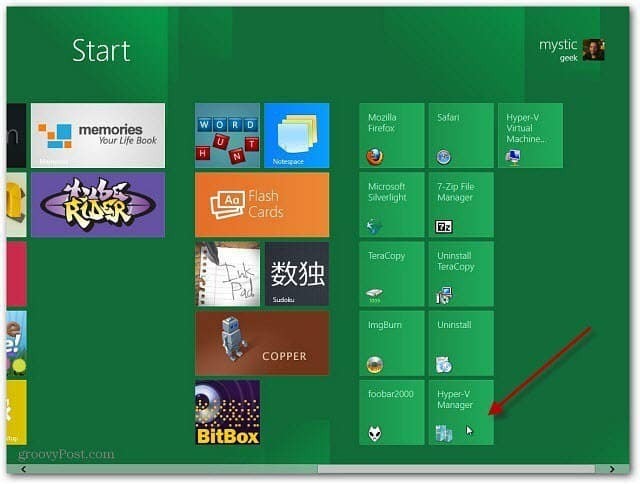
Der Hyper-V-Manager wird in der Desktop-Ansicht geöffnet. Hier erstellen Sie neue virtuelle Maschinen und verwalten deren Funktionalität.
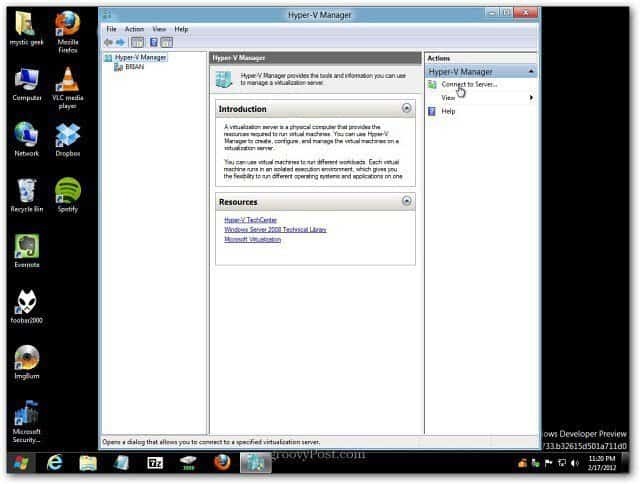
In einem zukünftigen Artikel werde ich Ihnen zeigen, wie Sie eine virtuelle Maschine erstellen und mit Hyper-V Manager verwalten. Das Windows 8 Consumer Preview wurde nun offiziell veröffentlicht, daher werden wir Inhalte darauf herauspumpen.
