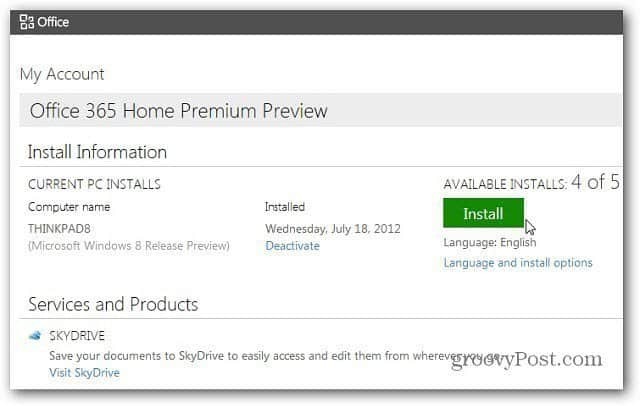So installieren Sie das Windows-Subsystem für Linux in Windows 11
Linux Microsoft Windows 11 Held / / November 17, 2021

Zuletzt aktualisiert am

Mit Windows Subsystem for Linux (WSL) können Sie Linux-Apps und -Dienste in einer schlanken virtuellen Umgebung unter Windows 11 ausführen. So verwenden Sie es.
Mit Windows Subsystem for Linux (WSL) können Sie Linux-Software auf einem Windows 11-PC ausführen. Wenn WSL aktiviert ist, kann Windows gleichzeitig eine Linux-Distribution ausführen.
Microsoft ermöglicht Ihnen die Aktivierung von WSL auf allen Hauptversionen von Windows 11, was bedeutet, dass Sie kein Upgrade von Windows 11 Home to Pro um es zu benutzen. Windows 11 verwendet WSL 2.0, eine aktualisierte Version von WSL, die entwickelt wurde, um einen vollständigen Linux-Kernel in einem Hyper-V-Umgebung.
Sobald WSL ausgeführt wird, haben Sie vom neuen Windows-Terminal aus Zugriff auf die Linux-Shell. Von dort aus können Sie mit Befehlen Linux-Apps neben Windows-Software installieren und ausführen. Windows 11 bietet Unterstützung für Linux-Apps, die mit GPU-Zugriff ausgeführt werden, was es zu einem vielseitigen Tool für verschiedene Benutzertypen macht.
So erhalten Sie das Windows-Subsystem für Linux auf Ihrem Windows 11-PC.
So installieren Sie das Windows-Subsystem für Linux unter Windows 11
Der schnellste Weg, WSL unter Windows 11 zu installieren, ist über die Eingabeaufforderung oder PowerShell. Sie können dazu beide Tools verwenden – wählen Sie die Umgebung aus, in der Sie sich am wohlsten fühlen.
Öffnen Sie dazu das Startmenü (oder drücken Sie die Windows-Taste) und geben Sie ein cmd um nach der Eingabeaufforderung zu suchen oder Power Shell um ein neues PowerShell-Fenster zu öffnen. Bewegen Sie den Mauszeiger über die Bester Treffer Ergebnis, dann auswählen Als Administrator ausführen zur Rechten.
Wenn die UAC-Eingabeaufforderung angezeigt wird, stellen Sie sicher, dass die von Ihnen gewählte App ausgeführt wird.
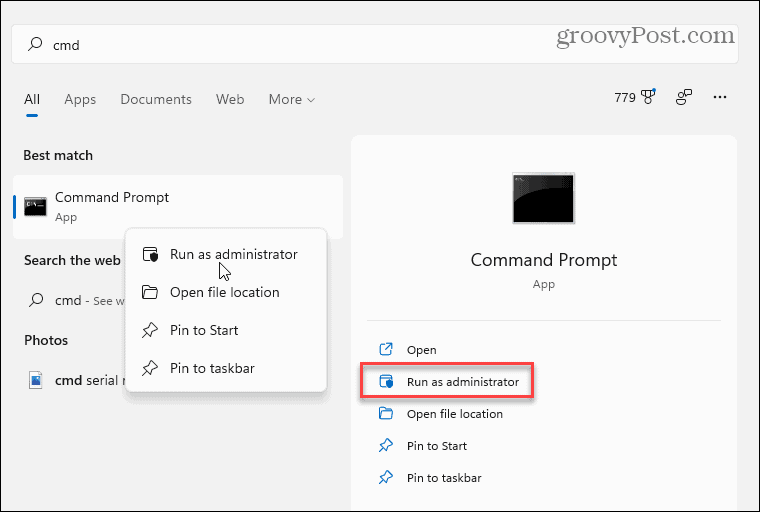
In Ihrem PowerShell- oder Eingabeaufforderungsfenster auf Administratorebene können Sie WSL mit einem einzigen Befehl installieren und aktivieren. Geben Sie dazu den folgenden Befehl ein und drücken Sie die Eingabetaste:
wsl --install
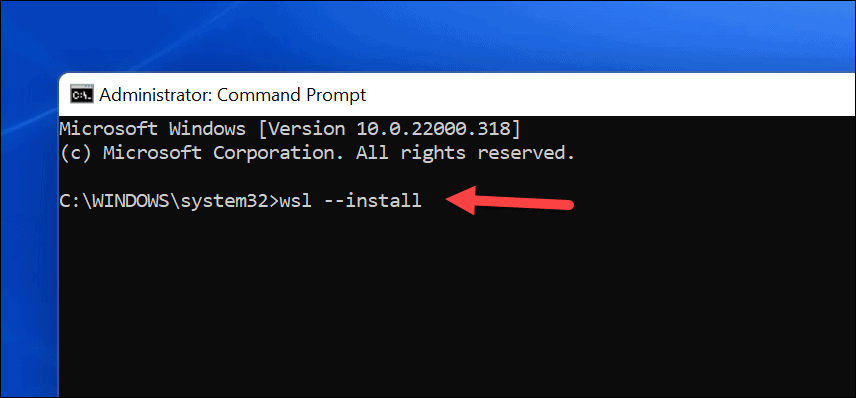
Sie müssen warten, während Windows 11 WSL aktiviert, die GUI-App-Unterstützung aktiviert und die Standard-Linux-Distribution (Ubuntu) auf Ihrem PC installiert. Im Fenster können Sie den Fortschritt der Installation verfolgen.
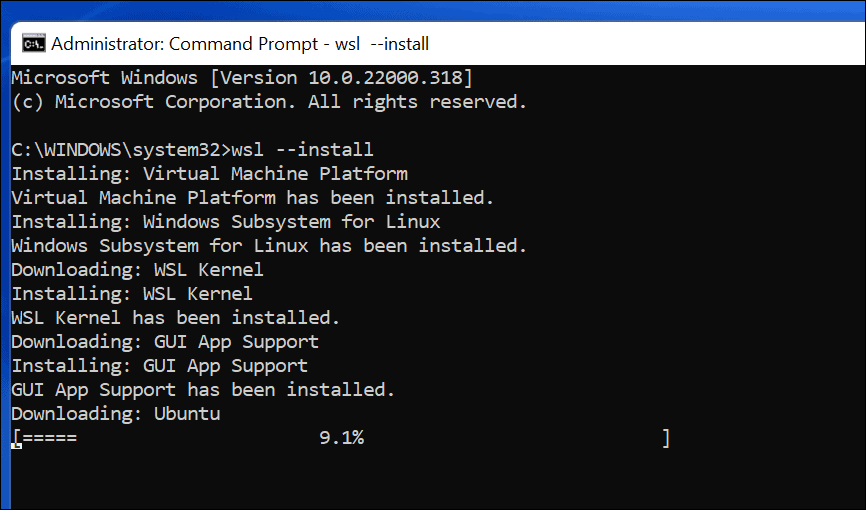
Wenn der Vorgang abgeschlossen ist, wird eine Meldung angezeigt, in der Sie dazu aufgefordert werden Starten Sie Ihren Windows 11-PC neu um die Installation abzuschließen.
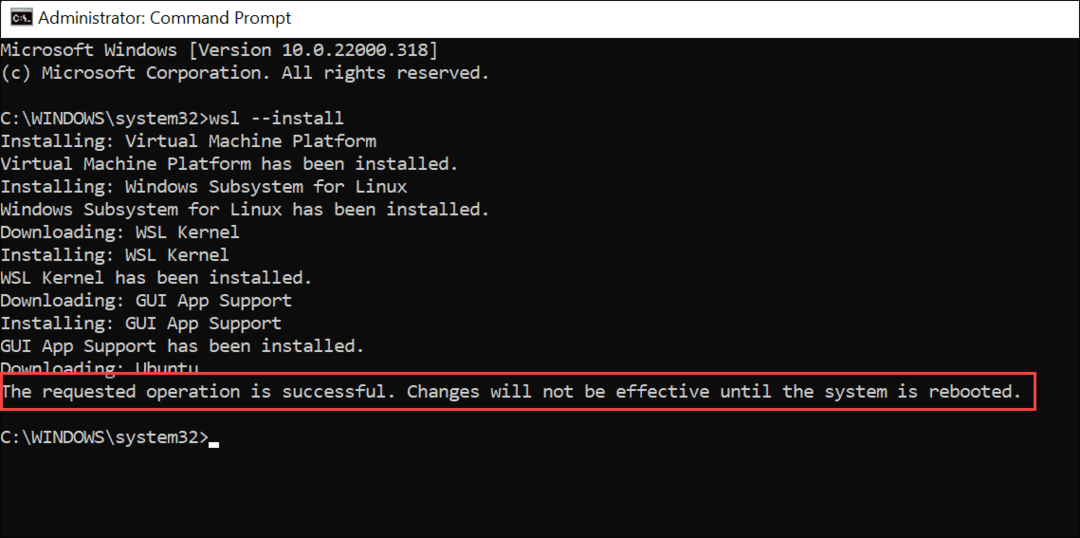
Melden Sie sich nach dem Neustart Ihres PCs bei Windows an, und Sie sollten feststellen, dass Sie Ihr Linux-System verwenden können.
Um WSL zu starten, öffnen Sie das Startmenü – Sie sollten Ubuntu unter dem „Kürzlich installiert" Sektion. Sie finden es auch manuell unter sein erster Buchstabe in der App-Liste.
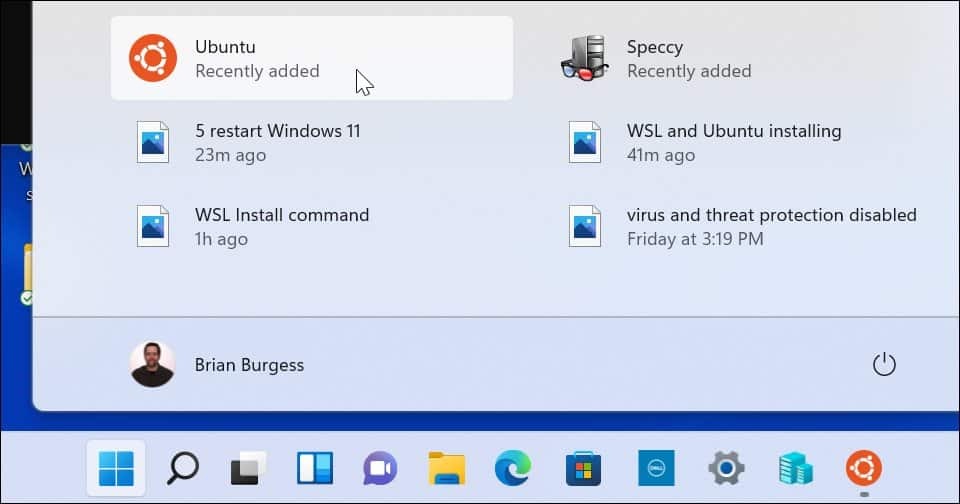
So installieren Sie alternative Linux-WSL-Distributionen
Es ist auch erwähnenswert, dass Sie Ubuntu nicht mit WSL verwenden müssen – Sie können andere Versionen von Linux installieren. Um verfügbare Linux-Distributionen auf Ihrem PC zu finden, geben Sie Folgendes in Ihr Eingabeaufforderungs-, PowerShell- oder Windows-Terminal-Fenster ein:
wsl -l -o
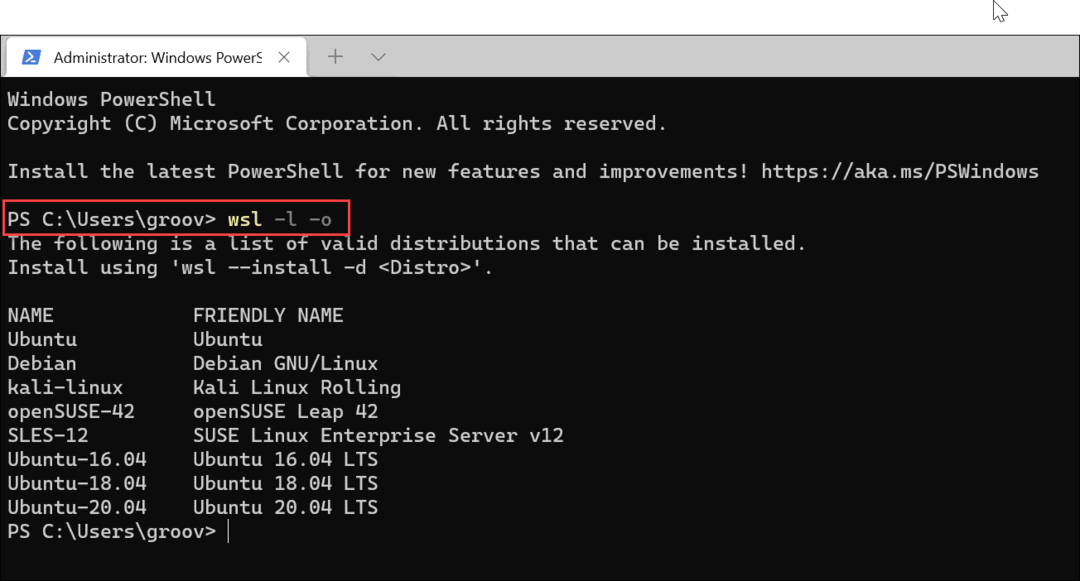
Geben Sie als Nächstes Folgendes ein und ersetzen Sie verteilen mit dem Namen der Linux-Distribution, die Sie installieren möchten:
wsl --install -d Distribution
Wenn Sie beispielsweise openSUSE installieren möchten, geben Sie Folgendes ein:
wsl --install -d openSUSE
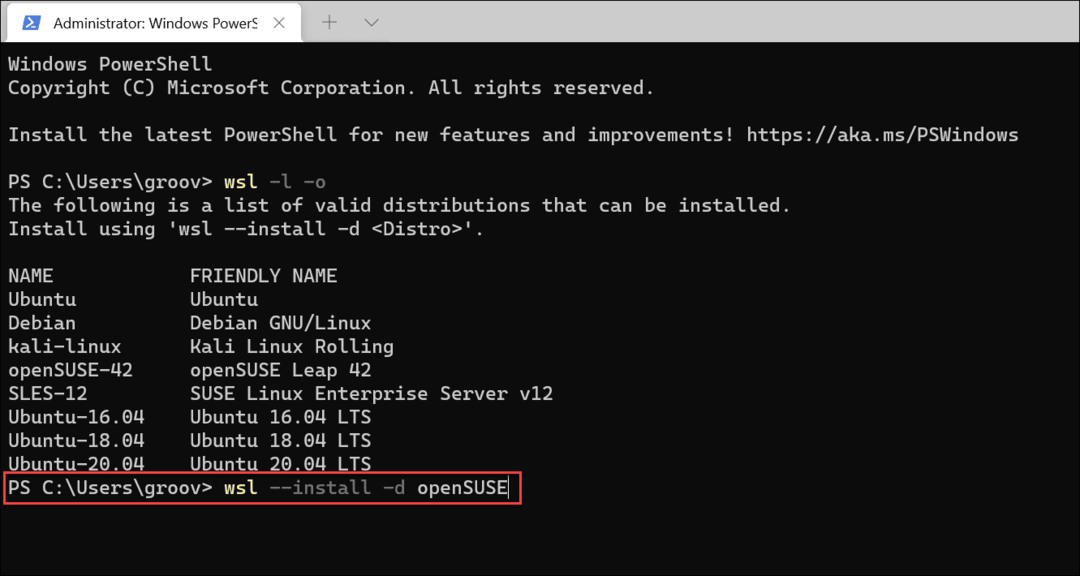
Planen Sie wie bei Ubuntu Zeit für die wsl Befehl, um Ihre bevorzugte Distribution zu installieren.
So installieren Sie Linux-Distributionen aus dem Microsoft Store
Wenn Sie mit einem Befehlszeilentool nicht vertraut sind, können Sie Linux über das installieren Microsoft Store. Die Installation von Linux aus dem Store ist wie die Installation jeder anderen Store-App. Zuerst sollten Sie überprüfen, ob WSL aktiviert ist.
Drücken Sie dazu Start (oder drücken Sie die Windows-Taste) und geben Sie ein optionalfeatures.exe. Wähle aus Bester Treffer Ergebnis ganz oben.
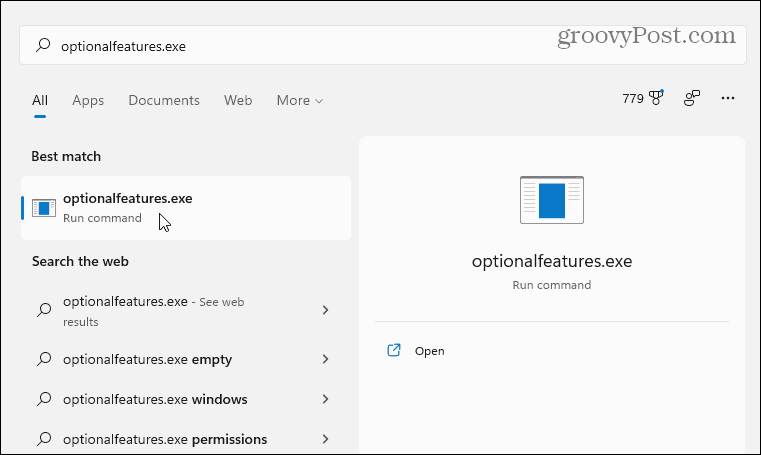
In dem "Windows-Funktionen” Kästchen, wählen Sie das Windows-Subsystem für Linux Kontrollkästchen und klicken Sie OK.
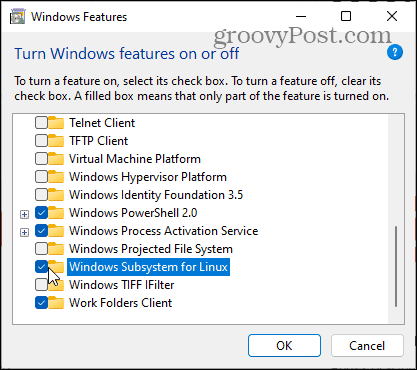
Warten Sie einige Zeit, bis die Änderungen abgeschlossen sind, und starten Sie dann Ihren PC neu.
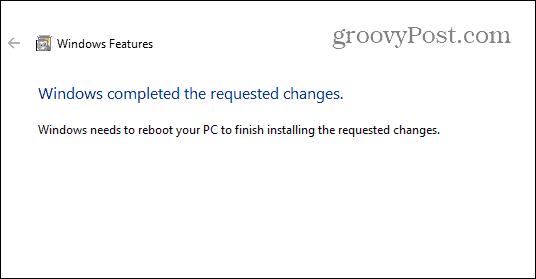
Öffnen Sie nach dem Neustart Ihres PCs die Microsoft Store-App über die Taskleiste oder das Startmenü und suchen Sie nach „Linux.”
Sie sollten mehrere Distributionen sehen, die Ihnen zur Verfügung stehen, einschließlich Kali Linux, Debian, Ubuntu, etc. Wählen Sie die Linux-Distribution aus, die Sie verwenden möchten, und klicken Sie dann auf Werden um mit der Installation zu beginnen.

Der Microsoft Store lädt zu diesem Zeitpunkt Ihre Linux-Distribution herunter und installiert sie. Warten Sie einige Zeit, bis dies abgeschlossen ist. Wie bei der obigen Eingabeaufforderungsmethode finden Sie sie nach Abschluss der Installation im Startmenü.
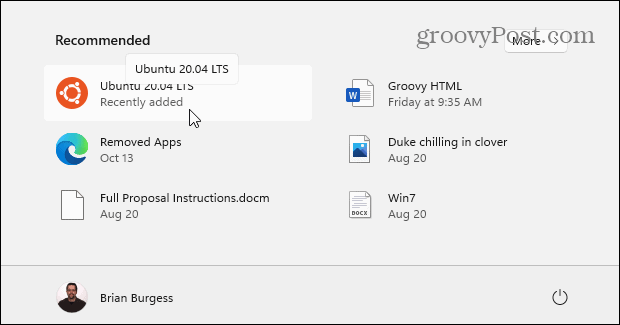
So greifen Sie unter Windows 11 auf die Linux-Shell zu
Windows 11 enthält eine neue Terminal-App (genannt Windows-Terminal), mit dem Sie zwischen PowerShell, Eingabeaufforderung und anderen Arten von Verwaltungsfenstern wechseln können. Wenn Sie das Windows-Subsystem für Linux unter Windows 11 installieren und aktivieren, können Sie das neue Windows-Terminal verwenden, um Ihre Linux-Shell zu steuern.
Klicken Sie dazu mit der rechten Maustaste auf das Startmenü und wählen Sie Windows-Terminal (Admin). Wählen Sie als Nächstes die + (Plus)-Symbol in der Leiste mit Registerkarten oben und wählen Sie dann Ihre Linux-Distribution (z. B. Ubuntu) von der Liste.
Wenn Sie es nicht sehen, starten Sie Ubuntu zuerst über das Startmenü und öffnen Sie dann das Terminal – es wird dann in der Dropdown-Liste angezeigt.
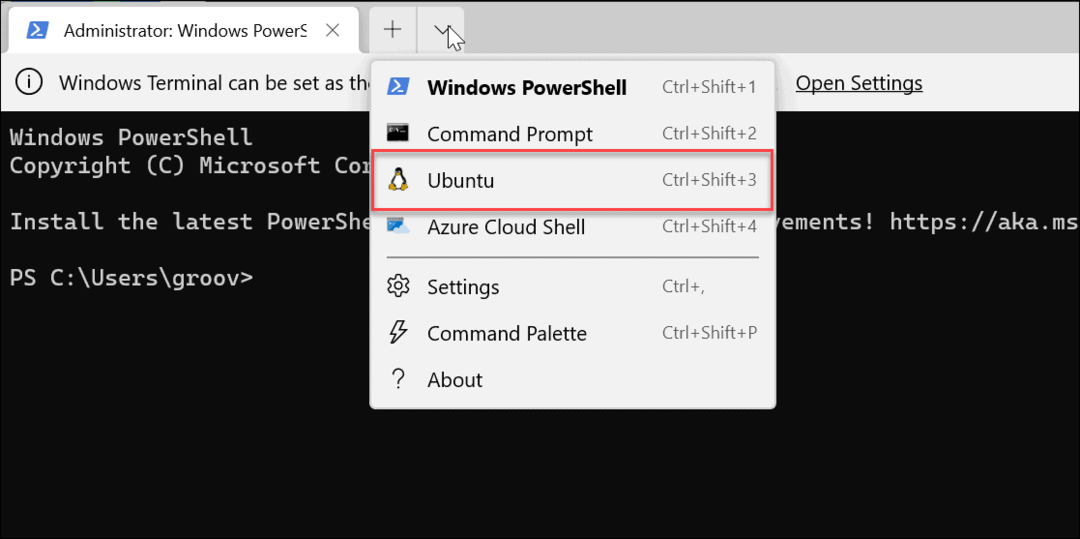
Sie haben nun Zugriff auf die Linux-Shell, als ob Sie einen Linux-PC verwenden würden. Sie können damit beginnen, Linux-Befehle zu lernen und zu üben, um es hier zu bedienen, oder Sie können es verwenden, um Ihre Ubuntu-Einstellungen zu ändern.
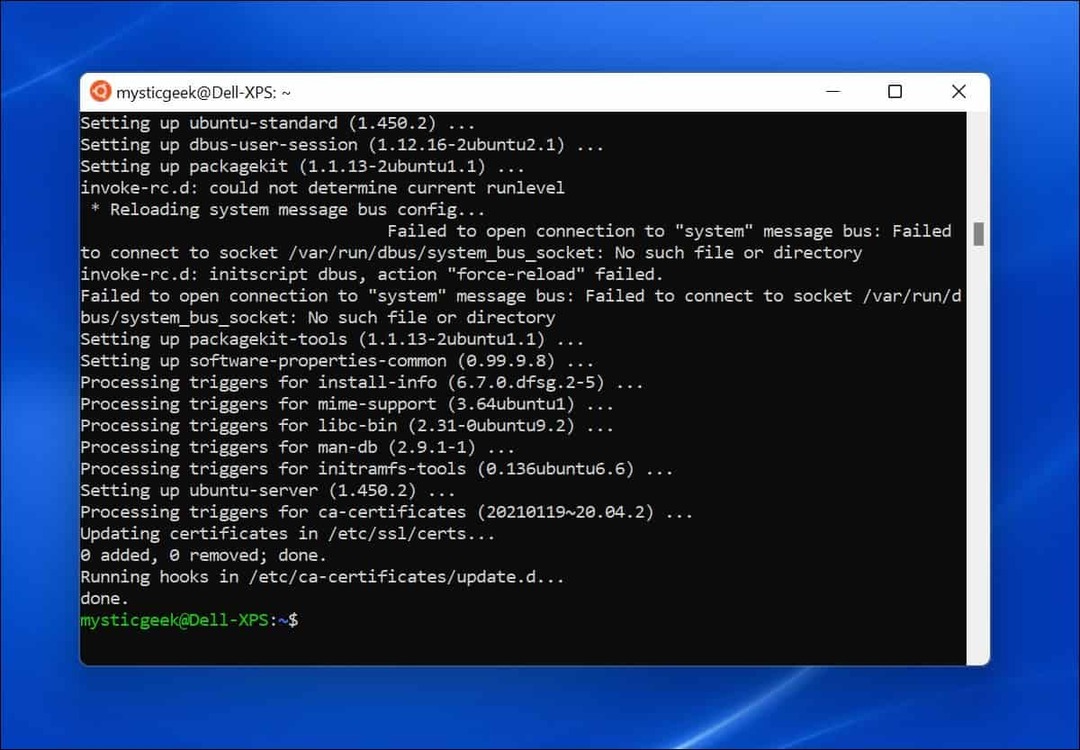
So testen Sie das Windows-Subsystem für Linux unter Windows 11
Wenn Sie sich nicht sicher sind, wie Sie testen können, ob WSL funktioniert, können Sie dies über das Windows-Terminal tun.
Öffnen Sie zunächst ein neues Terminal, indem Sie mit der rechten Maustaste auf das Startmenü klicken und auswählen Windows-Terminal (Admin). Drücken Sie im Terminalfenster + (plus), dann wähle Ubuntu. Alternativ starten Sie Ubuntu über das Startmenü.
Sobald Sie bereit sind, WSL zu verwenden, können Sie ein Linux-Spiel namens. verwenden Tux-Rennfahrer um zu sehen, ob WSL richtig funktioniert. Diese Schritte funktionieren nur, wenn Sie WSL mit Ubuntu, Debian oder verwandten Distributionen verwenden.
Geben Sie dazu nacheinander die folgenden Befehle in Ihr Linux-WSL-Terminal ein:
sudo apt-Update. sudo apt upgrade
Sie können sie auch zusammen ausführen (sudo apt-Update && sudo apt-Upgrade). Wenn diese Befehle die Suche nach Updates abgeschlossen haben, geben Sie den folgenden Befehl ein, um das Spiel zu installieren:
sudo apt installieren extremetuxracer
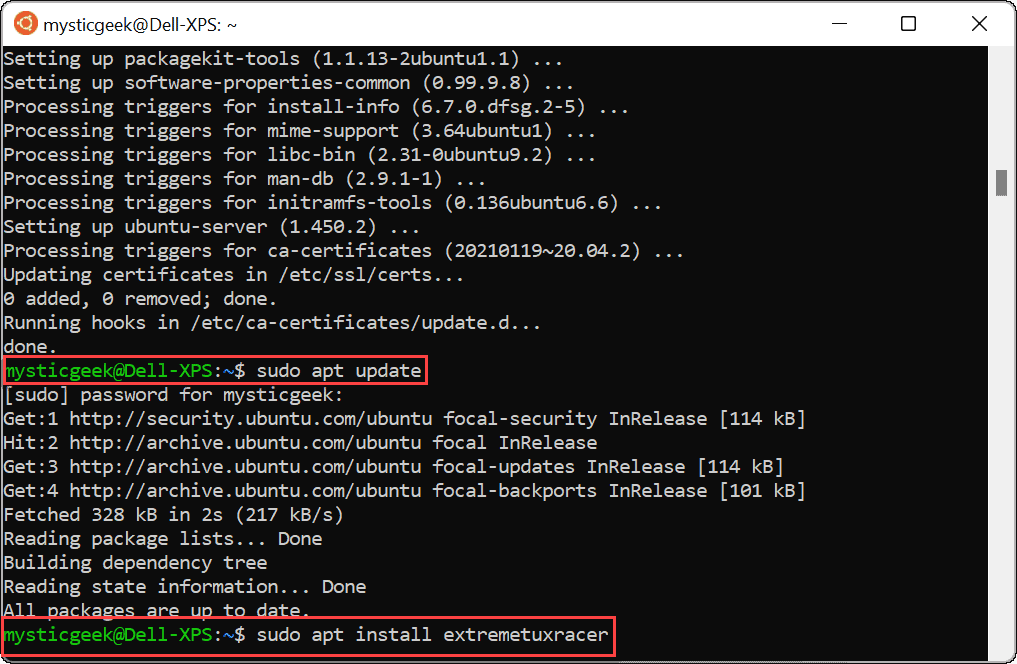
Wenn Sie gefragt werden, ob Sie fortfahren möchten, geben Sie ein Ja und drücken Sie die Eingabetaste.
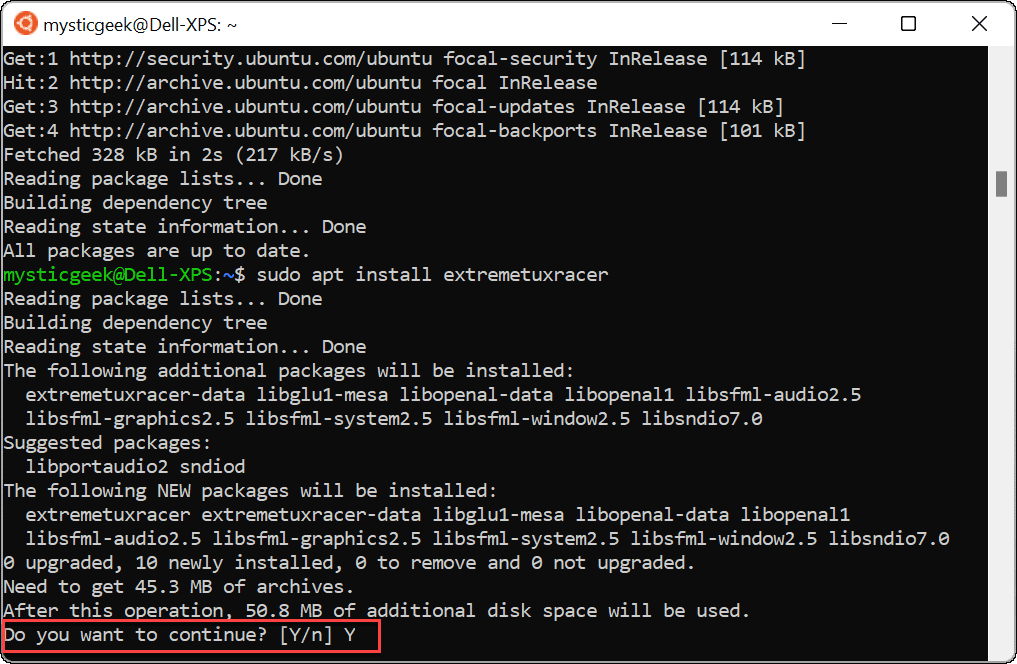
Die Installation von Tux Racer dauert einige Sekunden. Sobald dies der Fall ist, finden Sie die Linux-App im Startmenü – drücken Sie darauf, um sie wie jede andere Windows-App auszuführen.
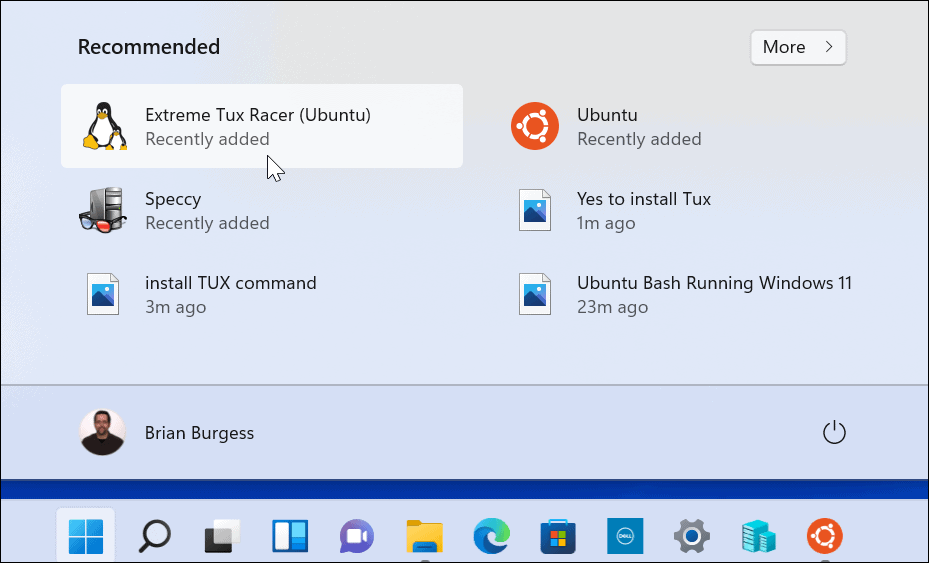
Los geht's! Sie führen jetzt Ihre erste Linux-App unter Windows 11 aus. Spaß haben!

Verwenden des Windows-Subsystems für Linux unter Windows 11
Wenn Sie das Windows-Subsystem für Linux unter Windows 11 verwenden, erhalten Sie vollständigen Zugriff auf Linux-Apps und -Dienste, ohne dass eine Neuinstallation erforderlich ist oder Dual-Boot Ihres Systems. WSL ist der beste Weg, um auf Linux-Apps auf einem Windows-PC zuzugreifen. Wenn Ihnen die von Ihnen verwendete Distribution nicht gefällt, können Sie jederzeit über den Microsoft Store oder die neue Windows-Terminal-App zu einer anderen wechseln.
Wenn Sie neu bei Windows 11 sind, sehen Sie sich andere optionale Funktionen an, wie z Aktivieren älterer .NET Frameworks um Retro-Spiele und -Apps auszuführen.