So installieren Sie Windows 11 auf einem PC mit nicht unterstützter Hardware
Microsoft Windows 11 Held / / November 13, 2021

Zuletzt aktualisiert am

Windows 11 wird diesen Herbst veröffentlicht und als Insider können Sie es jetzt überprüfen. Wenn Ihr PC die Hardwareanforderungen nicht erfüllt, zeigen wir Ihnen eine Problemumgehung, um ihn trotzdem zu installieren.
Letzten Monat, Microsoft hat offiziell Windows 11 angekündigt, die im Herbst erscheinen wird. Im Vergleich zu den Upgrade von Windows 8.1 auf Windows 10, sind die Mindestanforderungen für das Upgrade auf Windows 11 strenger, und nicht alle Computer erfüllen diese Anforderungen. Wenn Sie jedoch einen Computer haben, der diese neuen Anforderungen nicht erfüllt, können Sie Windows 11 dennoch mit einem Workaround und/oder einer virtuellen Maschine (VM) ausprobieren.
Windows 11-Hardwareanforderungen
Das Hauptproblem bei der Ausführung von Windows 11 ist das Fehlen von Trusted Platform Module Version 2.0 – oder TPM 2.0-Unterstützung auf PCs mit Windows 10. Für mehr, lesen Sie unbedingt unseren Artikel zur Vorgehensweise Überprüfen Sie, ob Ihr PC TPM-Unterstützung für Windows 11 bietet.
TPM ist nicht die einzige Voraussetzung, um Windows 11 auf vorhandenen PCs zu installieren. Zu den weiteren Anforderungen zählen:
- 1 Gigahertz (GHz) oder schneller mit 2 oder mehr Kernen auf einem kompatiblen 64-Bit-Prozessor oder System-on-a-Chip (SoC)
- 4GM RAM
- 64 GB oder größerer Speicher
- UEFI, Secure Boot-fähige Systemfirmware
- DirectX 12-kompatible Grafikkarte / WDDM 2.x
- >9" mit HD-Auflösung (720p)
- Für die Einrichtung von Windows 11 Home sind ein Microsoft-Konto und eine Internetverbindung erforderlich
Diese Problemumgehung ermöglicht es Ihnen dann, die Hardwareanforderungen von Windows 11 zu umgehen Laden Sie Windows 11 herunter und installieren Sie es.
So melden Sie sich für das Windows-Insider-Programm an
Wenn Sie sich noch nicht für das Windows-Insider-Programm angemeldet haben, gehen Sie zu https://insider.windows.com/en-us/register und klicke Schreib dich jetzt ein.
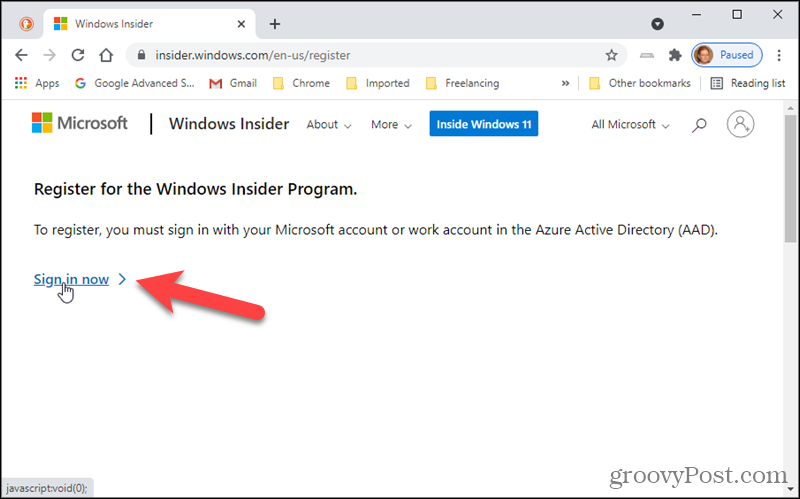
Auf der Registrieren verwenden Sie dasselbe Microsoft-Konto, das Sie für andere Dienste wie Office oder E-Mail verwenden, um sich für das Programm zu registrieren. Wenn Sie bereits registriert sind, zeigt Ihnen die blaue Schaltfläche dies an.
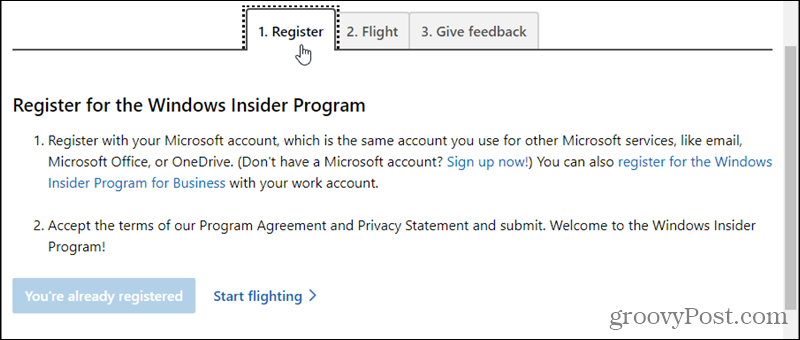
So aktivieren Sie optionale Diagnosedaten
Damit Ihr Computer im Windows-Insider-Programm bleiben und die Programmeinstellungen verwalten kann, müssen Sie optionale Diagnosedaten aktivieren.
Gehe zu Start > Einstellungen.
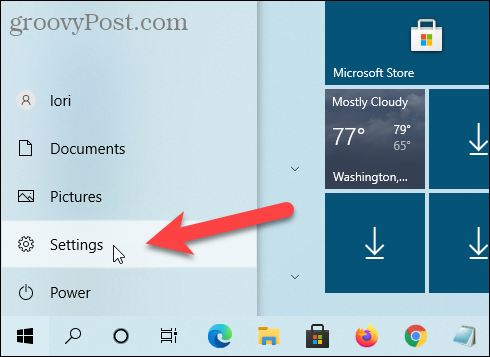
Klicken Update & Sicherheit.
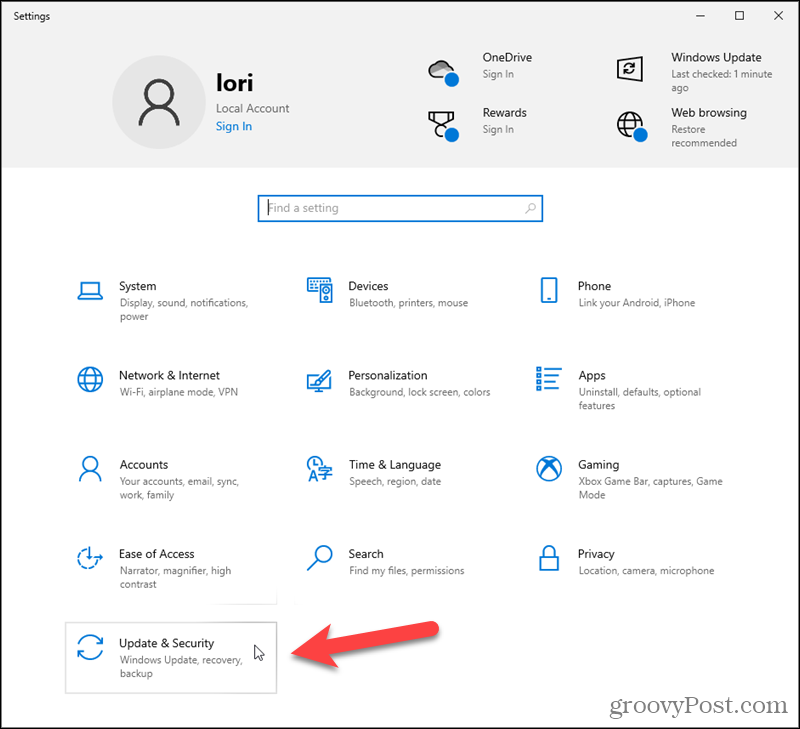
Gehe zum Windows-Insider-Programm Bildschirm und klicken Sie dann auf Gehen Sie zu den Diagnose- und Feedback-Einstellungen, um die Optionsdiagnosedaten zu aktivieren.
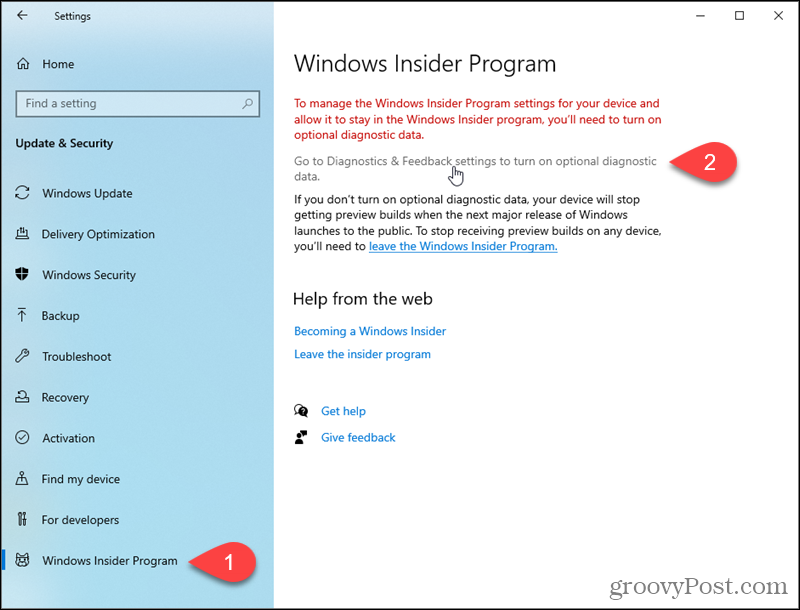
Wähle aus Optionale Diagnosedaten Möglichkeit. Verwenden Sie dann den Zurück-Pfeil oben links, um zurück zum Windows-Insider-Programm Bildschirm.
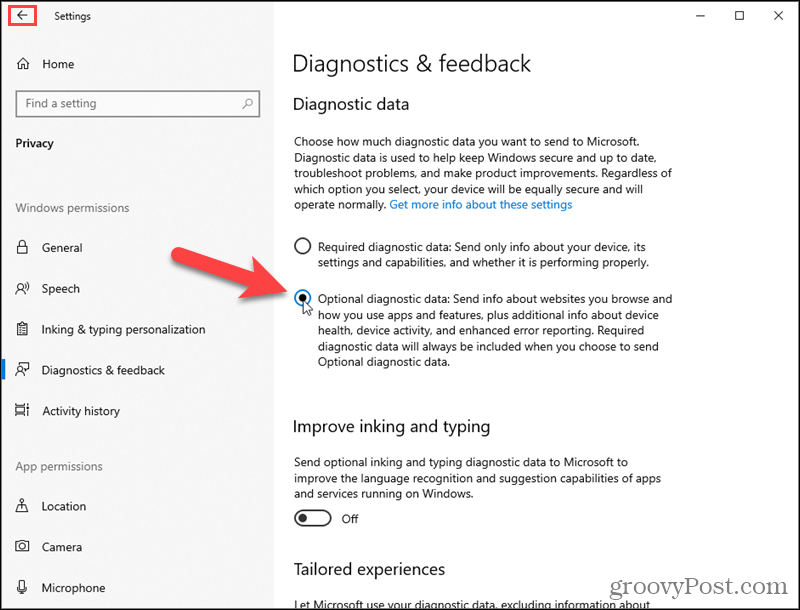
Erste Schritte mit dem Windows-Insider-Programm
Geh zurück zu Update & Sicherheit > Windows-Insider-Programm in den Windows-Einstellungen.
Klicken Loslegen.
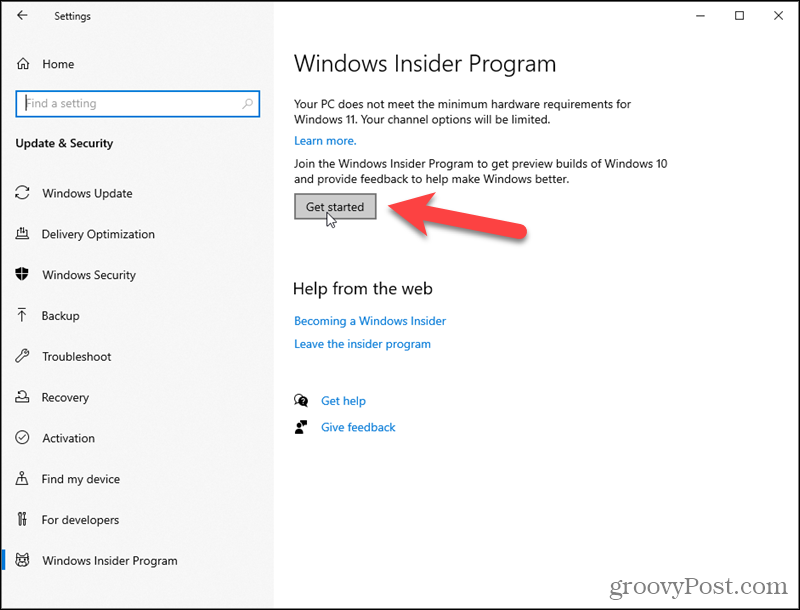
So wählen Sie Ihr Microsoft-Konto aus
Klicken Verknüpfen Sie ein Konto auf der Wählen Sie ein Konto aus, um loszulegen Popup-Dialog.
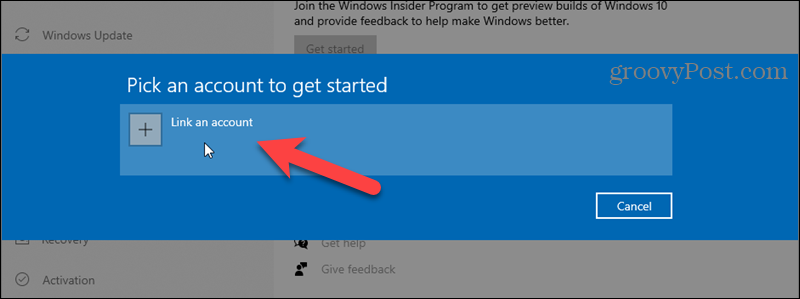
Klicken Microsoft-Konto auf der Einloggen Dialog und klicken Sie Weitermachen.
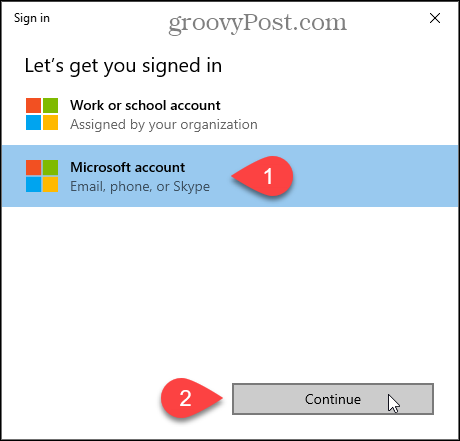
Geben Sie die E-Mail-Adresse für dasselbe Microsoft-Konto ein, mit dem Sie sich für Windows Insider Builds registriert haben. Dann klick Nächste.
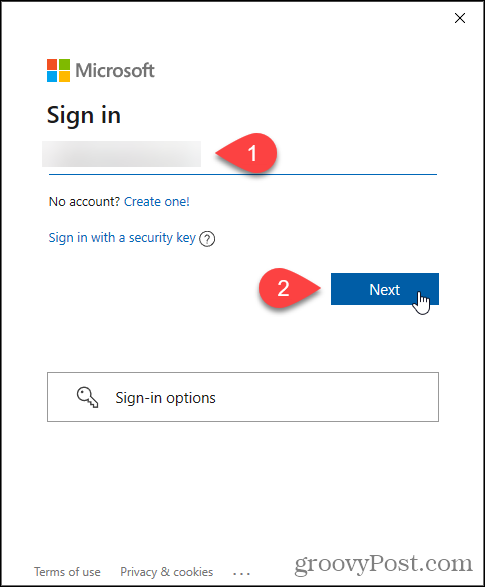
Geben Sie Ihr Passwort ein und klicken Sie auf Einloggen.
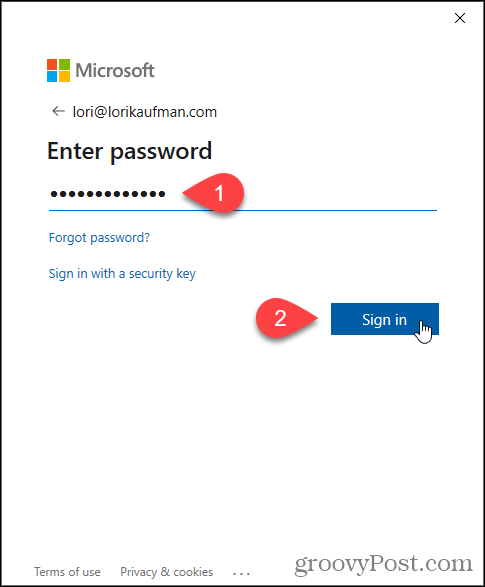
Klicken Nächste.
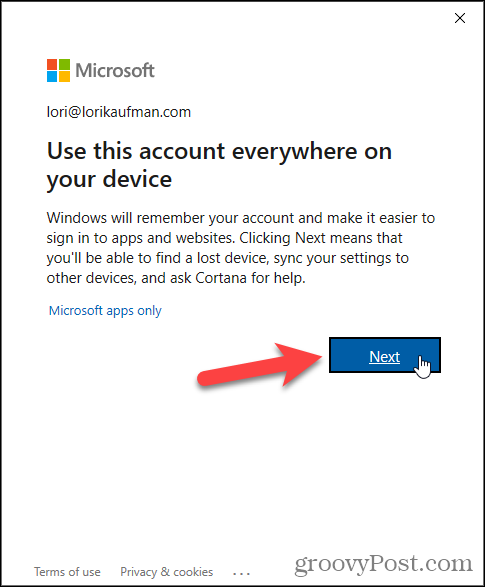
So wählen Sie Ihre Insider-Einstellungen aus
Auf der Wählen Sie Ihre Insider-Einstellungen Popup-Dialog, wählen Sie Vorschaukanal veröffentlichen und klicke Bestätigen Sie.
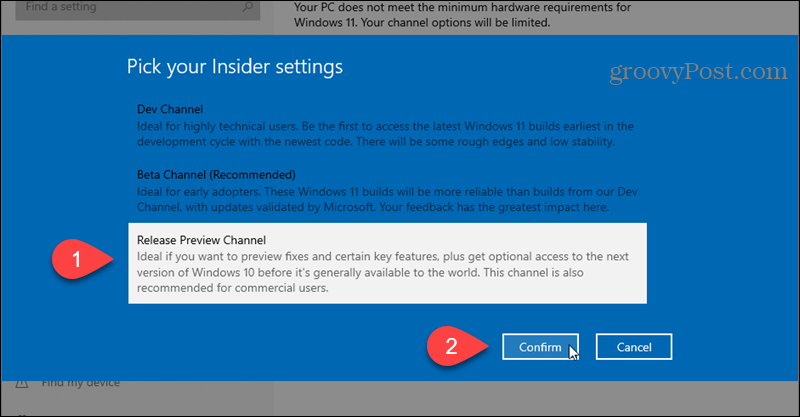
Klicken Bestätigen Sie wieder.
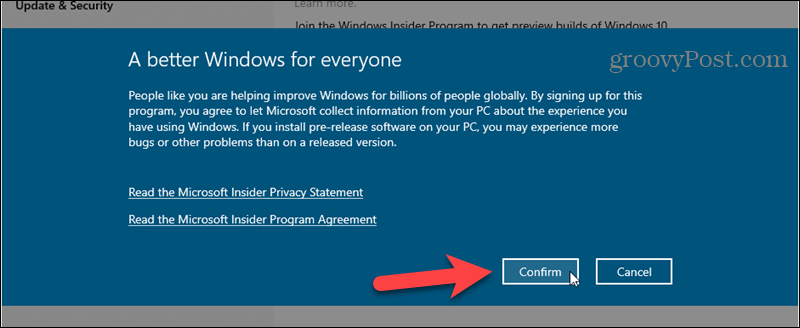
Klicken Jetzt neustarten um die Registrierung für Windows Insider Builds abzuschließen.
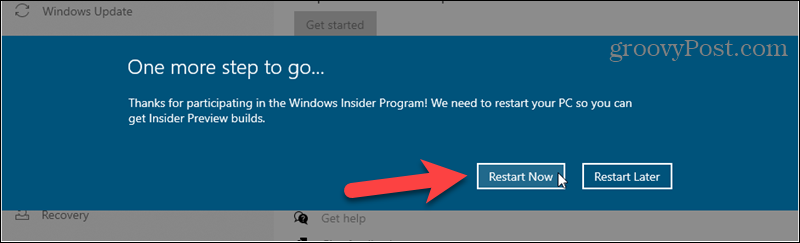
So ändern Sie die Registrierungseinstellungen, um dem Windows 11 Dev Release Channel beizutreten
Jetzt werden wir die Registrierung ändern, um dem Dev Release Channel statt dem Release Preview Channel beizutreten.
Drücken Sie nach dem Neustart Ihres Computers Windows-Taste + R die öffnen Lauf Dialog.
Typ:regedit in dem Offen Kästchen und klicke OK.
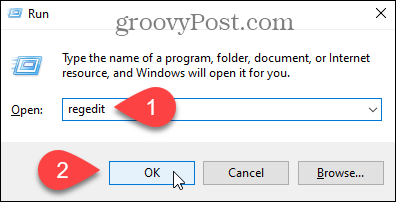
Navigieren Sie im Registrierungseditor zum folgenden Schlüssel:
HKEY_LOCAL_MACHINE\SOFTWARE\Microsoft\WindowsSelfHost\UI\Selection
Doppelklicken Sie dann UIBranch zur Rechten. Wenn Sie nicht sehen UIBranch in der Liste, siehe unten, um es zu erstellen.
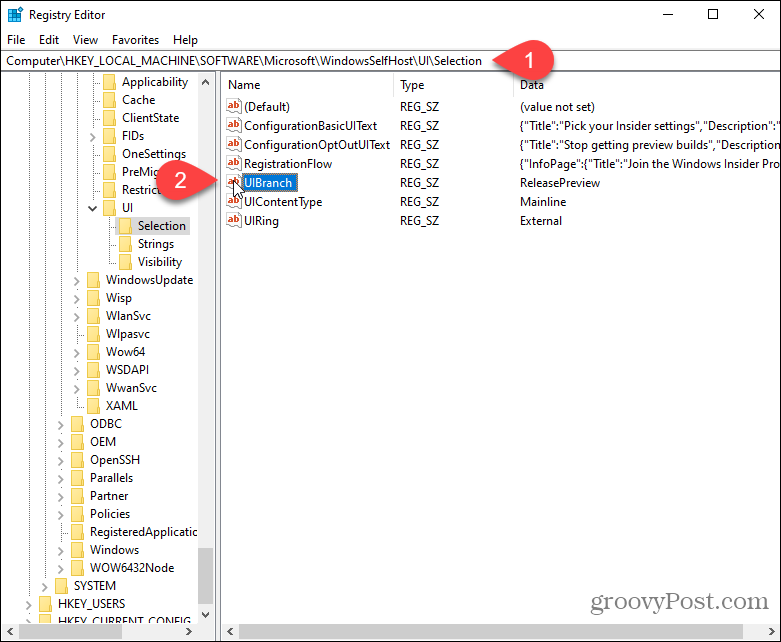
Wenn Sie die erstellen müssen UIBranch Klicken Sie mit der rechten Maustaste auf einen leeren Bereich im rechten Fensterbereich. Gehe zu Neu > Zeichenfolgenwert.
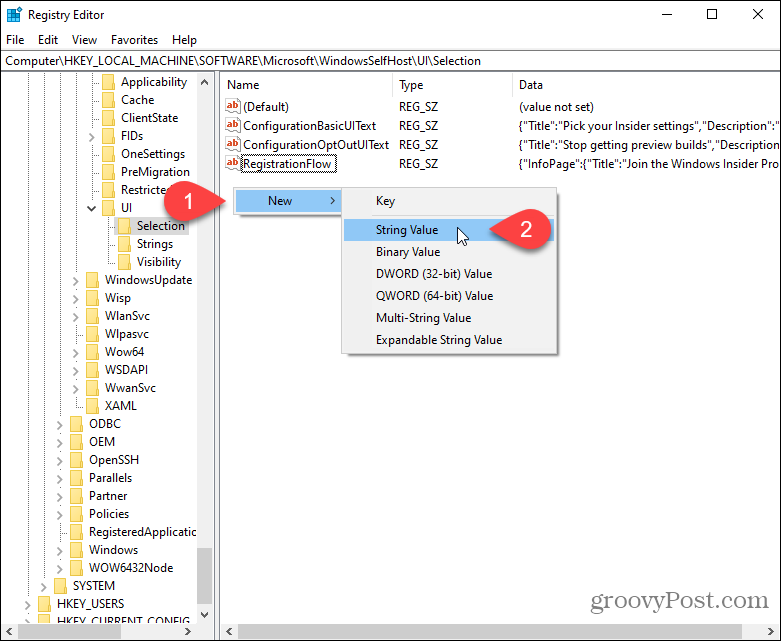
Wenn Sie ein neues erstellen UIBranch Schlüssel, Typ:UIBranch im Feld Wertname. Wenn dieser Schlüssel bereits vorhanden ist, wird der Wertname wird schon da sein.
Typ:Dev in dem Messwert Kästchen und klicke OK.
Stellen Sie sicher, dass Inhaltstyp Taste ist auf eingestellt Hauptleitung und der UIRing Taste ist auf eingestellt Extern. Wenn Sie diese Schlüssel nicht sehen, erstellen Sie sie wie oben beschrieben.
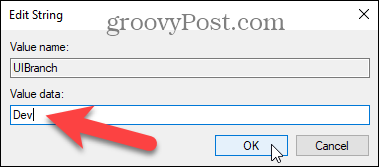
Navigieren Sie als Nächstes zu dem folgenden Schlüssel:
HKEY_LOCAL_MACHINE\SOFTWARE\Microsoft\WindowsSelfHost\Anwendbarkeit
Doppelklicken Sie auf das Zweigname Schlüssel und ändern Sie die Datenwert zu Dev. Stellen Sie außerdem sicher, dass die Datenwert ist Hauptleitung für die Inhaltstyp Schlüssel und Extern für die Ring Schlüssel.
Wenn Sie diese Schlüssel nicht haben, erstellen Sie sie wie oben beschrieben.
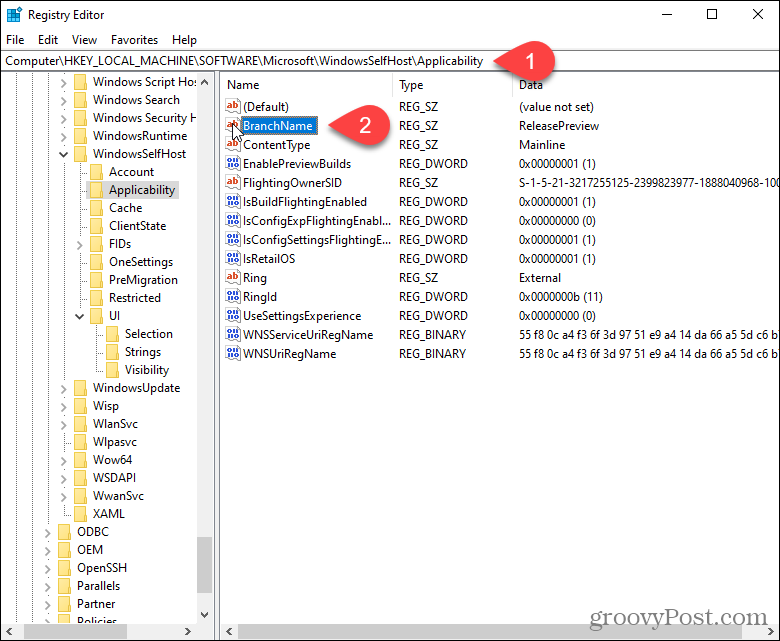
Schließen Sie den Registrierungseditor und starten Sie Ihren PC neu.
So installieren Sie die Windows 11 Insider-Vorschau
Sobald Ihr Computer neu gestartet wurde, sollten Sie bereit sein, Windows Insider Preview-Builds zu erhalten. Um dies zu überprüfen, gehen Sie zu Start > Einstellungen > Windows Update > Windows Insider-Programm.
Das solltest du sehen Entwicklerkanal unter Wählen Sie Ihre Insider-Einstellungen.
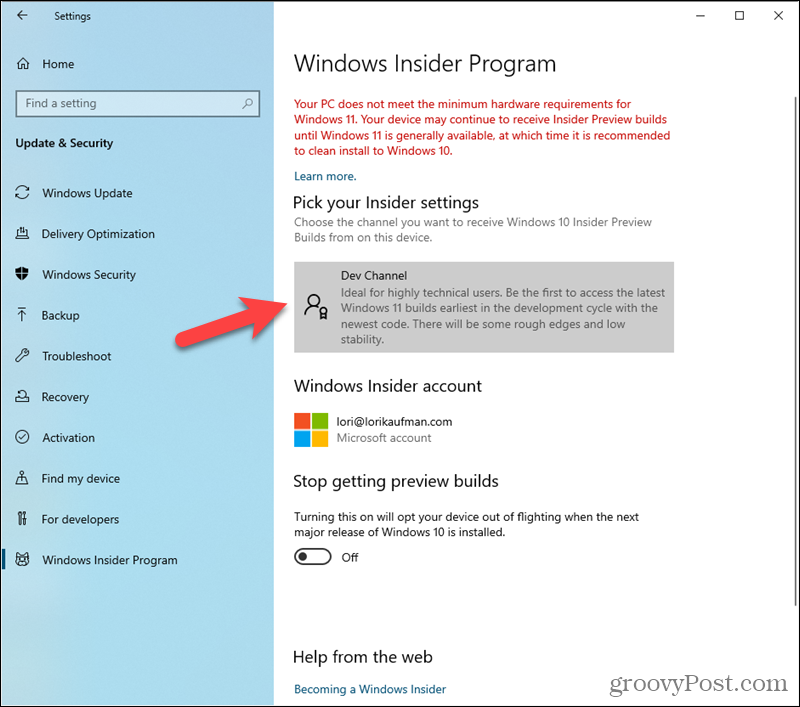
Um den Vorschau-Build von Windows 11 zu installieren, gehen Sie zurück zum Windows Update Bildschirm herein Einstellungen > Update & Sicherheit. Das Update sollte automatisch heruntergeladen werden.
Nach dem Neustart sollten Sie bereit sein, Windows 11 Insider Builds zu erhalten. Sie können auch zu den Windows Insider-Einstellungen navigieren, um zu überprüfen, ob Ihr System beim Dev Ring registriert ist.
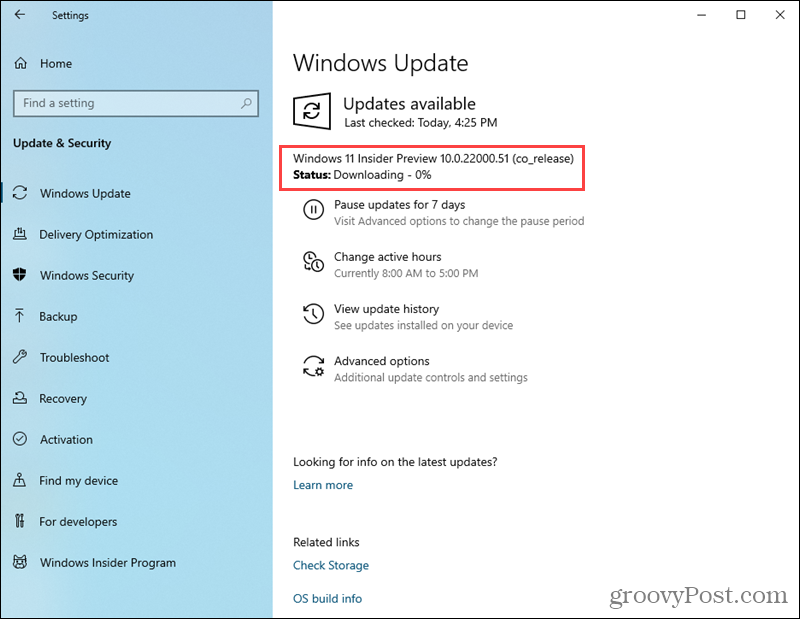
Nachdem Sie den anfänglichen Setup-Prozess durchlaufen haben, haben Sie Windows 11 installiert und auf Ihrem Computer ausgeführt. Spaß haben!
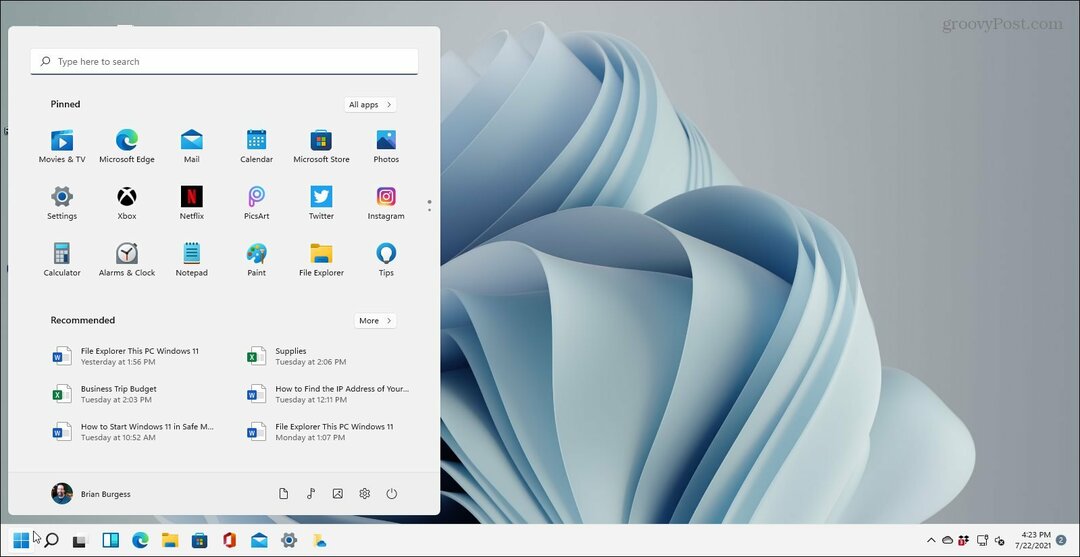
Weitere Informationen finden Sie in unserem Artikel über warum Ihr PC Windows 11 nicht ausführen wird. Das erfährst du auch Welche Elemente werden aus Windows 11 entfernt oder veraltet?.
So löschen Sie den Google Chrome-Cache, die Cookies und den Browserverlauf
Chrome speichert Ihren Browserverlauf, Cache und Cookies hervorragend, um Ihre Browserleistung online zu optimieren. So geht's...
In-Store Price Matching: So erhalten Sie Online-Preise beim Einkaufen im Geschäft
Der Kauf im Geschäft bedeutet nicht, dass Sie höhere Preise zahlen müssen. Dank Preisgarantien können Sie beim Einkaufen in...
So verschenken Sie ein Disney Plus-Abonnement mit einer digitalen Geschenkkarte
Wenn Sie Disney Plus genießen und es mit anderen teilen möchten, können Sie hier ein Disney+ Geschenk-Abonnement für...
Ihr Leitfaden zum Teilen von Dokumenten in Google Docs, Tabellen und Präsentationen
Sie können ganz einfach mit den webbasierten Apps von Google zusammenarbeiten. Hier ist Ihre Anleitung zum Teilen in Google Docs, Tabellen und Präsentationen mit den Berechtigungen...



