So deaktivieren Sie Start-Apps unter Windows 11
Microsoft Windows 11 Held / / November 04, 2021

Zuletzt aktualisiert am

Das Deaktivieren von Start-Apps unter Windows 11 kann die Startzeit Ihres PCs verbessern. Hier ist, wie es geht.
Windows 11 verfügt über eine neu gestaltete Benutzeroberfläche mit aufregenden neuen Funktionen wie Snap-Layouts, verbessert Virtuelle Desktops, Fokussitzungen, und mehr.
Obwohl die Benutzeroberfläche reaktionsschneller ist als frühere Versionen von Windows, kann es beim ersten Hochfahren Ihres PCs dennoch zu einer Verlangsamung kommen. Dies gilt insbesondere, wenn Sie mehrere Apps während des Startvorgangs ausgeführt haben, da dies Ihren PC erheblich verlangsamen kann.
Um dies zu umgehen, müssen Sie einige dieser Start-Apps deaktivieren. Wenn Sie Start-Apps unter Windows 11 deaktivieren möchten, müssen Sie Folgendes tun.
So deaktivieren Sie Start-Apps unter Windows 11 über die Einstellungen
Um zu beginnen, drücken Sie die Start Knopf und wählen Sie Einstellungen. Sie können auch die Tastenkombination verwenden Windows-Taste + I um die Einstellungen-App direkt zu öffnen.

Spitze: Es ist auch erwähnenswert, dass Sie die Einstellungen starten können, indem Sie mit der rechten Maustaste auf. klicken Start Knopf und Auswahl Einstellungen aus dem Menü.
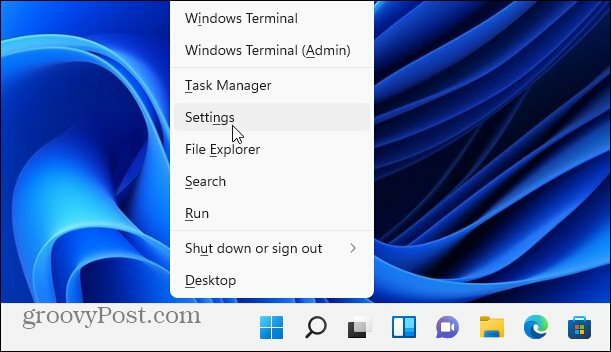
Wenn die Einstellungen geöffnet werden, klicken Sie auf Apps aus der Liste der Elemente auf der linken Seite. Scrollen Sie als nächstes durch die Optionen auf der rechten Seite und wählen Sie Anlaufen.
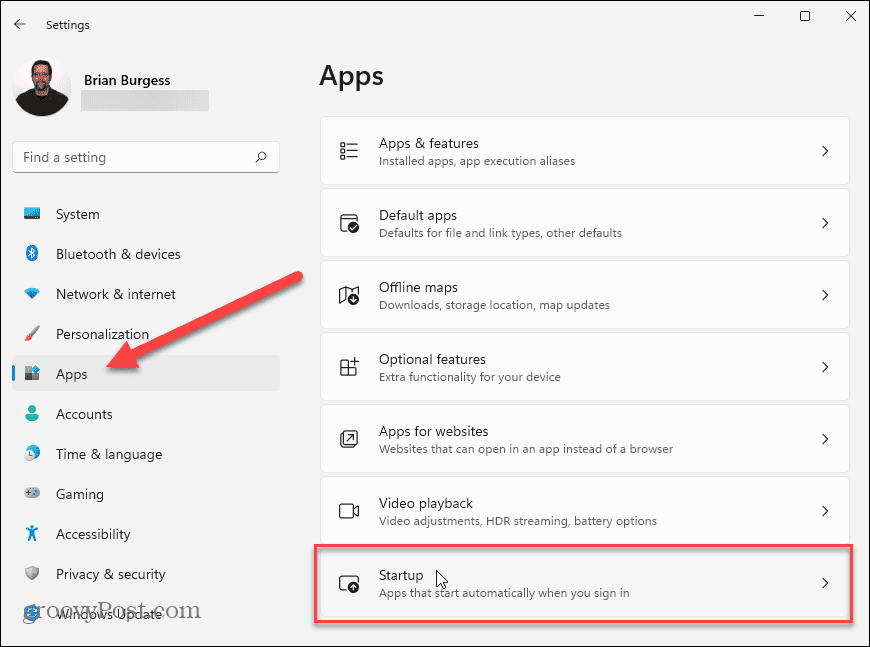
In dem Startup-Apps Menü sehen Sie eine Liste Ihrer installierten Apps.
Neben jeder App sehen Sie eine Schätzung der Auswirkungen der App auf Ihre Systemressourcen während des Starts. Auf diese Weise können Sie feststellen, welche Apps es wert sind, deaktiviert zu werden.
Beispielsweise hat Microsoft Edge einen „hohen Einfluss“ auf den Startvorgang. Die meisten Benutzer werden jedoch wahrscheinlich das Öffnen von Edge beim Start vermeiden wollen. Durch Drücken des Schiebereglers daneben wird die Ausführung gestoppt.
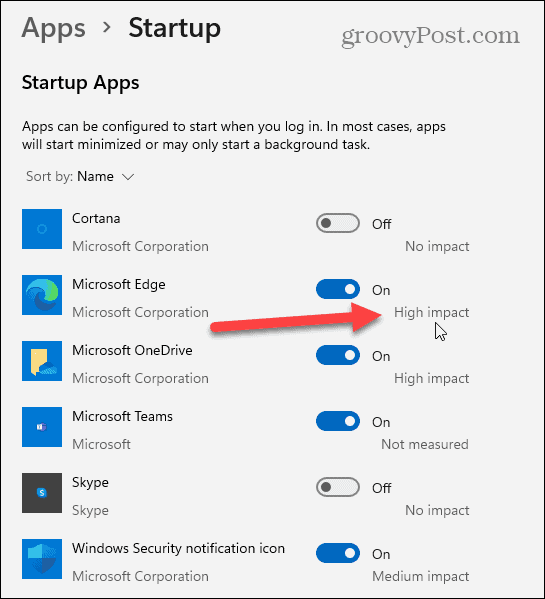
Sobald Sie Apps identifiziert haben, die einen großen Einfluss auf Ihre Systemressourcen haben, ist es an der Zeit, sie auszuschalten.
Um Start-Apps in Windows 11 zu deaktivieren, scrollen Sie nach unten und drücken Sie den Schieberegler neben einer aktiven App in der Liste. Wenn sich der Schieberegler im befindet aus Position wird es nicht mehr automatisch gestartet, wenn Sie Ihren PC neu starten.
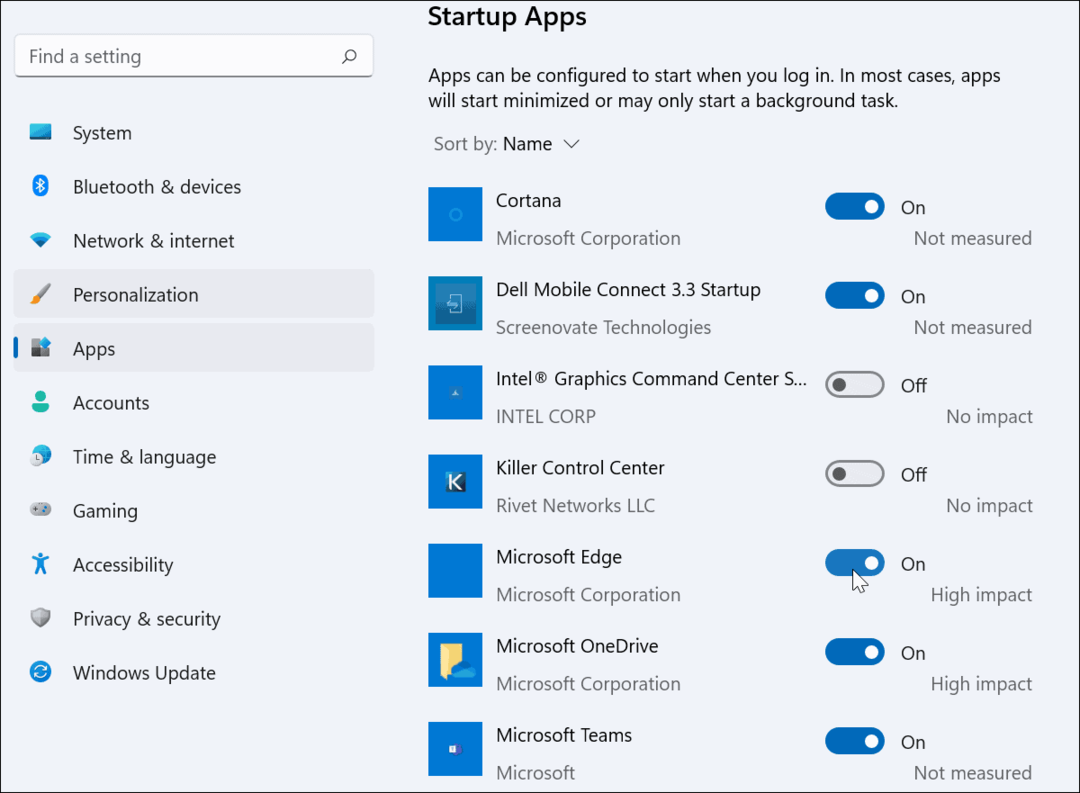
Erwähnenswert ist auch, dass Sie die Apps nach Namen, Auswirkungen auf den Start oder Status sortieren können. Das Sortieren der Apps kann die Verwaltung erleichtern, insbesondere wenn die Liste lang ist.
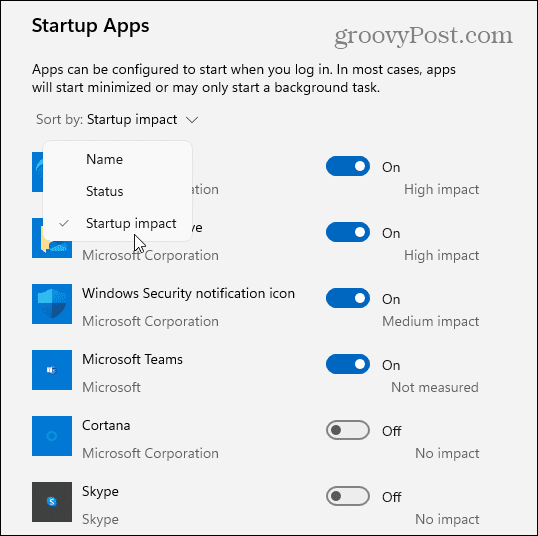
So deaktivieren Sie Startup-Apps über den Task-Manager
Windows 7 ermöglichte es Benutzern, Start-Apps mit dem Task-Manager zu konfigurieren. Dies ist zwar nicht der beste Weg, um Start-Apps in Windows 11 zu deaktivieren, aber es ist immer noch möglich.
Anfangen, Öffnen Sie den Task-Manager unter Windows 11 indem Sie mit der rechten Maustaste auf das Start Knopf und Auswahl Taskmanager.
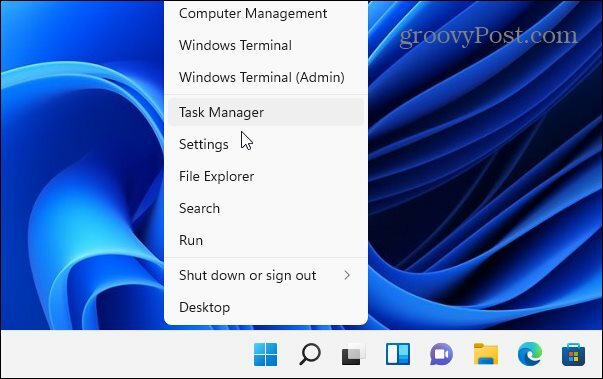
In dem Taskmanager Fenster, drücken Sie die Anlaufen Tab. Scrollen Sie von dort aus durch die Liste der Apps und suchen Sie nach Apps, die derzeit so eingestellt sind, dass sie beim Hochfahren Ihres PCs mit der gestartet werden Status Sektion.
Apps, die automatisch starten, werden aufgelistet als Ermöglicht. Um eine Start-App mit dem Task-Manager zu deaktivieren, klicken Sie mit der rechten Maustaste darauf und wählen Sie dann Deaktivieren aus dem Menü.
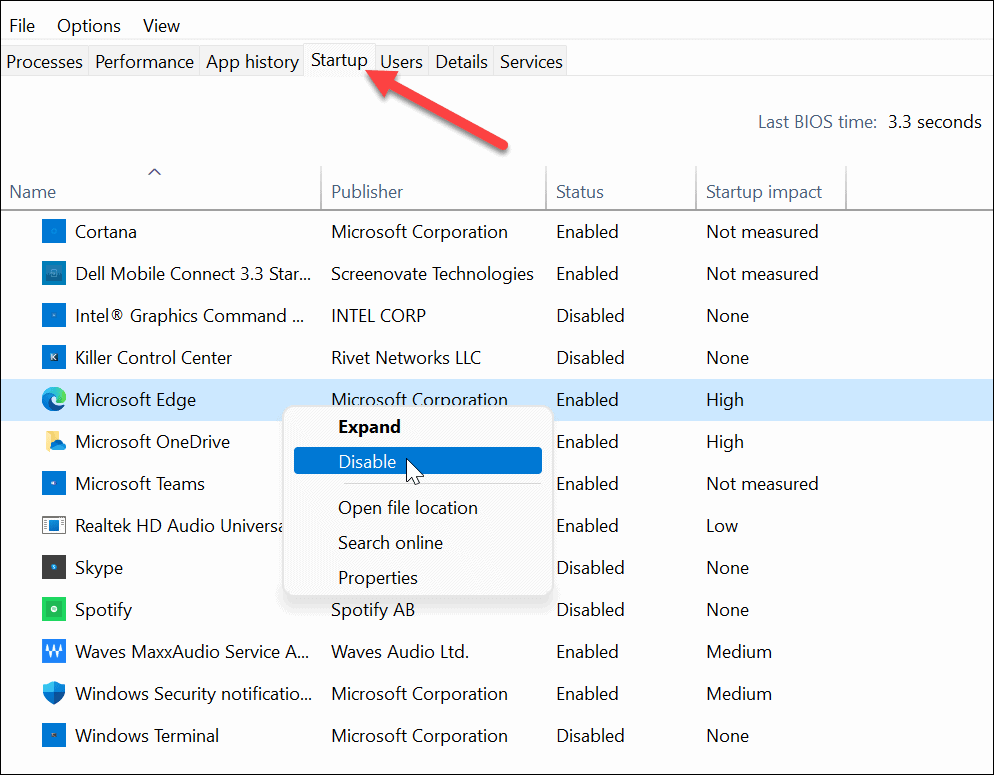
Mögen Windows 10, Task-Manager in Windows 11 können Sie Apps nach Name, Herausgeber, Status und Auswirkungen auf den Start sortieren.
Sie können auch weitere Spalten hinzufügen, indem Sie mit der rechten Maustaste auf eine der Spaltenüberschriften klicken. Wählen Sie von dort aus andere Kategorien wie Starttyp, CPU beim Start, Jetzt ausgeführt und andere.
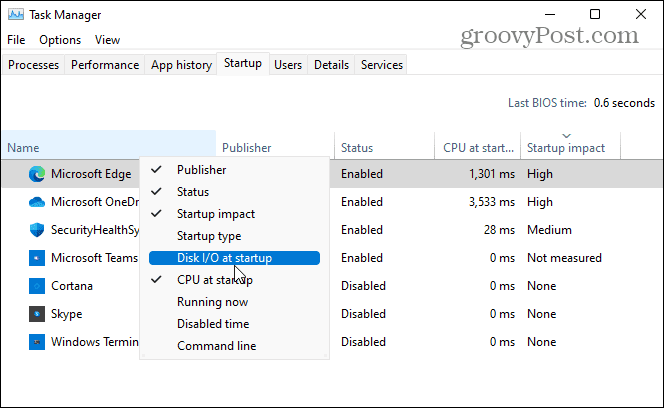
Um weitere Informationen zu einer Start-App zu erhalten, klicken Sie mit der rechten Maustaste darauf und wählen Sie den gewünschten Informationstyp aus, z. B. den Dateispeicherort oder die Eigenschaften der App. Wenn das nicht ausreicht, können Sie die Option wählen, um online nach der App zu suchen.
Auf diese Weise können Sie feststellen, wofür eine App verwendet wird, insbesondere wenn der Name der App unbekannt ist.
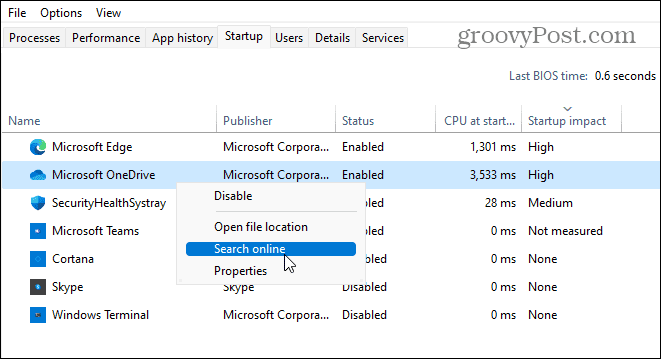
Beschleunigen von Windows 11
Wenn Sie sich entscheiden, Start-Apps in Windows 11 zu deaktivieren, reduzieren Sie Ihre Startzeit und geben Ihre verfügbaren Systemressourcen für andere Apps frei. Es ist keine Start-App erforderlich – Sie können alle deaktivieren, um die beste Leistung zu erzielen, ohne Probleme für Windows selbst zu verursachen.
Es gibt einige Apps, die Sie möglicherweise lieber manuell starten möchten, nachdem Ihr PC hochgefahren ist. Apps wie ein VPN, kann beispielsweise Startprobleme verursachen, insbesondere auf älteren PCs.
Weitere Informationen zum Verwalten von Apps auf einem Windows 11-PC finden Sie unter So ändern Sie die Standard-Apps. Sie können sich auch ansehen, wie es geht Apps aus dem Startmenü an die Taskleiste anheften unter Windows11.
So löschen Sie den Google Chrome-Cache, die Cookies und den Browserverlauf
Chrome speichert Ihren Browserverlauf, Cache und Cookies hervorragend, um Ihre Browserleistung online zu optimieren. So geht's...
In-Store Price Matching: So erhalten Sie Online-Preise beim Einkaufen im Geschäft
Der Kauf im Geschäft bedeutet nicht, dass Sie höhere Preise zahlen müssen. Dank Preisgarantien können Sie beim Einkaufen in...
So verschenken Sie ein Disney Plus-Abonnement mit einer digitalen Geschenkkarte
Wenn Sie Disney Plus genossen haben und es mit anderen teilen möchten, können Sie hier ein Disney+ Geschenk-Abonnement für...

