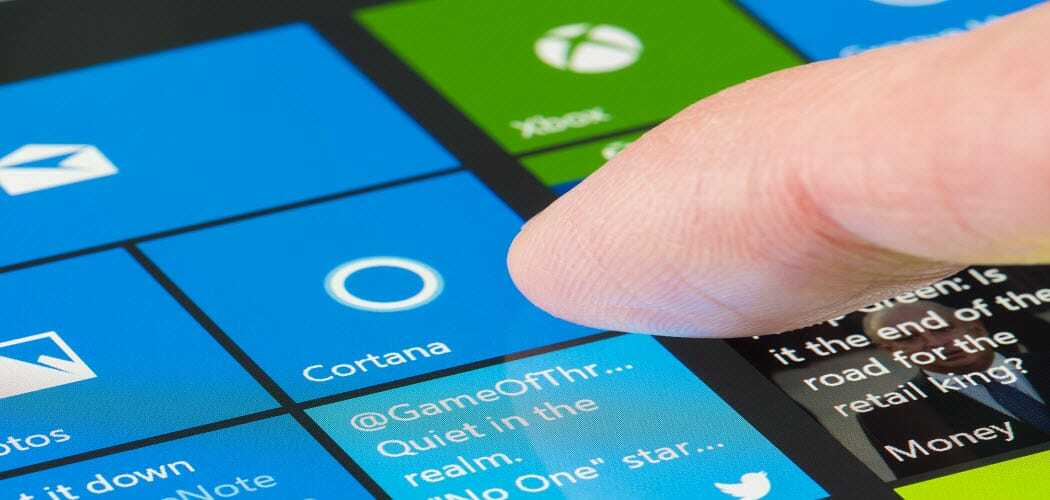So fügen Sie ein Bild in eine Zelle in Google Sheets ein
Google Sheets Google Held / / November 03, 2021

Zuletzt aktualisiert am

Wenn Sie ein Bild in Google Sheets einfügen möchten, können Sie eines direkt in eine Zelle einfügen, um Platz zu sparen oder genau das richtige Aussehen zu erzielen.
Eine Tabellenkalkulation kann mehr als nur Zahlen und Text enthalten. Zum Beispiel könnten Sie ein Diagramm erstellen um Ihre Daten visuell darzustellen. Eine weitere Möglichkeit, die visuelle Wirkung Ihrer Google Tabellen-Tabelle zu verbessern, besteht darin, ein Bild einzufügen.
Ein Vorteil von Google Tabellen über Microsoft Excel ist, dass Sie mit Google Sheets ein Bild direkt in eine Zelle einfügen können. Sheets passt die Größe des Bildes an die Zelle an, unabhängig davon, wo Sie es platzieren. Sie können auch ein vorhandenes Bild in eine Zelle verschieben oder eines über mehrere Zellen hinzufügen.
Wenn Sie wissen möchten, wie Sie ein Bild in eine Zelle in Google Tabellen einfügen, müssen Sie Folgendes tun.
So fügen Sie ein Bild in eine Zelle in Google Sheets ein
Sie können in nur wenigen Schritten jedes Bild in jede beliebige Zelle in Google Tabellen einfügen.
So fügen Sie ein Bild in eine Google Tabellen-Zelle ein:
- Öffne dein Blatt und wählen Sie eine leere Zelle aus.
- Klicken Einfügung im Menü, dann fahre mit der Maus über das Bild Untermenü.
- Auswählen Bild in Zelle aus dem Pop-Out-Menü.
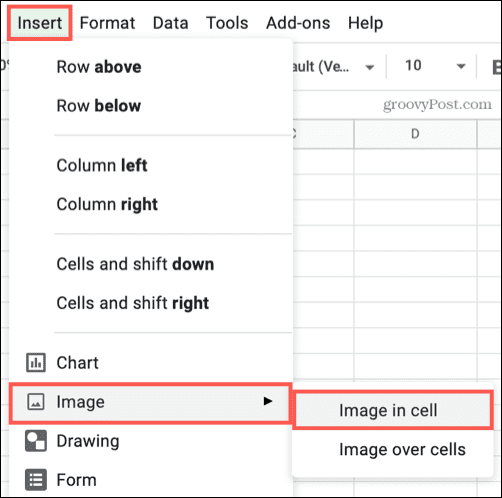
- Suchen und wählen Sie das Bild aus, das Sie verwenden möchten, und klicken Sie dann auf Einfügung. Sie können eine von Ihrem Gerät hochladen, benutze deine Kamera, geben Sie eine URL ein, holen Sie sich eine aus Google Fotos oder Drive oder führen Sie eine Google-Bildersuche durch.
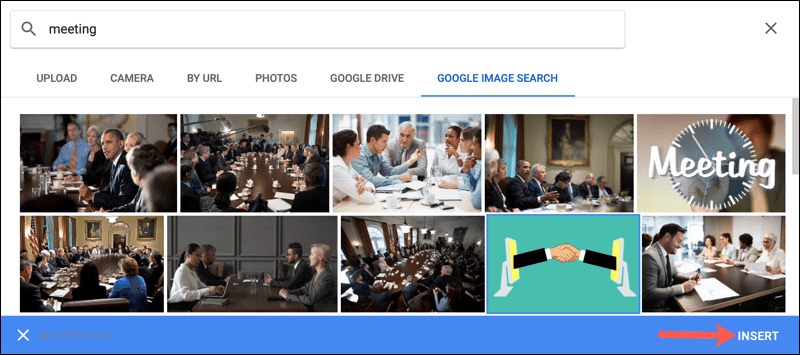
Sie sehen, dass das Bild in der Zelle in passender Größe angezeigt wird. Wenn Sie die Zelle vergrößern oder verkleinern, wird das Bild automatisch angepasst.
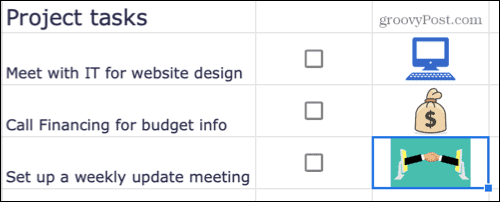
So verschieben Sie ein Bild in eine Zelle in Google Sheets
Bilder in Google Tabellen können innerhalb oder außerhalb einer Zelle erscheinen. Wenn Sie bereits ein Bild in Ihrem Blatt haben, das Sie in eine Zelle verschieben möchten, bietet Ihnen Google Tabellen die Möglichkeit dazu.
So verschieben Sie ein Bild in eine Google Tabellen-Zelle:
- Wählen Sie die Zelle aus, in die Sie das Bild verschieben möchten.
- Wählen Sie als Nächstes das Bild aus und klicken Sie auf drei Punkte Symbol oben rechts.
- Wählen Sie im Menü Bild in ausgewählte Zelle einfügen.
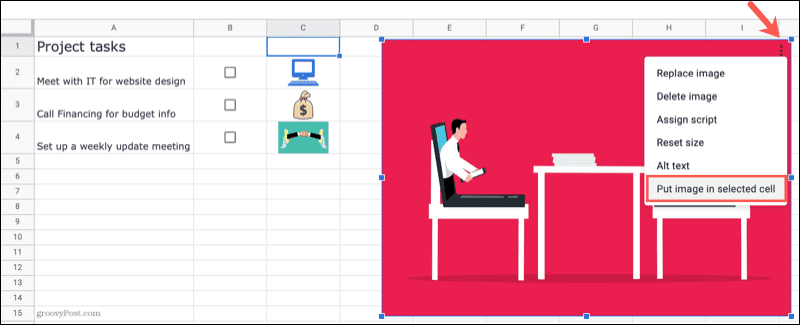
Das Bild wird dann in die von Ihnen ausgewählte Zelle verschoben. Google Tabellen passt die Größe des Bilds an die Zellenabmessungen an.
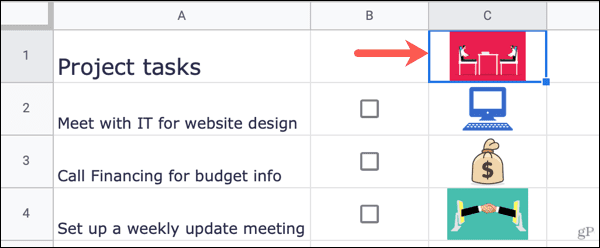
So fügen Sie ein Bild über Zellen in Google Tabellen ein
Wenn Sie sich entscheiden, ein Bild lieber auf mehrere Zellen zu legen, als es in eine einzelne Zelle zu legen, können Sie dies tun.
So fügen Sie ein Bild über Zellen in Google Tabellen ein:
- Klicken Einfügung im Menü und bewegen Sie den Cursor auf das Bild Speisekarte.
- Auswählen Bild über Zellen aus dem Pop-Out-Menü.
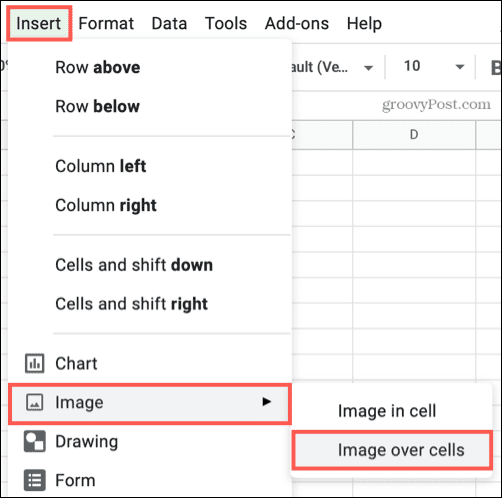
- Suchen und wählen Sie das Bild aus, das Sie verwenden möchten, und klicken Sie dann auf Einfügung.
Wenn das Bild in Ihrem Blatt angezeigt wird, wird es in seiner Originalgröße angezeigt und nicht an eine Zelle angehängt. Sie können das Bild auswählen und verschieben oder aus einer Ecke oder Kante ziehen, um die Größe zu ändern.
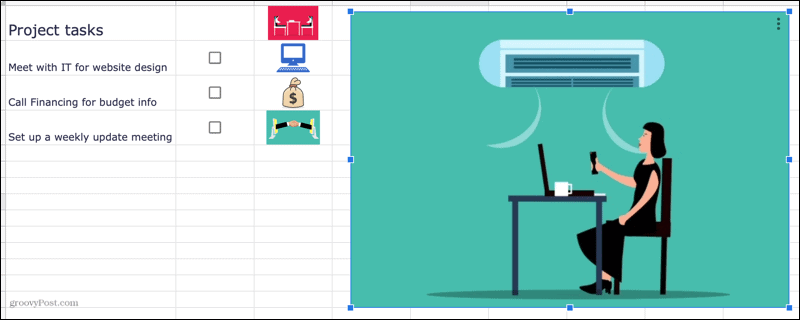
Dies gibt Ihnen die Freiheit, das Bild an einer beliebigen Stelle in Ihrem Blatt zu platzieren.
Arbeiten mit Bildern in Google Tabellen
Mit Google Sheets können Sie ganz einfach Bilder in Ihre Tabelle einfügen. Unabhängig davon, ob Sie eine Zelle in eine Zelle einfügen oder sie oben ablegen möchten, haben Sie die Wahl – befolgen Sie die obigen Schritte, um die Aufgabe zu erledigen.
Wenn Sie andere Elemente in einer Zelle platzieren möchten, können Sie Sparklines in Google Tabellen verwenden. Diese Mini-Diagramme sind ideal, wenn Sie Platz sparen müssen, indem Sie nur eine einzige Zelle verwenden, um sie anzuzeigen.
So finden Sie Ihren Windows 11-Produktschlüssel
Wenn Sie Ihren Windows 11-Produktschlüssel übertragen müssen oder ihn nur für eine Neuinstallation des Betriebssystems benötigen,...
So löschen Sie den Google Chrome-Cache, die Cookies und den Browserverlauf
Chrome speichert Ihren Browserverlauf, Cache und Cookies hervorragend, um Ihre Browserleistung online zu optimieren. So geht's...
In-Store Price Matching: So erhalten Sie Online-Preise beim Einkaufen im Geschäft
Der Kauf im Geschäft bedeutet nicht, dass Sie höhere Preise zahlen müssen. Dank Preisgarantien können Sie beim Einkaufen in...
So verschenken Sie ein Disney Plus-Abonnement mit einer digitalen Geschenkkarte
Wenn Sie Disney Plus genießen und es mit anderen teilen möchten, können Sie hier ein Disney+ Geschenk-Abonnement für...