So verstecken, zeigen und drucken Sie Gitternetzlinien in Microsoft Excel
Microsoft Office Produktivität Microsoft Excel Held / / October 06, 2021

Zuletzt aktualisiert am
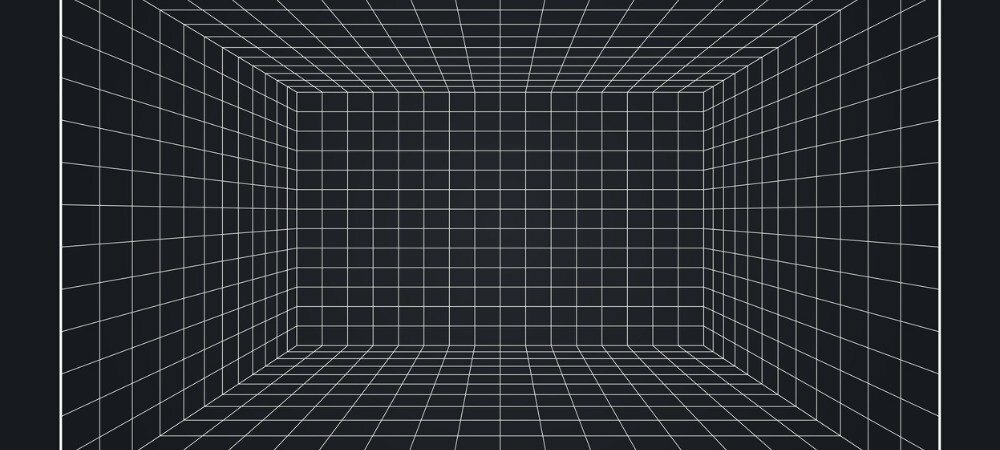
Möchten Sie die Gitternetzlinien in Excel ausblenden, sie nur auf bestimmten Blättern anzeigen oder ein Blatt ohne sie drucken? Wir führen Sie durch die Optionen.
Die Gitternetzlinien in Microsoft Excel geben Ihnen die Zellenansicht, die Sie in jeder Kalkulationstabelle sehen. Diese sind die schwachen Linien die dein Blatt ausmachen. In bestimmten Fällen können diese Gitternetzlinien jedoch ablenken oder einfach nicht hilfreich sein. Glücklicherweise können Sie die Gitternetzlinien in Excel jederzeit ausblenden. Und Sie können sie pro Blatt ein- oder ausblenden, nicht pro Arbeitsmappe.
Neben dem Ausblenden oder Anzeigen der Gitternetzlinien haben Sie möglicherweise eine Präferenz, wann es Zeit zum Drucken ist. Sie können Ihre eigenen Ränder verwenden und müssen die Gitternetzlinien nicht drucken. Oder vielleicht haben Sie die umgekehrte Situation, in der Sie keine haben Zellgrenzen und die Gitterlinien sind nützlich.
Unabhängig von Ihrem Szenario zeigen wir Ihnen, wie Sie mit den Gitternetzlinien in Excel arbeiten, um sie anzuzeigen, auszublenden, zu drucken oder nicht zu drucken.
Gitternetzlinien in Excel aus- oder einblenden
In Excel unter Windows und Mac haben Sie zwei Möglichkeiten, die Gitternetzlinien für ein Blatt auszublenden oder anzuzeigen. Diese Methoden befinden sich einfach in verschiedenen Registerkarten in Excel.
- Gehe zum Sicht Registerkarte und den Abschnitt Anzeigen. Deaktivieren Sie das Kontrollkästchen neben Gitternetzlinien ausblenden oder aktiviert lassen, um sie anzuzeigen.
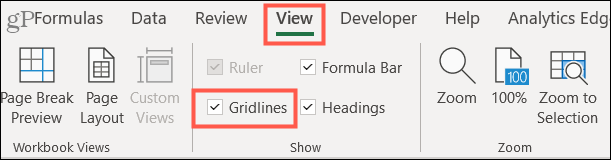
- Gehe zum Seitenlayout Registerkarte und den Abschnitt Blattoptionen. Deaktivieren Sie das Kontrollkästchen neben Sicht unter Gitternetzlinien, um sie auszublenden, oder aktivieren Sie das Kontrollkästchen, um sie anzuzeigen.

Unabhängig davon, welche Position Sie zum Ausblenden oder Anzeigen Ihrer Rasterlinien verwenden, wird sie mit der anderen synchronisiert.
Gitternetzlinien in Excel für das Web
Wenn Sie das verwenden Online-Version von Excel, haben Sie nur einen einfachen Bereich, in den Sie gehen können, um Rasterlinien auszublenden oder anzuzeigen. Gehe zum Sicht Tab und deaktivieren Sie das Häkchen, um es auszublenden oder aktivieren Sie es, um es anzuzeigen Gitternetzlinien.
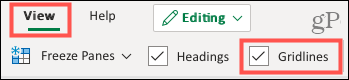
Auch hier gilt die Einstellung Rasterlinien für Ihr aktuelles aktives Blatt, nicht für alle Blätter in der Arbeitsmappe.
Rasterlinien in Excel drucken
Unter Windows und Mac können Sie die Gitternetzlinien drucken oder nicht drucken. Gehe zum Seitenlayout Registerkarte und aktivieren Sie das Kontrollkästchen neben Drucken unter Rasterlinien, um sie zu drucken, oder deaktivieren Sie das Kontrollkästchen, um sie beim Drucken auszublenden.

Um eine Vorschau Ihres Blatts vor dem Drucken anzuzeigen, gehen Sie zu Datei > Drucken auf beiden Plattformen. Auf diese Weise können Sie überprüfen, bevor Sie auf die Schaltfläche Drucken klicken.
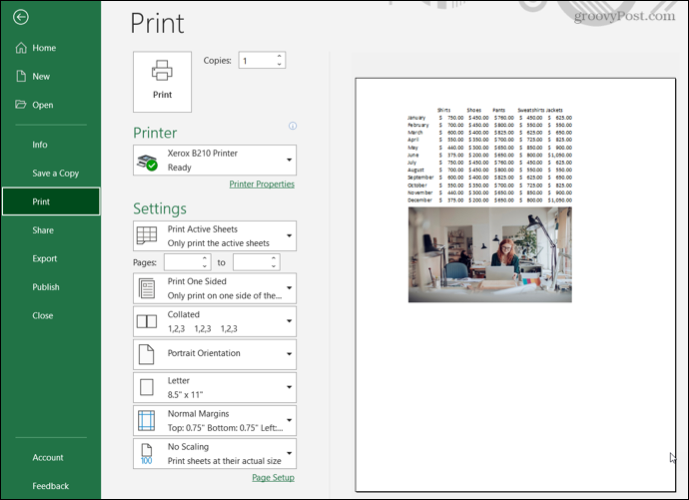
Druckvorschau ohne angezeigte Rasterlinien
Außerdem gilt die Druckeinstellung für Rasterlinien auch nur für das aktuelle, aktive Blatt. Dies ist wichtig, um sich daran zu erinnern, wenn Sie planen, Ihre anderen Blätter zu drucken und eine Mischung aus einigen mit Gitterlinien und anderen ohne Gitternetzlinien wünschen.
Notiz: Sie können derzeit keine Gitternetzlinien in Excel für das Web drucken. Wenn Sie also ein Raster erstellen müssen für Drucken Sie Ihre Daten, erwägen Sie, Ihren Zellen Rahmen hinzuzufügen.
Verwenden Sie Gitternetzlinien, wenn Sie sie benötigen
Egal, ob Sie die Gitternetzlinien in einer Ihrer Tabellenkalkulationen ablenken oder sicherstellen möchten, dass Sie sie zu gegebener Zeit drucken, Sie haben Möglichkeiten, Gitternetzlinien in Excel auszublenden, anzuzeigen und zu drucken. Dank dieser Flexibilität können Sie das Erscheinungsbild Ihres Bogens anpassen, egal ob auf Ihrem Computer oder gedruckten Exemplar.
Weitere Informationen finden Sie in diesen zusätzlichen Tipps für die Verwendung von Excel.
So löschen Sie den Google Chrome-Cache, die Cookies und den Browserverlauf
Chrome speichert Ihren Browserverlauf, Cache und Cookies hervorragend, um Ihre Browserleistung online zu optimieren. So geht's...
In-Store Price Matching: So erhalten Sie Online-Preise beim Einkaufen im Geschäft
Der Kauf im Geschäft bedeutet nicht, dass Sie höhere Preise zahlen müssen. Dank Preisgarantien können Sie beim Einkaufen in...
So verschenken Sie ein Disney Plus-Abonnement mit einer digitalen Geschenkkarte
Wenn Sie Disney Plus genossen haben und es mit anderen teilen möchten, können Sie hier ein Disney+ Geschenk-Abonnement für...
Ihr Leitfaden zum Teilen von Dokumenten in Google Docs, Tabellen und Präsentationen
Sie können ganz einfach mit den webbasierten Apps von Google zusammenarbeiten. Hier ist Ihre Anleitung zum Teilen in Google Docs, Tabellen und Präsentationen mit den Berechtigungen...


