So erstellen Sie eine Kontaktgruppe oder Verteilerliste in Outlook
Produktivität Microsoft Outlook Outlook.Com Held / / October 05, 2021

Zuletzt aktualisiert am

Wenn Sie beruflich oder privat regelmäßig E-Mails an dieselbe Personengruppe senden, können Sie Zeit sparen, indem Sie in Outlook eine Kontaktgruppe erstellen.
Wenn Sie in Outlook regelmäßig E-Mails an denselben Personenkreis senden, können Sie sich Zeit sparen, indem Sie eine neue erstellen Kontaktgruppe. Eine Kontaktgruppe (auch bekannt als an E-Mail-Gruppe, Verteilerliste, oder Kontaktliste) können Sie Ihrer E-Mail gleichzeitig eine Gruppe von Adressen hinzufügen. Dies spart Ihnen Zeit, da Sie nicht jede Person einzeln hinzufügen müssen.
Es verringert auch das Risiko, jemanden versehentlich hinzuzufügen oder die falsche E-Mail-Adresse zu verwenden. Hier zeigen wir Ihnen, wie Sie eine Kontaktgruppe in Microsoft Outlook sowohl auf Ihrem Desktop als auch im Web erstellen.
So erstellen Sie eine Kontaktgruppe in Outlook auf einem PC oder Mac
Wenn Sie die Outlook-Desktop-App auf Ihrem PC oder Mac verwenden, können Sie wie folgt eine neue Kontaktgruppe erstellen:
- Starten Sie die App und klicken Sie auf Personen (Kontakte)-Symbol.
- Gehe zum Heim Tab und klicken Sie Neue Kontaktgruppe im Band.
- Gib deiner Gruppe a Name oben.
- Klicken Mitglieder hinzufügen in das Band und pflücke Aus Outlook-Kontakten oder Aus dem Adressbuch (nach Ihren Wünschen). Sie können dies bei Bedarf auch im nächsten Menü anpassen.
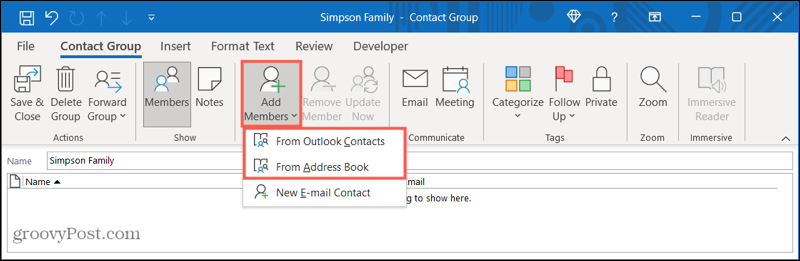
- Um jeweils ein Mitglied hinzuzufügen, wählen Sie es in der Liste aus und klicken Sie auf Mitglieder Knopf unten links. Alternativ doppelklicken Sie auf ihren Namen.
- Um mehr als ein Mitglied gleichzeitig hinzuzufügen, halten Sie Strg Wenn Sie jede Person auswählen, klicken Sie dann auf Mitglieder. Sie können sowohl Einzelpersonen als auch Gruppen hinzufügen. Um eine andere Kontaktliste zu verwenden, klicken Sie oben rechts unter Adressbuch auf das Dropdown-Menü.
- Nachdem Sie alle zu Ihrer Outlook-Kontaktgruppe hinzugefügt haben, sehen Sie deren Adressen rechts neben dem Mitglieder Taste. Klicken OK wenn du fertig bist.
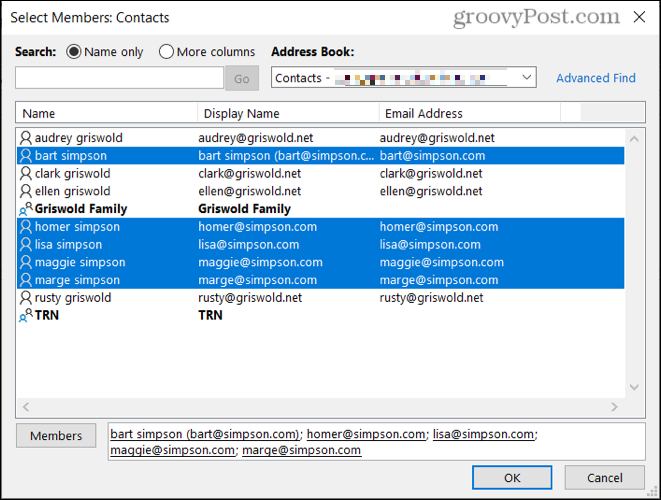
- Überprüfen Sie den Gruppennamen und die Mitglieder und klicken Sie dann auf Speichern & schließen oben links, wenn Sie fertig sind.
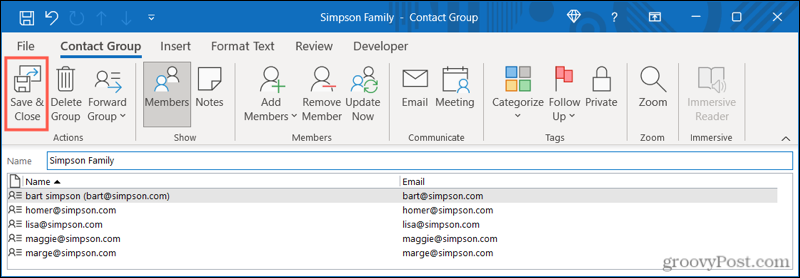
- Die neue Gruppe erscheint in Ihrem Personen (oder Kontakte) Liste. Wenn Sie auf die Liste klicken, können Sie die aktuellen Mitglieder anzeigen. Sie können ihnen auch direkt eine E-Mail senden, indem Sie drücken E-Mail senden.
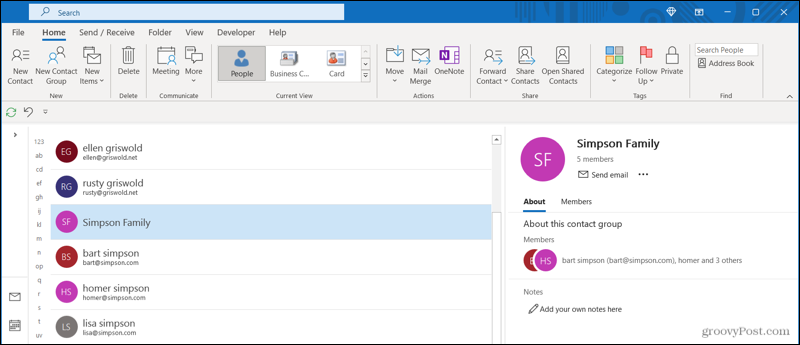
So bearbeiten Sie eine Kontaktgruppe in Outlook auf dem PC
Wenn Sie Mitglieder einer Outlook-Kontaktgruppe hinzufügen oder entfernen oder den Namen der Gruppe ändern möchten, klicken Sie mit der rechten Maustaste auf die Gruppe in Ihrem Personen-(Kontakt-)Liste und wählen Sie Kontakt bearbeiten.
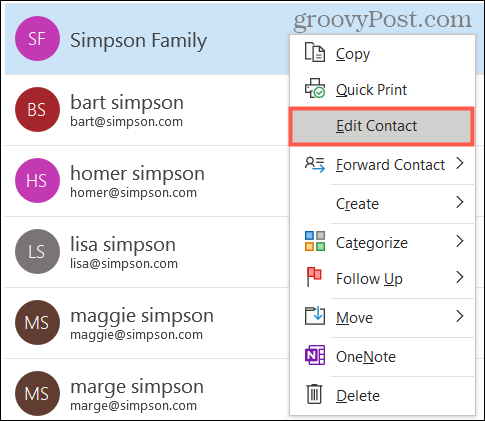
Sie sehen dann das anfängliche Menü zum Einrichten der Kontaktgruppe. Von hier aus können Sie die Name der Gruppe oder verwenden Sie die Mitglieder hinzufügen oder Mitglied entfernen Schaltflächen im Menüband (nach Bedarf).
Wenn Sie fertig sind, klicken Sie auf Speichern & schließen nachdem Sie Änderungen an der Gruppe vorgenommen haben.
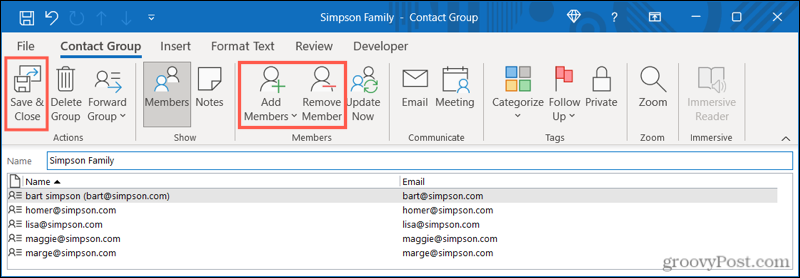
So erstellen Sie eine Kontaktliste in Outlook Online
Sie können auch über die Outlook-Website Kontaktlisten für Ihr Outlook-Konto erstellen und verwalten. Kontaktgruppen funktionieren hier genauso wie in der Outlook-Desktop-App, sodass Sie einer normalen Gruppe von Kontakten E-Mails senden können.
Wenn Sie in Outlook online eine Kontaktgruppe erstellen möchten, gehen Sie folgendermaßen vor:
- Öffnen Sie zunächst das Outlook-Website und melden Sie sich an.
- Drücke den Personensymbol in der Navigation.
- Klicken Sie auf den Pfeil neben Neuer Kontakt oben links und drücke dann Neue Kontaktliste.
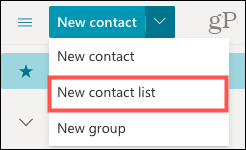
- Geben Sie ein Name der Kontaktliste.
- Geben Sie für jede Person, die Sie einschließen möchten, einen Namen oder eine E-Mail-Adresse ein. Sie können sowohl Einzelpersonen als auch Gruppen hinzufügen.
- Geben Sie optional eine Beschreibung für die Liste ein, damit Sie sich an den Zweck der Gruppe erinnern können.
- Klicken Schaffen.
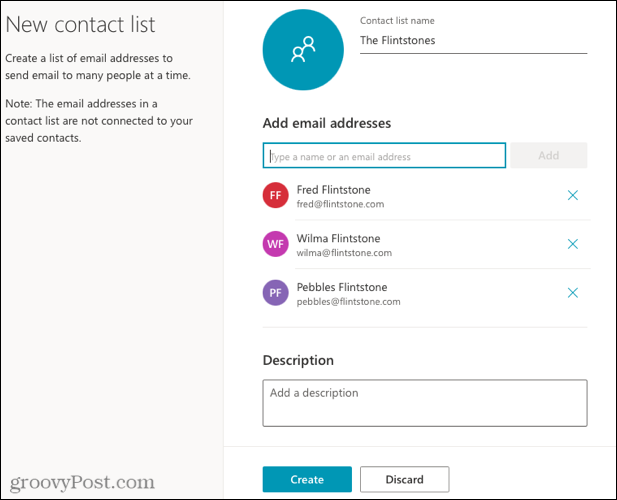
Ihre Kontaktliste wird in Ihrer Kontaktliste angezeigt. Es erscheint auch im Alle Kontaktlisten Abschnitt der Personen Navigation auf der linken Seite.
Wie zuvor können Sie Ihre Kontaktgruppenmitglieder anzeigen oder die Gruppe verwenden, um eine E-Mail zu senden, indem Sie drücken E-Mail senden.
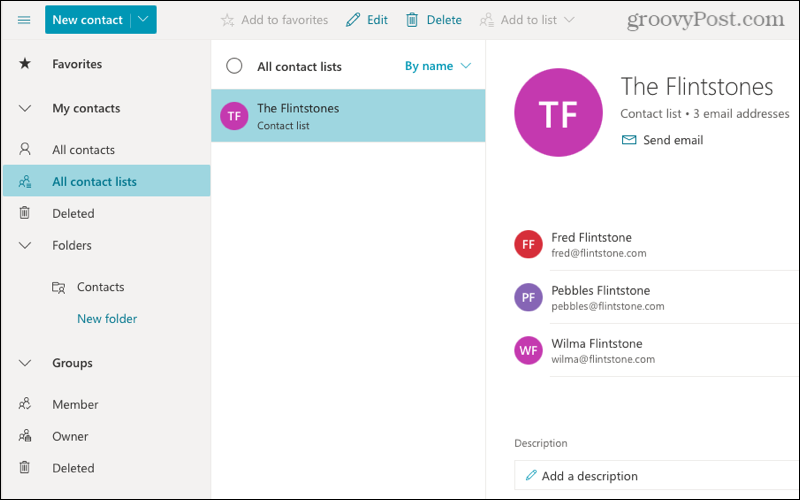
So bearbeiten Sie eine Kontaktliste in Outlook Online
Wenn Sie in Outlook Online Kontaktgruppenmitglieder hinzufügen oder entfernen (oder den Namen der Gruppe ändern möchten), klicken Sie mit der rechten Maustaste auf die Gruppe in Ihrem Personen (Kontakt) aufführen.
Wählen Sie im Menü die Option Bearbeiten. Wählen Sie alternativ Ihre Gruppe aus und klicken Sie dann auf Bearbeiten zur Rechten.
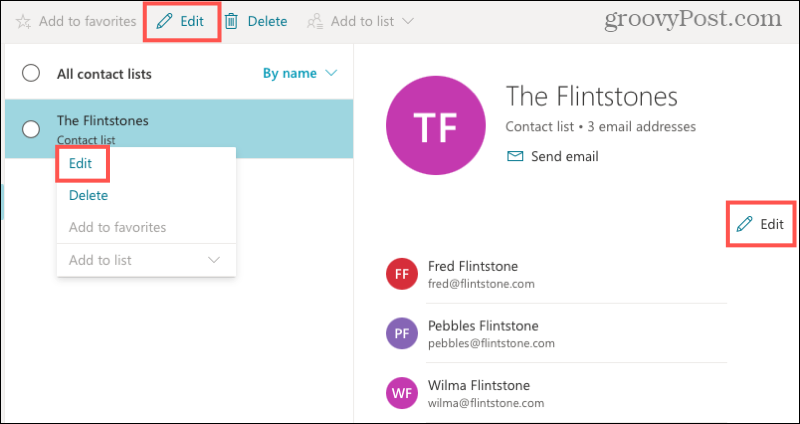
Sie können den Listennamen ändern, einen Namen oder eine E-Mail-Adresse eingeben, um weitere Mitglieder hinzuzufügen, oder auf klicken X-Symbol (rechts neben einem Mitglied positioniert), um sie zu entfernen.
Wenn Sie fertig sind, klicken Sie auf Speichern um Ihre Änderungen abzuschließen.
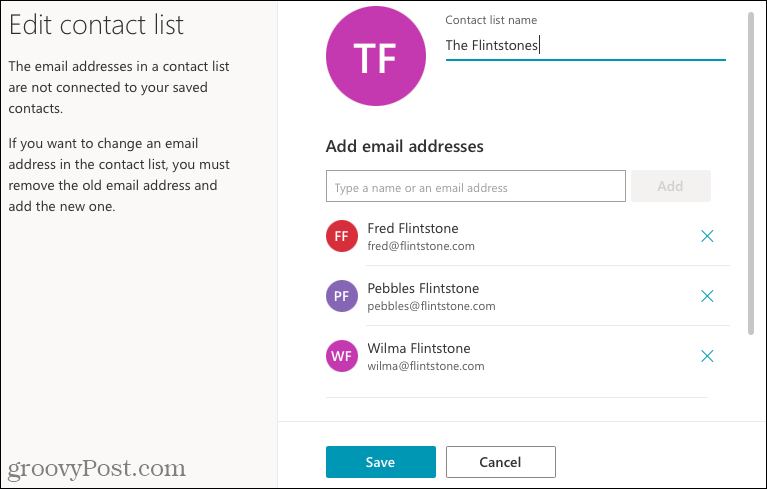
So senden Sie eine E-Mail an Ihre Kontaktgruppe in Outlook
Egal, ob Sie Outlook auf Ihrem Desktop oder im Web verwenden, das Senden einer E-Mail an die von Ihnen erstellte Gruppe ist einfach.
In dem Komponieren Geben Sie zunächst den Namen der Kontaktgruppe in das Zu Gebiet. Die Gruppe sollte als Vorschlag angezeigt werden. Wählen Sie die Gruppe oder Liste aus, und sie wird in das Feld eingeblendet.
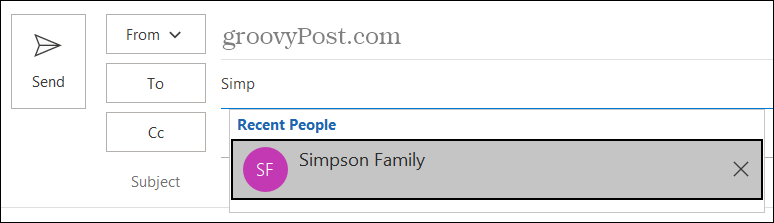
Wenn Sie es erweitern möchten, um alle E-Mail-Adressen der Mitglieder anzuzeigen, klicken Sie auf das Pluszeichen auf der Linken. Sie sehen dann alle in der Gruppe oder Liste im Zu Gebiet.
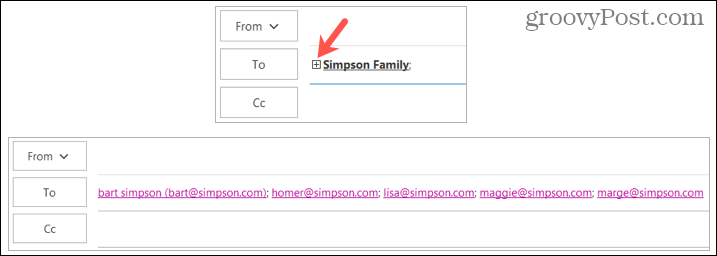
Sparen Sie Zeit und reduzieren Sie Fehler mit E-Mail-Gruppen in Outlook
Sie können eine Outlook-Kontaktgruppe oder -Liste für Ihre besten Freunde, Familienmitglieder, Kollegen oder Projektteams erstellen. Es hängt alles von dir ab! Es kann Ihnen viel Zeit sparen, indem Sie Namen oder E-Mail-Adressen einzeln eingeben, um sicherzustellen, dass Sie die richtigen Adressen per E-Mail senden (und potenzielle Pannen vermeiden).
Weitere Informationen finden Sie unter Anleitung Kontakte zu einer Liste sicherer Absender in Outlook hinzufügen.
So löschen Sie den Google Chrome-Cache, die Cookies und den Browserverlauf
Chrome speichert Ihren Browserverlauf, Cache und Cookies hervorragend, um Ihre Browserleistung online zu optimieren. So geht's...
In-Store Price Matching: So erhalten Sie Online-Preise beim Einkaufen im Geschäft
Der Kauf im Geschäft bedeutet nicht, dass Sie höhere Preise zahlen müssen. Dank Preisgarantien können Sie beim Einkaufen in...
So verschenken Sie ein Disney Plus-Abonnement mit einer digitalen Geschenkkarte
Wenn Sie Disney Plus genießen und es mit anderen teilen möchten, können Sie hier ein Disney+ Geschenk-Abonnement für...
Ihr Leitfaden zum Teilen von Dokumenten in Google Docs, Tabellen und Präsentationen
Sie können ganz einfach mit den webbasierten Apps von Google zusammenarbeiten. Hier ist Ihre Anleitung zum Teilen in Google Docs, Tabellen und Präsentationen mit den Berechtigungen...



