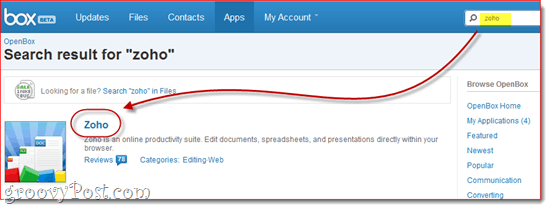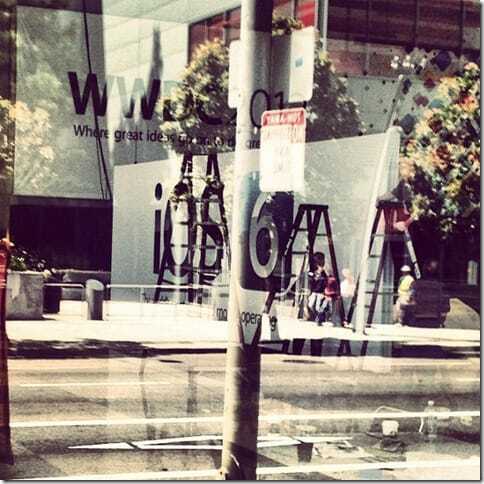So verwenden Sie den immersiven Reader zum Ausfüllen von Microsoft-Formularen
Microsoft Microsoft Formulare Barrierefreiheit Held / / September 28, 2021

Zuletzt aktualisiert am
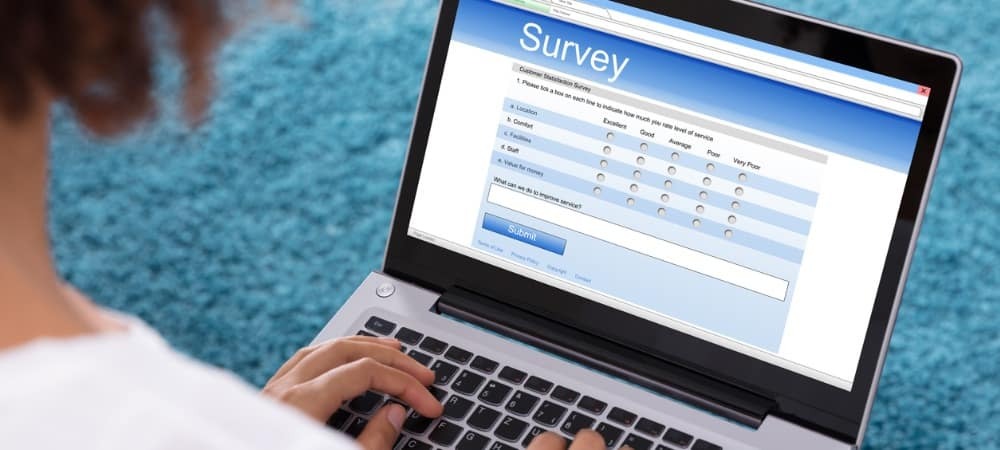
Wenn Sie Hilfe zu Text, Fokus und mehr benötigen, können Sie Immersive Reader in Microsoft Forms aktivieren, um Formulare, Umfragen und Quiz auszufüllen.
Egal, ob Sie ein Dokument in Microsoft Word oder stöbern das Web in Microsoft Edge, Immersive Reader kann Ihr Leseerlebnis verbessern. Sie wissen es vielleicht nicht, aber wenn Sie ein Formular, eine Umfrage oder ein Quiz in Microsoft Forms ausfüllen, können Sie den Immersive Reader auch dort verwenden.
Mit den gleichen Werkzeugtypen wie die anderen Anwendungen können Sie Fragen laut vorlesen lassen, Textgröße und -abstand anpassen und den Zeilenfokus ändern. Sie müssen sich nicht um jede Frage bemühen; Immersive Reader aktivieren in Microsoft-Formulare für zusätzliche Hilfe beim Ausfüllen des Formulars.
Immersiven Reader in Microsoft Forms aktivieren
Sobald Sie den immersiven Reader für das angezeigte Formular aktiviert haben, können Sie es für einzelne oder alle Fragen verwenden. Dies gibt Ihnen eine hervorragende Flexibilität, das Tool nur dann zu verwenden, wenn Sie es benötigen oder für das gesamte Formular.
Im oberen Bereich des Formulars, unter dem Titel und der Beschreibung, sehen Sie auf der rechten Seite drei Punkte. Drücke den drei Punkte und wählen Sie Immersiven Reader aktivieren.
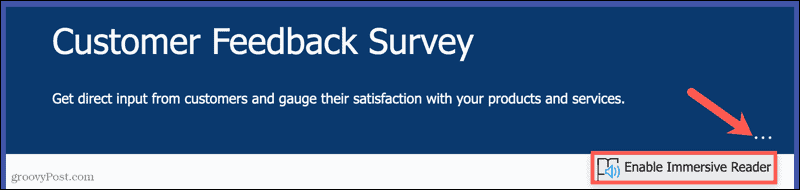
Nachdem Sie das Tool aktiviert haben, bleibt es für das gesamte Formular aktiviert. Um es auszuschalten, klicken Sie auf das drei Punkte und wählen Sie Immersiven Reader deaktivieren.
Verwenden des immersiven Readers in Microsoft Forms
Wenn das Tool aktiviert ist, sehen Sie jetzt ein Immersive Reader-Symbol, wenn Sie den Mauszeiger über eine Frage bewegen. Dies ist praktisch, da Sie das Tool für beliebige Fragen verwenden können.
Drücke den Immersiver Leser Symbol, um das Tool für diese spezielle Frage zu verwenden.
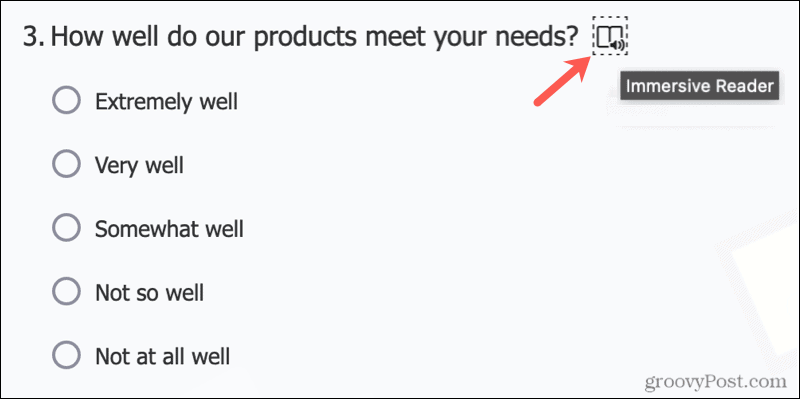
Sie gelangen dann in den Immersive Reader-Modus. Wenn Sie das Tool bereits im Web verwendet haben, werden Ihnen die Optionen bekannt vorkommen. Wenn Sie Immersive Reader zum ersten Mal verwenden, finden Sie unten die Optionen.
Vorlesen
Drücke den abspielen unten, um die Frage und mögliche Antworten (sofern zutreffend) laut vorlesen zu lassen.

Drücke den Spracheinstellungen Symbol rechts neben der Wiedergabetaste, um die Sprechgeschwindigkeit anzupassen und eine Sprachauswahl zu treffen.
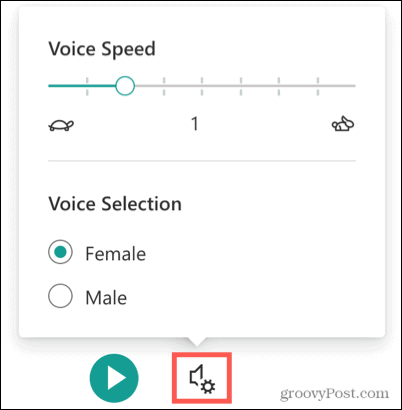
Texteinstellungen
Drücke den Texteinstellungen Symbol oben rechts, um Textgröße und -stil zu ändern, den Abstand zu vergrößern und eine Hintergrundfarbe auszuwählen.
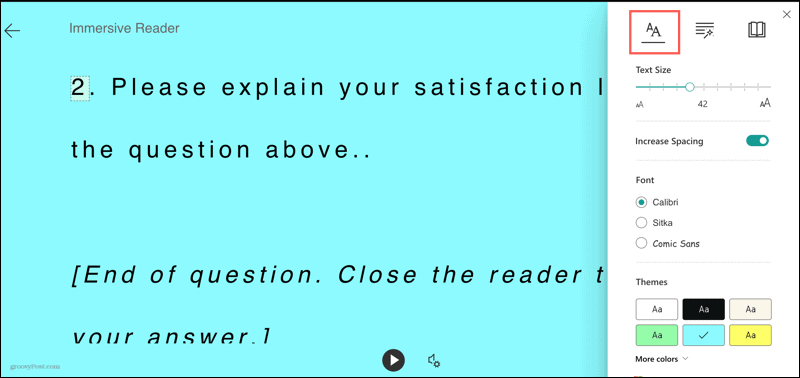
Grammatikoptionen
Drücke den Grammatikoptionen Symbol oben rechts, um Silben in den Wörtern anzuzeigen und Wortarten hervorzuheben. Sie können optional die Farben für jeden Teil der Rede auswählen und Beschriftungen anzeigen.
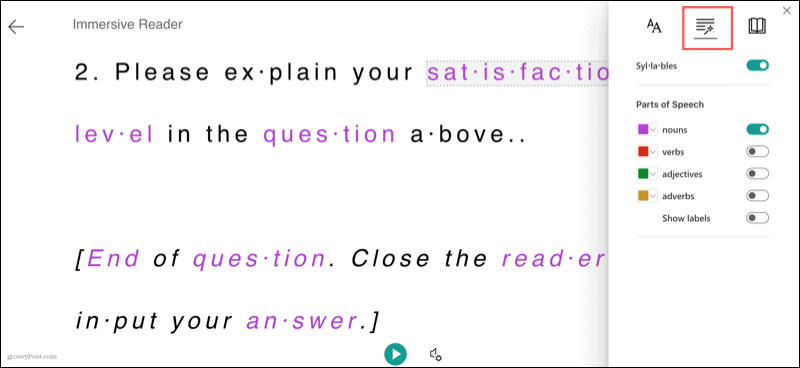
Leseeinstellungen
Drücke den Leseeinstellungen Symbol oben rechts, um den Linienfokus zu aktivieren und die Anzahl der Linien auszuwählen. Sie können auch das Bildwörterbuch einschalten und den Text übersetzen.
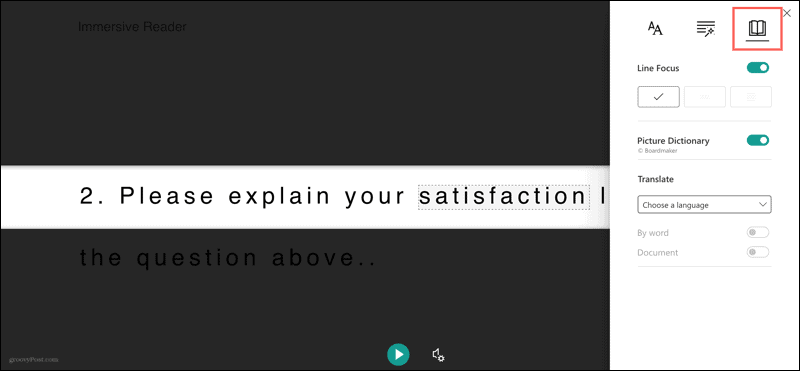
Bildschirmaktionen
Sie können auf jedes Wort klicken, um es laut vorzulesen.

Wenn Sie das Bildwörterbuch in den Leseeinstellungen aktivieren, sehen Sie ein Bild für ein von Ihnen ausgewähltes Wort.
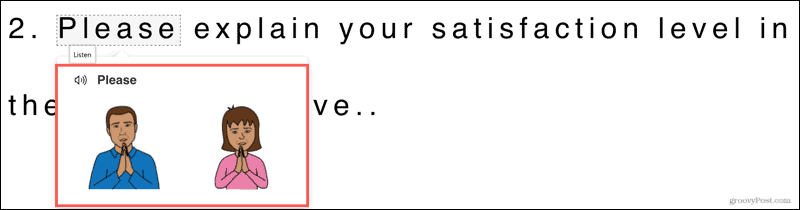
Um in den Vollbildmodus zu wechseln, klicken Sie oben rechts auf den Pfeil.
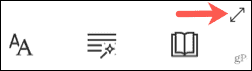
Beantworten Sie die Formularfragen
Derzeit können Sie Ihre Antworten nicht im Immersive Reader-Modus bereitstellen. Wenn Sie am Ende der Frage und der möglichen Lösungen (sofern zutreffend) angelangt sind, klicken Sie auf Ausgang Pfeil oben links. Dadurch kehren Sie zur ursprünglichen Ansicht des Formulars zurück, damit Sie Ihre Antwort eingeben können.
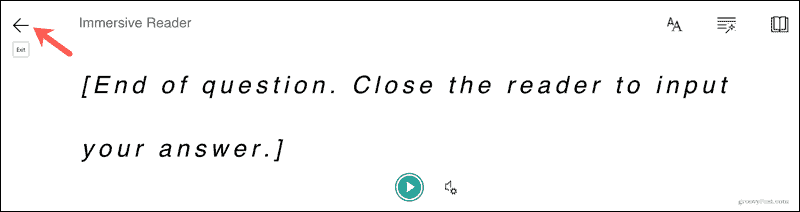
Eine bessere Erfahrung beim Ausfüllen von Microsoft Forms
Immersive Reader unterstützt diejenigen, die es beim Ausfüllen eines Formulars, einer Umfrage oder eines Quiz benötigen. Aber das Tool kann für jeden von Vorteil sein, der ein besseres oder fokussierteres Leseerlebnis wünscht.
So löschen Sie den Google Chrome-Cache, die Cookies und den Browserverlauf
Chrome speichert Ihren Browserverlauf, Cache und Cookies hervorragend, um Ihre Browserleistung online zu optimieren. So geht's...
In-Store Price Matching: So erhalten Sie Online-Preise beim Einkaufen im Geschäft
Der Kauf im Geschäft bedeutet nicht, dass Sie höhere Preise zahlen müssen. Dank Preisgarantien können Sie beim Einkaufen in...
So verschenken Sie ein Disney Plus-Abonnement mit einer digitalen Geschenkkarte
Wenn Sie Disney Plus genossen haben und es mit anderen teilen möchten, können Sie hier ein Disney+ Geschenk-Abonnement für...
Ihr Leitfaden zum Teilen von Dokumenten in Google Docs, Tabellen und Präsentationen
Sie können ganz einfach mit den webbasierten Apps von Google zusammenarbeiten. Hier ist Ihre Anleitung zum Teilen in Google Docs, Tabellen und Präsentationen mit den Berechtigungen...