So ändern Sie die Groß-/Kleinschreibung oder Groß-/Kleinschreibung in Microsoft Word
Microsoft Office Microsoft Word Microsoft Produktivität Held / / September 15, 2021

Zuletzt aktualisiert am

Sie können aufhören, Ihren Text manuell zu ändern, wenn Sie die Groß-/Kleinschreibung anpassen möchten. Wir zeigen Ihnen, wie Sie die Groß-/Kleinschreibung in Word ganz einfach ändern können.
Wenn Sie die Großschreibung eines Wortes, Satzes oder Absatzes ändern möchten, müssen Sie dies in Microsoft Word nicht manuell tun. Du kannst ganz einfach Passen Sie den Text auf Groß- oder Kleinschreibung an, Groß-/Kleinschreibung oder Groß-/Kleinschreibung umschalten oder den ersten Buchstaben jedes Wortes groß schreiben.
Obwohl es nicht schwer ist, die Groß- oder Kleinschreibung auf einen Schlag zu ändern, kann es eine dieser Microsoft Word-Funktionen sein, von denen Sie nicht wussten, dass sie existieren. Hier zeigen wir Ihnen, wie Sie dies in Word auf Ihrem Computer, im Web und auf Ihrem Mobilgerät tun können.
Ändern Sie Groß- und Kleinschreibung auf Ihrem Desktop
Unter Windows und Mac können Sie Ihre Textänderungen auf die gleiche Weise vornehmen.
- Öffnen Sie Ihr Dokument in Word und wählen Sie den Text aus, den Sie bearbeiten möchten. Sie können dies ganz einfach tun, indem Sie Ihren Cursor darüber ziehen, sei es ein Wort, eine Phrase oder mehr.
- Als nächstes gehen Sie zum Heim Registerkarte und klicken Sie auf die Fall ändern Schaltfläche im Abschnitt Schriftart des Menübands. Das Symbol für die Schaltfläche ist ein Groß- und ein Kleinbuchstabe A (Aa).
- Wählen Sie die gewünschte Groß-/Kleinschreibung oder Groß-/Kleinschreibung aus der Dropdown-Liste aus. Jede Option zeigt ihr Aussehen als ihren Namen an.
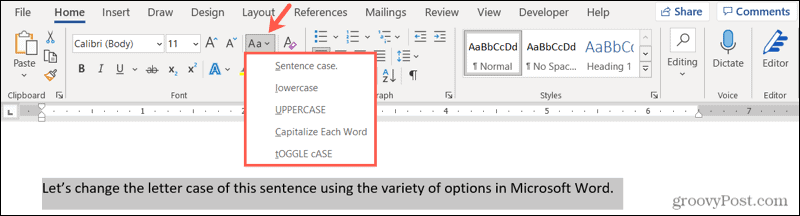
Wenn Sie Großbuchstaben wählen und eine kleinere Version der Großbuchstaben verwenden möchten, klicken Sie mit der rechten Maustaste auf den ausgewählten Text und wählen Sie Schriftart. Aktivieren Sie auf der Registerkarte Schriftart des Popup-Fensters das Kontrollkästchen für Kapitälchen und klicke OK.
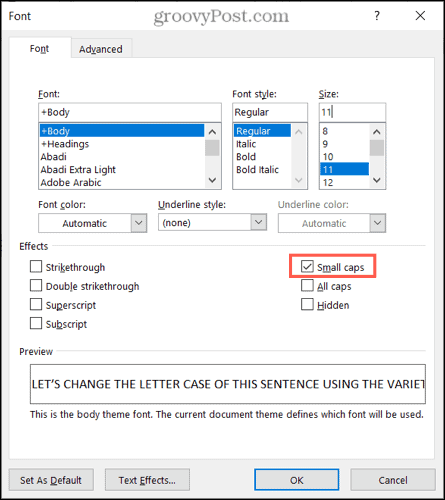
Groß- und Kleinschreibung in Word für das Web
Sie haben die gleichen Optionen zum Anpassen der Groß-/Kleinschreibung in Word für das Web.
- Öffnen Sie Ihr Dokument in Word online und wählen Sie den Text aus, den Sie bearbeiten möchten, indem Sie den Cursor durch ihn ziehen.
- Gehe zum Heim Tab und klicken Sie Weitere Schriftoptionen (drei Punkte) im Farbband.
- Bewegen Sie den Cursor auf Fall ändern und treffen Sie Ihre Auswahl im Pop-Out-Menü.
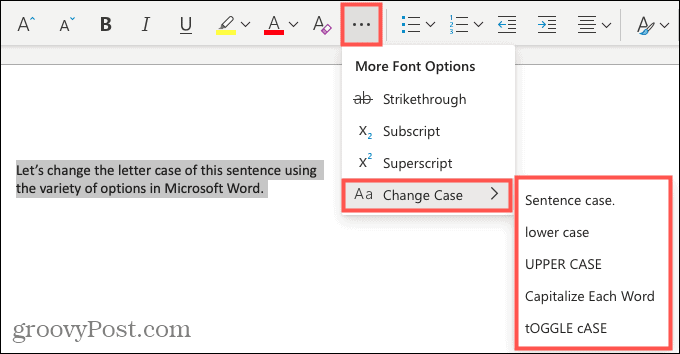
Groß- und Kleinschreibung in der Word Mobile App
Wenn Sie Microsoft Word auf Ihrem mobilen Gerät verwenden, werden Sie sich freuen, dass Sie in der App auch die Groß-/Kleinschreibung ändern können.
- Öffnen Sie Ihr Dokument in der mobilen Word-App und wählen Sie den Text aus. Tippen Sie dazu auf ein Wort, um es hervorzuheben, und ziehen Sie gegebenenfalls die Ziehpunkte, um den gesamten Text einzuschließen, den Sie ändern möchten.
- Tippen Sie auf die drei Punkte rechts in der Symbolleiste über der Tastatur.

- Wenn sich das Menü unten öffnet, vergewissern Sie sich Heim ist ausgewählt. Tippen Sie dann auf Mehr Formatierung.
- Wählen Fall ändern und wählen Sie dann die Option Groß-/Kleinschreibung oder Groß-/Kleinschreibung.
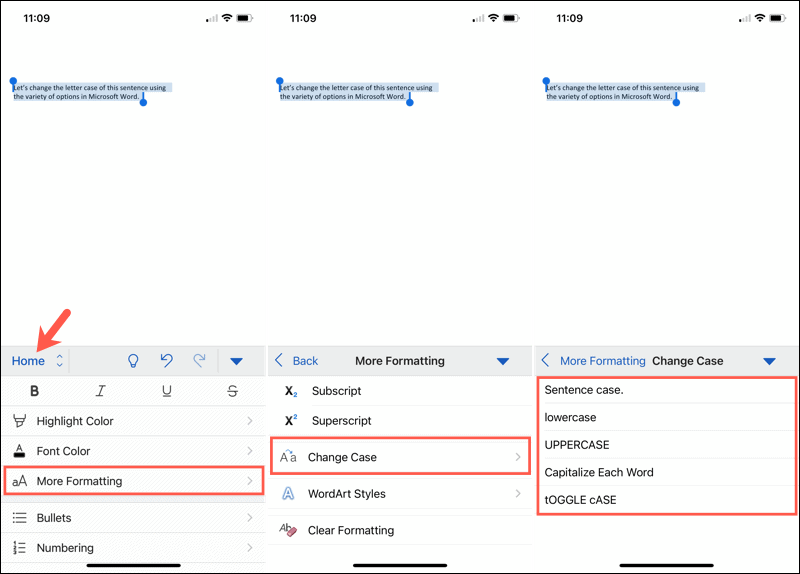
Nehmen Sie Textänderungen in Microsoft Word einfach vor
Wenig bekannte Funktionen wie diese zum Ändern der Groß-/Kleinschreibung mit nur wenigen Klicks oder Tippen können eine enorme Zeitersparnis bedeuten. Sie können manuelles Tippen vermeiden und das Risiko von Fehlern beim gleichzeitigen Ändern Ihres Textes reduzieren.
Für mehr, sieh dir an, wie es geht Fügen Sie ein Drop-Cap in Microsoft Word hinzu und wie geht's? Passen Sie das Schriftkerning in einem Word-Dokument an.
So löschen Sie den Google Chrome-Cache, die Cookies und den Browserverlauf
Chrome speichert Ihren Browserverlauf, Cache und Cookies hervorragend, um Ihre Browserleistung online zu optimieren. So geht's...
In-Store Price Matching: So erhalten Sie Online-Preise beim Einkaufen im Geschäft
Der Kauf im Geschäft bedeutet nicht, dass Sie höhere Preise zahlen müssen. Dank Preisgarantien können Sie beim Einkaufen in...
So verschenken Sie ein Disney Plus-Abonnement mit einer digitalen Geschenkkarte
Wenn Sie Disney Plus genossen haben und es mit anderen teilen möchten, können Sie hier ein Disney+ Geschenk-Abonnement für...
Ihr Leitfaden zum Teilen von Dokumenten in Google Docs, Tabellen und Präsentationen
Sie können ganz einfach mit den webbasierten Apps von Google zusammenarbeiten. Hier ist Ihre Anleitung zum Teilen in Google Docs, Tabellen und Präsentationen mit den Berechtigungen...



