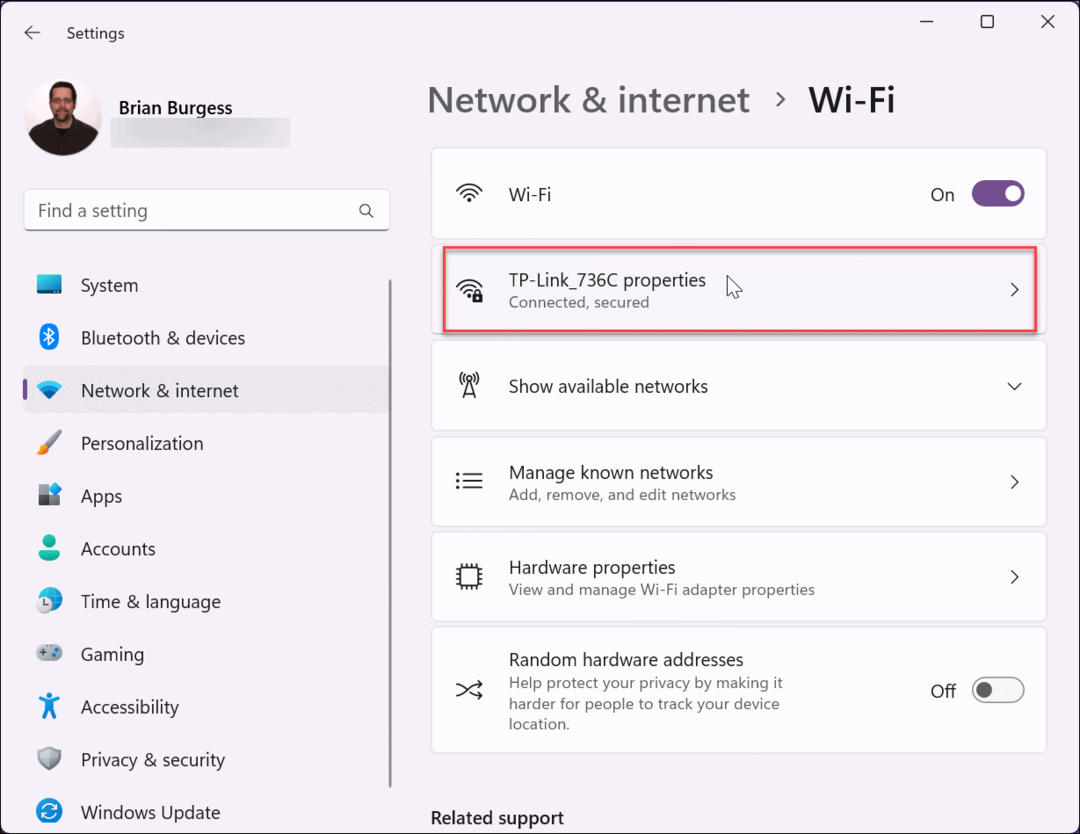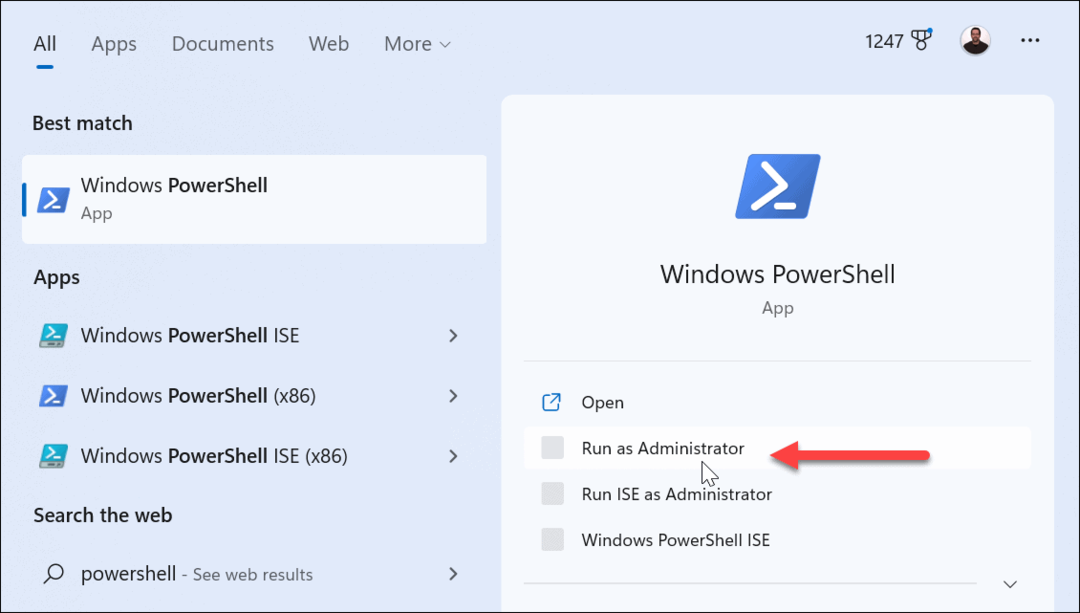7 Möglichkeiten zur Maximierung des Speicherplatzes auf Windows 10-Geräten mit geringer Kapazität
Windows 10 Lager / / March 17, 2020
Zuletzt aktualisiert am

Fühlen Sie sich eingepfercht, weil Ihr Windows 10-Gerät nur noch wenig Speicherplatz hat? Hier sind einige Tipps zur Maximierung Ihres Angebots.
Vor einigen Jahren, beginnend mit der Einführung von Windows 8.1, haben Microsoft und Industriepartner Geräte auf den Markt gebracht, die mit dem iPad von Apple konkurrieren könnten. Der Speicherplatz dieser Geräte war stark eingeschränkt, darunter einige mit etwa 16 GB Speicherplatz. Der Anwendungsfall war Multimedia-Konsum und gelegentlicher Gebrauch - Surfen im Internet, E-Mail, Musik hören, Video-Streaming. Von Ihnen wurde erwartet, dass Sie Windows Store-Apps verwenden, Ihre Dateien auf OneDrive behalten und verwenden On-Demand-Dateien Speicher verwalten. In der Realität funktionierte dies nie wie erwartet, auch weil Windows 8 den größten Teil des Speicherplatzes für sich selbst und die komprimierte Wiederherstellungspartition in Anspruch nahm.
Ein paar Jahre schneller Vorlauf, und dies sind immer noch großartige mobile Geräte, auf denen Vollversionen von Windows ausgeführt werden. Diese geringe Speicherkapazität wird jedoch zu einer größeren Herausforderung. Das Standard-Setup für Windows 10 ist recht klein - etwa 8 bis 10 GB. Mit jedem Update wird Windows 10 jedoch erweitert. Dies macht das Betriebssystem zu einer lästigen Aufgabe bei der Verwaltung auf Geräten mit geringerer Speicherkapazität und 32-GB-Laufwerken oder weniger.

In diesem Artikel werden einige der Optionen erläutert, die Sie ausführen können, um die Benutzererfahrung zu vereinfachen.
Verwalten des begrenzten Speicherplatzes auf Tablets und Laptops unter Windows 10
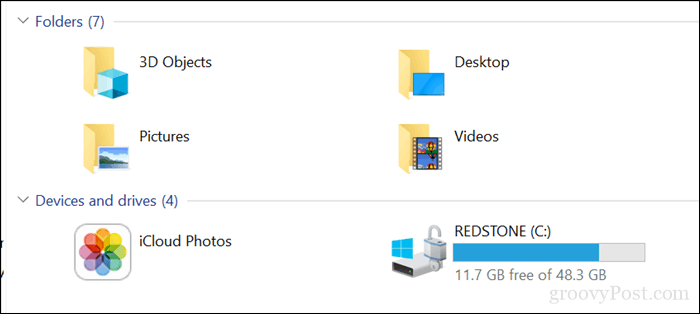
1 - OneDrive On Demand-Dateien
Wenn Windows 10 auf einem Gerät mit begrenzter Kapazität ausgeführt wird, suchen Sie wahrscheinlich nach der günstigsten Option, um Speicherplatz wiederherzustellen. Ab Windows 10 1709 wurde Microsoft wieder eingeführt OneDrive-Dateien auf Abruf. Mit dieser raffinierten Funktion können Sie alle Ihre Dateien auf OneDrive speichern und nur die Dateien herunterladen, die Sie benötigen. Unser kürzlich veröffentlichter Artikel behandelt alle Details zum Einrichten und Konfigurieren.

2 - Datenträgerbereinigung und Speichersinn
Windows 10 ist bekannt dafür, archivierte Dateien zu erstellen, die Sie nicht benötigen. Zwei Funktionen in Windows 10, die Ihnen dabei helfen können, sind die Datenträgerbereinigung und Storage Sense.
Öffnen Sie Start und geben Sie Folgendes ein: Datenträgerbereinigung dann schlagen Eingeben.
Wählen Sie nach dem Öffnen der Datenträgerbereinigung das Laufwerk aus, auf dem Windows installiert ist, sofern dies noch nicht geschehen ist. Windows durchsucht Ihre Festplatte nach Dateien, die bereinigt werden können.
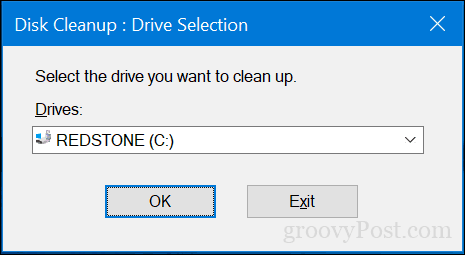
Klicken Sie nach Abschluss des Scanvorgangs auf die Schaltfläche Bereinigen Sie Systemdateien.
Dadurch wird ein weiterer schneller Scan durchgeführt, der alle Dateien enthält, die entfernt werden können. Durchsuchen Sie die Liste und markieren Sie, was Sie nicht benötigen. So ziemlich alles in Disk Cleanup kann sicher entfernt werden. Wenn Sie Dateien zur sicheren Aufbewahrung im Papierkorb aufbewahren, sollten Sie sie wahrscheinlich entfernen.
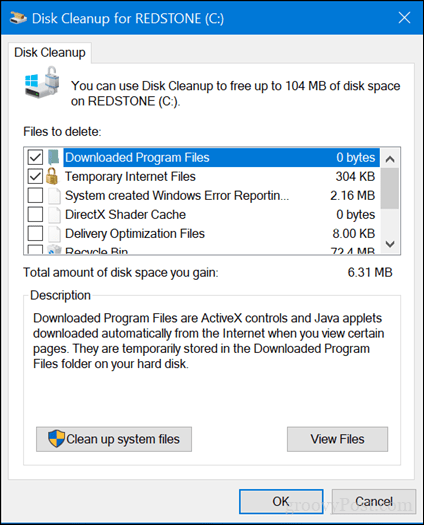
Storage Sense unterstützt die Automatisierung der Speicherverwaltung, indem Dateien wie temporäre Dateien und Inhalte in Ihrem Papierkorb automatisch gelöscht werden. Ab Windows 10 1709 können Sie Dateien in Ihrem Download-Ordner löschen, die sich seit 30 Tagen nicht geändert haben. Der Speichersinn kann auch so eingestellt werden, dass er automatisch ausgeführt wird, wenn der Speicherplatz knapp wird.
Öffnen Sie zum Einrichten Start> Einstellungen> System> Speicher. Klicken Ändern Sie, wie wir Speicherplatz freigeben.
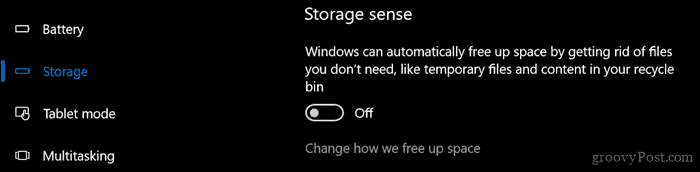
Aktivieren und ändern Sie die Einstellungen, die angewendet werden sollen, wenn Ihnen der Speicherplatz ausgeht.
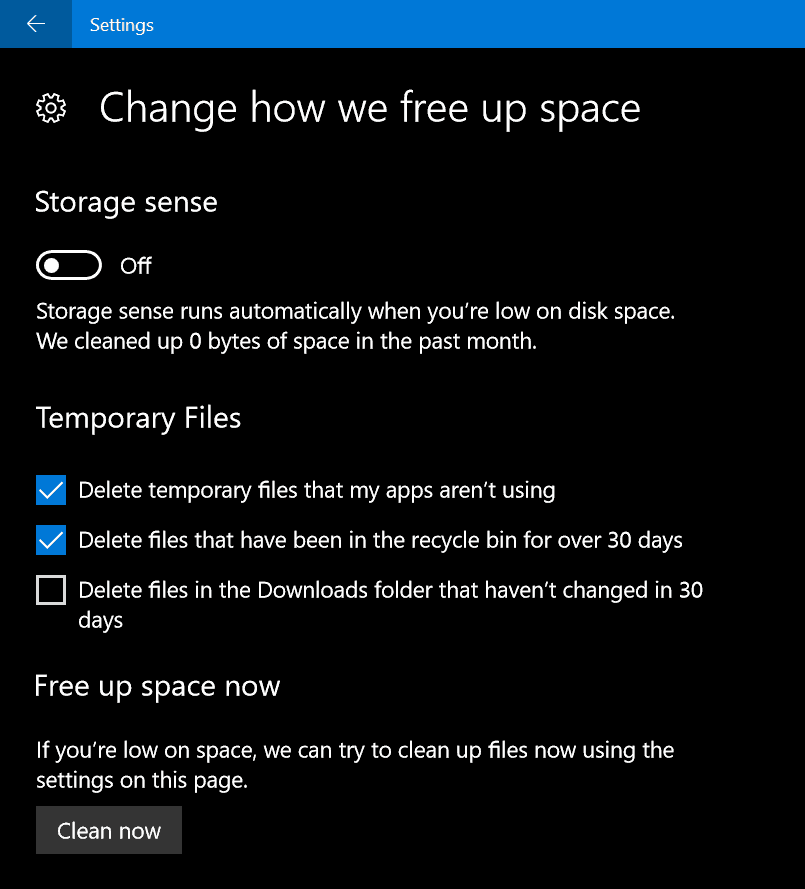
Über die Speicheroberfläche in den Einstellungen können Sie aus der Vogelperspektive sehen, was auf Ihrem Laufwerk gespeichert ist und was möglicherweise viel Speicherplatz beansprucht. Klicken Sie unter Lokales Laufwerk auf Ihr lokales Laufwerk, auf dem Windows 10 derzeit installiert ist.
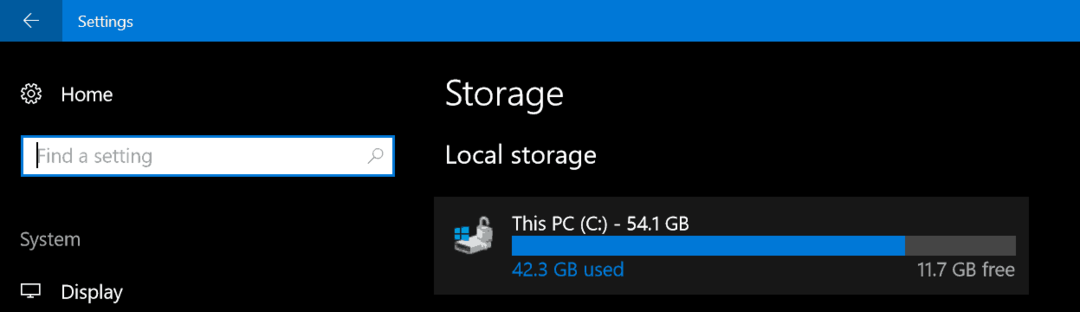
Dort sehen Sie eine Liste der Standorte und den von jedem genutzten Speicherplatz. Wie Sie sehen können, belegen temporäre Dateien etwa 7 GB Speicherplatz, installierte Apps und Spiele 6 GB und Dokumente 2 GB. Wenn Sie auf eines der klicken Bei den aufgelisteten Speicherorten stehen Ihnen nur die Optionen zum Anzeigen des Inhalts des Speicherorts und das manuelle Entfernen von Dateien zur Verfügung, die Sie möglicherweise nicht mehr haben brauchen.
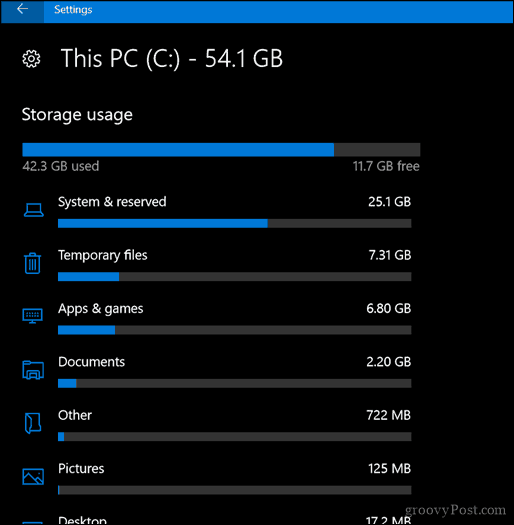
3 - Löschen Sie die von Apps und Spielen gespeicherten Daten
Wenn Sie ein wenig zu Apps und Spielen zurückkehren, werden Daten, die nicht mehr verwendet werden, manchmal von der App gespeichert. Wenn Sie alle zuvor genannten Optionen ausgeschöpft haben, ist es möglicherweise an der Zeit zu sehen, wie viele Daten von jeder im Store installierten App gespeichert werden.
Öffnen Sie Start> Einstellungen> Apps> Apps & Funktionen. Wählen Sie eine App aus und klicken Sie auf Erweiterte Optionen.
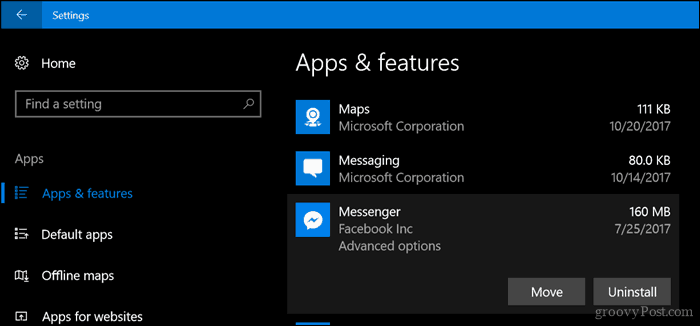
Klicken Zurücksetzen Dadurch werden alle von der App gespeicherten Daten gelöscht.
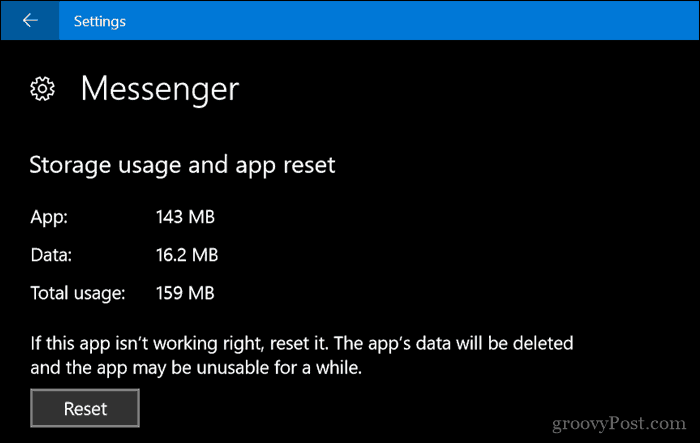
4 - Löschen Sie Ihre Wiederherstellungspartition
Die Wiederherstellungspartition, die zum Neuinstallieren von Windows 10 verwendet wird, kann eine erhebliche Menge an Speicherplatz beanspruchen. Es wird selten, wenn überhaupt, verwendet, sodass es nicht aufbewahrt werden muss. Wenn Sie dadurch nervös werden, können Sie Ihre Wiederherstellungspartition auf einem USB-Stick sichern, mit dem Sie Windows 10 bei Bedarf neu installieren können.
Öffnen Sie dazu Start und geben Sie Folgendes ein: Erstellen Sie das Wiederherstellungslaufwerk und getroffen Eingeben.
Schließen Sie einen USB-Stick mit genügend Speicherplatz an - 16 GB sollten ausreichen - und klicken Sie dann auf Nächster. Am Ende des Assistenten werden Sie gefragt, ob Sie die Wiederherstellungspartition löschen möchten. Fahren Sie damit fort.
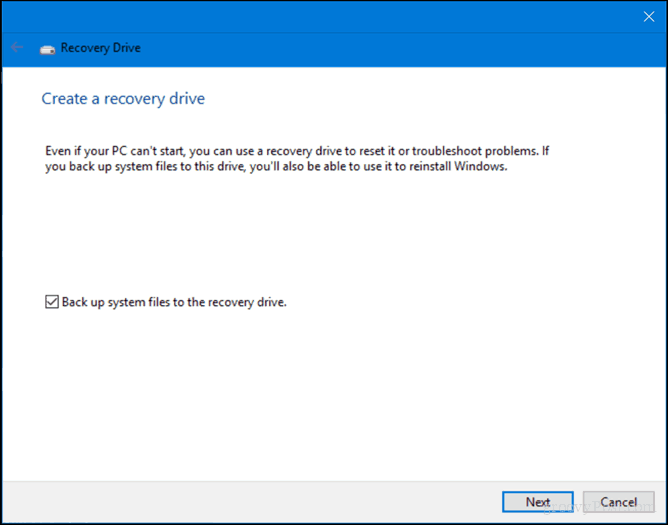
5 - Verwenden Sie die Baumgröße, um versteckte große Dateien zu finden (kostenlos)
Wir vorher hat Jamsofts TreeSize überprüft und fand es praktisch, um große Dateien zu finden, die in Windows 10 nicht ohne weiteres sichtbar sind. Das Programm ist einfach und leicht einzurichten. In unserem vorherigen Artikel werden die Details zum Scannen Ihres Laufwerks und zum Suchen an den richtigen Stellen beschrieben. Jamsoft bietet eine tragbare Version von Treesize, sodass Sie es von einem USB-Stick ausführen und Ihr System scannen können, ohne Speicherplatz für das Programm selbst zu belegen.
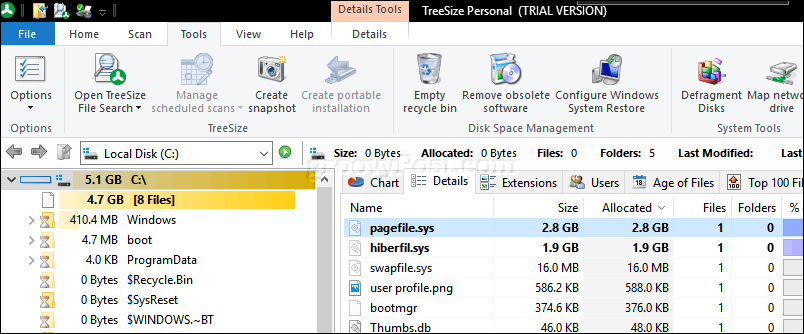
6 - Archivieren Sie große Dateien auf einer externen Festplatte
Das Speichern großer Dateien auf Ihrem lokalen Laufwerk, die Sie nicht verwenden, ist heutzutage nicht wirklich sinnvoll. Durch das Verschieben selten verwendeter Multimedia-Inhalte wie Fotos und Videos auf ein externes Laufwerk kann erheblich Speicherplatz frei werden. Aufgrund meiner Internetbeschränkungen muss ich meine Musik weiterhin lokal aufbewahren, sodass meine iTunes-Mediathek wahrscheinlich den meisten Speicherplatz auf meinem Surface Pro belegt.
Das Archivieren von Dateien auf einem externen Laufwerk ist einfach. Bevor Sie dies tun, müssen Sie jedoch in ein externes Laufwerk investieren. Es ist ziemlich einfach, eine zu finden, die wirklich billig ist und viel Platz bietet. Sobald Sie eine haben, empfehle ich Ihnen, unseren Leitfaden zu lesen So partitionieren Sie eine Festplatte für macOS Time Machine- und Windows 10-Sicherungen.
Es gibt verschiedene Sicherungsmethoden, die Sie verwenden können, aber ich gehe immer zur manuellen Methode, bei der Dateien aus Ihrem persönlichen Ordner in einen Sicherungsordner auf Ihrem externen Laufwerk kopiert werden. Wählen Sie die Dateien oder Ordner aus und führen Sie eine Drag & Drop-Aktion mit der rechten Maustaste auf Ihr externes Laufwerk aus. Wenn das Kontextmenü angezeigt wird, klicken Sie auf Komm her.
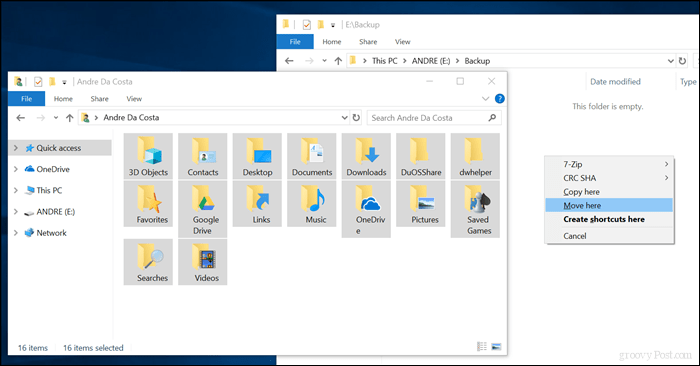
Wiederholen Sie diesen Schritt für andere Ordner, in denen Sie große Dateien aufbewahren.
7 - Installieren Sie eine SD-Karte für Apps.
Bei Geräten mit einem SD-Kartensteckplatz können Sie mit Windows 10 große Apps und Spiele vom Hauptlaufwerk verschieben. Heutzutage können Sie eine SD-Karte mit bis zu 256 GB Speicherplatz erwerben. Dies ist mehr als perfekt für ein System mit begrenztem Platz an Bord.
Hinweis: Dies funktioniert nur mit Microsoft Store-Apps. Klassische Desktop-Apps und solche, die in Windows 10 integriert sind, können nicht verschoben werden.

Öffnen Sie in Windows 10 Start> Einstellungen> Apps> Apps & Funktionen. Wählen Sie eine App oder ein Spiel aus, die aus dem Windows Store heruntergeladen wurden, und klicken Sie dann auf Bewegung.
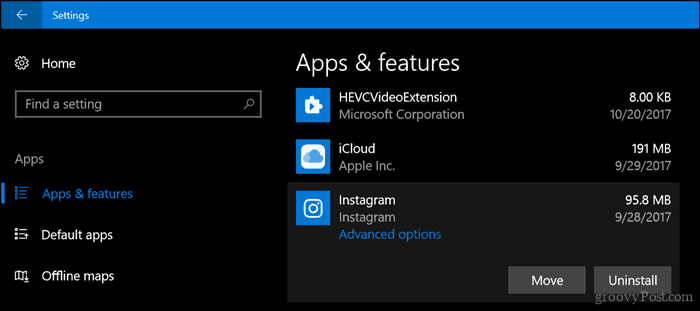
Klicke auf das Wählen Sie ein Laufwerk aus, auf das diese App verschoben werden soll: Wählen Sie im Listenfeld das Laufwerk aus, das Ihre SD-Karte darstellt, und klicken Sie dann auf Bewegung.
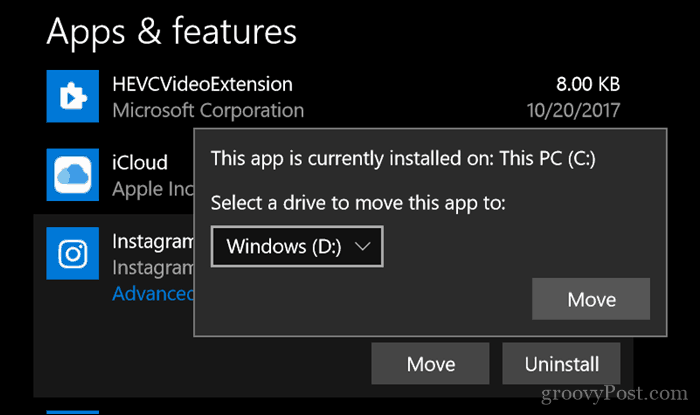
Fazit
Es ist immer ein kleiner Trick, ein Windows-Erlebnis mit vollem Funktionsumfang in ein kleines Tablet zu packen. Für viele Benutzer mit diesen Geräten bleibt Windows 10 ein ständiger Kampf, insbesondere bei der Installation neuerer Versionen des Betriebssystems.
Wenn so viel in die Cloud geht, müssen Benutzer wahrscheinlich überdenken, was es wirklich bedeutet, Geräte wie diese zu verwenden. Das heißt Cloud-Speicherplattformen wie Google Backup und Sync, Spotify, YouTube, Netflix sollten Ihre Anlaufstelle für die Verwendung des Geräts sein. Sicher, ein 99-Dollar-Tablet unter Windows 10 klingt vielleicht nach einem Killer-Deal, aber erwarten Sie nicht, dass es sich um eine flexible Maschine handelt, nach der Sie suchen.
Dies führt Sie hoffentlich in die richtige Richtung, wenn es darum geht, den begrenzten Speicherplatz auf Ihrem Gerät zu verwalten oder zu erweitern. Lassen Sie uns wissen, was Sie denken.