Netzwerkfreigabe funktioniert nicht unter Windows 11: 6 Fixes
Microsoft Windows 11 Held / / April 03, 2023

Zuletzt aktualisiert am

Die Möglichkeit, Dateien zwischen Windows-PCs zu teilen, ist wichtig, funktioniert aber möglicherweise nicht. So beheben Sie, dass die Netzwerkfreigabe unter Windows 11 nicht funktioniert.
Die gemeinsame Nutzung von Dateien zwischen anderen Windows-PCs in Ihrem Netzwerk ist eine wesentliche Funktion. Manchmal tritt jedoch ein Problem auf, bei dem die Netzwerkfreigabe unter Windows 11 nicht funktioniert.
Die gute Nachricht ist, dass es Korrekturen gibt, mit denen Sie die Funktion wiederherstellen können. Typischerweise haben Sie falsch konfigurierte Systemeinstellungen, fehlende Berechtigungen oder Probleme mit der Hardware oder mit Windows selbst.
Wenn Sie sich nicht sicher sind, wo Sie anfangen sollen, finden Sie hier sechs Korrekturen, mit denen Sie versuchen können, die Netzwerkfreigabe auf Ihrem Windows 11-PC zum Laufen zu bringen.
1. Stellen Sie sicher, dass die Netzwerkfreigabe aktiviert ist
Die Netzwerk- und Freigabefunktion wurde erstmals unter Windows 7 eingeführt und ist seitdem ein Teil von Windows geblieben, einschließlich Windows 11. Und ein perfekter Ausgangspunkt ist sicherzustellen, dass die Netzwerkerkennung aktiviert ist.
Notiz: Wenn Sie mehrere PCs mit Windows 11 haben, überprüfen Sie die folgenden Einstellungen auf allen Computern, mit denen Sie teilen möchten.
Führen Sie die folgenden Schritte aus, um die Netzwerkfreigabe unter Windows 11 zu aktivieren:
- Drücken Sie die Windows-Taste und klicken Einstellungen aus dem Menü. Alternativ drücken Sie die Tastenkombination Windows-Taste + I starten Einstellungen direkt.

- Wenn die App „Einstellungen“ geöffnet wird, wählen Sie aus Netzwerk & Internet aus der Spalte links.
- Drücke den Wi-Fi oder Ethernet Option rechts.
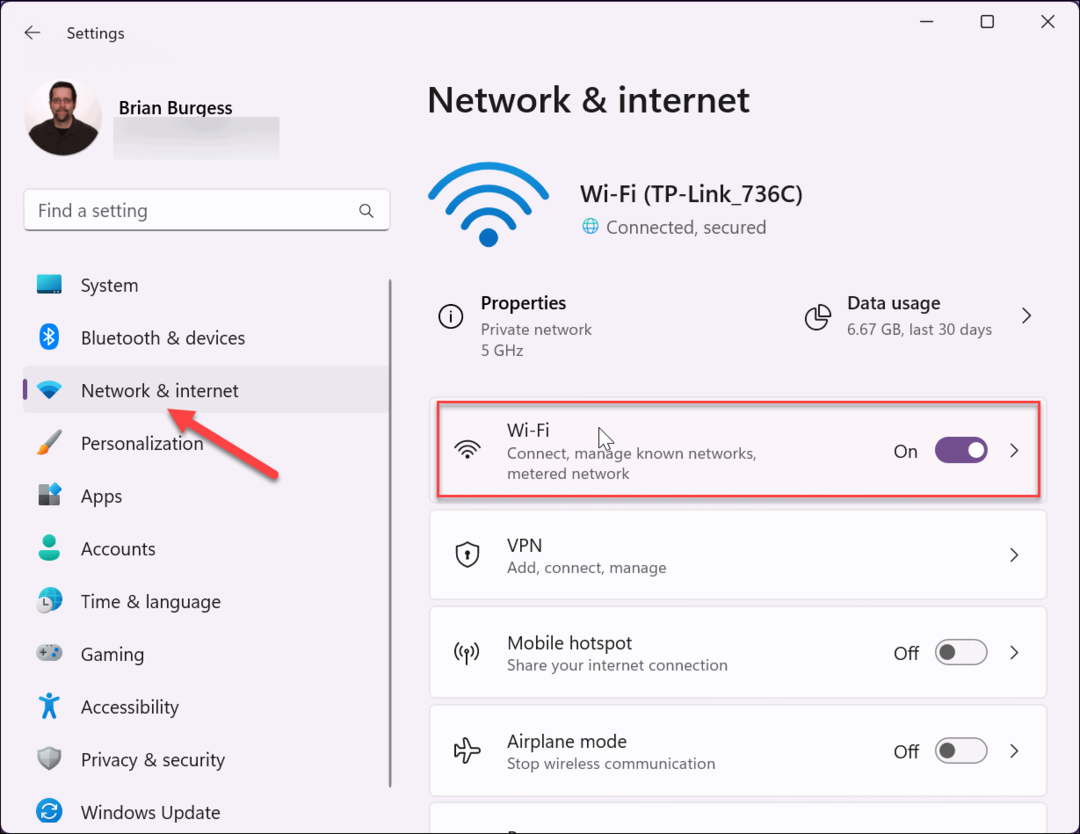
- Wähle Deine Netzwerkeigenschaften Option auf dem folgenden Bildschirm.
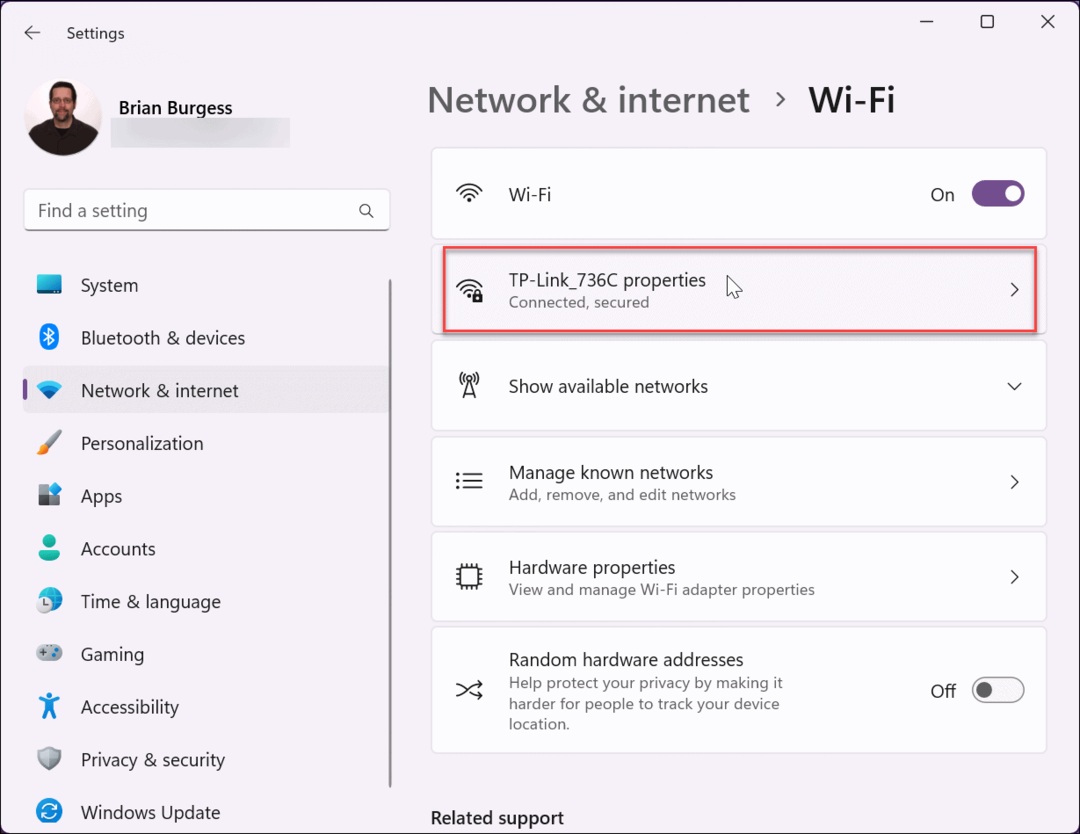
- Stellen Sie als Nächstes sicher, dass Automatisch verbinden, wenn in Reichweite Das Kontrollkästchen ist aktiviert und auf eingestellt Privates Netzwerk. Danach sollten Sie in der Lage sein, Dateien mit anderen Geräten in diesem Netzwerk zu teilen.
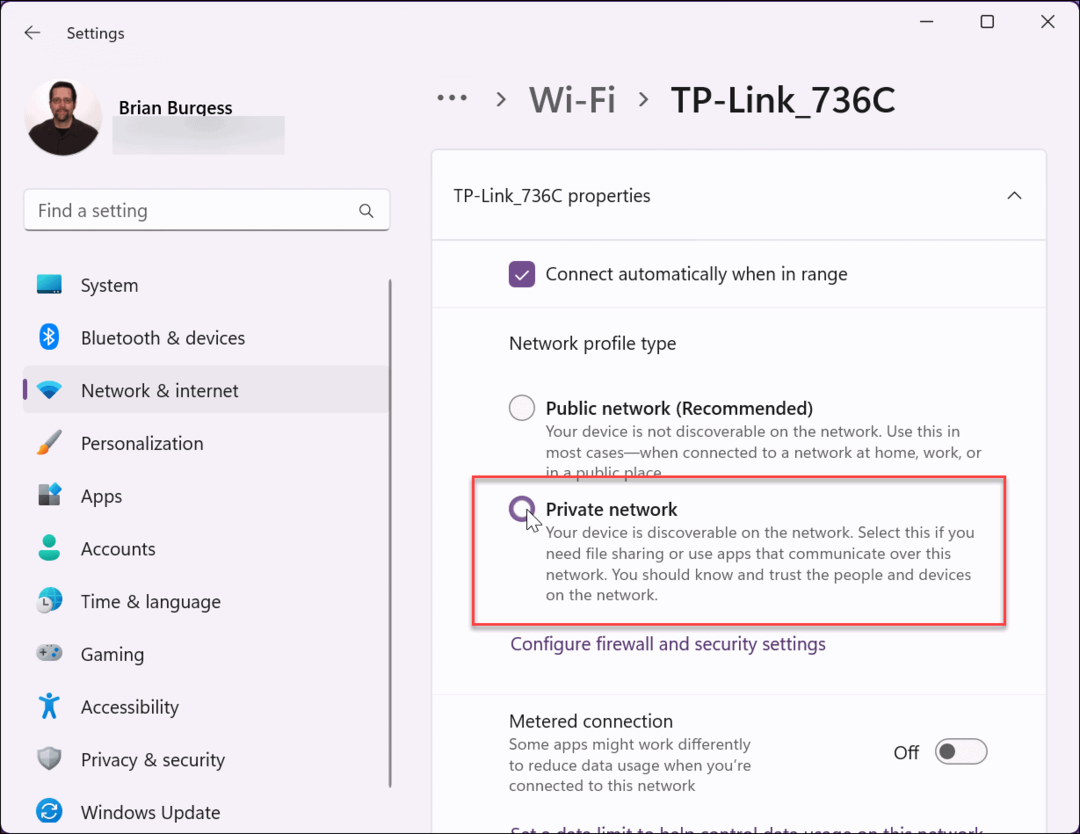
2. Suchen Sie nach Windows-Updates
Sie sollten immer sicherstellen, dass Windows auf dem neuesten Stand ist, um die neuesten Fehlerbehebungen, Sicherheitsupdates und Funktionen zu erhalten. Wenn beispielsweise ein Fehler im Betriebssystem dazu führt, dass die Netzwerkfreigabe unter Windows 11 nicht funktioniert, wartet möglicherweise ein Fix von Microsoft auf Sie.
Während Windows im Hintergrund aktualisiert wird, erhält es nicht immer alles, und Sie werden es wollen Aktualisieren Sie Windows 11 manuell.
So suchen Sie nach Updates:
- Offen Einstellungen > Windows-Update und klicken Sie auf die Auf Updates prüfen Taste.
- Laden Sie alles herunter und installieren Sie es, was es findet.
- Möglicherweise müssen Sie Ihren PC neu starten, um den Aktualisierungsvorgang abzuschließen.
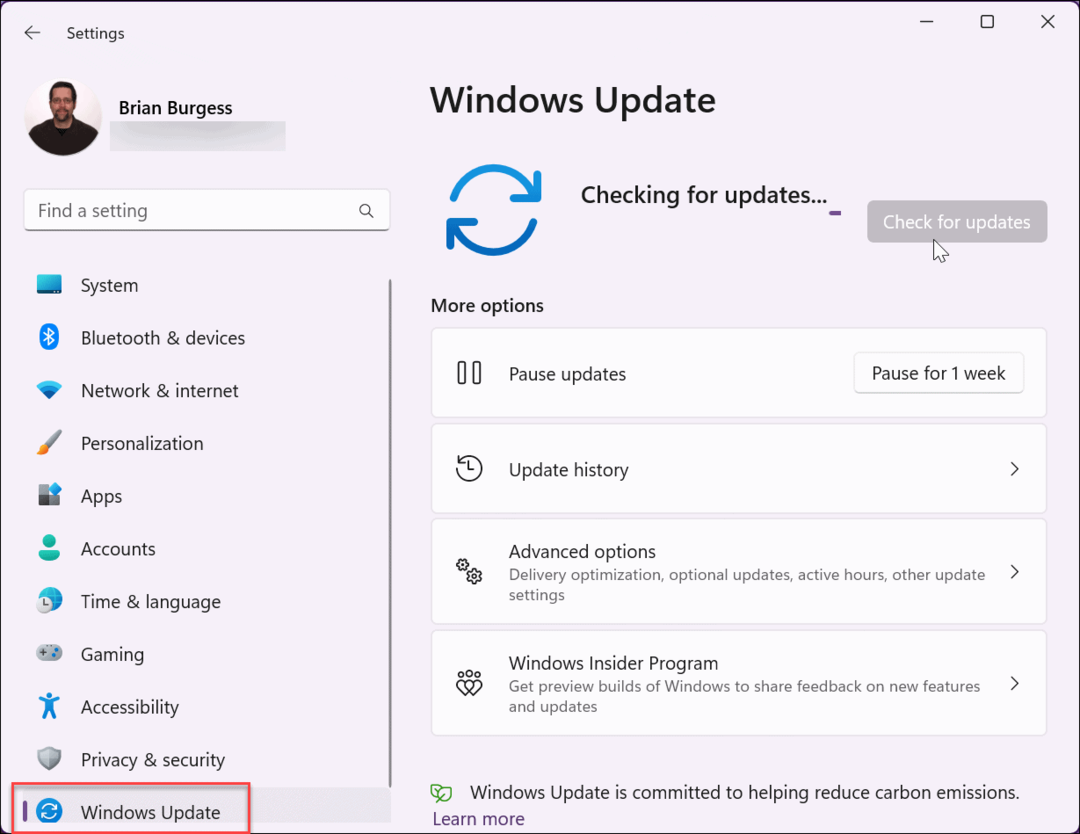
3. Starten Sie Ihren PC neu
Durch einen Neustart von Windows 11 können verschiedene Probleme behoben werden, einschließlich der Netzwerkfreigabe, die nicht funktioniert. Beispielsweise könnte ein vorübergehender Fehler oder eine problematische App das Problem verursachen.
Es gibt verschiedene Möglichkeiten Windows 11 neu starten, aber eine einfache Methode besteht darin, mit der rechten Maustaste auf die Start drücken und auswählen Herunterfahren oder abmelden > Neu starten. Melden Sie sich nach dem Neustart an und prüfen Sie, ob die Netzwerk- und Dateifreigabefunktion funktioniert.
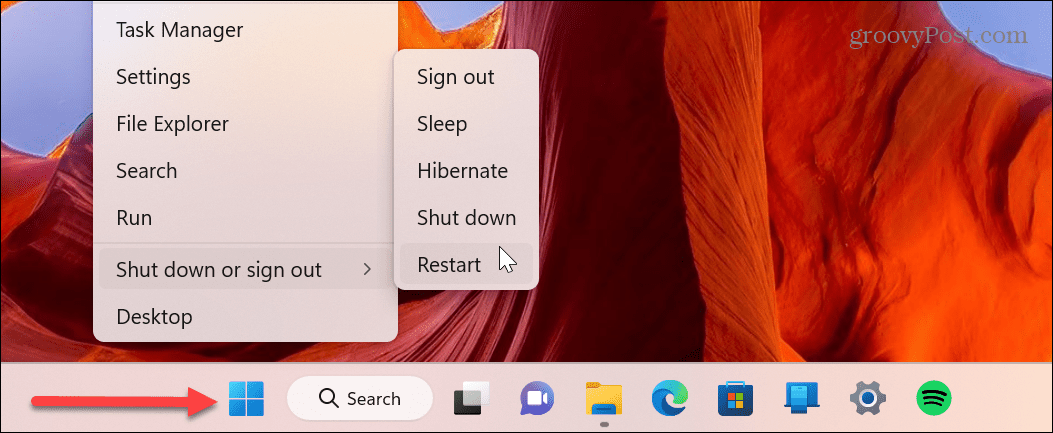
4. Überprüfen Sie die Freigabeeinstellungen und aktivieren Sie sie erneut
Die Netzwerk- und Dateifreigabefunktion ist standardmäßig unter Windows 11 für private Netzwerke aktiviert. Wenn es jedoch nicht funktioniert, können Sie die Einstellungen überprüfen und bei Bedarf erneut aktivieren.
Verwenden Sie diese Schritte, um die Netzwerk- und Dateifreigabe zu überprüfen:
- Drücken Sie die Windows-Taste, Typ Erweiterte Freigabeeinstellungen, und klicken Sie auf die Erweiterte Freigabeeinstellungen verwalten Option unter der Bester Treffer Abschnitt.
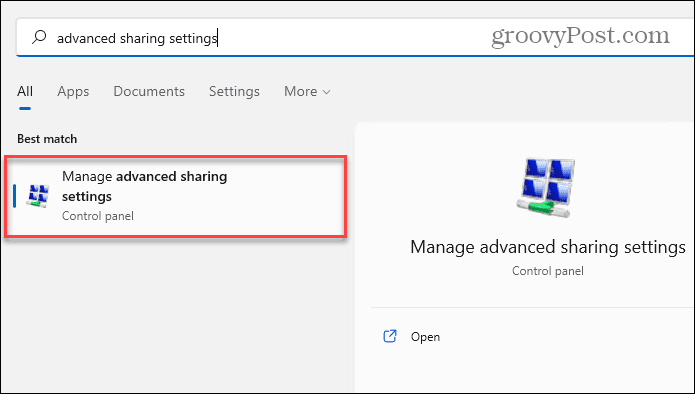
- Erweitere das Privatgelände Option und aktivieren Netzwerkerkennung Und Datei- und Druckerfreigabe Optionen. Sie können die Einstellung auch ein- und zurückschalten. Nachdem Sie die entsprechenden Einstellungen vorgenommen haben, klicken Sie auf SpeichernÄnderungen Knopf unten.

5. Aktivieren Sie die Ordnerfreigabeoption
Ein weiteres Problem, auf das Sie möglicherweise stoßen, ist, dass der Ordner, den Sie freigeben möchten, nicht über die erforderlichen Optionen oder Berechtigungen verfügt.
Gehen Sie wie folgt vor, um die Freigabe für den problematischen Ordner zu aktivieren:
- Klicken Sie mit der rechten Maustaste auf den Ordner mit dem Inhalt, den Sie teilen, und wählen Sie ihn aus Eigenschaften.
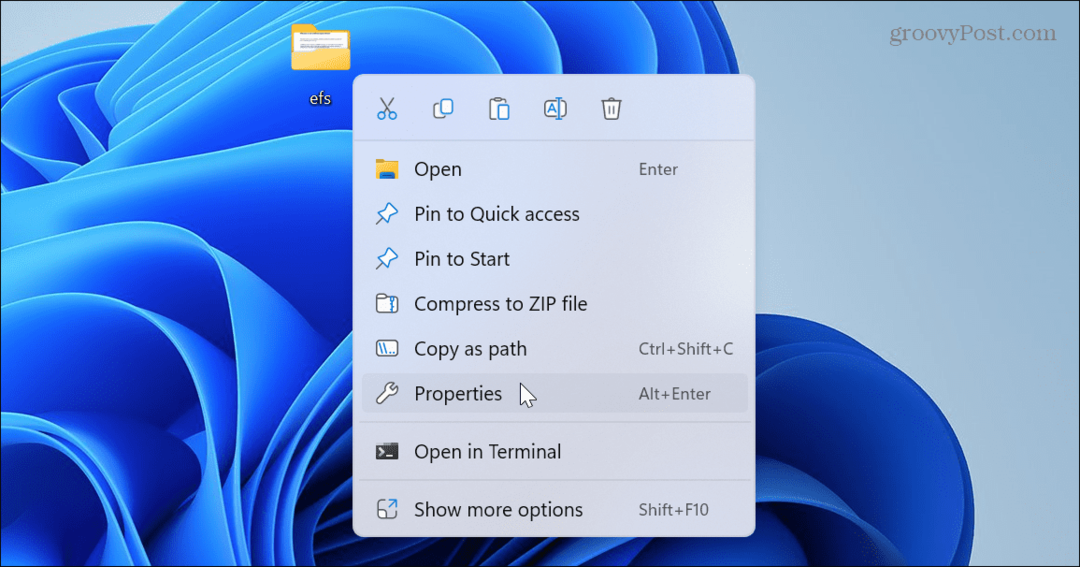
- Wählen Sie das Teilen Registerkarte oben und klicken Sie auf die Erweitertes Teilen Taste.
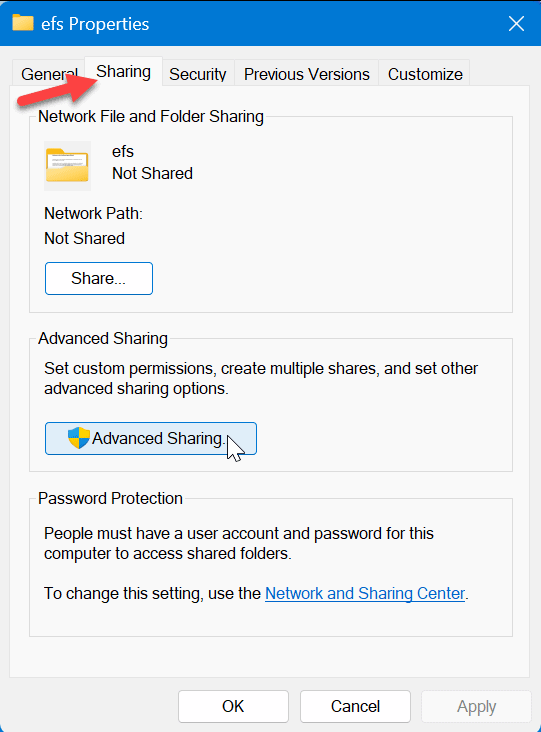
- Überprüf den Diesen Ordner teilen Option und oben und klicken Sie auf Anwenden.
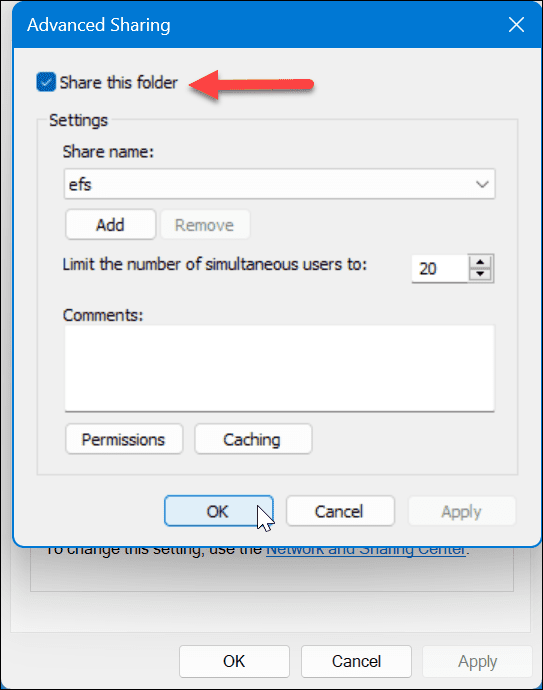
- Drücke den Berechtigungen Knopf und stellen Sie sicher Alle hat die volle Berechtigung, darauf zuzugreifen.
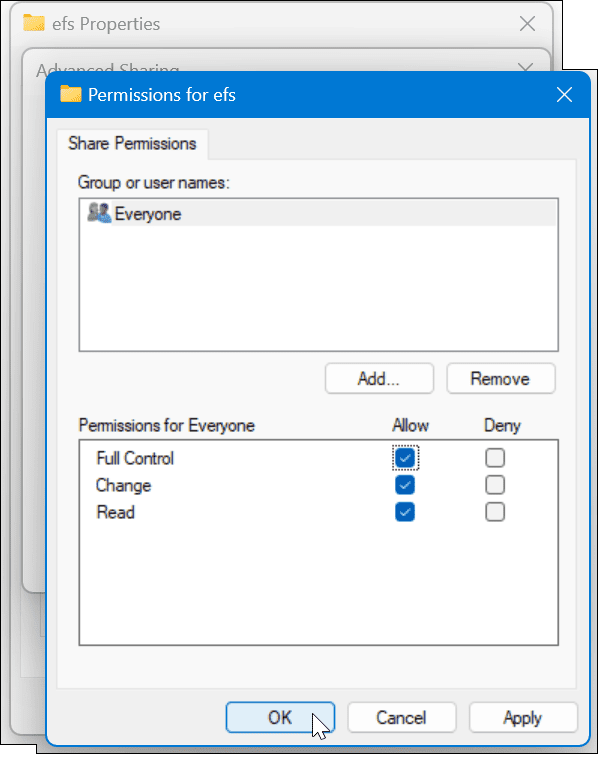
- Drücke den Aktie Schaltfläche unter der Teilen Registerkarte auf dem Ordnereigenschaften-Bildschirm.
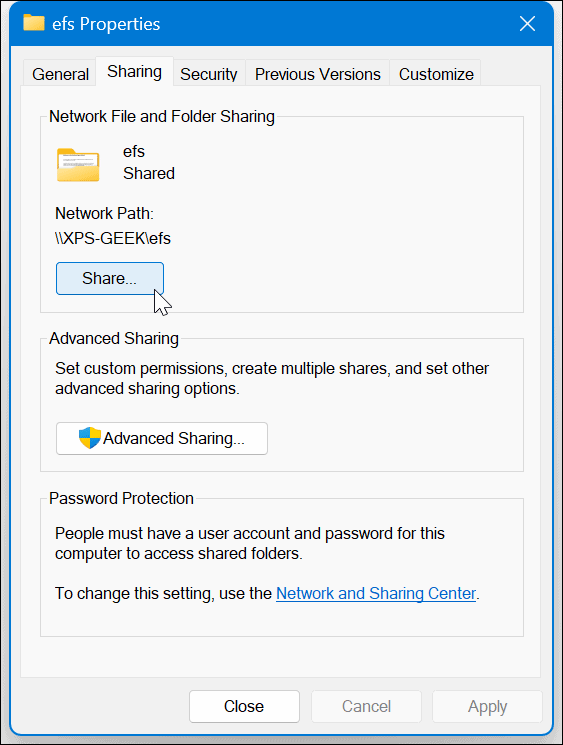
- Wählen Sie das Dropdown-Menü, wählen Sie die Alle Option, und klicken Sie auf die Aktie Taste.
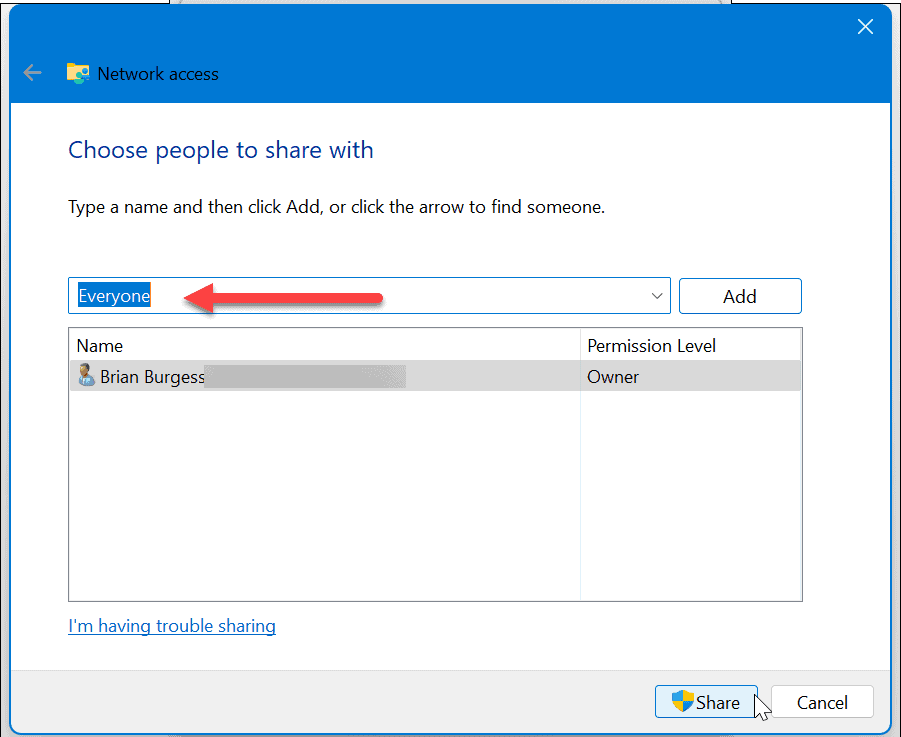
6. Deaktivieren Sie die passwortgeschützte Freigabe
Wenn die passwortgeschützte Freigabe aktiviert ist, muss die Person, die versucht, auf eine Datei im Netzwerk zuzugreifen, die Anmeldeinformationen kennen. Um dieses Problem zu vermeiden, können Sie es deaktivieren.
Verwenden von Windows-Einstellungen
So deaktivieren Sie die passwortgeschützte Freigabe unter Windows 11:
- Drücken Sie die Windows-Taste, Typ Erweiterte Freigabeeinstellungen, und schlagen Eingeben.
- Die App „Einstellungen“ wird geöffnet Erweiterte Freigabeeinstellungen Abschnitt. Sicherstellen Netzwerkerkennung Und Datei- und Druckerfreigabe sind umgeschaltet An.
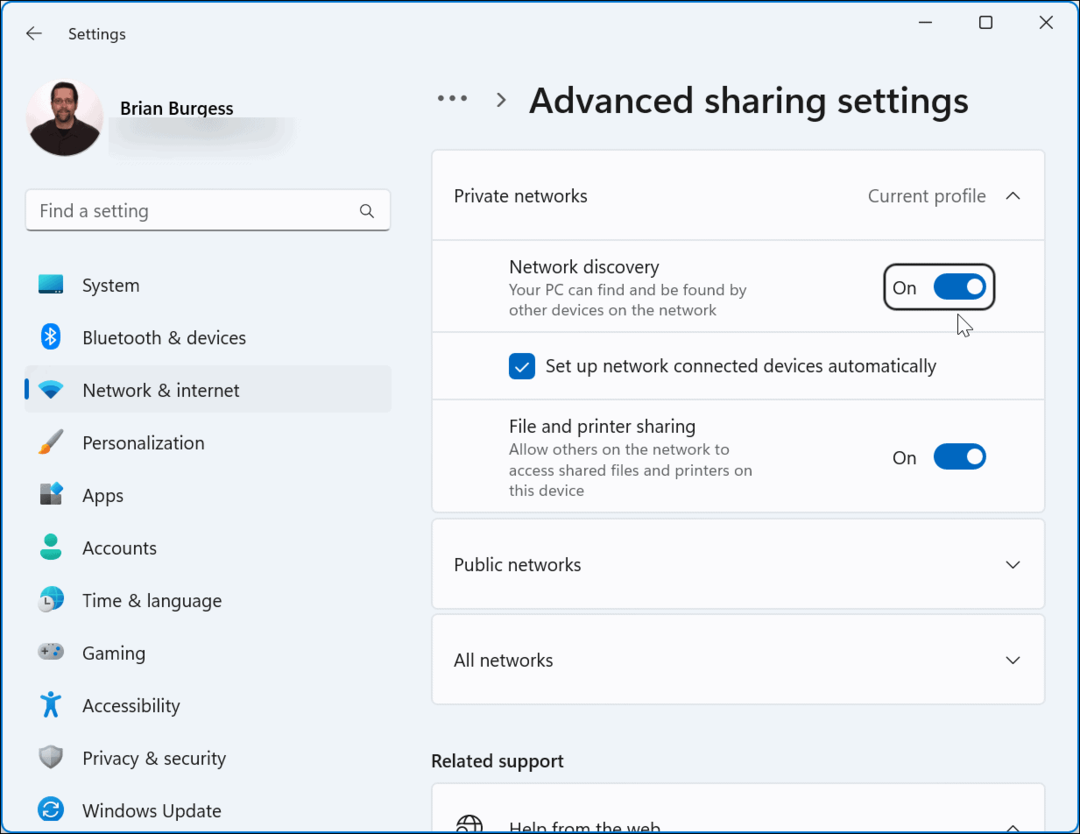
- Erweitere das Alle Netze Abschnitt und schalten Sie die aus Passwortgeschütztes Teilen Möglichkeit.
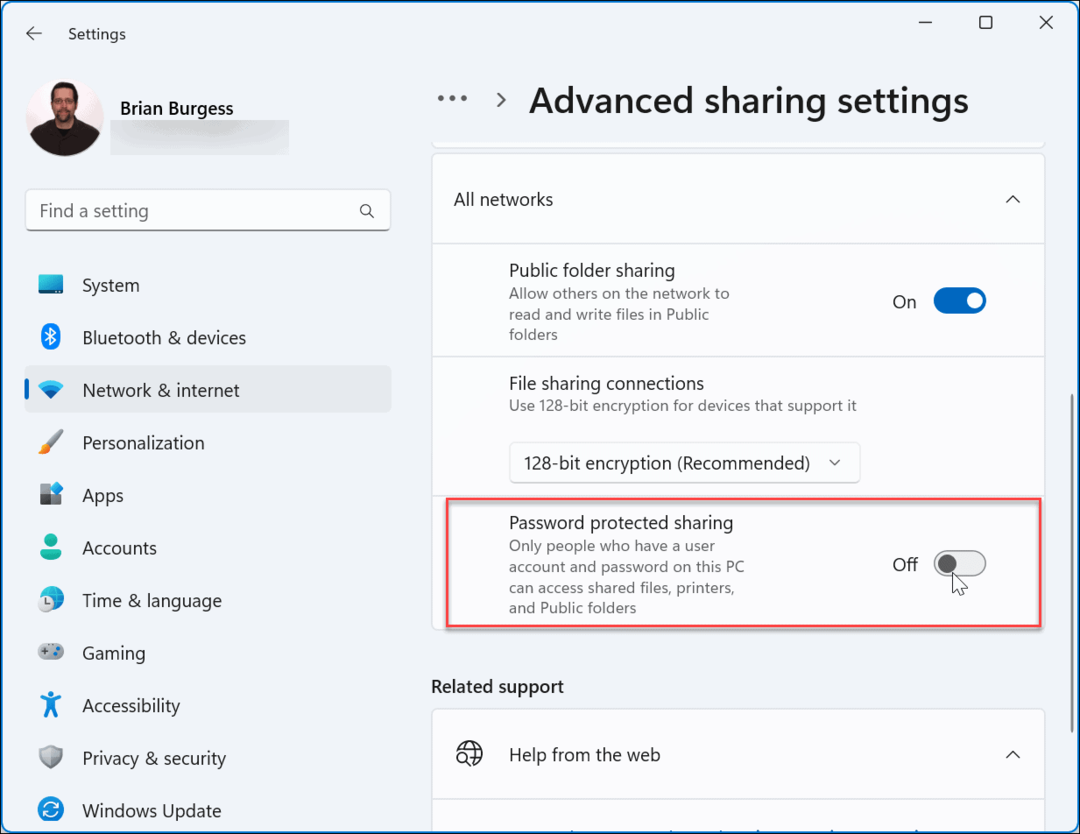
Verwenden der Systemsteuerung
So deaktivieren Sie die passwortgeschützte Freigabe über die Systemsteuerung:
- Navigieren Sie zu folgendem Pfad:
Systemsteuerung\Alle Elemente der Systemsteuerung\Netzwerk- und Freigabecenter\Erweiterte Freigabeeinstellungen
- Erweitere das Passwortgeschütztes Teilen Abschnitt, wählen Sie die Deaktivieren Sie die passwortgeschützte Freigabe Option, und klicken Sie auf die Änderungen speichern Taste.
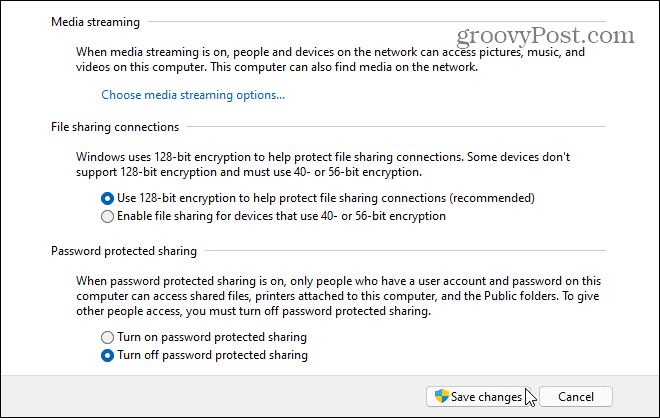
Freigeben von Dateien unter Windows 11
Wenn Sie auf ein Problem mit der Netzwerkfreigabe stoßen, die unter Windows 11 nicht funktioniert, können Sie keine Dateien zwischen Windows-PCs freigeben. Sie können jedoch einen oder mehrere der oben genannten Schritte verwenden, um es wieder zum Laufen zu bringen.
Es gibt andere Möglichkeiten, Dateien und Geräte mit Windows 11 zu teilen. Beispielsweise müssen Sie möglicherweise einen Drucker teilen oder verwenden Sie die Nearby-Sharing-Funktion für schnelle Dateiübertragungen. Und wenn es nicht funktioniert, müssen Sie wissen, wie es geht Beheben Sie Nearby Sharing unter Windows.
Wenn Sie Windows 11 noch nicht ausführen, können Sie Dateien mit PCs teilen Nearby Sharing unter Windows 10. Darüber hinaus könnten Sie daran interessiert sein, zu lernen, wie man das macht Geben Sie Dateien, Speicher, Drucker und andere Elemente unter Windows frei.
Wenn Sie eine einzigartige Website auf Ihrem iPhone besuchen und sich in Reichweite eines PCs befinden, ist dies möglich Teilen Sie Webseiten vom iPhone mit Windows. Und die beste Option zum Teilen zwischen Handy und PC ist die Verwendung Android mit der Your Phone-App unter Windows 11.
So finden Sie Ihren Windows 11-Produktschlüssel
Wenn Sie Ihren Windows 11-Produktschlüssel übertragen müssen oder ihn nur für eine Neuinstallation des Betriebssystems benötigen,...
So löschen Sie den Google Chrome-Cache, Cookies und den Browserverlauf
Chrome leistet hervorragende Arbeit beim Speichern Ihres Browserverlaufs, Cache und Cookies, um die Leistung Ihres Browsers online zu optimieren. Ihre Anleitung...



